Установка приложений через магазин
Для тех пользователей, которые пользуются учетной записью Майкрософт, разработчики создали специальный сервис — Магазин
. Это огромная база программного обеспечения, хранящаяся на серверах Microsoft. Многие из представленных видеоигр и программ являются абсолютно бесплатными.
Все приложения удобно рассортированы по категориям
, кроме того пользователи могут создавать свои собственные категории с подборками полезных по их мнению программ. Кроме того, вы можете легко найти любую утилиту, воспользовавшись встроенным поиском. Самое интересное или новое ПО отображается в ТОП-чартах на главной странице магазина.
Для того чтобы начать работу с магазином, вы должны войти в систему Windows 10 с помощью своего аккаунта Майкрософт. После этого откройте меню «Пуск
» и выберите в нем пункт под названием «Магазин
». Также стоит помнить, что для работы с данным инструментом, ваш компьютер должен быть подключен к сети Интернет.
Функции программы InstallPack
Программа InstallPack имеет три основные функции:
- Поиск нужного программного обеспечения;
- Скачивание установочных файлов на компьютер;
- Автоматическая установка или запуск установщика скачанной программы.
Несмотря на небольшой функционал, InstallPack может стать мощным подручным инструментом для инсталляции сотен наименований программ. Одним из удобств использования данного приложения является возможность выдачи списка программ по их предназначению. С помощью InstallPack можно ознакомиться с описанием и скачать:
- Антивирусы, антишпионы, фаерволы и другие приложения, предназначенные для обеспечения безопасности компьютера.
- Программы для работы в локальных сетях и интернете. Сюда относятся браузеры, мессенджеры, приложения для просмотра онлайн-телевидения (IPTV) и прослушивания онлайн-радио, онлайн-игры, FTP/Torrent/Hub-клиенты (качалки) и многое другое.
- Широкий спектр мультимедиа-приложений. В этот список входят видео/аудио проигрыватели, редакторы и конвертеры, графические редакторы, программы для записи данных на оптические диски, приложения захвата видео (видеосъемка экрана компьютера), различные виды кодеков и т.д.
- Системные приложения и утилиты. Это различные архиваторы, программы для восстановления данных, диагностики жестких дисков и флешек, приложения контроля системных параметров и оптимизации работы компьютера, файловые менеджеры, эмуляторы CD/DVD-дисководов и другие разновидности.
- Офисные приложения. Сюда относятся программы для работы с документами и изображениями (редакторы, конвертеры и т.п.), электронные словари и переводчики, органайзеры (планировщики расписания), приложения для создания презентаций и др.
- Менеджеры драйверов — приложения, служащие для автоматического поиска, скачивания и установки/обновления/удаления драйверов.
- Кроме того, InstallPack может отобразить список, т.н. «Must have»-программ, которые (по мнению разработчиков) должны обязательно присутствовать на любом компьютере.
Программа InstallPack может оказаться полезной при необходимости поиска приложений для выполнения конкретных задач, с которыми пользователь ранее не имел дел. Выбрав в соответствующем меню требуемый тип ПО или воспользовавшись поиском, пользователь сможет ознакомиться со всеми программами выбранной категории, а затем скачать и установить их.
Использование InstallPack также позволит избежать заражения ПК вредоносным ПО, что обычно происходит при скачивании приложений с сомнительных сайтов. Это связано с тем, что загрузка программ осуществляется с официальных сайтов их разработчиков. Еще один важный плюс данной утилиты — она позволяет скачивать и устанавливать наиболее свежие версии программного обеспечения.
Удаление программ на компьютере с MacOS
Как удалить ПО из Mac App Store
Процесс полного удаления программ из фирменного магазина Apple выглядит следующим образом:
- Запустить утилиту Launchpad с Doc-панели, из папки Программ или с помощью строки Spotlight.
- Подождать появления экрана с иконками.
- Выбрать нужную программу, нажать и удерживать до появления покачивания и крестика.
Крестик означает, что ПО было загружено из Mac App Store. На остальных такого значка не будет. Чтобы удалить программу, надо нажать на крестик.
Как удалить программы из других источников
Для стороннего ПО способов, как удалить программу с Макбука полностью, целых три. Можно попробовать использовать для удаления деинсталлятор, который иногда идет в комплекте с программой. Одно из таких приложений — OnyX, запустить деинсталляцию которого можно из меню «Помощь». Для некоторых программ деинсталляторы можно скачать из интернета.
Второй способ — применение сторонней утилиты — например, AppCleaner. Для него следует выполнить такие действия:
- Загрузить программу с официального сайта.
- Запустить утилиту.
- Перетащить в открытое окно AppCleaner значок удаляемой программы.
- Нажать Remove.
Еще одна утилита для macOS — CleanMyMac. Его задачи — удаление кэша, поиск ненужных файлов и устаревших резервных копий. Полностью деинсталлировать программы можно, выбрав раздел «Деинсталлятор», указав нужное ПО и нажав «Удалить». Но у утилиты есть небольшой недостаток — для использования ее придется купить или оплатить временную подписку.
Третий способ включает использование встроенного инструмента «Оптимизация хранилища», но подходит только для версий macOS от 10.12 и выше. Порядок действий пользователя:
- Открыть меню «Об этом Mac».
- Перейти к хранилищу.
- Выбрать пункт «Управлять».
- Перейти к разделу программ.
- Навести курсор на название ПО, чтобы появился крестик, и нажать на него.
Третья методика самая простая, не требует дополнительных загрузок и оплаты. Но удаление может оказаться не полным — от программы на компьютере остаются папки и файлы.
Возможные ошибки
Не всегда работа с этими приложениями и их настройкой происходит без проблем. Некоторые пользователи даже не могут открыть это окно или получают массу ошибок при отключении или включении отдельных программ. Наиболее частыми ошибками являются полностью белое окно вместо списка, отказ системы проводить установку, повреждение хранилища.
Белый экран вместо списка компонентов
Это одна из самых распространенных ошибок, заключающаяся в том, что необходимое окно не прогружается и отображает белый экран вместо списка. Решить проблемы можно так:
- Зайти в Редактор реестра с помощью сочетания клавиш Win+R и написания в поле строки «regedit».
- Перейти в раздел HKEY_LOCAL_MACHINE\SYSTEM\CurrentControlSet\Control\Windows. В «Семерке» это делается с помощью мышки, в «Десятке» адрес просто вбивается в строку поиска.
- Найти параметр CSDVersion нажать на него правой кнопкой мыши (ПКМ) два раза и изменить его значение на 0.
Не устанавливаются компоненты
Еще одна ошибка, возникающая при попытке установить новые или ранее отключенные компоненты. Для ее решения нужно:
- Открыть командную строку с правами администратора из поиска в меню Пуск. Для запуска с нужными правами необходимо нажать на утилите ПКМ и выбрать соответствующий пункт.
- Ввести строку «sfc /scannow» и нажать Enter. Запустится сканирование системы.
- Если проверка завершится с сообщением о том, что были найдены поврежденные файлы, которые были восстановлены, то следует перезагрузить систему и попробовать установку заново.
Хранилище компонентов повреждено
Нередкая ошибка, свидетельствующая о том, что некоторые системные файлы повреждены. Для устранения нужно провести ту же самую проверку, что и при ошибке выше. Если система сможет восстановить все файлы, то ошибка должна устраниться, однако зачастую этого не происходит.
Если функция sfc не смогла решить проблему, то необходимо перейти к утилите DISM. Все действия из предыдущего способа повторяются, но в командую строку вводятся «dism /Online /Cleanup-Image /CheckHealth» для выполнения анализа хранилища системных файлов, «dism /Online /Cleanup-Image /ScanHealth» для сканирования области памяти на наличие ошибок и «dism /Online /Cleanup-Image /RestoreHealth» для восстановления найденных ошибок.
Скриншот в Windows 10: как сделать снимок экрана
Что-то помешало установке
Ошибка, характерная для Виндовс 10. Решается проблема включением скачивания через лимитные подключения. Для этого нужно:
- Перейти в параметры системы.
- Выбрать пункт «Устройства».
- Зайти в «Подключенные устройства», передвинув единственный переключатель вправо и включив нужную функцию.
Удаление неудаляемых программ
Возможно возникновение такой ситуации, когда приложение просто не удаляется. Единственным способом удалить неудаляемую программу станет изъятие данных о ней из реестра:
- Открываем реестр системы. Для этого нажимаем на клавиатуре комбинацию Win
+ R
. Откроется окно, где вводим команду , после чего нажимаем на «ОК»
или Enter
:
- Обязательно делаем резервную копию реестра перед любыми изменениями. Для этого переходим во вкладку «Файл»
из главного меню, нажимаем на , выбираем место сохранения копии и создаём её:
- Переходим по пути:
Компьютер\HKEY_LOCAL_MACHINE\SOFTWARE\Microsoft\Windows\CurrentVersion\Uninstall
- Находим в данном списке название нужного компонента или подбираем его среди многочисленных кодов. Если название не указано в папке, то оно будет отображено в ключе Display
Name»
:
- Дважды кликаем по ключу и копируем его значение:
- Снова нажимаем Win
+ R
и вставляем скопированные данные, после чего нажимаем «ОК»
или Enter
. Программа будет удалена с ПК:
Компоненты, которые нельзя отключать
Выключенные компоненты остаются на диске, и их отключение не освободит пространство на нем. Они просто станут недоступными до следующего включения их в этом окне. От работы некоторых сервисов напрямую зависит работа ОС и их отключение может привести к тому, что она перестанет отвечать или будет работать неправильно. Службы и сервисы мало чем отличаются в разных версиях ОС, поэтому принципы отключение практически идентичны.
Следующие компоненты в Windows 7, 8, 10 должны быть включены: NET Framework, Media Features, Print to PDF, PowerShell, службы печати и документов. Например, из-за отключения Фреймворка, Виндовс не сможет запускать некоторые приложения, в разработке которых он применялся. Отключение же печати PDF повлечет за собой отказ системы работать с файлами этого формата.
Удаление, восстановление и изменение
Процедура удаления ничем не отличается от предыдущих версий Microsoft Windows. Сперва необходимо найти и выбрать ту программу, которая подлежит удалению. Рядом с ней появится кнопка «Удалить», которую надо нажать. После этого начнется процесс удаления программного обеспечения. Удаление программы будет происходить с помощью специального деинсталятора, который устанавливался вместе с программой.
Как было сказано выше, некоторые компоненты программ можно изменить, а иногда можно и восстановить, если они были повреждены. Для этого надо выбрать подходящую программу и нажать кнопку «Восстановить» или «Изменить», в зависимости от того, что вы хотите сделать. Некоторые программы могут потребовать прав администратора. Это значит, что если учетная запись обладает только стандартными правами, то сделать с программами ничего не получится без ввода пароля администратора. Если удаление происходит под учетной записью администратора, то понадобится только подтверждение. Рядом с такими программами будет стоять специальный значок.
При работе на компьютере далеко не все пользователи уделяют должное внимание правильной инсталляции и удалению программ, а некоторые из них вообще не знают, как это делается. А ведь неправильно установленное или деинсталлированное программное обеспечение может негативно повлиять на работу оперативной системы и сократить срок её эксплуатации
Давайте разберемся, как правильно выполнять указанные операции на ПК с ОС Windows 7.
Использование расширенной командной строки
В «десятке» появился инструмент, обладающий большим функционалом, чем командная строка. Это PowerShell. Чтобы воспользоваться им, следует узнать системные имена пакетов, которые собираемся удалить.
1. Вызываем PowerShell с администраторскими привилегиями.
Вводим название приложения в поисковую строку и при помощи контекстного меню соответствующего элемента из его результатов выбираем «Запускать от имени администратора».
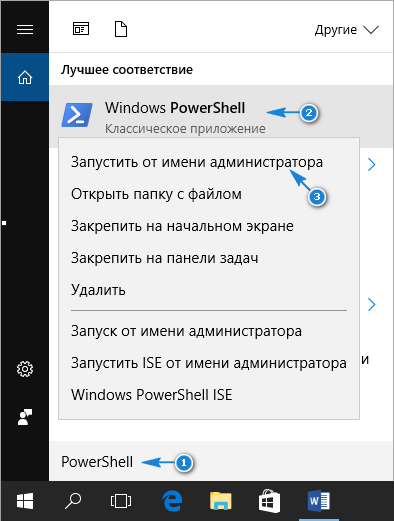
2. Для визуализации перечня инсталлированных из магазина приложений утилит, вводим и выполняем:
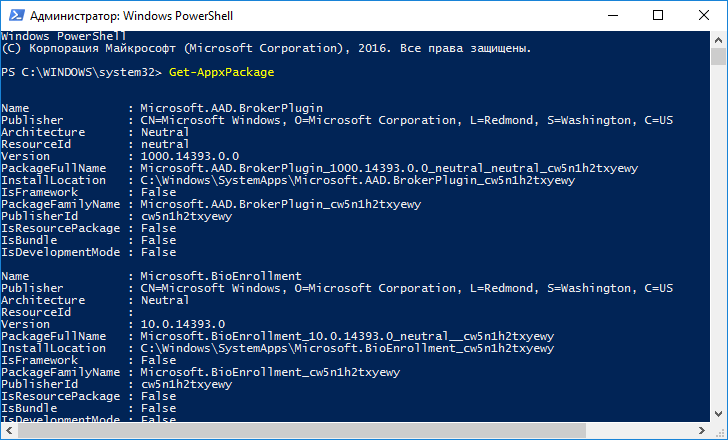
С целью упрощения процесса удаления софта в командах будем вводить названия пакетов. Их, естественно, проще копировать и вставлять, чем печатать, потому целесообразным будет экспорт отображаемой информации в «txt» документ.
3. Отправляем системе команду:
Она сохранит список обнаруженных программных продуктов с их полными названиями на рабочий стол, а если изменить путь и название файла, задаваемые после «$Env:» — в указанный каталог под заданным названием.
Для получения более подробных сведений, да и в более удобочитаемой форме, запустите команду типа:
Путь к файлу может быть любым. Удаление приложения осуществляется путем ввода команды деинсталляции и названия пакета PackageFullName. Для получения этой информации необходимо ввести и выполнить ее.
Таким образом появятся сведения о программе «Новости».
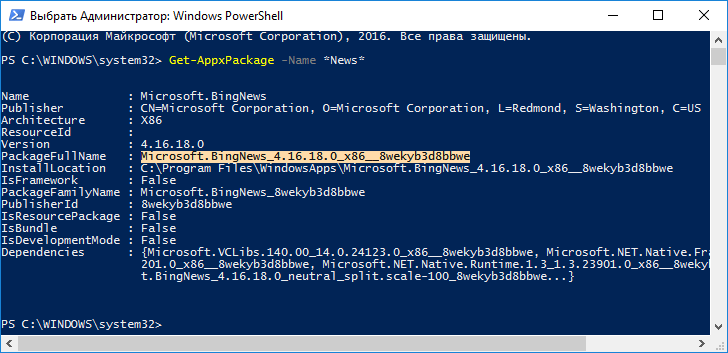
Выделяем значение 6 строчки «PackageFullName» и копируем его в буфер через контекстное меню или посредством комбинации Ctrl+C.
Удаление приложения «News» осуществляется запуском системной команды:
Где Remove-AppxPackage — отвечает за деинсталляцию указанного софта;
аргумент –Confirm отобразит информацию о запрашиваемом действии и запросит подтверждение для его совершения. Без него деинсталляция произойдет в фоне и без оповещения пользователя.
Осталось лишь удалить сам инсталляционный пакет с хранилища десятки. Выполняет действие строка:
Где 3DBuilder — наименование удаляемого пакета.
Таким образом удаляются программы для текущего пользователя. Выполнить деинсталляцию приложений можно и для иных учетных записей, имея на это права. Здесь используется аргумент «-User Имя_пользователя», к примеру, «Get-AppxPackage -User My_Name» отобразит перечень приложений для аккаунта My_Name, установленных из магазина Windows.
Удаление софта для конкретной учетной записи осуществляется аналогично, но с добавлением параметра «-User Имя_пользователя». Удаление софта для всех аккаунтов компьютера осуществляется при помощи параметра «-AllUsers».
Для очистки Windows 10 ото всех программ, находящихся в Магазине, существует строка:
Следственно, ничего сложного или непонятного с деинсталляцией классических программ в «десятке» нет, разве за исключением момента, что некоторые из них являются системными и не могут быть удалены. При необходимости, любая утилита может быть установлена на компьютер, а при добавлении нового пользователя классический набор софта из Магазина будет инсталлирован при первом его посещении. Дабы этого избежать, введите и выполните:
В случае деинсталляции всех программ, Магазин тоже будет деинсталлирован, что не даст возможности обзавестись чем-либо из его хранилища в будущем.
Очистка
Windows 10 – это система, которая стремится предложить пользователям готовый набор программ. Как только осуществлена первичная установка, на борту уже имеется минимальный пакет утилит для начала работы. Естественно, что добровольно себя адаптировать под личные нужды ось не даст. Поэтому можно воспользоваться техническим инструментом, который служит разработчикам хорошей опорой. Управлять им просто:
- Щёлкаем по поиску в панели задач и пишем PowerShell.
- В результатах поиска выйдет тот самый PowerShell, который нужно открыть от имени администратора.
- Откроется окно, которое имеет командную строку.
- Управляется такой интерфейс специальными командами.
- Их не нужно дополнительно изучать, список будет предоставлен ниже.
- Определённая команда нацелена на удаление конкретного приложения.
Не стоит бояться интерфейса командной строки в Windows 10. Да, выглядит он необычно, но работать с ним во многих случаях намного удобнее, чем с окнами. Удаление приложения начинает работать сразу после набора кода. Таким образом, можно избавиться от указанных ниже программ. Это намного легче, чем рыскать по магазину Windows 10 или по самой системе в поисках нужного переключателя. А если потребовалось восстановить удалённые приложения, то можно воспользоваться другим кодом.
Удаление программ Windows 10 через раздел «Параметры»
Удалить любое приложение с диска «С» также можно через раздел «Параметры». Для этого открываем меню «Пуск» и выбираем пункт «Параметры». Далее выбираем раздел «Система».
Перейдя в него, открываем подраздел «Приложения и возможности», где и производим деинсталляцию ненужной программы.
Полное удаление программ с компьютера через реестр системы
К сожалению, но два выше описанных метода не позволяют удалить программу с компьютера полностью. Как правило, после их применения на дисковом пространстве ПК и в реестре системы остается много остаточных «мусорных» папок, файлов и записей, которые абсолютно не служат во благо работы компьютера. Поэтому для полного удаления остатков любого программного обеспечения необходимо прибегнуть к редактору реестра. Открывается при помощи того же командного интерпретатора «Выполнить» и команды «regedit».
Открыв редактор, сразу следуем во вкладку «Правка», где выбираем пункт «Найти».
Далее вписываем название уже удаленной штатными средствами Windows программы и нажимаем «Найти далее».
Таким образом, шаг за шагом находим все остаточные записи, папки и файлы удаленной программы, разбросанные на диске «С», и удаляем их.
Деинсталляция программ сторонним ПО
И,в заключение, приведем пример удаления программ при помощи стороннего программного обеспечения. На самом деле сегодня программ деинсталляторов предостаточно, поэтому пользователю есть из чего выбирать. Мы же рекомендуем широко известную программу «Uninstall Tool». Она отлично подойдет для пользователей любого уровня, потому как ее интерфейс интуитивно понятен, а функционал действительно широк. Во первых, она позволяет полностью удалять приложения с автоматической чисткой реестра. Во-вторых, дает возможность настраивать автозагрузку Windows по своему усмотрению. В-третьих, предоставляет доступ к системным файлам и скрытым от глаз пользователя записям в реестре системы.
Ставим программу и запускаем. Так как она в первую очередь является деинсталлятором, то при запуске по умолчанию открывается одноименная вкладка. Далее выбираете из списка программу, подлежащую ликвидации и жмете «Деинсталляция».
В процессе удаления программа просканирует дисковое пространство на наличие папок, файлов и записей реестра, оставленных ранее удаленной программой и предложить их удалить.
На этом процесс того, как удалить программу в Windows 10 можно закончить. Каким именно методом воспользоваться каждый решит для себя сам.
Удаление программы с помощью командной строки
Еще один отличный способ удалить программу — это с помощью командной строки. Идите вперед и откройте командную строку от имени администратора, набрав «Командная строка» в строке поиска Windows, щелкнув правой кнопкой мыши «Командная строка» в результатах поиска и выбрав «Запуск от имени администратора».
Чтобы удалить программу, вам потребуется использовать служебную программу командной строки инструментария управления Windows (WMIC) в командной строке. Выполните эту команду, чтобы использовать операции инструментария управления Windows (WMI):
wmic
Если после выполнения команды вы видите wmic: root cli>, то все готово.
Затем получите список программ, установленных на вашем ПК, выполнив эту команду:
продукт получает название
Возвращается список установленных программ
Это важно, потому что, когда вы запускаете команду для удаления программы, вы должны ввести имя программы точно так, как оно отображается в возвращенном списке
Найдите программу, которую хотите удалить, запишите точное имя и запустите эту команду:
продукт, где name = «имя программы» вызвать удаление
Просто замените название программы фактическим названием программы, которую вы хотите удалить. Например, если бы я хотел удалить Skype, я бы выполнил эту команду:
product where name = «Skype Meetings App» удаление вызова
После этого вас попросят подтвердить, что вы действительно хотите удалить программу. Введите Y для подтверждения, а затем просто нажмите клавишу Enter. В случае успеха будет возвращено сообщение «Выполнение метода выполнено успешно».
Дополнительная информация
Программы сортируются в алфавитном порядке в разделе Uninstall реестра, а все разделы, указанные после имени ключа, игнорируются.
Вы можете настроить меню «Пуск» и панель задач. Вы также можете устранить все мешающие ошибки установки, антивирусные программы и ожидающие обновления Windows.
Примечание: Учащиеся, Windows 11 SE не смогут скачивать приложения из Microsoft Store. Приложениями управляет их ИТ-администратор. Подробнее
Ниже описано, как настроить то, что вы видите в меню «Пуск» и на панели задач.
Чтобы увидеть список приложений, выберите Начните , а затем выберите стрелку рядом со всеми приложениями, чтобы развернуть эту области. Прокрутите алфавитный список.
Чтобы выбрать, будут ли в параметрах меню в верхней части списка всех приложений показываться наиболее часто используемые приложения или в разделе рекомендуемые приложения, выберите Начните > Параметры > Персонализация > Начните и включите или выключите параметр Показать недавно добавленные приложения или Показать наиболее часто используемые приложения.
Чтобы настроить папки, которые отображаются в качестве значков рядом с кнопкой питания в меню «Пуск», выберите Пуск > Параметры > персонализации > Пуск. Затем выберите Папки и выберите папки, которые будут отображаться, включив или выключивпараметр .
Чтобы закрепить избранные приложения на меню или на панели задач, выберите и удерживайте (или щелкните правой кнопкой мыши) приложение, которое нужно закрепить. Затем выберите Закрепить в начале, Закрепить на панели задачили Дополнительные > Закрепить на панели задач.
Чтобы быстро найти конкретное приложение, введите его название в поле поиска над меню «Пуск». Если загруженное приложение не было правильно установлено, то оно не будет отображаться ни в списке приложений, ни при поиске. Можно попытаться восстановить приложение.
Если вы по-прежнему не видите искомое приложение, возможно, его установка заблокирована ожидающим обновлением Windows или вашим антивирусным программным обеспечением. Вы можете временно отключить антивирусную программу при попытке установить приложение еще раз. Если вы отключите антивирусную программу, включите защиту в режиме реального времени после завершения установки.
Вы можете настроить меню «Пуск» и панель задач. Вы также можете устранить все мешающие ошибки установки, антивирусные программы и ожидающие обновления Windows.
Ниже описано, как настроить то, что вы видите в меню «Пуск» и на панели задач.
Чтобы просмотреть полный список приложений, нажмите кнопку Пуск и прокрутите алфавитный список. Некоторые приложения находятся в папках в списке приложений: например, Блокнот находится в папке Стандартные — Windows.
Чтобы задать показ в настройках меню «Пуск» всех ваших приложений или только наиболее часто используемых, выберите Пуск > Параметры > Персонализация > Пуск и настройте каждый параметр отдельно.
Чтобы настроить папки, которые вы видите на меню , выберите начать > Параметры > персонализации > Начните. Затем выберите Выберите папки, которые должны отображаться в области «Начните» и включите или выключите.
Любимые приложения можно закрепить в меню «Пуск»или на панели задач. Нажмите и удерживайте (или щелкните правой кнопкой мыши) приложение, которое нужно закрепить. Затем выберите команду Закрепить в меню «Пуск» или Дополнительно > Закрепить на панели задач .
Чтобы быстро найти приложение, введите его имя в поле поиска на панели задач. Если загруженное приложение не было правильно установлено, его не будет видно ни в меню «Пуск», ни при поиске. Можно попытаться восстановить приложение.
Если вы по-прежнему не видите приложение, которое вы искали, возможно, его установка заблокирована ожиданием обновления Windows антивирусной программой. Вы можете временно отключить антивирусную программу при попытке установить приложение еще раз. Если вы отключите антивирусную программу, включите защиту в режиме реального времени после завершения установки.
Пользователи, которые до перехода на Windows 10, использовали Windows XP привыкли удалять программы с помощью инструмента «Установка и удаление программ». Но, Windows 10 нет инструмента с точно таким же названием, что иногда ставит пользователей в тупик. В данной статье мы расскажем о том, какие инструменты заменяют «Установку и удаление программ» в Windows 10 и где они находятся.























