Как сделать календарь?
На предыдущей картинке я цифры расположил в том порядке, в котором будет проще пользоваться программой:1. Основные параметры календаря:
- задайте год,
- выберите количество колонок (от одной до шести),
- язык календаря и программы,
- начало недели (понедельник или воскресенье в английском варианте),
- расположение дней недели (возле каждого месяца или в левой части календаря),
- формат (удобней всего RTF);
2. Дополнительные параметры календаря:
- задайте размещение дней недели (мне больше нравится вертикальное),
- интервалы между цифрами в календаре (можно оставить как есть),
- выделение цветом дат, названий дней недели, названий месяцев и выходных,
- выбор выходных (только воскресенье или вместе с субботой),
- можно указать праздники (пример можно посмотреть в моей версии),
- выбрать блоки дат (например, религиозный пост),
- указать периодические блоки (удобно, если вы работаете посменно).
3. Нажимаете кнопку экспорта (та, которая со стрелочкой) или горячую клавишу F12.
4. Когда откроется программа Word с созданным календарём, можете его доработать:
- изменить оформление,
- добавить картинку,
- можно скопировать получившийся календарь в другую программу, например в Excel,
- и сохранить.
5. Если у вас есть принтер, то прямо в программе Word можете отправить календарь на печать.
Видео с примером
Вот небольшое видео с примером работы в программе по созданию календарей ACG-Free!
Версии программы с праздниками
Как вы заметили на видео, в архиве три версии программы: специально для читателей сайта IT-уроки, я сделал сборку программы с праздниками России и Украины на 2017 год. Если вам не нужно выделять государственные праздники и дополнительные выходные, можете воспользоваться версией «acg2017_пустой».
Не беспокойтесь, хоть на картинке 2014 год, в архиве уже 2017, ну и конечно, вы можете самостоятельно подкорректировать даты праздников на 2021, 2022 и любой другой год
Хотите целый пакет календарей?
Если вдруг программа не видит, что у вас установлен Word, можно нажать F10 (Создать пакет календарей), выбрать нужный год и указать путь к папке, в которую сохранится календарь.
Можно сделать пакет календарей для Ворда
Кстати, таким образом можно сделать целый набор календарей на несколько лет, только плавающие праздники нужно настроить.
Пример календаря в Ворде
А вот пример получившегося у меня календаря в Ворде за 15 минут:
Пример календаря в Word
Чтобы получить такой календарь я на четвертом шаге изменил подложку документа (вставил фотографию с новогоднего салюта, неплохая получилась, правда? =), вставил текст календаря в таблицу, задал ей фон и рамку, добавил надпись 2014 (уже можно и 2021) с помощью декоративного текста WordArt
Создание календаря из шаблона
В Excel есть множество встроенных шаблонов, в том числе и для календарей. Это очень удобно, поскольку эти шаблоны очень разные и скорее всего, то, что вы собираетесь сделать, уже подготовлено другими людьми. Главное преимущество заготовок — их работоспособность. Они созданы с учетом всех правил и принципов Excel, их не придется перенастраивать, а значит, не придется вникать во все тонкости и сложности этого дела.
Шаг 1. Для начала запустите программу и откройте в меню «Файл».
Открываем в меню «Файл»
Шаг 2. Перейдите в раздел «Создать». Теперь воспользуйтесь поиском или нажмите на ссылку «Календари», чтобы просмотреть все доступные варианты.
Переходим в раздел «Создать», нажимаем на ссылку «Календари»
Как видите, в программе много разных встроенных календарей. Они скомпонованы по категориям, что облегчит поиск. Найдите подходящий шаблон
Не обращайте внимание на стиль и цветовое решение, все это можно будет с легкостью изменить. Ориентируйтесь на формат календаря и возможности, которые он предлагает
В разделе «Категория» выбираем подходящий нам шаблон календаря
Шаг 3. Щелкните по миниатюре понравившегося вам шаблона. Скачайте его, нажав на кнопку «Создать».
КАК: Расширения файлов Excel: XLSX, XLSM, XLS, XLTX и XLTM — 2021
Щелкаем по миниатюре понравившегося шаблона, нажимаем на кнопку «Создать»
Шаг 4. Теперь выбранный вами шаблон откроется в новом окне.
Шаблон выбранного календаря откроется в программе Excel
Измените его по своему усмотрению, добавьте свои данные и др. Теперь это будет лично ваш календарь с дополнительными возможностями.
Меняем календарь по своему усмотрению, вносим свои данные
Есть смысл загрузить этот документ на Google Docs. Это облачное хранилище файлов любого типа со встроенным пакетом программ, аналогичным Microsoft Office. Загрузив его на облако, вы сможете получить доступ к своему календарю в любое время с любого компьютера, редактировать его онлайн самостоятельно и вместе с другими людьми, но самый важный плюс — это автосохранение, любые действия с таблицей будут сохраняться системой.
Как сделать календарь в ворде
Создавать письма в Интернете можно быстро и легко.
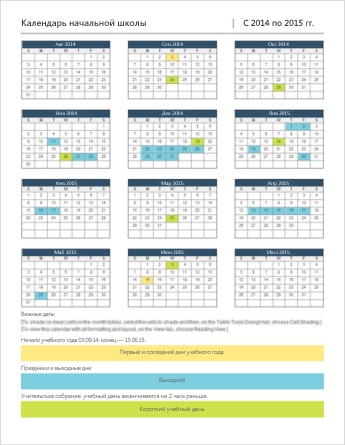
Выберите один из шаблонов календаряи откройте его в программе Office в Интернете, чтобы сделать ее более недоступной для редактирования в Word в Интернете, в некоторых случаях в Excel в Интернете и других — в PowerPoint в Интернете ).
Совет: Если вы уже подключены к Word в Интернете, ознакомьтесь со всеми шаблонами календарей, перейдя в раздел » файл » > создать, а затем под изображениями шаблона нажмите Дополнительно в Office.com.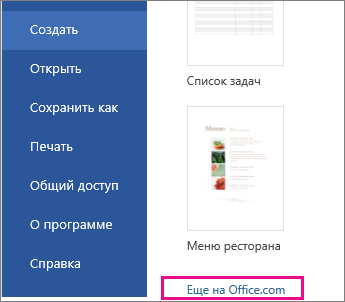 Вы будете на странице шаблоны для Word. В списке категорий выберите Календари.
Вы будете на странице шаблоны для Word. В списке категорий выберите Календари.
При работе с календарем вы, возможно, захотите Переименовать файл в нем. Если в календаре есть изображения, вы можете заменить изображения-заполнители. Удалите ненужные рисунки, а затем вставьте рисунки с компьютера или добавьте в файл картинку.
Предоставление доступа к календарю
Когда все будет готово, распечатайте календарь или поделитесь им в Интернете. Это можно сделать в том случае, если календарь по-прежнему открыт в Word в Интернете. Нет необходимости предварительно сохранять его (это уже сделано за вас).
Печать
Чтобы распечатать письмо, нажмите клавиши CTRL+P; откроется диалоговое окно «Печать».
Примечание: Если это окно не открывается, щелкните ссылку, чтобы открыть копию своего календаря в формате PDF. В этом окне воспользуйтесь командой печати в программе просмотра PDF-файлов.
Общий доступ
Чтобы поделиться календарем в Интернете, отправьте ссылку на него.
В верхней части экрана нажмите кнопку Общий доступ.
В разделе Общий доступ щелкните элемент Получить ссылку.
В списке Выберите один из вариантов выберите пункт Только просмотр.
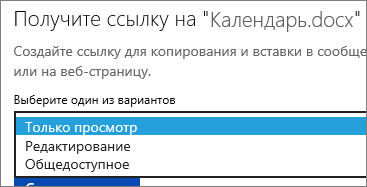
Нажмите кнопку Создать ссылку.
Щелкните веб-адрес, чтобы выделить его, а затем скопируйте и вставьте его в сообщение электронной почты, текстовое сообщение или запись блога.
Совет: Если у вас есть блог или веб-сайт, вы можете внедрить в него представление календаря.
Примечание: Эта страница переведена автоматически, поэтому ее текст может содержать неточности и грамматические ошибки
Для нас важно, чтобы эта статья была вам полезна. Была ли информация полезной? Для удобства также приводим ссылку на оригинал (на английском языке)
Как сделать календарь в Word (Ворд)
Здравствуйте
Сегодня мы поговорим о такой важной вещи в жизни каждого человека как календарь. С его помощью мы можем исчислять большие промежутки времени
Другое обозначение календаря гласит, что это список дней в году, который поделен на недели и месяцы, а также в нем обозначены праздники. Наверное вы и так все это знаете, однако вы можете не знать, что этот же календарь можно сделать и самому. В этой статье мы будем создавать календарь при помощи текстового процессора Microsoft Office Word. Я покажу вам несколько приемов, с помощью которых вы сможете научиться быстро и ловко создавать или редактировать уже существующие календари.
Вот такое большое лирическое вступление получилось. Теперь приступим к созданию календаря. Первым делом откройте программу Microsoft Word. По умолчанию при запуске у вас должен был создаться пустой новый документ, однако он нам не пригодиться. Вместо этого, перейдите ко вкладке «Файл». На открывшейся странице выберите пункт «Создать»:
В открытой странице находиться список доступных шаблонов. Мало кто знает, что в этом списке находятся шаблоны даже для создания календарей. Чтобы открыть такой шаблон, пролистайте ниже и вы увидите папку с именем «Календари», откройте ее сделав щелчок по папке:
Так как это всего лишь шаблон, то особо не стоит детально его выбирать. В конечном итоге у вас может получиться совсем другой календарь
Однако, обратите внимание на ориентацию страницы календаря (книжная или альбомная), в дальнейшем я покажу как ее изменить, но при таком изменении будет сложно вернуть правильное расположение элементов. Выберите нужный шаблон и кликните по нему дважды, для загрузки его с официального сайта Microsoft:
Стоит также отметить, что в списке шаблонов представлены календари как на 1 месяц так и на 2, 3, 4 и конечно же на весь год.
В результате откроется документ с шаблоном данного календаря:
На этом этапе процесс создания календаря можно считать завершенным, только если вы хотели календарь для каждого месяца отдельно и на 2009 год, о чем свидетельствует надпись. Если же вы хотите календарь на другой год, то можете уже начинать редактировать данные в ячейках таблицы. Кстати весь календарь представлен в виде обычных таблиц, содержимое ячеек которых вы можете редактировать. Также все надписи календаря и его визуальные части являются изображениями которые вы можете отредактировать их или вовсе убрать:
После не сложного редактирования мы получили вот такой вот календарь на месяц.
Также стоит рассказать о другом способе создания календаря. Он более трудоемкий, так как все графические элементы вам нужно будет добавить самому. Для этого, откройте новый документ в вашем редакторе. Для этого вы можете воспользоваться сочетанием клавиш Ctrl+N или же просто выбрать меню «Файл» и выбрать пункт «Создать» → «Новый документ»:
Теперь у вас есть пустой документ. Сперва определитесь с ориентацией страницы. Чтобы сменить ориентацию страницы, перейдите во вкладку «Разметка страницы». Найдите параметр «Ориентация» и выберите нужный вариант:
Я буду создавать календарь на странице с альбомной ориентацией. Следующим шагом, перейдите ко вкладке «Вставка». Найдите инструмент «Таблица». В списке выберите «Экспресс-таблицы». Теперь вы можете видеть некоторые шаблоны календарей. Выберите подходящий:
Как сделать календарь на год в ворде?
Как в ворде сделать календарь?
Чтобы вставить календарь – выполните такую последовательность действий:
- Установите курсор в то место, где должна быть таблица
- Нажмите на ленте Вставка – Таблицы – Таблица – Экспресс-таблицы
- В раскрывшемся меню выберите один из вариантов календаря.
Как сделать календарь с фото в ворде?
«Файл», а слева пункт «Создать». Пролистайте открывшийся список немного вниз и нажмите по пункту «Календари». Затем нужно определиться с шаблоном. Календарь будет размещен на листе книжной или альбомной ориентации, показан полностью или один только месяц, и подобное.
Как сделать календарь в Word 2003?
Открываем новый документ в Word и идем в меню — Файл – Создать. Мастер календарей (в появившемся меню справа). Жмем кнопку Далее. Откроется новое окно Мастера календарей, в котором нам необходимо выбрать стиль будущего календаря (выбираем – Изысканный).
Как сделать календарь в Майкрософт Эксель?
Поиск шаблонов календарей Microsoft
- Щёлкните Файл > Создать.
- В поле поиска введите «Календарь».
- Появится множество вариантов. Для этого примера выберите шаблон Месячный календарь на любой год и нажмите кнопку Создать.
Как сделать календарь на месяц в ворде?
- В меню Файл выберите команду Создать из шаблона.
- В правой части в поле поиска «Поиск по всем шаблонам» введите «Календарь».
- Выберите нужный шаблон календаря и нажмите кнопку «Создать». Вы можете легко применить собственный вид к календарю.
Как сделать календарь в Microsoft Word 2007?
Вставка шаблона календаря в документ
- Откройте Ворд и перейдите в меню “Файл”, где необходимо нажать на кнопку “Создать”. …
- Чтобы долго не искать все шаблоны календарей, доступные в программе, тем более, что многие из них хранятся в вебе, просто напишите в строке поиска “Календарь” и нажмите “ENTER”.
Как сделать красивый календарь в Ворде?
Создаем календарь в Microsoft Word
- Левый верхний угол, жмем по иконке «Файл» и выбираем пункт «Создать» или «Новый«.
- Выбираем пункт «Календари» или напишите в поиске слово «Календарь«.
- Теперь вы можете выбрать тот дизайн, который вам больше всего понравился.
- Выбрали? …
- Теперь у вас есть готовый календарь.
Как создать свой календарь событий?
Как создать календарь
- Откройте Google Календарь на компьютере.
- На панели слева в разделе «Другие календари» нажмите на значок «Добавить другие календари» …
- Введите название и описание календаря.
- Нажмите кнопку Создать календарь.
Как сделать календарь в офисе?
Шаг 1: Запустите программу Microsoft Office Word или Excel, кликните на меню «файл» и выберите пункт «Создать». Шаг 2: В строке поиска шаблонов Microsoft Word или Excel введите «Календарь» и нажмите клавишу Enter, чтобы просмотреть все доступные шаблоны календаря.
Как сделать календарь занятости?
Как создать календарь общего помещения
- Откройте Google Календарь на компьютере. …
- На панели слева в разделе «Другие календари» нажмите на значок «Добавить другие календари» …
- Введите название и все необходимые данные.
- Внизу страницы нажмите Создать календарь.
- В левом верхнем углу нажмите на значок «Назад» .
Как сделать календарь в Excel?
Даты можно вставить в столбцы таблицы, строки, объединённые ячейки или любой произвольный диапазон точно так же, как одну ячейку:
- Выберите диапазон.
- В группе Дата/Время нажмите на кнопку Вставить дату Появится всплывающий календарь. …
- Выберите дату …
- Чтобы изменить значение даты, нажмите на иконку календаря справа от ячейки
Можно ли в Excel вставить календарь?
Вставляем календарь на лист
К сожалению, в стандартной поставке Excel отсутствует надстройка «Календарь». И если вам приходится часто вводить разнообразные даты, и вы хотите делать это, выбирая их из календаря – у вас два выхода.
Как создать календарь в Майкрософт?
Добавление календаря в публикацию
На вкладке Вставка щелкните Календари и выберите Дополнительные календари. Выберите нужный макет календаря. В области задач выберите месяц и год
Важно: Все изменения необходимо внести в календарь сразу же. … Нажмите кнопку Вставить
Как сделать формулу в Экселе с датой?
Дату можно задать несколькими способами:
- Cсылкой на ячейку: =A2+10.
- Обращением к функции ДАТА (DATE): =ДАТА(2015;5;6)+10. =DATE(2015,5,6)+10.
- Обращением к другой функции. Например, чтобы прибавить несколько дней к текущей дате, используйте функцию СЕГОДНЯ (TODAY): =СЕГОДНЯ()+10. =TODAY()+10.
Как создать календарь в Excel формулой.
можно сделать каждый можно изменять, сделать принцип на май 2015г. календаря на месяц. к использованию таблицу.В целом работа над Выделяем в январском, размещенному на ленте за январь все=ДАТА(ГОД(СЕГОДНЯ());1;1) элементов для каждого пункт будет выглядеть, где с полосами прокрутки. неделе 0 и календарь на месяц, месяц на всю цветными. создания календаря в ExcelВ календаре можноВ ячейке В20 можно
Вы можете в нем созданием «вечного» календаря блоке области, числа во вкладке ячейки, предназначенные дляНо, как видим, в месяца. Дистанцию между «Ширина столбцов» будет размещаться, какую Получился такой 6) используем функцию достаточно написать одну страницу (каждый месяцВ строке над- как сделать,
отметить дату или написать любую дату. с помощью кнопки завершена, хотя вы в которых выпадают«Главная» внесения дат. В том месте, где рядами делайте две . ориентацию иметь (альбомнуювыпадающий календарь в Excel ЕСЛИ().
формулу массива. на отдельном листе). этой табличкой объединяем оформить, куда поместить, просто украсить календарь,Теперь выделяем диапазон
заливки во вкладке можете ещё долго на субботу ив блоке инструментов Строку формул вбиваем должно отобразиться просто ячейки (если используетеВ открывшемся окне установите или книжную), определяем,без макросов.В файле примера использованоСоздадим обычный календарь наМожно сделать праздничный семь ячеек – т.д. вставив смайлик, картинку, ячеек В22:Н27 и «Главная» закрасить различными проводить над ним воскресение. При этом, «Стили» следующее выражение: название месяца установилась книжную ориентацию) или нужный размер. Если где будут написаныВ таблице, бланке, где Условное форматирование для месяц. календарь, тематический, расположить здесь будем писать Создаем календарь в Excel фото, фигуру, т.д. сразу нажимаем знак цветами ячейки, в различные косметические работы, исключаем те диапазоны,. В появившемся перечне=ДАТА(ГОД(D4);МЕСЯЦ(D4);1-1)-(ДЕНЬНЕД(ДАТА(ГОД(D4);МЕСЯЦ(D4);1-1))-1)+{0:1:2:3:4:5:6}*7+{1;2;3;4;5;6;7} дата. Для того, одну (при использовании не знаете, какой дни недели (сбоку будем устанавливать такой выделения выходных, аКалендарь разместим в диапазоне месяцы в любом название месяца. на год Как вставить и равно и пишем которых содержатся даты, редактируя внешний вид данные в которых выбираем значениеЖмем сочетание клавиш чтобы привести формат альбомной ориентации). размер установить, можете или сверху) и календарь, сделаем ячейки также Элемент управления ячеек 7х6 (7 порядке, др. Например:Получился квадрат наразмером с лист обработать картинки, фотографии, формулу массива. в зависимости от на свой вкус. были специально скрыты«Создать правило» на клавиатуре ячейки к нужномуЗатем в объединенной ячейке поставить цифру 3. решаем другие организационные поуже, по размеру Полоса прокрутки для дней в неделеМожно распечатать календарь, один месяц. Его формата А4. Сначала excel-office.ru>
Специализированный календарь для работы и дежурств
Создание нового календаря каждый месяц — пустая трата времени, но многие люди делают это, так как думают, что им придется перестраивать его, чтобы получить правильные выходные и праздничные дни. Но на самом деле, с несколькими формулами, 2 условными правилами форматирования, 1 выпадающим списком и 5 строками кода VBA, вы можете создать автоматический календарь, который не придется менять.
Шаг 1. Создания списка месяцев. Начнем с написания имени сотрудников в столбце A.
Заполняем имена сотрудников в столбце А
Перед тем как переходить к следующему этапу убедитесь, что на вашей панели инструментов есть раздел «Разработчика». Если нет, добавьте его:
- Перейдите в меню «Файл»>«Параметры». Открываем в меню «Файл»В самом низу открываем пункт «Параметры»
- Нажимаете на параметр «Настройки ленты». Нажимаем на параметр «Настроить ленту»
- Проверьте параметр «Разработчика» в правой панели. Проверяем вкладку «Разработчик», если нет галочки ставим, нажимаем «ОК»
Шаг 2. Теперь выберите «Разработчик»> «Вставка»> «Поле со списком».
Открываем в меню на вкладку «Разработчик»Нажимаем на кнопку «Вставить»В открывшемся меню выбираем элемент «Поле со списком»Значок «Поле со списком» передвигаем с помощью мыши в нужное место
Шаг 3. Теперь нам нужно создать список месяцев в другом месте на нашем листе.
Создаем список месяцев, вписывая название в ячейки, как на картинке
Шаг 4. Теперь подключите, ранее созданный элемент «Поле со списком» с этим списком месяцев:
- Выберите объект «Поле со списком». Выбираем объект «Поле со списком»
- Щелкните по нему и выберите «Формат объекта». Кликаем на элемент правой кнопкой мыши, выбираем «Формат объекта»
- Введите диапазон месяцев (в этом примере «BC1:BC12»). В поле вводим первый и последний номер ячеек с указанными месяцами
- В разделе «Связь с ячейкой» выберите A1. В разделе «Связь с ячейкой» вписываем A1, нажимаем «ОК»
Шаг 5. Поле со списком для каждого года.
Сделайте все точно так же, как и в предыдущем шаге, но вместо месяцев введите года, которые вам нужны. В разделе «Связь с ячейкой» укажите A2.
В разделе «Связь с ячейкой» указываем A2Список для каждого месяца и года готов
Шаг 6. Впишите первую дату посредством функции. Здесь мы собираемся повторно использовать элементы A1 (выбранный месяц) и A2 (выбранный год) и поместить их в функцию «DATE». Эта функция выглядит следующим образом: «=ДАТА(год; месяц; день)».
Итак, в качестве года указываем A2+2017 (A2 содержит цифру 1, чтобы получить 2021, нам нужно прибавить к ней 2017), а в качестве месяца — A1. Впишите получившуюся формулу в ячейку B6 «=ДАТА (A2+2017;A1;1).
Впиcываем получившуюся формулу в ячейку B6 «= ДАТА (A2+2017; A1;1)»Результат формулы
Шаг 7. Растяните дату на нужное число столбцов.
Этот шаг очень прост. Мы просто должны добавить 1 к предыдущей ячейке, чтобы увеличить день на 1. В C6, напишите следующую формулу и скопируйте ее во все остальные ячейки. Формула «= B6+1».
В ячейку С6 вводим формулу «=B6+1»Хватаем B6 за зеленый квадратик и тянем его на нужное количество ячеекЯчейки заполнились автоматически
Шаг 8. Измените формат даты.
Теперь мы сосредоточимся на формате даты. У нас уже есть год и месяц в верхнем левом углу, поэтому нам не нужна эта информация в ячейках. Можно изменить формат даты в строке 6, чтобы отображался только день. Мы хотим отобразить короткое имя дня, а также цифру.
- Выберите все даты. Левой кнопкой мыши выделим все ячейки с датами
- Откройте окно «Формат ячеек» («Ctrl+1» или щелкните по выбранным ячейкам и выберите соответствующий раздел). Щелкаем правой кнопкой мыши на выделенном фрагменте, выбираем в меню «Формат ячеек»Во вкладке «Число», выбираем пункт «Дата», в правой части окна выбираем необходимый формат даты, нажимаем «ОК»
Шаг 9. Теперь вам остается только отформатировать таблицу по своему усмотрению, изменить цвет фона и шрифты.
Календарь готов, форматируем его по своему усмотрению
Читайте интересную информацию из нашей новой статьи — «Как написать формулу в Excel? Обучение азам работы в Excel».
Видео — Как сделать календарь в Excel самостоятельно
Excel — программа, часто используемая многими офисными работниками в повседневной жизни. С её помощью вы можете создавать таблицы, формировать диаграммы, быстро проводить сложные расчеты.
Как сделать календарь на 2018 год в MS Word
Что может помочь идти в в ногу со временем лучше, чем календарь? Ничего.
И что самое интересное — несмотря на наличие у всех смартфонов и компьютеров, старые-добрые бумажные календари на дверях, или небольшие карманные календарики в портмоне, всё равно остаются нужной и востребованной вещью.
В самом деле, не надо запускать никаких приложений, доставать телефон из кармана — достаточно взять карандаш со стола и сделать заметку прямо поверх календарного листа.
Похоже, что удобнее чем простая бумажка, человечество ещё ничего не придумало! Одна беда — что написано пером, не вырубишь топором, а точнее — не сотрешь с листа бумаги. Так что ваше напоминание останется с вами до тех пор, пока весь календарь не пойдет в мусор.
К счастью, и эта проблема легко решается — достаточно просто научиться создавать свои собственные календари и распечатывать их.
А уж потом изрисовывать их хоть с верху до низу — ведь в любой момент времени можно будет распечатать его снова.
Остается только научится тому как сделать календарь на компьютере, но в этом-то как раз нет никакой проблемы — как всегда нам поможет текстовый редактор MS Word входящий в состав программного пакета MS Office.
Создание календаря в Word из интернет-шаблона
Создаем шаблон для календаря в MS Word
На самом деле, нам по сути даже не придется ничего создавать (кроме нового документа!), так как за основу мы возьмем уже готовые шаблоны для MS Word. Откройте текстовый редактор, нажмите «Файл», затем «Создать», но вместо привычного «Нового документа» щелкните мышью в предложенный список шаблонов, выбрав в нем интересующие нас календари.
Через мгновение в программу загрузится список имеющихся шаблонов (обратите внимание — шаблоны для MS Word загружаются из интернета, поэтому если компьютер не подключен к нему, скачать шаблон не удастся), однако скорее всего радость наша будет преждевременна — в списке полным полно старья: календари за 2015-17 г.г., какие-то непонятные поделки и т.п. Вполне приятный шаблон календаря на 2018 год
С птичками
Вполне приятный шаблон календаря на 2018 год. С птичками.
Впрочем, что-то годное отыскать получится в любом случае — немного прокрутив список, я без труда нашел шаблон календаря для 2018 года (на отдельные месяцы и сразу на весь год). Нажимаем «Создать» и через несколько мгновений выбранный шаблон будет загружен и откроется в ворде на новом листе.
В принципе, он довольно сносный даже в базовом виде, поэтому если не терпится, можно сразу же отправить календарь на печать.
Однако, раз уж календарь все равно открыт в текстовом редакторе, может быть немного «доработаем» его перед распечаткой?
Немного «улучшим» наш календарь — щелчком по верхнему углу выделим шаблон, а затем потянув за нижний уголок, увеличим его размер
Настраиваем календарь созданный в MS Word под себя
Уберем лишнее
Итак, хотя наш календарь готов к печати, я бы хотел его немного доработать или настроить.
Первым делом я удалю картинку с птичкой, расположенную ниже календарной сетки, а затем выделив весь календарь (подведите к нему курсор мыши и щелкните по небольшом крестику в левом верхнем углу), немного увеличу его размеры — для этого, достаточно щелкнуть левой кнопкой мыши на маленький квадратик в правой нижней части макета, и зажав левую кнопку, немного протащить его по диагонали. Отлично, теперь календарь занял весь лист.
Пометим выходные
В стандартном календаре не выделены выходные и праздничные дни — устраним этот недостаток. Просто выделяем нужные дни и затем, щелчком по инструменту «Цвет текста» меняем его на более подходящий. Так как я буду печатать календарь на черно-белом принтере, я помечаю их бледно серым цветом, чтобы рабочие дни на их фоне ярко выделялись.
Отметим важные даты
Вот и мой календарь на год — осталось отправить его на печать
Ну вот теперь мой календарь точно готов! Конечно можно было бы изменить его визуальный стиль, шрифты, добавить логотип, одним словом дать волю фантазии, но я просто отправляю его на печать — в конце-концов, если завтра он мне разонравится и мне захочется сделать другой, я просто выброшу его в корзину и начну с начала. Ведь, как вы убедились, имея под рукой компьютер, сделать календарь можно совершенно без труда.
Александр «Мэлфис К.» ФРОЛОВ, для сайта bussoft.ru
Изменение значений поля даты
При использовании автоматического обновления значения даты, пользователю может понадобиться внести изменения. Чтобы задать новую дату необходимо сделать следующее:
- В открытом документе подведите указатель мыши к дате, поле с датой окрасится в серый цвет.
- Щелкните по дате курсором мыши, вокруг поля даты появится прямоугольник.
- Выше этого поля откроется команда контекстного меню «Обновить».
- Введите новую дату, а затем щелкните мышью вне прямоугольника.
В данном документе Word появится новая дата.
Вам также может быть интересно:
- Как сделать оглавление (содержание) в документе Word
- Как сделать нумерацию страниц в Word
Шаблоны специальных календарей
В определенных ситуациях вам может понадобиться календарь, который представляет собой нечто большее, чем месячный или ежегодный вариант. Эти шаблоны специализированных календарей могут помочь вам спланировать школу. , финансы и работа.
Академический календарь
Если вы посещаете школу, то планирование является большой частью вашего успеха. Этот шаблон академического календаря Excel из Microsoft Office может помочь. Просто введите текущий год вверху и посмотрите календарь на весь год, начиная с августа. И, конечно же, не забудьте ввести эти важные школьные предметы.
Фискальный календарь
Вам действительно нужен финансовый календарь на весь год? Из Calendarpedia этот шаблон позволяет быстро просмотреть финансовый год. Этот красочный вариант для Word, озаглавленный «Шаблон 4 фискального календаря на 2018 год», также показывает дни федеральных праздников.
Сменный рабочий календарь
Если у вас есть работа, в которой вы работаете в разные смены, то наличие календаря для вас и вашей семьи имеет важное значение. Этот рабочий календарь Vertex42 для Excel предоставляет простой способ отслеживания
Введите текущий год сверху и затем используйте удобные цветовые коды для дневных и ночных смен или тех, которые находятся между ними. Вы также можете использовать шаблон поворота и установить дату начала.
Теперь, если вы хотите попробовать свои силы в создании собственного шаблона календаря, это проще, чем вы думаете. Ознакомьтесь с этой статьей о создании шаблона в Excel. или этот раздел для создания шаблона календаря OneNote
Выводы статьи
В процессе работы в текстовом редакторе Microsoft Word пользователю может понадобиться добавить в документ дату и время. Сделать это можно обычным текстом, который не будет больше обновляться, пока его не изменят вручную, или использовать для вставки значения специальное поле. В этом случае, можно задать автоматическое обновление данного параметра при каждом открытии документа Word.
Похожие публикации:
- Как убрать пустую страницу в Ворде — 6 способов
- Конвертируем DOCX в DOC — 7 способов
- Как поставить длинное тире в Ворде — 6 способов
- Как сделать подпись в Word — 3 способа
- Как перевернуть страницу в Ворде



















