Разные колонтитулы в одном документе Word
Если вам нужно сделать разные колонтитулы для каждой страницы в Word, то для этого документ придётся разделить на разделы. Дело в том, что Word не позволяет создавать отдельный колонтитул для каждой страницы, он всегда общий для всего раздела.
Единственное исключение – особый колонтитул, который мы рассмотрим ниже. Эта функция позволяет сделать разные колонтитулы для первой и последующих страниц, ее часто используют для того, чтобы убрать нумерацию с титульного листа.
Разделение документа Word на разделы делается с помощью скрытого символа «Разрыв раздела». Перед тем как начинать, желательно включить отображение разрывов в тексте документа. Для этого нужно нажать на кнопку «Отобразить все знаки» на вкладке «Главная» или нажать комбинацию клавиш CTRL-SHIF-8.
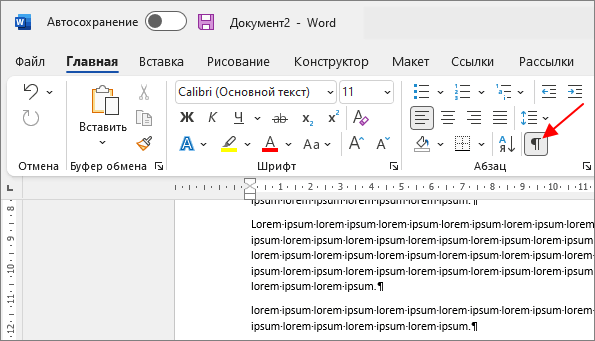
Также если вам нужна сквозная нумерация всех страниц, то ее желательно сделать перед остальными манипуляциями. Для этого перейдите на вкладку «Вставка» и воспользуйтесь меню «Номер страницы».
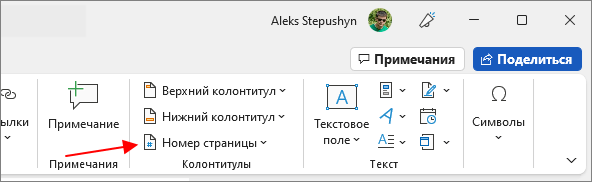
Итак, чтобы сделать разные колонтитулы для разных страниц, необходимо в конце каждой страницы вставить разрыв раздела, для того чтобы отделить ее от остальной части документа Word.
Для этого установите курсор в самом конце страницы, перейдите на вкладку «Макет» (или «Разметка страниц» в старых версиях Word), нажмите на кнопку «Разрывы» и выберите вариант «Разрывы разделов – Следующая страница». Таким образом вы отделите текущий лист от следующего с помощью разрыва раздела.
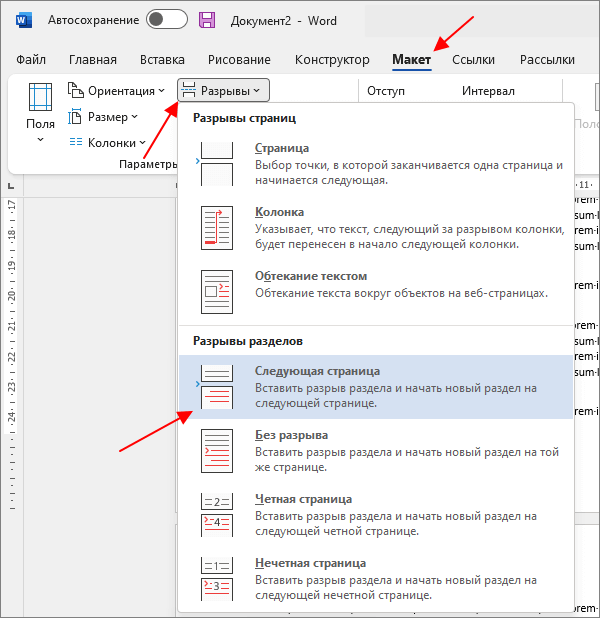
Если все было сделано правильно, то в самом конце страницы, где был установлен курсор, появится символ «Разрыв раздела (со следующей страницы)».
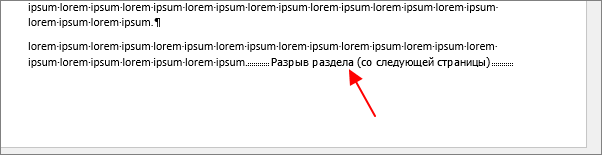
Теперь нужно вставить такой разрыв раздела в конце каждой страницы. Для этого просто устанавливаете курсор в конце следующего листа и повторяете процедуру.
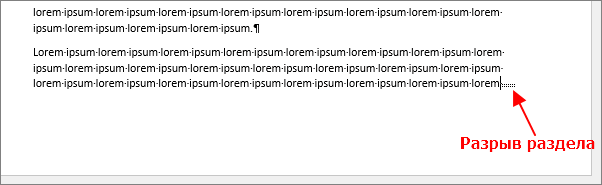
Если сейчас попробовать редактировать колонтитулы, то они все равно будет одинаковыми. Это происходит по тому, что колонтитулы по цепочке ссылаются на предыдущий раздел. Чтобы сделать разные колонтитулы на разных страницах документа Word эту связь нужно разорвать.
Для этого сделайте двойной клик по колонтитулу на второй странице документа и перейдите на вкладку «Колонтитулы». Здесь нужно отключить функцию «Как в предыдущем разделе». Таким образом вы разорвете связь между первой и второй страницей. Дальше это нужно сделать для всех последующих страниц.
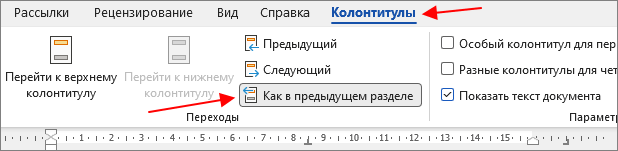
После этого вы сможете сделать свой уникальный колонтитул для каждой страницы документа Word. Для этого делаете двойной клик по колонтитулу и редактируете его. После этого закрываете редактор и переходите к следующему.
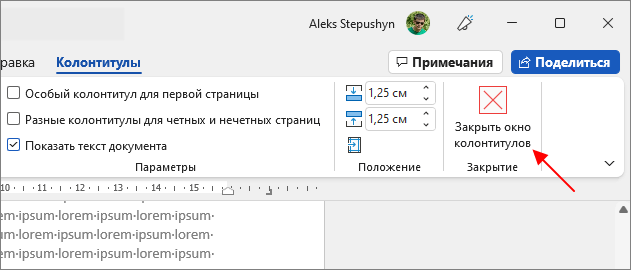
Возможно, вам будет интересно:
Как удалить разрыв раздела в Word.
Колонтитулы в Excel: Создание пользовательского колонтитула
Чаще всего стандартных колонтитулов, представленных в раскрывающихся меню кнопок группы Колонтитулы, вполне достаточно для обычных отчетов. Однако иногда случается, что стандартная компоновка вас не устраивает или в колонтитулы нужно добавить информацию, недоступную в этих меню.
В таком случае нужно использовать кнопки группы Элементы контекстной вкладки Конструктор. Эти кнопки позволяют скомбинировать собственную информацию с генерируемой программой и вставить результат в различные разделы собственных колонтитулов.
Кнопки группы Элементы колонтитулов описаны ниже.
- Номер страницы. Щелкните на этой кнопке, чтобы вставить код & , генерирующий номер текущей страницы.
- Число страниц. Щелкните на этой кнопке, чтобы вставить код & , генерирующий общее количество страниц.
- Текущая дата. Щелкните на этой кнопке, чтобы вставить код & , генерирующий текущую дату.
- Текущее время. Щелкните на этой кнопке, чтобы вставить код & , генерирующий текущее время.
- Путь к файлу. Щелкните на этой кнопке, чтобы вставить код & & , генерирующий путь к каталогу, а также имя файла рабочей книги.
- Имя файла. Щелкните на этой кнопке, чтобы вставить код & , генерирующий имя файла рабочей книги.
- Имя листа. Щелкните на этой кнопке, чтобы вставить код & , генерирующий имя рабочего листа.
- Рисунок. Щелкните на этой кнопке, чтобы вставить код & , который помещает в колонтитул рисунок, выбранный в диалоговом окне Вставка рисунка. Используя параметр Из файла, можно выбрать локальный рисунок. Можно также загрузить рисунок из Интернета (с помощью параметров Поиск рисунков в Bing, OneDrive, Facebook или Flickr).
- Формат рисунка. Щелкните на этой кнопке, чтобы применить форматирование, выбранное в специальном диалоговом окне, к коду & , не вводя ничего собственноручно.
Чтобы воспользоваться кнопками группы Элементы колонтитулов, выполните следующие действия.
- Выберите для рабочего листа режим Разметка страницы, щелкнув на соответствующей кнопке строки состояния или на кнопке Разметка страницы вкладки Вид.
В режиме Разметка страницы текст Верхний колонтитул отображается по центру верхнего поля первой страницы, а текст Нижний колонтитул — по центру нижнего поля.
- Поместите указатель мыши над верхним или нижним полем, чтобы создать собственный колонтитул. При этом можете выбрать между левой, средней и правой частями соответствующего поля.
Когда Excel поместит точку вставки, текст Верхний колонтитул и Нижний колонтитул исчезнет, а на ленте появится набор контекстных вкладок Работа с колонтитулами.
- Чтобы добавить информацию, генерируемую программой, к собственному колонтитулу (например, дату, имя файла и т.п.), щелкните на соответствующей кнопке группы Элементы колонтитулов.
Excel вставит в колонтитул соответствующий код, который начинается с символа амперсанда. Этот код в отчете будет заменен фактической информацией, как только вы щелкнете в другом разделе колонтитула или закончите работу с ним, щелкнув в любом месте за его пределами.
- (Дополнительно.) Чтобы вставить в колонтитул собственный текст, вначале поместите точку вставки.
- введите слово Страница и нажмите клавишу пробела;
- щелкните на кнопке Номер страницы и нажмите клавишу пробела;
- введите слово из и нажмите клавишу пробела;
- щелкните на кнопке Число страниц (Number of Pages).
В результате в колонтитуле отобразится строка Страница & из &.
- (Дополнительно.) Чтобы изменить шрифт, его размер или иной атрибут колонтитула, перетащите указатель мыши по сгенерированному программой коду и собственному тексту, после чего щелкните на соответствующих кнопках вкладки Главная.
Можете не только изменить шрифт и его размер, но и применить особое начертание, использовать другой цвет, а также воспользоваться прочими инструментами форматирования.
- После того как вы зададите текст и код и отформатируете их, щелкните на любой ячейке рабочего листа, чтобы закончить работу с колонтитулом. Excel заменит введенный код и текст фактической информацией, одновременно удалив с ленты контекстную вкладку Работа с колонтитулами.
Как в ворде сделать разные колонтитулы для разных разделов?
Можно ли сделать разные колонтитулы на разных страницах?
Чтобы создать разные колонтитулы в разных частях документа, необходимо разбить текст на разделы. Для этого в меню “Макет” (“Разметка страницы” в прежних версиях Word) жмем на кнопку “Разрывы”, предварительно установив курсор в начало новой главы, и пункт “Следующая страница”. Разделы созданы.
Как сделать разные колонтитулы в ворде?
Настройка колонтитулов для разных разделов документа
- Щелкните страницу в начале раздела или коснитесь ее.
- Выберите «Макет>разрывы >следующей странице.
- Дважды щелкните его на первой странице нового раздела.
- Щелкните Как в предыдущем разделе, чтобы отключить связывание колонтитула с предыдущим разделом. …
- Перейдите в начало следующего раздела и повторите шаги 1–5.
Как сделать разные колонтитулы в одном документе 2010?
Итак, вам необходимо:
- в новом документе на первой странице создать нужный колонтитул;
- в Word 2010 в меню «Разметка страницы» -> «Разрывы» выбрать «Следующая страница» (в Word 2016 путь немного другой — «Макеты» -> «Разрывы»). …
- создать таким образом необходимое количество страниц;
Как сделать чтобы колонтитул был только на последней странице?
Инструкция изложена ниже.
- Кликните в том месте документа, где требуется создать страницу без колонтитулов.
- Перейдите из вкладки «Главная» во вкладку «Макет».
- В группе «Параметры страницы» найдите кнопку «Разрывы» и разверните ее меню.
- Выберите пункт «Следующая страница».
Как сделать разные колонтитулы для каждой страницы в Word 2007?
На вкладке Вставка выберите необходимый Вам колонтитул (нижний или верхний). В открывшемся меню выберите команду Изменить нижний/верхний колонтитул. Откроется контекстная вкладка Работа с колонтитулами. На этой вкладке в группе Параметры установите опцию Разные колонтитулы для четных и нечетных страниц.
Как изменить раздел нижнего колонтитула?
По двойному клику левой кнопки мыши на штампике основной надписи перейдите к редактированию нижнего колонтитула. Или перейдите в ленте верхнего меню Вставка → Нижний колонтитул → Изменить нижний колонтитул.
Как убрать связь между колонтитулами?
Откройте вкладку Колонтитулы, дважды щелкнув в области верхнего или нижнего колонтитула (вверху или внизу страницы). Выберите «Как в предыдущем», чтобы отключить связь между разделами.
Как добавить раздел в колонтитулах?
Вставка разрыва раздела
- Щелкните там, где вы хотите начать новый раздел.
- Щелкните Разметка страницы > Разрывы и выберите нужный тип разрыва раздела. Примечание: Чтобы добавить разрыв страницы, щелкните Страница. Подробнее о добавлении разрывов страниц в документы.
Как вставить колонтитул в ворде с определенной страницы?
На панели инструментов «Колонтитулы» нажмите кнопку Вставить поле номера страницыили нажмите сочетание клавиш «Altl»+«Shift»+«C» (у вас сочетание клавиш для этой команды может быть иным). На третьей и на последующих страницах будут вставлены номера страниц.
Как сделать колонтитулы в Ворде 2016?
На вкладке «Макет» в области «Вид»нажмите кнопку «Разметка страницы». На вкладке Макет в группе Параметры страницы нажмите кнопку Колонтитулы. Чтобы выбрать один из стандартных вариантов, перейдите во всплывающее меню «Header or Footer» и выберите нужный вариант.
Как сделать разные номера страниц в ворде?
Чтобы выбрать формат или настроить начальный номер, выберите Колонтитулы > Номер страницы > Формат номеров страниц. Чтобы изменить стиль нумерации, выберите другой стиль в списке Формат номера. Чтобы изменить начальный номер страницы в созданном разделе, установите флажок Начать с и введите номер. Нажмите кнопку ОК.
Как сделать колонтитулы в Word 2010?
- Вкладка «Вставка» — в группе «Колонтитулы» щелкните кнопку изменения колонтитула документа;
- В раскрывшемся окне выберите вкладку «Изменить верхний (нижний) колонтитул»;
- После внесения изменений щелкните «Закрыть окно колонтитулов» или дважды щелкните в любом месте рабочей области.
Как уменьшить колонтитулы в Ворде 2010?
В раскрывающемся меню Верхний колонтитул или Нижний колонтитул выберите пункт (нет).
- Выберите Вставка > Колонтитулы.
- В правой верхней части документа выберите Параметры > Удалить верхний и нижний колонтитул.
Как вставить рамку в колонтитул Word 2010?
Переходим на вкладку Разметка страницы, нажимаем Поля/Настраиваемые поля. В появившемся окне делаем настройки как на скриншоте. Далее на вкладке Разметка страницы нажимаем Границы страниц. В появившемся окне выбираем Рамка, здесь же ставим Применить к этому разделу и нажимаем кнопку Параметры.
Как уменьшить колонтитул в ворде
Для того чтобы уменьшить колонтитул в ворде, проделайте все описанные ниже шаги.
- Дважды щелкните по области нижнего колонтитула, чтобы сделать его активным и перейти в режим работы с колонтитулами. В верхней части окна откроется вкладка « Конструктор ».
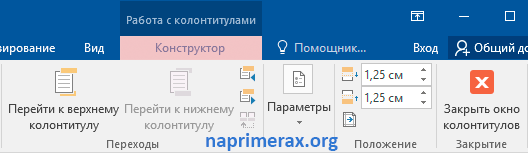
Как уменьшить колонтитул в Word – Работа с колонтитулами
- В группе « Положение » в поле « Положение нижнего колонтитула относительно нижнего края » измените значение на меньшее число, чтобы уменьшить нижний колонтитул в ворде.
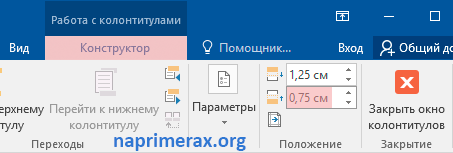
Как уменьшить колонтитул в Word – Уменьшить нижний колонтитул в ворде
В данном примере было показано, как уменьшить нижний колонтитул. Для того чтобы уменьшить верхний колонтитул в ворде, просто измените значение в поле для верхнего колонтитула.
Правила применения разрывов разделов
Уроки с 37 по 43 тесно взаимосвязаны одной темой «Разрывы разделов». Их невозможно понять в отрыве друг от друга. А теперь выводы, которые можно сделать при знакомстве с темой «Разрывы разделов»:
| Разрывы разделов применяются только в трёх случаях: 1. Изменение ориентации страницы с книжной на альбомную и наоборот2. Изменение колонтитулов к определённым частям документа3. Изменение границ печатного поля |
Создание нового разрыва раздела можно представить как создание нового документа, «приклеенного» к основному документу. При создании нескольких разрывов разделов каждый раздел нумеруется по порядку, что можно посмотреть на строке состояния или в режиме «Колонтитул».
| Применение разрыва раздела для создания новой страницы недопустимо. |
Некоторые свойства разделов наследуются, а некоторые нет:
| Наследуются свойства | Не наследуются свойства |
| 1. Особый колонтитул для первой страницы 2. Разные колонтитулы для четных и нечетных страниц 3. Границы печатного поля | 1. Отмена режима «Как в предыдущем разделе» |
Теперь вы сможете:
- Создать несколько разделов в документе
- Создать свой колонтитул для раздела
- Создать титульный лист для конкретного раздела
- Сформулировать правило применения разрывов раздела
Скачайте мой документ и сравните с тем, что у вас получилось
Послесловие
«Ворд» — это полноценная офисная программа, которую можно использовать не только для работы с небольшими документами, но и для создания сложных книг, состоящих из нескольких разделов. И пусть это приложение в чем-то уступает профессиональным программам для верстки, зато его большим плюсом является доступность, ведь далеко не каждому приходится иметь дело со сложными документами регулярно, да и освоение сложных программ для верстки может быть избыточным. Однако в связи с оформлением объемных документов часто появляются вопросы о том, какие ресурсы есть у программы для приближения готового макета к профессиональному. Например, как сделать разные колонтитулы на разных страницах. Такое исполнение подчеркивает структуру книги или каталога, упрощает восприятие издания.
Эта статья посвящена тому, как сделать разные колонтитулы на разных страницах.
Как работать с колонтитулами в Ворде?
Если их установка требуется для всего файла, нужно совершить такую последовательность действий:
- поле «Вставка».
- колонтитулы.
- нижний/верхний.
Следом за проделанными действиями информация будет отображаться на каждой полосе. Если вам нужно изменить формат информации, ее необходимо выделить, а затем при помощи мини-панели выбрать нужные параметры. Чтобы перейти от верхней подписи к нижней, необходимо:
- перейти в конец документа.
- перейти к заголовку.
Эти кнопки находятся в навигационной панели.
Часто надписи используют для нумерации документа. Чтобы пронумеровать файл, достаточно совершить несколько простых операций:
- номер по счету.
- дважды щелкнуть в области документа.
- закрыть.
Еще можно написать дату и время. Эта операция такая же, как и предыдущая, только вместо «Номер по счету» нужно нажать «Дата и время», а далее повторить все операции (дважды щелкнуть в области документа — закрыть).
Изменение колонтитула в программе Ворд выполняется за несколько секунд.
- Группы.
- Верхний/нижний.
- Двойной щелчок.
Последнее важное действие с надписями — это их удаление, для этого необходимо:
- Открыть «Макет страницы».
- Параметры.
- Макет.
- Установить флажок напротив титульной страницы.
Надписи удалены.
А как убрать колонтитул в Ворде с других страниц? Для этого выполняют такие операции последовательно:
- Группа.
- Вставка.
- Выбрать.
- Удалить.
Теперь во всем документе нет надписей.
Осталось только проверить результат и убедиться в его правильности — и работа с подписями завершена.
Текстовый редактор Ворд таит в себе множество полезных опций, и даже пользователь с опытом подчас не знает все, на что способна эта программа.
Как убрать колонтитулы в Ворде
Не во всех случаях, наличие колонтитулов в документе, приветствуется.
Рассмотрим примеры, в которых разберемся как убрать верхний и нижний колонтитулы.
Как убрать верхний колонтитул
Если возникла необходимость удалить верхний колонтитул из документа, следует:
- В ленте команд перейти во вкладку «Вставка».
- Выбрать команду «Колонтитулы».
- В открывшемся наборе функций выбрать «Верхний колонтитул».
- В окне команд выбрать пункт меню «Удалить верхний колонтитул».
Как убрать нижний колонтитул
Нижний колонтитул удаляется идентично верхнему, с той разницей, что следует выбрать пункт меню «Нижний колонтитул».
- В ленте команд воспользоваться командой «Вставка».
- В открывшемся наборе функций выбрать «Нижний колонтитул».
- В окне команд выбрать пункт меню «Удалить нижний колонтитул».
Как удалить первый колонтитул
Рефераты, курсовые, дипломные или другие работы в которых присутствует титульный лист, не нуждаются в нумерации на первой странице. Возникает необходимость удалить первый колонтитул с номером страницы, тобишь тот, который установлен на титульном листе.
Убрать из документа первый колонтитул можно так:
- Выбрать пункт меню «Вставка».
- Обратится к функции «Верхний колонтитул», либо «Нижний колонтитул» (в зависимости от задачи).
- В открывшемся меню выбрать команду «Параметры».
- В выпадающем списке снять флажок со строки «Особый колонтитул для первой страницы».
Статья получилась очень обширная и включающая в себя огромное количество информации связанную с работой с колонтитулами в документе Word.
Потренируйтесь с добавлением различных вариантов колонтитулов в своих документах. Абсолютно точно, рано или поздно, полученные знания обязательно найдут свое применение.
На уроке 42 мы сделали красивый титульный лист для нашего документа. Но, предположим, у нашего документа 500 страниц и несколько глав. На мой взгляд было бы уместно к каждой странице каждой главы сделать свой собственный колонтитул (см. Урок 38) в виде названия главы. Разные колонтитулы к разным разделам придадут документу элегантность и завершённость. То есть я предлагаю решить такую задачу:
По окончании урока вы сможете:
- Создать несколько разделов в документе
- Создать свой колонтитул для раздела
- Создать титульный лист для конкретного раздела
- Сформулировать правило применения разрывов раздела
Для урока скачайте документ тут. И, разумеется, откройте его. Титульный лист есть, 2 главы есть
Нет одного очень важного элемента практически любого документа – ОГЛАВЛЕНИЯ. Но вставка оглавления – это отдельный и очень большой урок
И, может быть, не один. Поэтому я предлагаю выделить место под оглавление и на время забыть о нём.
Шаг 1. Подводим текстовый курсор к началу первого заголовка первого уровня и три раза нажмите Enter:
Шаг 2. Выделяем три одиноких символа конца абзаца и присваиваем им стиль «Обычный». Это можно сделать двумя способами:
1 способ. Лента Главная → группа команд Стили → кнопка выпадающего меню коллекции Экспресс-стилей (Урок 29 и Урок 34).
И далее выбрать из коллекции стилей стиль «Обычный:
Вы обратили внимание, что в коллекции стилей весьма скромный список? (Урок 36. Шаблон документа по умолчанию)
2 способ. Лента Главная → группа команд Стили → кнопка группы (рабочая область Сити) → щелкаем ЛМ открывается по имени стиля «Обычный»:
Место под оглавление готово. На время оставим его в покое, но сделаем важный вывод.
| Понять и запомнить! | Всегда предусматривайте место под ОГЛАВЛЕНИЕ! Иначе придется выполнять дополнительную работу. |
Как удалить колонтитул в Word разных версий
Текстовый редактор Word поддерживает колонтитулы и предоставляет пользователю достаточно много инструментов для работы с этой функцией. Данные инструменты работают достаточно предсказуемо и обычно не вызывают трудностей у пользователей. Однако с колонтитулами в Ворде есть одна проблема, пользователи очень часто не могут понять, как удалить колонтитул в Word. Об этом мы и расскажем в данном материале.
Удаление колонтитула с одной страницы
В большинстве случаев, заглавную (первую) страницу в документе, необходимо создавать, не используя колонтитулы, чтобы удалить его, необходимо выполнить следующие действия:
- перейдите в рубрику «Работа с колонтитулами», для этого, дважды нажмите в область нижнего либо верхнего колонтитула (внизу или вверху страницы).
- для первой страницы выберите функцию «Особый колонтитул, поставив флажок возле этого пункта.
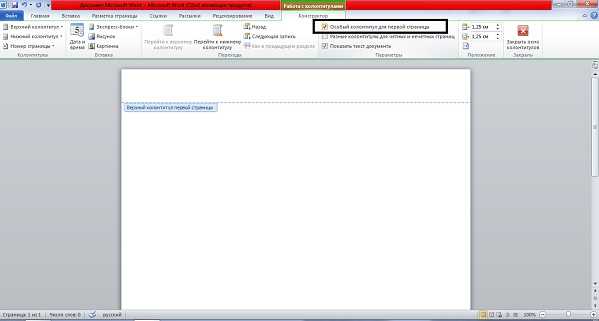
Все колонтитулы из первой страницы автоматически удалятся. Эту область можно оставить незаполненной, либо выбрать другой колонтитул, который будет использоваться только на данной странице.
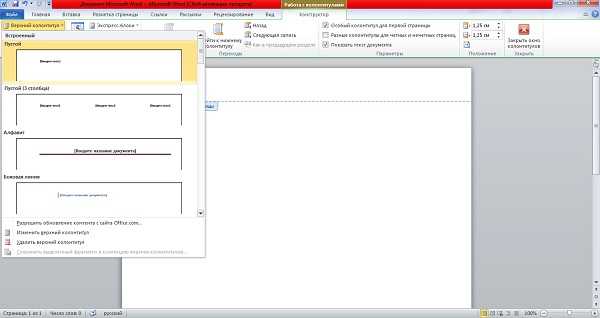
Удаление колонтитулов с остальных страниц
Для этого, потребуется пройти немного другую процедуру, чем с удалением колонтитула с одной страницы. Для начала необходимо добавить разрыв раздела:
- поставьте курсор на то место, где нужно создать новую страницу без колонтитула;
- для создания разрыва, перейдите во вкладку «Разметка страницы»;
- затем кликните по кнопке «Разрывы»;
- выберите подпункт «Следующая страница».
- для открытия «Конструктора колонтитулов», совершите двойной клик в область нужного колонтитула (внизу страницы, либо вверху).
- щелкните по пункту «Как в предыдущем», для отключения связи между разделами.
- После этого нажмите на «Верхний» или же, «Нижний» колонтитул, и внизу меню нажмите на кнопку «Удалить колонтитул» (верхний/нижний). Если вам нужно удалить и верхний и нижний, повторите предыдущие шаги еще раз;
- нажмите вкладку «Закрыть окно колонтитула», чтобы перейти к тексту.
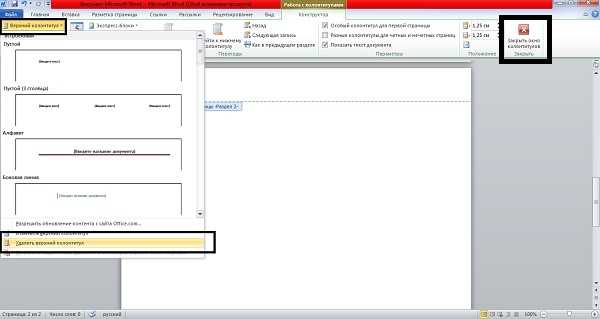
Для удаления всех колонтитулов, следующих за разрывом раздела, щелкните дважды в ту область, где они расположены на странице и повторите необходимые шаги снова.
Как удалить колонтитулы в Word 2010
Все, что для этого нужно:
- Открыть документ, в котором будет проводиться процедура удаления колонтитулов;
- В меню, которое расположено сверху нужно выбрать «Вставка»;
- Затем откройте подпункт «Колонтитулы»;
- Нажмите на значок «Верхний колонтитул», а затем кликните «Удалить верхний колонтитул». То же самое проделайте с «Нижним колонтитулом».
В Word 2007: 3 простых способа
Если ваш колонтитул составлен неудачно, либо попросту не нужен в документе, вы запросто можете от него избавиться. Для этого существует несколько способов.
1-й способ
- Кликните по области редактирования необходимого ненужного колонтитула;
- Выделите данные, которые там введены, после чего сотрите их, зажав «Delete».
2-й способ
Пройдите во вкладку «Вставка», затем, выбрав «Колонтитулы», кликните по «Нижний (Верхний) колонтитул». Затем, в возникшем окне, нажмите на «Удалить Нижний (верхний) колонтитул».
3-й способ
Щелкните 2 раза по области необходимого колонтитула. В рубрике колонтитулы выберите клавишу «Нижний (верхний) колонтитул». В окне, которое перед вами появится, выберите «Удалить нижний (верхний) колонтитул».
В Word 2013
В ворде образца 2013 года колонтитулы убираются не сложнее чем во всех остальных версиях:
- зайдите в меню «вставка», потом перейдите в подраздел «колонтитулы»;
- нажмите вначале «верхний колонтитул», там выберите «убрать колонтитул», после этого — «нижний колонтитул», и «убрать колонтитул».
Текст колонтитула при этом исчезнет но, никуда не исчезнут горизонтальные линии и бледный шрифт. Чтобы избавится от этого недостатка, сделайте следующее:
- жмите «конструктор», данное меню вы найдете в самом верху,
- затем в меню, которое появится справа, выберите «закрыть окно колонтитулов».
Нажав на эту кнопку, вы удалите назойливые горизонтальные полосы и вернете шрифту его прежний вид.
Вначале, вызовите меню, которое отвечает за редактирование колонтитулов. Это можно совершить, перейдя в меню «Вид», и выбрав раздел «Колонтитулы». Или же, вы просто можете кликнуть мышкой в поле редактируемого колонтитула. Все что вам остается сделать после такой простой манипуляции – выделить содержимое этой области и удалить, задержав палец на клавише «DEL».
Удаление колонтитула с любой страницы
При необходимости удалить колонтитул в произвольном месте документа, например, в начале новой главы, нужно действовать в таком порядке:
- Перейдите к тому участку текста, после которого нужно добавить чистый лист.
- Cоздайте разрыв раздела (он отличается от обычного разрыва документа). Для этого откройте вкладку «Макет». Вам нужно подменю «Разрывы». Нажмите на вариант «Следующая страница».
3. Дважды щелкнув по экрану в месте, где обычно размещена техническая информация, откройте «Конструктор» .
4. Чтобы убрать наследование, нажмите на вариант «Как в предыдущем» . После этого для листа можно будет указать особые настройки элемента.
5. Действуйте так же, как при удалении колонтитула с заглавной страницы. Изменения отразятся только на первом после разрыва листе.
Со следующими страницами можно работать независимо, убрав с них лишние подзаголовки или проставив индивидуальные.
Нумерация страниц в Word 2007, 2010, 2013 и 2016
Во всех версиях старше Word 2003, нумерация осуществляется одинаково. Скриншоты ниже представлены на примере Word 2016, но они подойдут и для более старых версий.
Для добавления нумерации в открытом документе перейдите на закладку «Вставка». В разделе «Колонтитулы» кликните пункт «Номер страницы» и выберите позицию нумерации. На скриншоте ниже я выбрал расположение в нижнем колонтитуле с размещением по центру. Нажмите на рисунок, чтобы увеличить его.
После этого действия в конце каждой страницы появится нумерация, а также отображение верхнего и нижнего колонтитула. Для того, чтобы закрыть отображение колонтитулов нажмите кнопку «Закрыть окно колонтитулов».
При желании, можно изменить формат нумерации, например, сделав цифры не арабскими, а римскими. Для этого опять зайдите в закладку «Вставка» и в пункте «Номера страниц» откройте «Формат номеров страниц».
Здесь вы можете выбрать внешний вид, а также с какой цифры начнётся нумерация. Зачем это может потребоваться вы узнаете в следующем абзаце.
Убираем нумерацию с титульного листа
В большинстве учебных заведений одним из требований к оформлению документа значится отсутствие нумерации на титульном (первом) листе. Если просто включить нумерацию страниц, как было показано выше, то нумерация будет и на первом листе. Чтобы начинать нумерацию с первой страницы, но при этом не отображать её на титульном листе, необходимо сделать следующее.
Перейдите на закладку «Источники бумаги» и поставьте галку «Различать колонтитулы первой страницы». После этого нажмите ОК.
Теперь нумерация осуществляется, как и раньше, но на первой странице не отображается её номер, в нашем случае номер 1.
Когда требуется, чтобы нумерация не отображалась на первой странице (титульный лист), а на второй, чтобы она начиналась с цифры 1, необходимо в меню «Вставка» — «Номер страницы» — «Формат номера страницы» поставить нумерацию с 0. Таким образом первая страница будет с номером 0 без отображения, а вторая страница будет начинаться с номером 1, третья страница с цифрой 2 и так далее.
Нумерация с третьей страницы
Немного усложним задачу. Нам необходимо, чтобы нумерация была, но не отображалась на первой и второй странице. Ведь первая страница обычно является титульным листом, вторая может быть оглавлением, где также не требуется нумерация.
Для нумерации с третьей страницы потребуется сделать операцию под названием «Разрыв страницы». Для начала верните все настройки нумерации по умолчанию, если вы скрыли отображение нумерации на титульном листе. Предположим, что на данный момент у вас включена нумерация с первой страницы и на титульном листе отображается цифра 1, на второй странице цифра 2 и так далее.
Для удобства, включите отображение всех знаков в Word. Для этого на закладке «Главная» кликните по кнопке «Отображать все знаки».
Теперь, когда у вас отображены все знаки в документы, включая пробелы и пустые строки, кликните левой кнопкой мыши на последний символ на первой странице документа. Потом на закладе «Макет» щёлкните «Разрывы» — «Следующая страница».
Проделайте такие же действия со второй страницей документа. Если вы всё сделали правильно, то включенная функция отображения всех символов покажет вам в конце первой и второй страницы линии разрывов. На картинке ниже они показаны красными стрелочками.
Сейчас третья страница пронумерована цифрой 1. Если хотите, чтобы она была пронумерована цифрой 3, то в меню «Вставка» — «Номер страницы» — «Формат номера страницы» установите значение «Начинать с 3».
Осталось только одна проблема, на первых двух страницах у нас отображаются номера страниц. Чтобы их убрать, выберите первую страницу, перейдите в закладку «Макет» — «Параметры страницы». Далее в закладке «Источник бумаги» проставьте галки рядом с пунктом «Различать колонтитулы первой страницы».
Проделайте такие же действия и на следующей странице вашего документа.
Таким образом мы смогли сделать так, чтобы на первых двух страницах нумерация не отображалась и начиналась с третьей, при чём с той цифры, которую мы захотим.
Кстати, данный способ с разрывом, позволяет начать нумерацию не только с третьей страницы, а абсолютно с любой.
Для удаления нумерации, два раза кликните на какой-нибудь номер страницы и нажмите клавишу DEL. Все номера будут удалены из документа.






















