Проверка фона на нашем ПК
Мы используем ПК Sony Vaio, несовместимый с Windows 11. Устройство работает на чипсете Intel i3 M330 с тактовой частотой 2,13 ГГц. Кроме того, у него всего 4 ГБ оперативной памяти и графика Intel UHD.
В Windows 11 Microsoft сделала обязательным для ПК наличие TPM 2.0 и поддержку безопасной загрузки. Наше устройство не соответствует обоим этим требованиям, но нам все же удалось установить Windows 11 на нашу машину 12-летней давности. Давайте подробно рассмотрим, как вы можете сделать то же самое.
Важный отказ от ответственности : вы соглашаетесь с тем, что понимаете риски, прежде чем продолжить. Ни я, ни miiledi не несут ответственности ни за какие проблемы, с которыми вы сталкиваетесь.
Как это работает
Три DWORD-параметра, созданные в реестре Windows, отключают проверку системой наличия достаточного объема оперативной памяти (BypassRAMCheck), наличия модуля безопасности TPM 2.0 (BypassTPMCheck) и Secure Boot (BypassSecureBootCheck)
Для новой ОС Microsoft важно, в частности, чтобы в компьютере было хотя бы 4 ГБ RAM, хотя той же Windows 10 нужен лишь 1 ГБ
Модуль TPM, как и SecureBoot, тоже есть не в каждом из используемых в 2021 г. компьютерах и ноутбуках. Отключение проверки их наличия даст возможность не апгрейдить свой компьютер и при этом работать на самой современной ОС Microsoft.
Как включить TPM 2.0
Для Windows 11 официально требуется TPM 2.0. (Однако существует простой способ установить Windows 11, если на вашем ПК установлен только TPM 1.2, о котором мы расскажем ниже.)
Если инструмент сообщает, что на вашем компьютере нет TPM, есть вероятность, что на вашем компьютере есть TPM, но он может быть отключен по умолчанию.
Что бы проверить и включить TPM 2.0, вам нужно будет войти в настройки прошивки UEFI вашего компьютера (современная замена БИОС). Найдите вариант с именем, например, «TPM», «Intel PTT», «AMD PSP fTPM» или «Устройство безопасности». Вы можете найти его в главном меню настроек UEFI или в меню под названием «Дополнительно», «Надежные вычисления» или «Безопасность».
Для получения дополнительной информации выполните онлайн-поиск по названию модели. вашего компьютера и «включите TPM» или изучите его официальную документацию. (Если вы собрали свой собственный ПК, вместо этого выполните поиск по названию модели материнской платы.)
Возможно, вам также потребуется установить обновление UEFI для вашего компьютера или его материнской платы. Производители были развертывание обновлений, которые либо включают TPM 2.0 по умолчанию—или добавляют его поддержку . Возможно даже обновление с TPM 1.2 до TPM 2.0 с обновлением прошивки на некоторых ПК; это зависит от вашего оборудования и производителя системы. Свяжитесь с производителем вашего компьютера (или материнской платы) для получения дополнительной информации об обновлениях для Windows 11.
После включения TPM повторно запустите средство проверки работоспособности ПК. Вы сможете нормально выполнить обновление, если это была единственная проблема.
Обход TPM 2.0 и требований безопасной загрузки
Этот метод включает использование Microsoft Media Creation Tool для создания загрузочного USB-накопителя Win 10 и доступ к папке «Источники» на установочном носителе, чтобы удалить install.esd или install.wim (в зависимости от того, какой из них есть).
После того, как вы это сделаете, вам нужно будет смонтировать Windows 11 ISO и скопировать файл install.wim, который вы найдете внутри, прежде чем, наконец, снова смонтировать Win 10. Этот метод позволит вам установить Windows 11, заставив вашу систему поверить в то, что вы на самом деле устанавливаете Windows 10.
Если вам нужны конкретные инструкции, как это сделать, следуйте приведенным ниже инструкциям: w
- Вам нужно начать с создания загрузочного USB-диска Windows 10. Для этого вы можете использовать Media Creation Tool или сторонний инструмент, например RUFUS, для создания загрузочной флешки Windows 10.
- После того, как USB-диск Windows 10 будет создан и успешно смонтирован на USB-диске, откройте каталог и удалите install.esd или install.wim (внутри вы найдете только один из них).Удаление install.esd или install.wim из папки Sources
- После удаления установочного файла с установочного диска Windows 10 смонтируйте ISO-образ Windows 11, перейдите в тот же каталог источников и скопируйте файл install.wim в буфер обмена.
- Вернитесь на USB-накопитель Windows 10 и вставьте файл install.wim, который вы ранее скопировали с Windows 11 ISO.Примечание. При запросе подтверждения UAC (запрос учетной записи пользователя) нажмите «Да» и дождитесь завершения операции.
- Наконец, загрузитесь с измененного USB-накопителя Windows 10 и продолжите установку, чтобы эффективно установить Windows 11 и обойти требования безопасности.Установка Windows 11
Если этот метод не был эффективным в вашем случае или вы ищете менее навязчивый подход, перейдите к следующему потенциальному исправлению ниже.
Обновление до Windows 11 с помощью Media Creation Tool
Официальная утилита от Microsoft, с помощью которой можно не только обновлять релизы операционной системы, но и создавать образ ОС. Что я и рекомендую сделать перед тем, как начинать переход на одиннадцатую Виндовс.
- Зайдите на сайт Майкрософт и скачайте Media Creation Tool.
- Вставьте отформатированную флешку объемом от 16 Гб. Запустите файл «MediaCreationTool21H1.exe» с правами администратора. Примите условия Лицензионного соглашения. Выберите вариант «Создать установочный носитель», укажите путь к USB-накопителю и завершите процедуру, следуя инструкции.
После завершения создания загрузочной флешки корректно отключите внешний носитель. Теперь в случае проблем с апдейтом, у вас будет возможность аварийного восстановления системы. Так же рекомендую сохранить бэкапы важных данных на сторонних носителях, в облачном сервисе. Использовать для этого загрузочную флешку не рекомендуется.
Стоит ли обновлять неподдерживаемый компьютер?
Во-первых, давайте проясним: если вы сомневаетесь, мы не рекомендуем обновлять неподдерживаемый компьютер до Windows 11. Windows 10 будет официально поддерживаться обновлениями безопасности до октября 2025 года.
Windows 11 не имеет каких-либо знаменательных функций, которые делают ее обязательной для обновления, и Microsoft предупреждает, что на неподдерживаемых компьютерах могут возникать ошибки. Фактически, Microsoft предупреждает, что в конечном итоге может прекратить предоставлять обновления безопасности для неподдерживаемых компьютеров под управлением Windows 11.
Windows 11: полный обзор новых функций
Однако, если вы хотите запустить Windows 11 на неподдерживаемом оборудовании, мы расскажем, как это сделать.
Что бы вы ни делали, мы рекомендуем сначала сделать резервную копию важных данных
Всегда важно иметь резервную копию, особенно при обновлении до новой операционной системы, особенно когда эта новая операционная система официально не поддерживается на вашем оборудовании
Правка реестра для чистой установки Windows
Отметим, что здесь идёт речь не об обновлении до Windows 11 без TPM, а именно об установке системы «с нуля».
Правки реестра предстоят внушительные, но руками ничего вводить не придётся, поскольку нужный REG-файл можно скачать готовым по этой ссылке (файл поставляется в заархивированном виде, поэтому после скачивания его нужно распаковать).
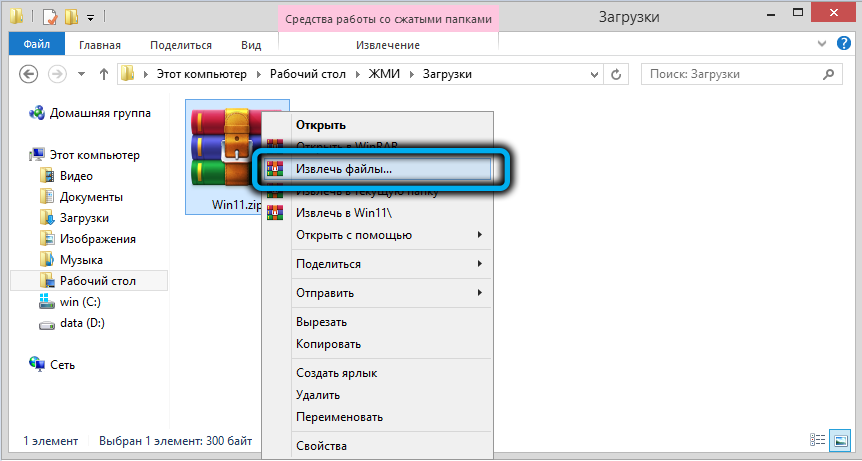
Он позволяет обойти не только проверку наличия модуля TPM, но и всех остальных требований (производительности процессора, количества оперативной памяти, места на системном накопителе и наличия Secure Boot).
При запуске этого reg-файла его содержимое будет добавлено в системный реестр, после чего можно приступать к установке Windows 11.
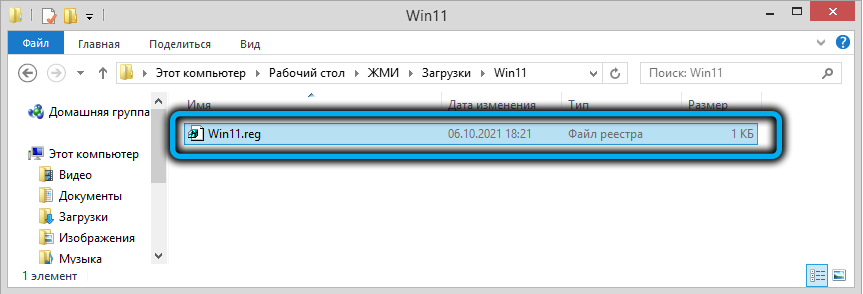
Предварительно нам нужно скачать с официального сайта ISO-образ новой ОС на флешку. Туда же, в корневую папку, можно скопировать и REG-файл. Вставляем накопитель в компьютер, перезагружаем, изменив порядок загрузки, после чего начнётся стандартная процедура установки Windows 11 с выбором языка и региона. Когда дело дойдёт до ввода ключа, выбираем опцию «У меня нет ключа», после чего выбираем редакцию ОС и дальше следуем подсказкам, пока на мониторе не появится текст, означающий, что этот компьютер не отвечает системным требованиям. Жмём кнопку Next, что вернёт нас к предыдущему шагу, то есть выбору редакции Windows 11.
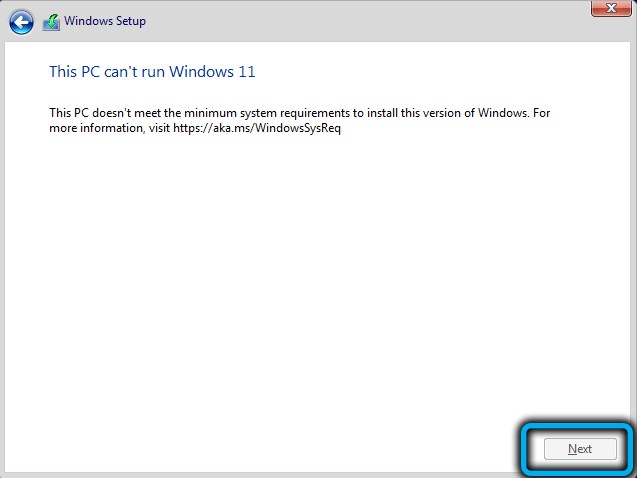
Жмём комбинацию Shift-F10, запустится окно командной строки, в котором набираем слово notepad и жмём Enter.
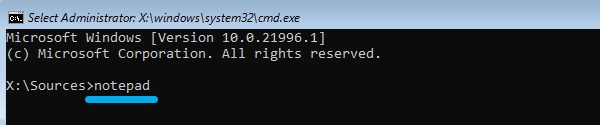
Запустится штатный «Блокнот», в меню «Файл» кликаем по подпункту «Открыть» и переходим на флешку.
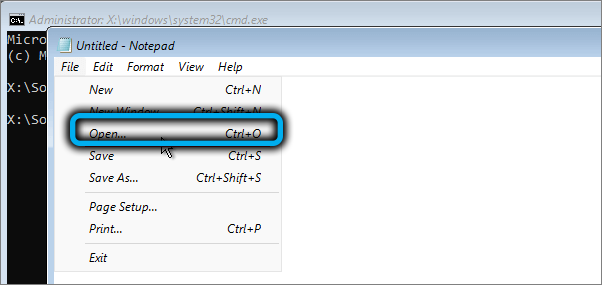
Изменяем параметр «Текстовые документы» на «Все файлы», в окне проводника появятся все содержимое каталога, включая наш REG-файл. Кликаем по нему ПКМ, а в открывшемся меню – по пункту «Merge» («Слияние»).
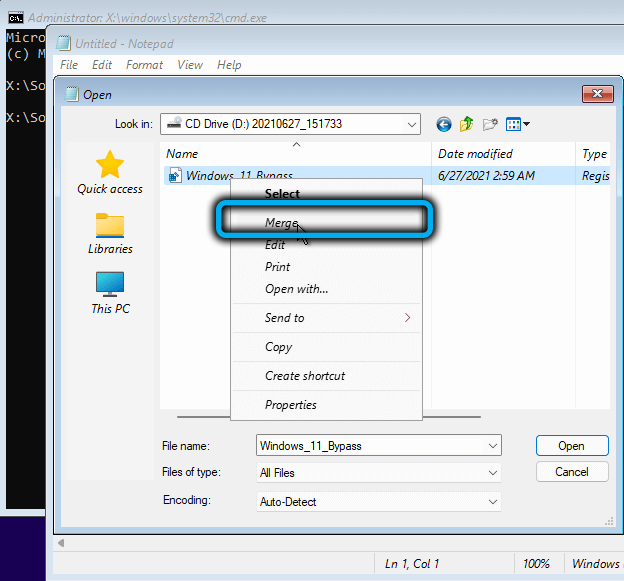
Появится окно, требующее подтверждения ваших действий – выбираем «Yes».
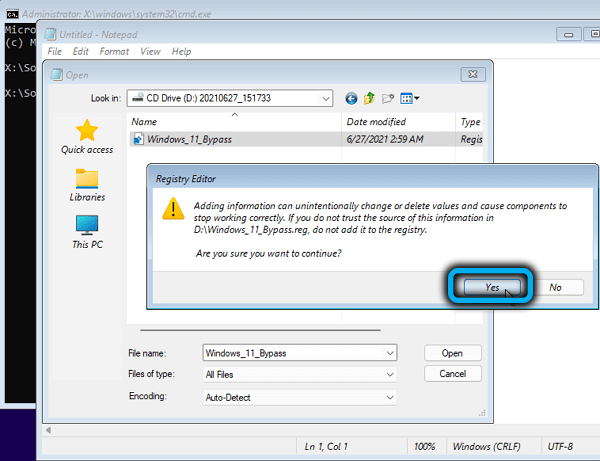
Закрываем окно терминала, продолжаем инсталляцию Windows 11 с этапа выбора редакции операционной системы, после чего предупреждение о несовместимости железа с системными требованиями возникнуть не должно.
Метод 3: Изменение реестра при чистой установке Windows 11
Прежде всего хотелось бы сказать отдельное спасибо St1ckys, который нашёл этот способ обхода проверки TPM 2.0 и Secure Boot при чистой установке ОС. До этого наилучшим вариантом было использование утилиты DISM.
- Скачайте ISO-образ и создайте загрузочную флешку (например, с помощью UltraISO или Rufus).
- Перейдите к файлам на вашем флеш-накопителе.
-
Скачайте архив windows_11_bypass.zip (cкачиваний: 4239)
(либо с Cloud.Mail.ru), откройте его и поместите файл Windows_11_Bypass.reg в корень флеш-накопителя (рядом с файлами setup.exe, autorun.inf и пр.). Можно поместить и в любое другое место, но в корне его будет проще найти.
- Перезагрузите ПК, выставите в BIOS загрузку с флешки и начните стандартную установку системы.
- Для начала выбираем язык и регион.
- После этого нажимаем «Установить сейчас».
- Нажимаем на кнопку «У меня нет ключа продукта».
- Выбираем нужную редакцию операционной системы.
- Если на этом этапе появляется сообщение «Windows 11 не может быть запущена на этом ПК», то переходим к следующему шагу. Если ошибки нет, то просто продолжайте установку.
- Если вы увидели ошибку, то в окне установщика нажмите «Далее». Вы вернётесь на этап выбора редакции системы.
- После этого нажмите комбинацию Shift + F10 для запуска «Командной строки».
- В открывшемся окне введите notepad.
- В окне блокнота нажмите «Файл» -> «Открыть…».
- В нижней части диалогового окна установите «Все файлы», как показано на скриншоте ниже.
- В левой части нажмите на «Этот компьютер», найдите и откройте свой флеш-накопитель.
- Щелкните правой кнопкой мыши по файлу Windows_11_Bypass.reg (из шага 3) и выберите «Слияние».
- В диалоговом окне подтвердите внесение изменений в реестр (это коснётся только этапа установки и никак не повлияет на установленную систему).
- Закройте «Блокнот» и «Командную строку».
- Вновь сделайте выбор редакции Windows 11 и нажмите «Далее».
- Если всё прошло успешно, то вы должны увидеть лицензионное соглашение. Далее проверка на TPM 2.0 и Secure Boot проводиться не будет. Продолжайте установку системы.
Можно ли установить
В вопросе установки Windows 11 без TPM 2.0 необходимо разобраться с требованиями операционной системы к «железу» ПК / ноутбука. На официальном сайте сказано, что в устройстве должен быть предусмотрен процессор на 1 Гб, ОЗУ на 4 ГБ и более, видеокарта с поддержкой DirectX и другие требования
Отдельное внимание уделяется ТПМ, который должен иметь версию 2.0
С учетом сказанного возникает вопрос, что установить Windows 11 без TPM 2 0 и Secure Boot не получится. Со временем разработчики поняли, что при таких ограничениях количество пользователей будет небольшим. На этом фоне появились официальные и неофициальные инструкции для обхода ограничений.
Но есть нюансы. Поставить ОС совсем без поддержки ТПМ не получится. Желательно наличие этого модуля хотя бы в версии 1.2 и обязательное его включение в БИОС. Отметим, что такая опция предусмотрена на всех более-менее новых ПК / ноутбуках, поэтому с установкой Windows 11 для России без TPM 2.0 не возникает труда.
Как установить Windows 11
Начать следует с проверки компьютера. Для этого нужно скачать и установить инструмент PC Health Check, который исследует «работоспособность» ПК и ответит, совместил ли этот ПК с новой версией ОС.
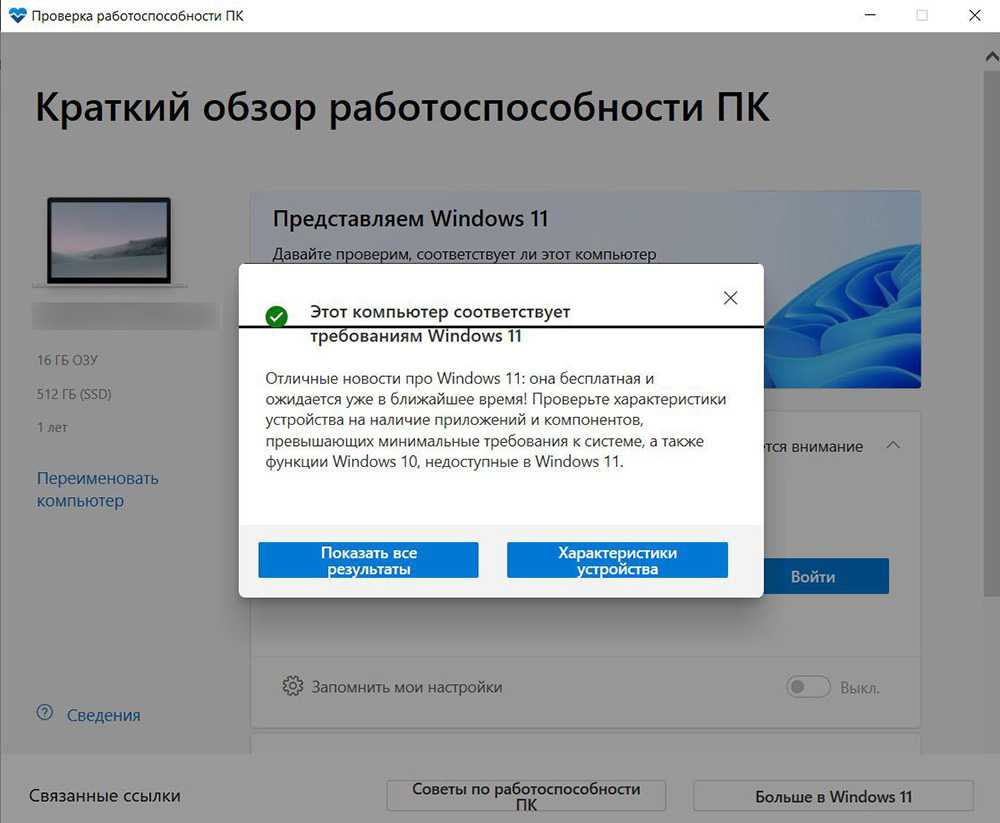
Если отобразится положительный результат – значит, все отлично, можно приступать к апдейту.
На совместимый ПК
В этом случае установка через «Центр обновления» действительно простая. Все сводится к нескольким щелчкам мыши и ожиданию, пока будет загружена, а затем установлена новая ОС:
- В системных настройках (Win + I) перейти в раздел «Обновление и безопасность».
- Здесь откроется вкладка «Центр обновления». Нужно нажать на кнопку «Проверить наличие обновлений».
- Кликнуть по кнопке «Загрузить и установить» и следовать подсказкам, отображаемым на экране.
Еще один способ – использовать «Помощник по установке». Для это необходимо перейти на сайт Microsoft и скачать утилиту.

Никаких трудностей в процессе не возникнет, если следовать инструкциям:
- Открыть установщик, после ознакомиться и принять лицензионное соглашение.
- Придется подождать, пока будут загружены необходимые файлы.
- Утилита предложит перезагрузить компьютер сейчас, или же будет запущена автоматическая перезагрузка через полчаса.
- Начнется процесс обновления.
На несовместимый ПК
Оказывается, можно внести довольно простые модификации, которые позволят обойти проверку совместимости процессора и поддержки TPM 2.0. Но Microsoft, несмотря на предложенную инструкцию, по-прежнему требует TPM хотя бы в более старой версии 1.2. Так что, если вообще нет TPM, это руководство будет бесполезным. Однако есть и другие методы, позволяющие установить Windows 11 даже на компьютер, на котором нет TPM.
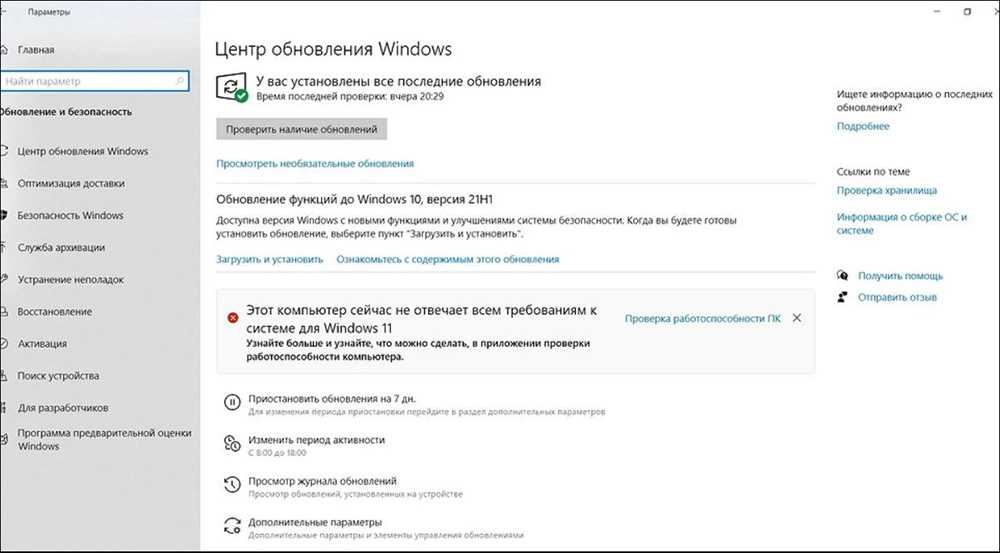
Важно! Описанные способы предназначены для опытных пользователей, поскольку подвергают компьютер риску неисправности, в том числе несовместимости или нестабильности программного обеспечения. Начать стоит с метода, который признает Microsoft и подходит для устройств со старой версией TPM 1.2
Простым изменением одной записи в редакторе реестра можно отключить проверку совместимости процессора и поддержку TPM 2.0
Начать стоит с метода, который признает Microsoft и подходит для устройств со старой версией TPM 1.2. Простым изменением одной записи в редакторе реестра можно отключить проверку совместимости процессора и поддержку TPM 2.0.
Чтобы внести изменения, необходимо добавить новую запись в системный реестр. Для этого:
- Нажать комбинацию клавиш Win + R, чтобы открыть окно «Выполнить». Затем ввести в поле команду regedit и нажать Enter.
- Разрешить приложению вносить изменения на ПК, кликнув по «Да».
- Запустится редактор реестра.
- Теперь нужно развернуть папку HKEY_LOCAL_MACHINE и перейти по пути System – Setup – MoSetup.
- После просмотра содержимого ключа MoSetup щелкнуть правой кнопкой мыши в правой части окна редактора и выбрать «Создать» – «Параметр DWORD (32 бита)».
- В списке появится новый файл. Присвоить ему название AllowUpgradesWithUnsupportedTPMOrCPU. Нажать Enter.
- Дважды щелкнуть по созданному файлу, чтобы открыть его свойства. Изменить значение на «1». Кликнуть по «Ок».
Теперь можно повторно запустить процедуру обновления Windows 11 – больше не будет отображаться ошибка о несовместимости системы. Если в «Центре обновления» недоступна возможность загрузки, нужно скачать «Помощник по установке», а затем запустить его.
Метод 4: Программа Windows Insider
Также обновиться до Windows 11 можно по программе Windows Insider, выбрав в ней канал Beta. Однако на неподдерживаемых устройствах в «Параметрах» такой опции не будет, поэтому нам потребуется утилита OfflineInsiderEnroll от abbodi1406 и aleks242007, которая задействует недокументированные параметры программы Windows Insider. Кстати, этот способ будет работать даже с локальными учётными записями.
- Скачайте ORM-Insider 2.9.7 от aleks242007 по этой ссылке.
- Распакуйте скачанный архив.
- Запустите скрипт OfflineInsiderEnroll.cmd от имени администратора.
- В окне командной строки выберите нужный канал:
- Для канала Dev введите цифру 1.
- Для канала Beta введите цифру 2.
- Для канала Release Preview введите цифру 3.
- Нажмите Enter.
- Для полного отключения проверки совместимости введите цифру 1.
- Нажмите Enter.
- Перезагрузите компьютер.
Не исключено, что Microsoft в будущем изменит систему проверки и сделает её более жёсткой, но даже в этом случае энтузиасты скорее всего найдут способ обойти ограничения. Пока что все указанные способы работают, что не может не радовать.
Как вернуть панель управления в windows 10
Для того, чтобы все вернуть как было есть два способа:
- Создание ярлыка и помещение его в нужное место
- С помощью утилиты Win+X Menu Editor
Настройка Win+X Menu Editor
Запускаем программу Win+X Menu Editor
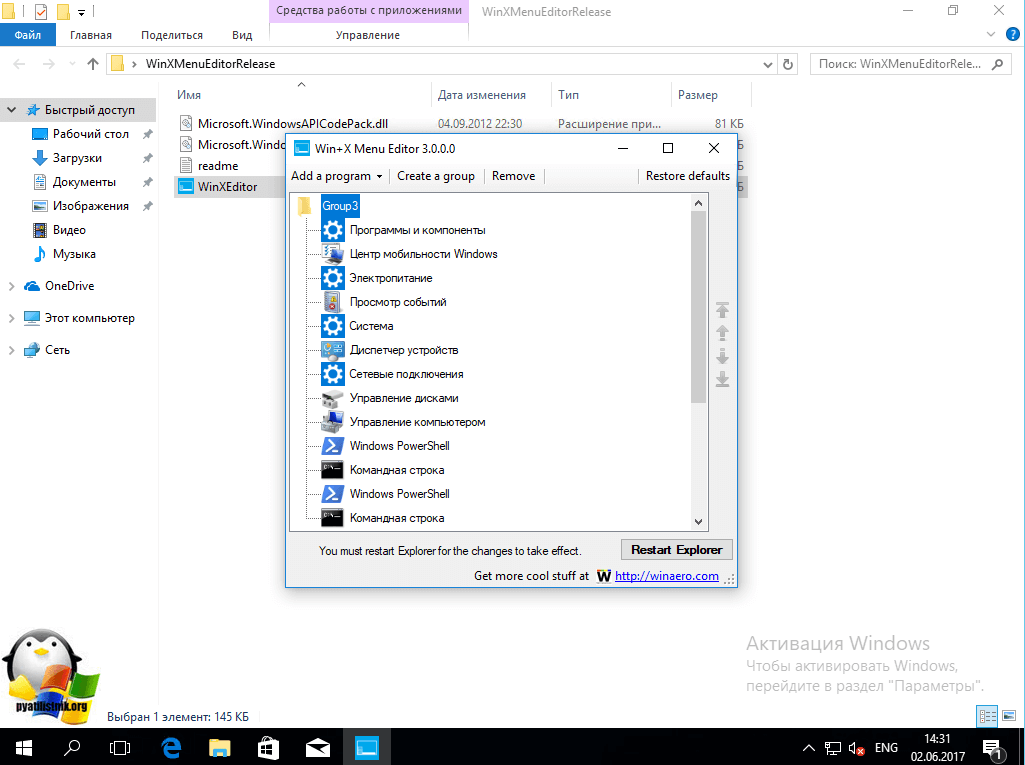
Выберите пункт Group 2, данная область позволяет вернуть панель управления в нужное место
Обратите внимание, что уже существующий пункт «Панель управления» имеет значок шестеренки и откроет пункт «Параметры», нам же необходимо вверху нажать пункт Add a program > Add a Control Panel item, именно он возвратит старую панель управления в windows 10
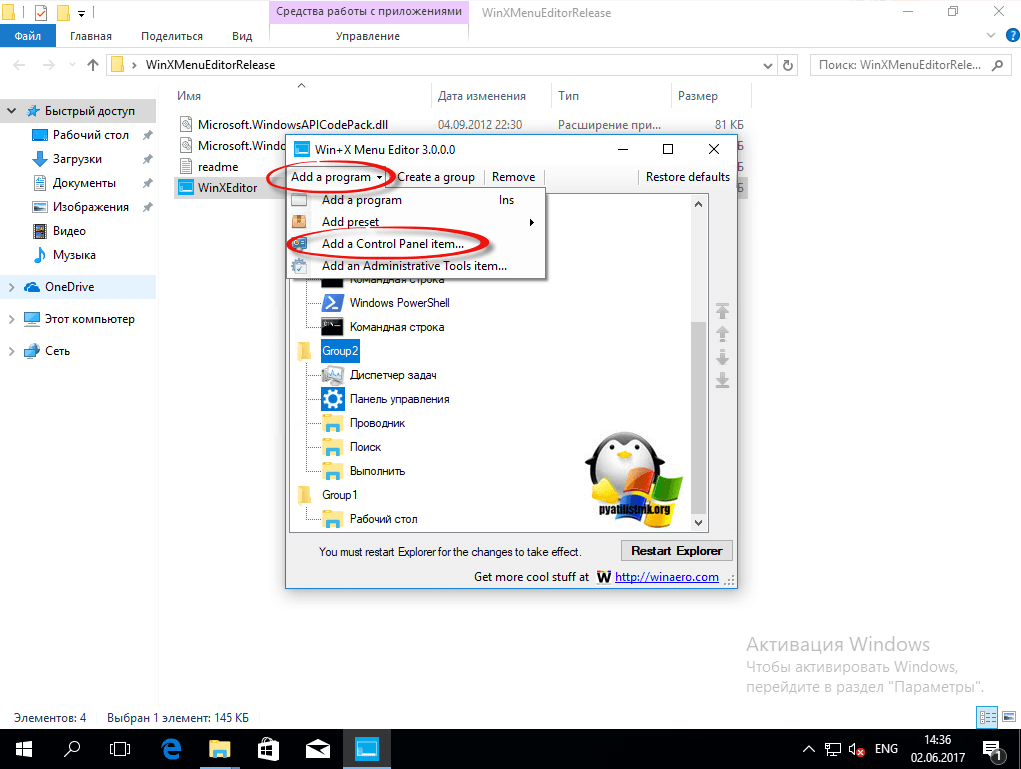
В полученном списке найдите пункт «Все элементы панели управления» и нажимаем Select.
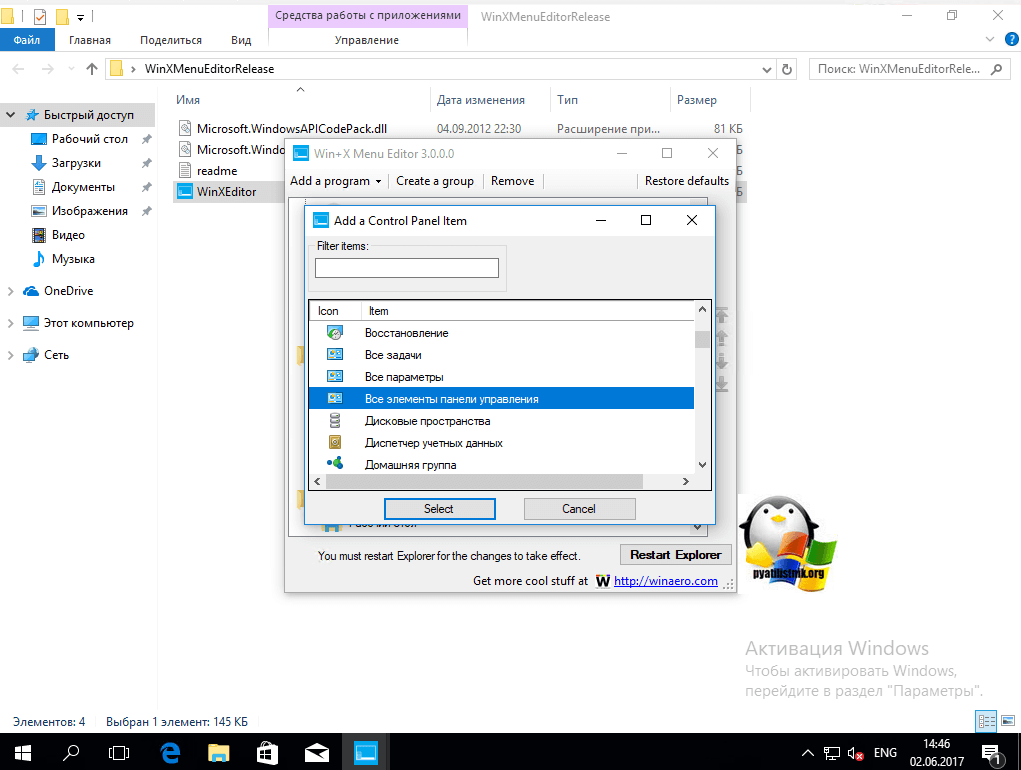
Теперь нужно перезапустить проводник Windows, для это нажмите кнопку Restart Explore.
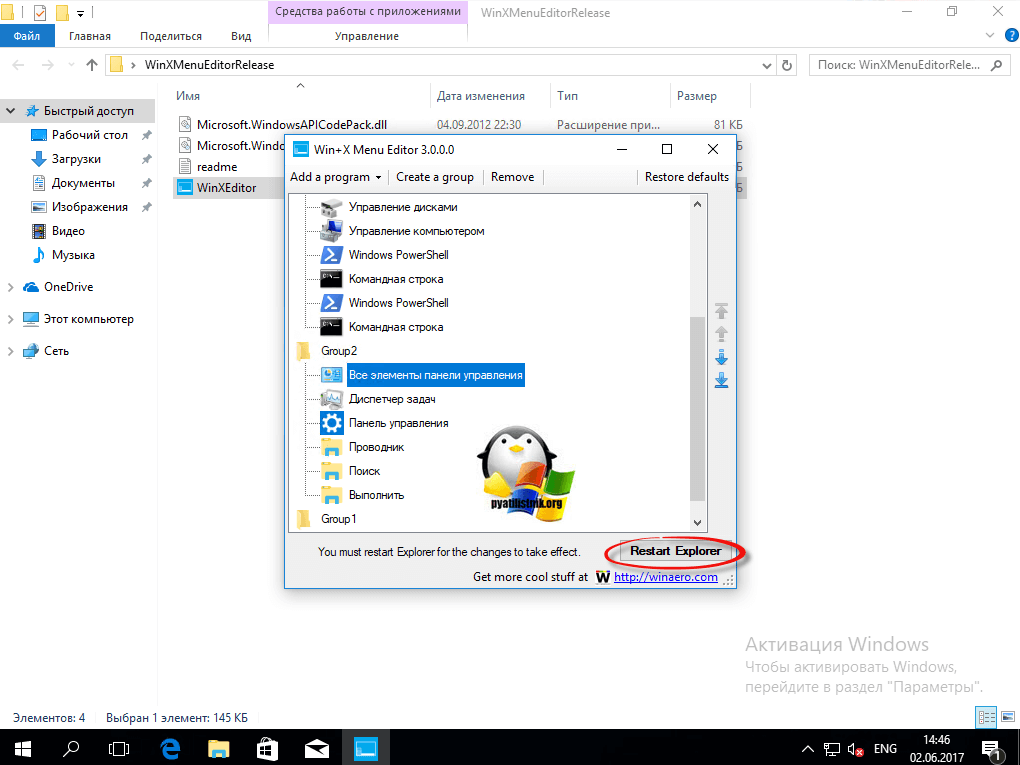
Все проверяем, у вас утилита Win+X Menu Editor должна добавить панель управления в Windows 10, у меня появился пункт «Все элементы панели управления», мне так не нравится и я хочу его переименовать.
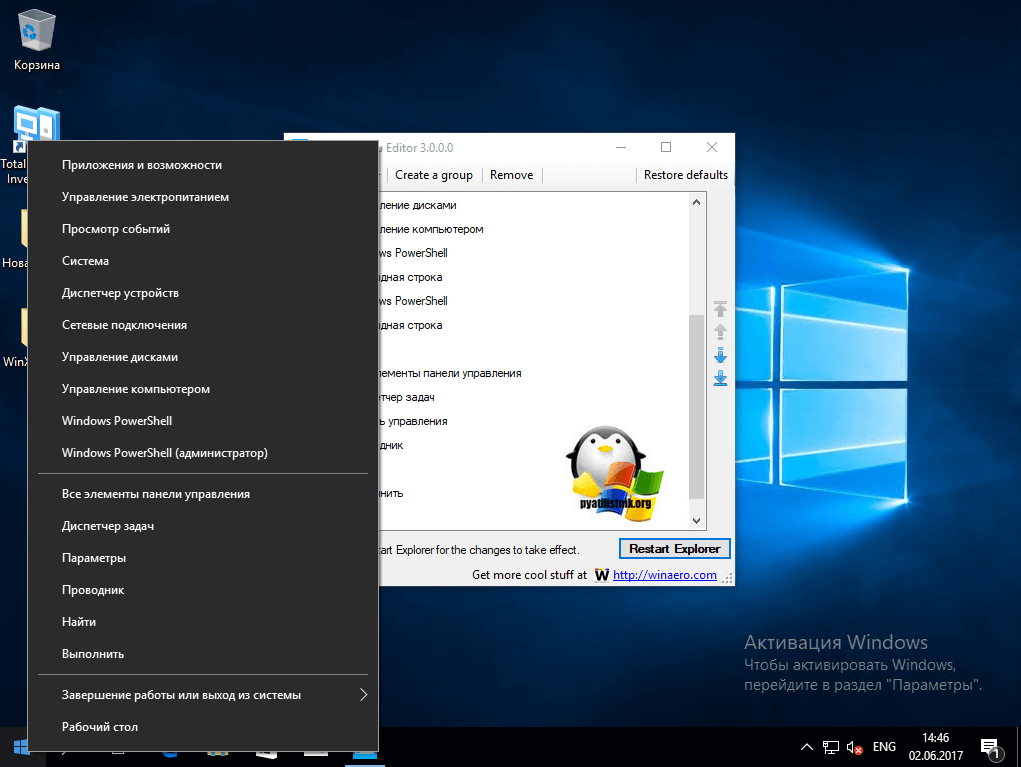
Переходим в утилиту Win+X Menu Editor и на нужном элементе нажимаем клавишу F2, для переименовывания пункта меню.
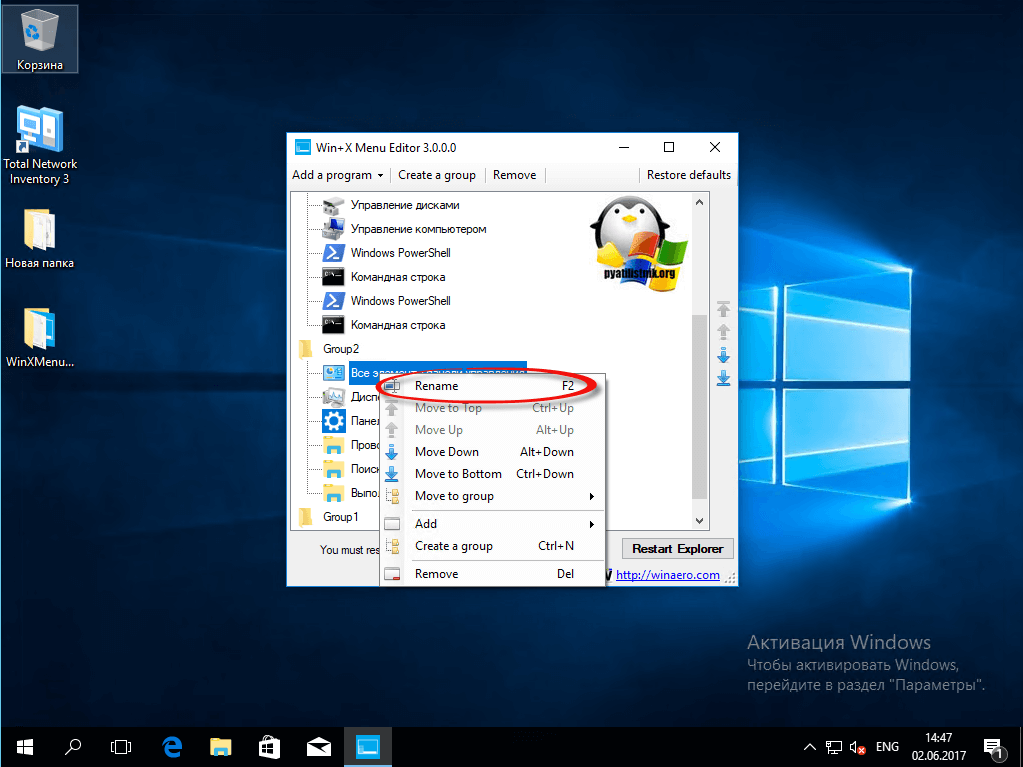
Задаем имя элемента.
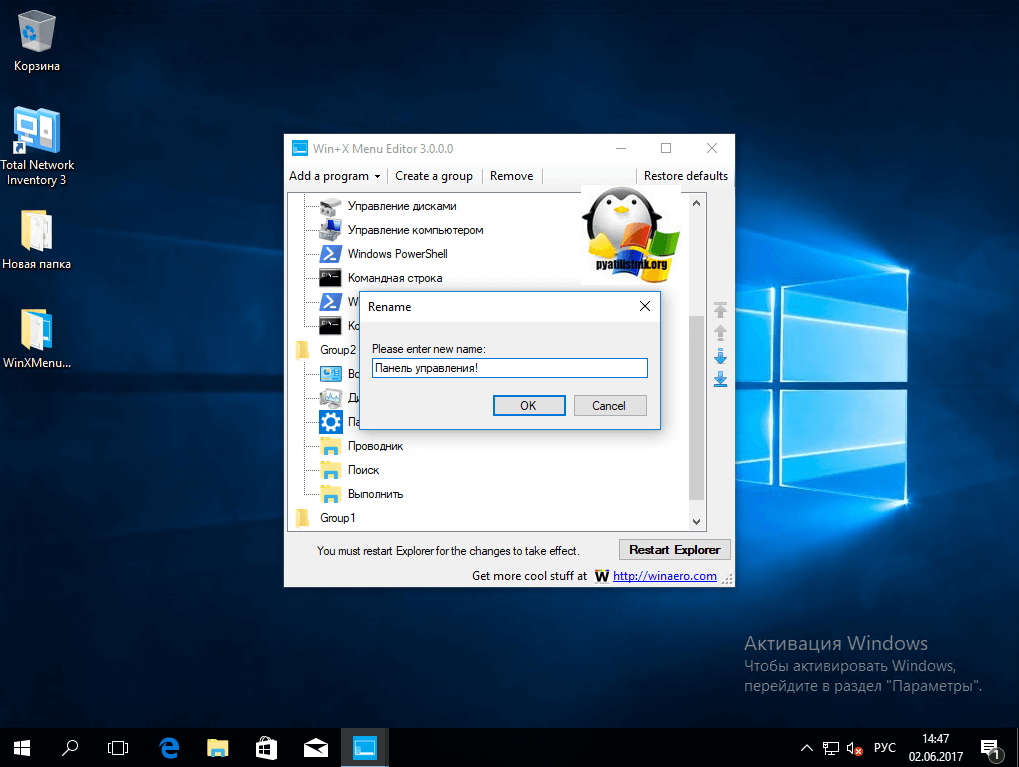
Проверяем контекстное меню кнопки «Пуск» и видим, нужный нам восстановленный пункт Панель управления! Как видите восстановить Control Panel очень просто данным методом, но еще есть и альтернатива.
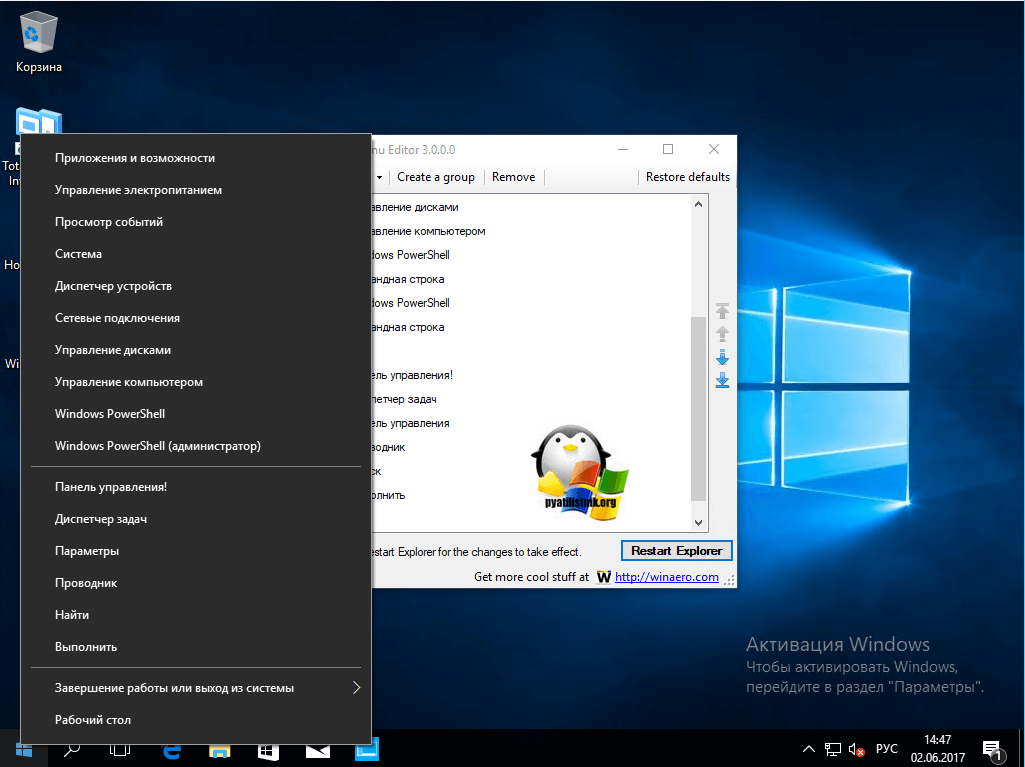
Восстановить через добавление ярлыка
Для того, чтобы вернуть панель управления в меню Win+X потребуется скопировать ярлык панели управления (свой создать не получится, они не будут отображаться в меню) контекстного меню из предыдущей версии Windows 10 (до 1703) или 8.1, можете скачать у меня или зайти на более старой версии по пути
%LOCALAPPDATA%\Microsoft\Windows\WinX\Group2
Скопировать его на флешку или еще как нибудь и перенести на нужный компьютер. Затем снова переходим по пути, но уже на новом компьютере
%LOCALAPPDATA%\Microsoft\Windows\WinX\Group2
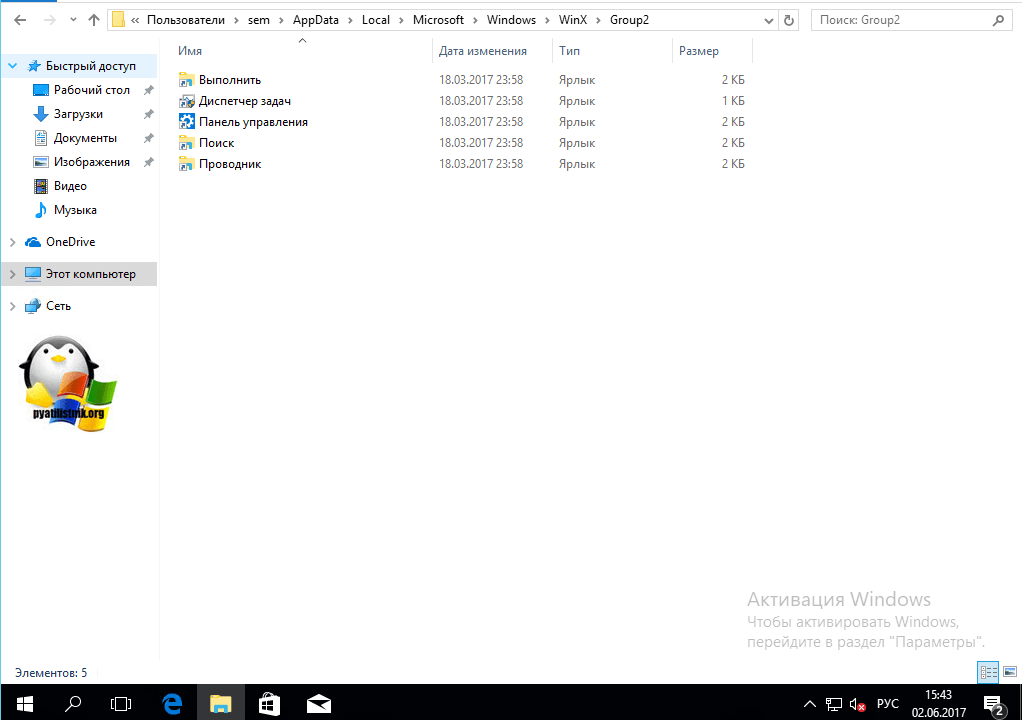
Теперь заменим новый ярлык на старый и перезапустим службу проводника Windows
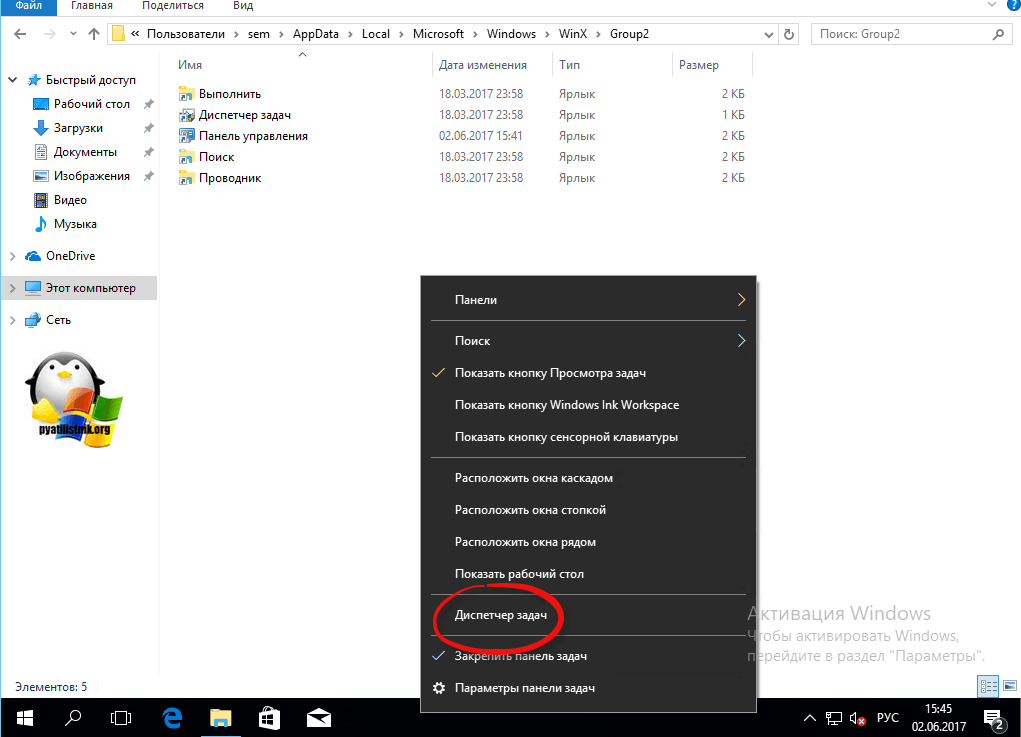
После чего у вас появится в меню ярлык на классическую панель управления.
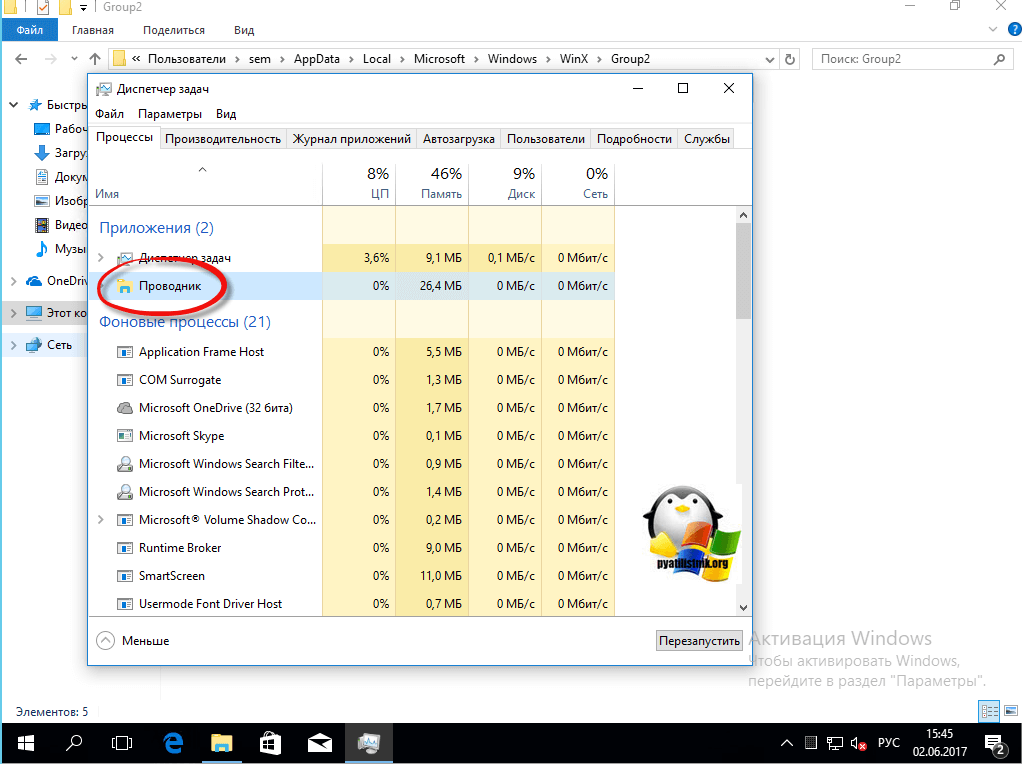
Гадеюсь вам помогла данная инструкция ивы смогли найти и вернуть панель управления в новой операционной системе Windows 10 Creators Update,
Обновление с использованием утилиты Windows 11 Installation Assistant
Второй способ можно назвать полуофициальным, поскольку при его применении можно использовать специальную утилиту «Помощник по установке Windows 11», размещенную на той же странице для скачивания новой ОС.
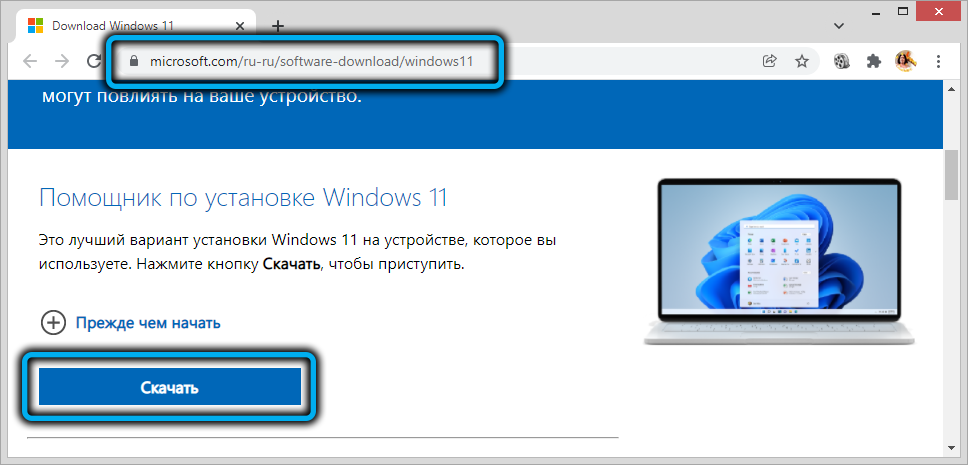
Эта утилита выполняет стандартную процедуру проверки совместимости железа, и если оно слабое, произойдёт ошибка.
Фокус заключается в том, чтобы запустить эту утилиту, но не просто так, а используя режим совместимости с более ранней версией ОС, «семёркой». Установка Windows 11 будет происходить без запуска процедуры проверки наличия TPM, поскольку в Win7 не предусмотрена поддержка модуля безопасности.
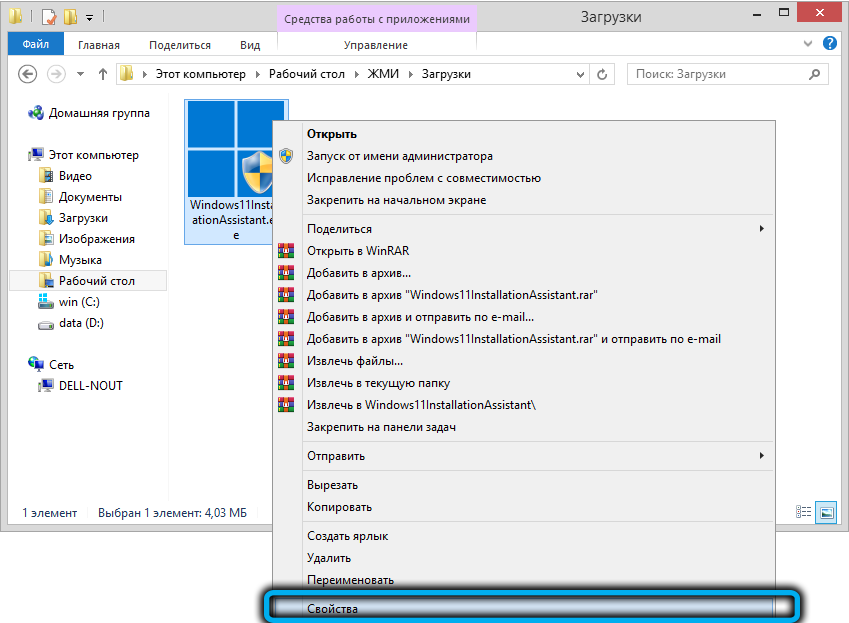
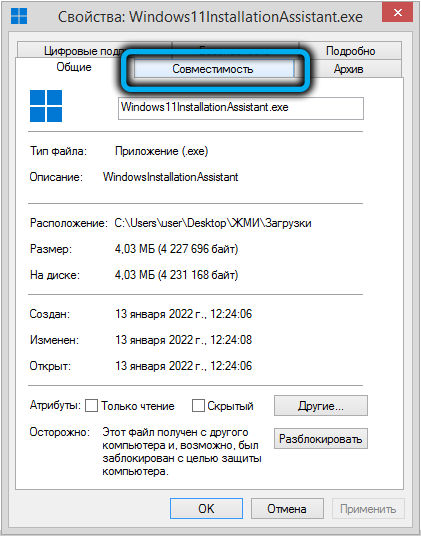
Чтобы включить режим совместимости, кликаем ПКМ по exe-файлу утилиты, в появившемся контекстном меню выбираем пункт «Свойства», в открывшемся окне во вкладке «Совместимость» ставим галочку напротив текста «Запустить в режиме совместимости…» и строкой ниже указываем Windows 7.
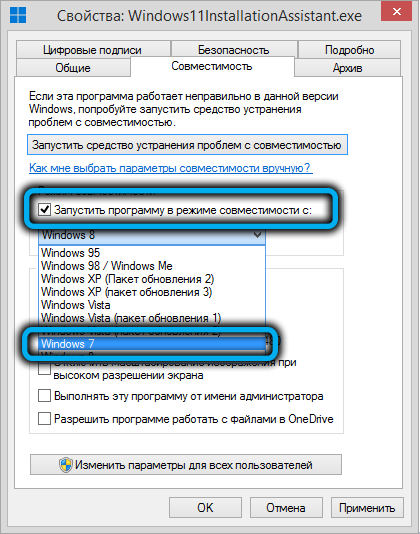
Жмём ОК, запускаем «Помощник», инициируя переход на Windows 11.
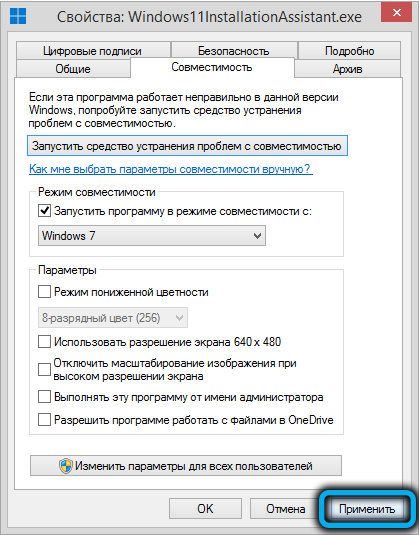
Отметим, что данный способ срабатывает не во всех случаях.
Как обойти требование TPM в Windows 11 с помощью Rufus
С помощью бесплатной утилиты Rufus вы можете создать установочный диск Windows 11 на USB-накопителе с настройками, которые отключают требования TPM, RAM и CPU. Вы можете либо загрузиться с этого USB-накопителя, чтобы выполнить чистую установку Windows 11, либо запустить установочный файл с диска из Windows 10, чтобы выполнить обновление на месте.
Для большинства людей этот метод идеален, но у него есть пара недостатков. Во-первых, требуется USB-накопитель объемом 16 ГБ или больше. Во-вторых, поскольку он находится на флэш-накопителе, его сложнее использовать для установки Windows 11 на виртуальную машину, где файл ISO был бы идеальным.
1. Загрузите последнюю версию Rufus и установите ее на свой компьютер. На момент написания последней версии была 3.17, которая включает поддержку расширенного образа Windows 11.
2. Вставьте пустой USB-накопитель на 16 ГБ или больше, затем откройте Rufus.
3. Выберите USB-устройство, на которое вы хотите установить Windows 11.
4. Убедитесь, что в разделе «Выбор загрузки» отображается «Диск или образ ISO», и нажмите «ЗАГРУЗИТЬ».
5. Выберите Windows 11 и нажмите «Продолжить».
6. Выберите последнюю версию и нажмите «Продолжить».
7. Выберите выпуск и нажмите «Продолжить».
8. Выберите предпочтительный язык и нажмите «Продолжить».
9. Выберите архитектуру (скорее всего, x64) и нажмите Загрузить. Откроется новое окно с вопросом, где сохранить ISO-образ. Сохраните его в папку «Загрузки». Вы также можете загрузить изображение с помощью браузера, если хотите.
Загрузка займет несколько минут.
10. Щелкните раскрывающийся список «Образ» и выберите «Расширенная установка Windows 11», чтобы отключить TPM, безопасную загрузку и 8 ГБ ОЗУ.
11. Дважды убедитесь, что выбран правильный диск, и нажмите «Пуск», чтобы начать установку.
Процесс записи может занять некоторое время в зависимости от используемого USB-накопителя, но после этого накопитель можно извлечь и использовать для установки Windows 11 на более старый компьютер или даже на виртуальную машину.
12. Установите или обновите до Windows 11. Запустите установку на USB-накопителе, если вы выполняете установку на месте из существующей установки Windows 10. Если вы выполняете чистую установку, загрузитесь с диска. Обратите внимание, что вам может потребоваться отключить безопасную загрузку в BIOS (см., Как войти в BIOS ), если это создает проблему
Системные требования к компьютеру для установки OS Windows 11
На официальном сайте Майкрософт заявлены следующие минимальные требования для установки Виндовс 11:
- процессор с тактовой частотой не ниже 1 ГГц, не менее 2 ядер на совместимом 64-разрядном процессоре или SoC;
- ОЗУ от 4 Гб;
- диск с 64 Гб и больше свободного места;
- UEFI с поддержкой безопасной загрузки;
- доверенный платформенный модуль (TPM) версии 2.0;
- видеоадаптер с DirectX 12 или более поздней версии с драйвером WDDM 2.0.
Как видим, минимальные требования к обновленной версии ОС не сильно изменились по сравнению с Windows 10. По крайней мере, в части характеристик CPU и RAM. Что за новинка такая ТРМ?
Trusted Platform Module — это специальный модуль, реализуемый в виде отдельного физического процессора или в виде программной эмуляции на базе прошивки BIOS. Программная эмуляция TPM 2.0 присутствует на большинстве современных материнских плат для процессоров Intel и AMD. Процессор может быть установлен как отдельный чип на большинство материнских плат. Основная задача — обеспечение безопасного хранения ключей шифрования и защиты информации, в том числе с использованием технологии Bitlocker.

Несмотря на то, что наличие TPM заявлено как обязательное условия для перехода на последний релиз Windows, существует несколько способов апдейта операционной системы без данной спецификации. Для начала выясним, задействован ли TPM 2.0 на вашем устройстве.
Установка Windows 11 с нуля без TPM 2.0 и Secure boot с помощью редактирования реестра
Для того чтобы выполнить установку без поддержки TPM 2.0 и Secure Boot (безопасная загрузка) понадобится специальный REG-файл, который нужно будет запустить во время процесса установки.
Данный REG-файл добавит в реестр ключи, отвечающие за прохождения проверки TPM 2.0 и Secure Boot. После чего установщик позволит установить Windows 11 на несовместимый компьютер.
Скачать REG-файл можно по этой ссылке:
windows_11_bypass.zip
Также вы можете создать этот REG-файл самостоятельно. Содержимое REG-файла выглядит так:
Windows Registry Editor Version 5.00 "BypassTPMCheck"=dword:00000001 "BypassSecureBootCheck"=dword:00000001
Win11.zip
Содержимое данного REG-файла выглядит так:
Windows Registry Editor Version 5.00 "BypassTPMCheck"=dword:00000001 "BypassSecureBootCheck"=dword:00000001 "BypassRAMCheck"=dword:00000001 "BypassStorageCheck"=dword:00000001 "BypassCPUCheck"=dword:00000001
Чтобы воспользоваться этим способом скачайте ISO-образ с Windows 11, создайте загрузочную флешку и скопируйте на нее созданный ранее REG-файл. Данный файл можно разместить просто в корне флеш-накопителя, там где лежат файлы «setup.exe», «autorun.inf» и др.
Дальше перезагружаем компьютер, включаем загрузку с флешки и запускаем установку Windows 11. Начинается установка как обычно, выбираем язык, регион, нажимаем «У меня нет ключа продукта», выбираем редакцию операционной системы и т. д. Продолжаем установку до тех пор, пока не появится сообщение «Windows 11 не может быть запущена на этом ПК» или «This PC can’t run Windows 11».
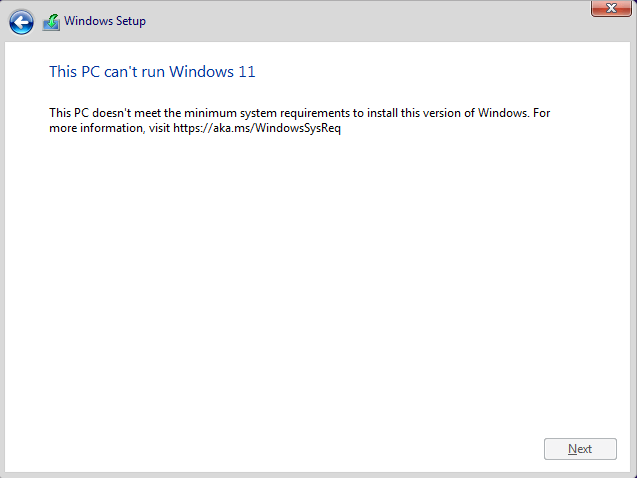
После появления этого сообщения нажимаем на кнопку «Далее/Next» чтобы вернуться к предыдущему шагу, где выбиралась редакция Windows 11. Здесь нужно запустить командную строку при помощи комбинации клавиш Shift-F10 и выполнить команду «notepad».
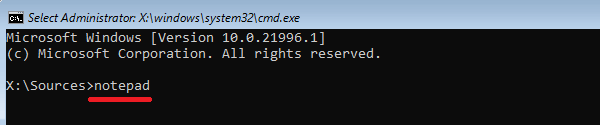
В результате появится окно программы «Блокнот». Здесь отрываем меню «Файл» и выбираем пункт «Открыть».
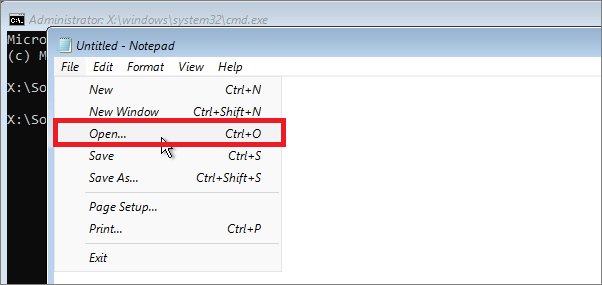
В появившемся окне переходим на установочный диск и выбираем «Все файлы», для того чтобы увидеть созданный нами REG-файл.
Дальше кликаем по REG-файлу правой кнопкой мышки и выбираем «Слияние/Merge».
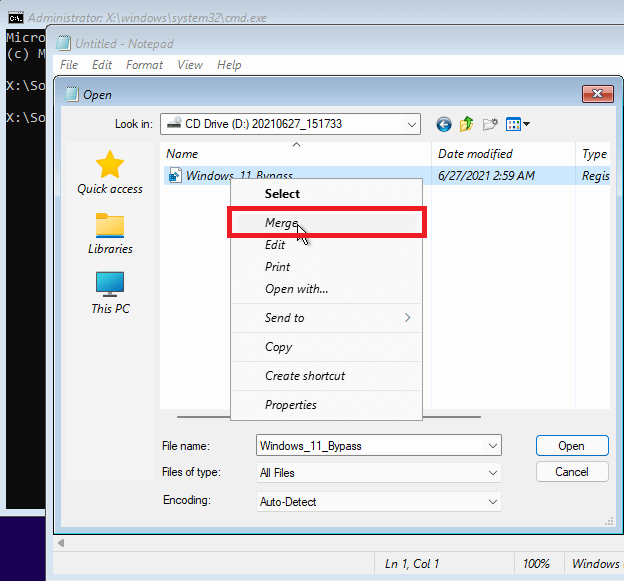
В окне с предупреждением нажимаем на кнопку «Да/Yes».
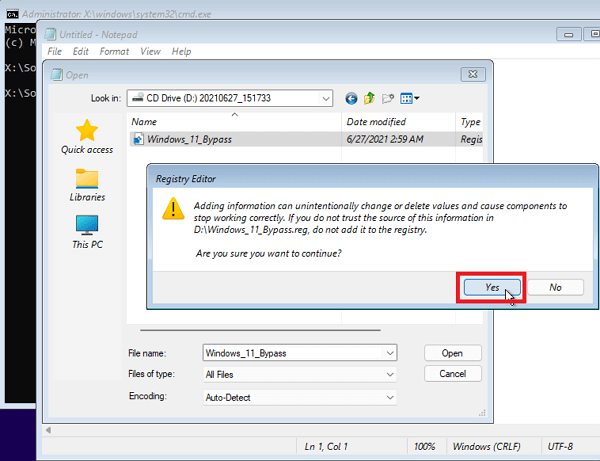
После внесения изменений в реестр, дальнейшая установка должна пройти нормально, без проверки на TPM 2.0 и Secure Boot. Нужно будет еще раз выбрать редакцию Windows 11, после чего установка пройдет в штатном режиме.
Также вы можете не создавать REG-файл, а внести изменения в реестр самостоятельно. В этом случае, вместо команды «notepad» нужно выполнить «regedit.exe». После этого с помощью редактора реестра нужно перейти в раздел:
HKEY_LOCAL_MACHINE\SYSTEM\Setup
Создать там папку «LabConfig» и создать в ней парамтеры для обхода проверок. Например, для обхода проверки на TPM 2.0 и Secure Boot нужно создать следующие ключи:
- BypassTPMCheck=dword:00000001
- BypassSecureBootCheck=dword:00000001
После этого нужно закрыть редактор реестра и продолжить установку Windows 11 без проверки на TPM 2.0 и Secure Boot
Возможные проблемы при установке Windows 11
Лично с багами новой системы не столкнулся. Возможно из-за софта, используемого на данный момент и подготовленного разработчиками к портированию, возможно — из-за небольшого числа специфических и системных функций, используемых на данный момент.
Тем не менее, ряд пользователей рассказывает о том, что система достаточно проблемная. И это нужно учитывать.
Так, вьетнамские поклонники продуктов Microsoft отчитываются о неработоспособности местного браузера. Пробовал запускать наиболее распространенные в России, проблем не заметил.
Многие отмечают снижение производительности компьютеров, одновременно использующих Windows 11 и процессоры AMD. К сожалению, не могу протестировать данную связку — использую Intel 3 и 8 поколений, на которых подобных проблем не замечено.
Возможно, система сознательно ограничивает производительность. Возможно, ряд инструкций отрабатывается некорректно.
В любом случае, специалисты Microsoft о проблеме знают и уже работают над её исправлением.
Дополнительные варианты перехода на Windows 11 без TPM
Когда ни один из вышеперечисленных способов не подошел, а освоить новинку от Майкрософт очень хочется, попробуйте следующие альтернативные решения. Это способы обновления, которые могут привести к проблемам, поэтому делайте их на свой страх и риск. При таких апдейтах вы как минимум лишитесь возможности отката обратно к Windows 10 стандартными инструментами системы и официальной поддержки от разработчика.
- Создайте загрузочную флешку с помощью специального ПО Rufus, скачав дистрибутив «rufus-3.16_BETA2.exe». При создании образа выберите вариант «Extenteded Windows 11 Installation (noTPM 2.0/no Secure Boot/8Gb- RAM)». Эта опция включает обход проверки на наличие TPM 2.0, Secure boot и 8 гб оперативной памяти. Далее произведите инсталляцию Windows 11 с загрузочной флешки на компьютер.
- Создайте из ISO образа Windows 11 загрузочную флешку или просто распакуйте ISO-файл в любую папку на жестком диске. Скачайте архив с appraiserres.zip, распакуйте его. Откройте папку «Sources» на загрузочном носителе и замените в ней файл «appraiserres.dll», взяв его из разархивированной папки. После этого произведите обновление до Windows 11 стандартным способом. Если все было сделано правильно, то обновление должно пройти без проверки на наличие TPM 2.



















