Настройка удалённого доступа для белых адресов
Как я говорил ранее нужно чтобы ваш провайдер предоставлял вам статический внешний IP адрес. Чтобы узнать об этом, достаточно позвонить по телефону горячей линии вашего провайдера.
Смотрите наша задача в роутере установить номер порта (я буду использовать 80). И IP адрес, с которого будет осуществлен вход. То есть, например у вас есть компьютер на работе, также со статическим адресом. Так вот, чтобы вы смогли зайти только с этого ПК, надо просто приписать IP рабочего пк на вашем домашнем роутере.
Если статики нет, то просто прописываем значение 255.255.255.255, что будет означать, что устройство с любым IP может зайти на ваш роутер из интернета. Давайте подытожим, надо прописать:
- Порт;
- IP адрес внешнего устройства или 255.255.255.255, если статического IP нет.
Всё! Теперь я напишу, где это найти в администраторской Web-панели на разных роутерах. А в самом конце напишу, как зайти с другого устройства.
«Защита» – «Удалённое управление». После всего не забудьте сохранить настройки.
Если у вас новая прошивка, то там всё куда проще. Зайдите: «Базовая настройка» и «Облако TP-Link». Просто регистрируйтесь и действуйте согласно инструкциям. Таким образом можно контролировать и заходить в настройки аппарата в любом месте, даже если у вас нет «Белого адреса».
На новых прошивках заходим в «Расширенные настройки» и во вкладке «Дополнительно», найдите раздел «Удалённый доступ к устройству».
После этого нажимаем добавить и прописываем данные. В первом столбце впишите 0.0.0.0, а далее 255.255.255.255 и порт. В конце нажмите на кнопку «Применить».
На старых прошивка всё делается аналогично в разделе «Дополнительно» – «Удалённый доступ к устройству».
В настройках АСУС заходим: «Интернет» – «DDNS». Включаем службу и выбираем сервис. Пропишите имя хоста. Нажмите «Применить». Теперь можно будет зайти на ваш роутер используя этот адрес. Не забудьте также значение после точки.
Как теперь зайти
Эта инструкция для тех, кто прописывал IP или устанавливал маску, для TP-Link и D-link. Для начала надо узнать внешний IP адрес роутера. Для этого с любого устройства, которое подключено к вашему домашнему роутеру надо зайти по адресу https://2ip.ru/. Там вы увидите внешний IP адрес. Запишите его куда-нибудь или сфотографируйте.
Теперь с любого устройства заходим в браузер и прописываем такой адрес:
IP:порт который вы указали
Ну например: вы указали порт как я «80», а внешний IP, например 196.35.39.233. Тогда строчка в адресной строке будет выглядеть так:
Далее вводим логин и пароль и заходим в роутер, а далее его перезагружаем.
Способы перезагрузки
Обычно при разработке роутера закладывается функция автоматической перезагрузки. То есть в случае возникновения сбоев, устройство само перезагрузится. Но это происходит не всегда. Иногда возникают ошибки при работе, которые не смогли предусмотреть разработчики. В этом случае устройство следует перезагрузить вручную. А желательно обновить ему прошивку. В новых прошивках не только исправляются баги, но и добавляются новые функции, которые, к примеру, могут улучшить безопасность сети.
Если вы выключаете роутер на время, когда им не пользуетесь или на ночь, необходимости перезагружать его вручную может и не возникнуть, поскольку устройство регулярно обнуляется. Зачем нужно выключать роутер ночью, а также о вреде Wi-Fi роутера читайте в статьях на нашем сайте.
Если же роутер всё-таки требуется перезагрузить, это можно сделать одним из следующих способов.
Сброс питания кнопкой или отключение от сети
Чтобы роутер перезагрузился, достаточно на некоторое время отключить питание устройства. У некоторых моделей имеется кнопка включения/выключения. Обычно она расположена на задней панели рядом с гнездом сетевого адаптера. Нажмите на неё, чтобы отключить питание. Индикаторы на передней панели погаснут. Подождите 30-60 секунд и снова нажмите кнопку. Индикаторы мигнут, начнётся загрузка устройства, и через некоторое время роутер снова войдёт в рабочий режим.
На многих устройствах кнопки питания нет. Поэтому для перезагрузки устройства потребуется отключить питание, вынув из розетки сетевой адаптер или отсоединив его штекер от роутера. В этом случае также нужно подождать некоторое время, после чего снова включить питание.
Дистанционная перезагрузка
Если доступ к роутеру затруднён из-за места его расположения (например, вы установили его за шкафом в прихожей или закрепили на стене под самым потолком), можно выполнить перезагрузку роутера через компьютер программно.
Для этого потребуется войти в веб-интерфейс устройства, потому что кнопка программной перезагрузки находится там. Разумеется, ваш компьютер должен быть подключен к роутеру.
У разных моделей маршрутизаторов кнопка перезагрузки может находиться в разных разделах меню. Проще всего дело обстоит с роутерами ASUS – независимо от версии прошивки и модели устройства кнопка расположена вверху главной страницы веб-интерфейса. Жмём на неё и ждём пока роутер перезагрузится.
D-Link
У роутеров D-Link вверху страницы панели управления есть выпадающее меню «Система». В нём вы найдёте два пункта: «Перезагрузить» и «Сохранить и перезагрузить». Второй следует выбирать, если вы меняли настройки на роутере и для их применения необходима перезагрузка.
В старых моделях D-Link кнопка перезагрузки может находиться под основным меню слева.
TP-Link
В роутерах TP-Link необходимо перейти в пункт основного меню «Системные инструменты» и выбрать вкладку «Перезагрузка». Откроется страница с нужной кнопкой.
С помощью telnet
Можно перезагрузить роутер дистанционно через командную строку (Telnet), что избавит от необходимости входить в веб-интерфейс. Telnet – это программа, только работающая в текстовом интерфейсе, без графической оболочки
Но здесь важно, чтобы сам роутер поддерживал эту функцию
Запуск telnet и перезагрузка
В ОС Linux telnet не требуется устанавливать. Для перезагрузки роутера через командную строку просто запускаем терминал и вводим telnet.
Для подключения к роутеру введите команду open и IP-адрес устройства. Например, open 192.168.1.1. И нажмите Enter.
А если подключение установлено, от вас потребуется ввести логин и пароль доступа к устройству. Откроется консоль с перечнем доступных команд. Для перезагрузки роутера нужно использовать команду reboot или restart.
Но в некоторых прошивках могут быть отличия. Например, в приведенном ниже примере надо вначале включить режим, позволяющий вносить изменения с помощью команды enable. Еще раз ввести пароль. Только после этого можно выполнить перезагрузку при помощи команды sys reboot и дополнительного подтверждения.
Перезагрузка по расписанию
Можно настроить автоматическую перезагрузку устройства по расписанию. Однако эта возможность есть не у всех моделей. Например, она имеется у всех роутеров ZyXEL Keenetic начиная с версии прошивки NDMS v2.12. Настраивается автоматическая перезагрузка из командной строки роутера (CLI). Информацию по синтаксису команд можно найти в Центре загрузки на странице модели роутера на сайте производителя.
Способ для продвинутых пользователей – создать скрипт для удалённой перезагрузки роутера по расписанию через Telnet. Однако в этом случае компьютер, с которого будет осуществляться управление устройством, должен быть постоянно включен.
Правильный порт на роутере
Если же все действия были произведены правильно, перезагрузка была совершена, но ошибка всё равно возникает, и тв приставка Ростелеком требует логин и пароль, проблема может заключаться в том, что штекер ТВ-кабеля подключен не в тот разъем.
Для ТВ-трансляций на роутерах компании «Ростелеком» используются третье и четвертое гнездо. Если штекер подключен к другому порту необходимо отсоединить его и переключить в четвертый разъем. После подключения нужно обязательно произвести перезагрузку оборудования, таким образом проблема тв приставки с запросом учетных данных должна быть решена.
Как настроить перезагрузку роутера по расписанию
Подойдет «умная» розетка GPS (пинговалка). В нее вставляется «симка», после чего управление осуществляется через приложение на смартфоне. Нужно просто отправить команду включения или отключения. Автоматическая перегрузка при помощи таких розеток может выполняться по времени (для профилактики либо с выключением в указанный период).
Второй способ заключается в скачивании макроса, который после установки будет выполнять последовательность действий «system tools/reboot/ok» в указанные часы. Если сопряженный с маршрутизатором гаджет включен постоянно, отключение позволит избежать ненужных звонков и сообщений в ночное время или праздники. В указанный период эта же программа включит устройство.
Как перезагрузить роутер через Telnet
Также существует такой довольно экзотический способ перезагрузки, как перезагрузка через Telnet. Данный способ используется только в специфических ситуациях, но не упомянуть о нем нельзя. Для того чтобы перезагрузить роутер через Telnet вам понадобится Telnet-клиент. Например, вы можете использовать бесплатный Telnet-клиент под названием .
Запустите программу Putty на своем компьютере. После запуска появится окно для настройки Telnet соединения. В этом окне нужно ввести IP адрес роутера, выбрать способ соединения Telnet и нажать на кнопку «Open».
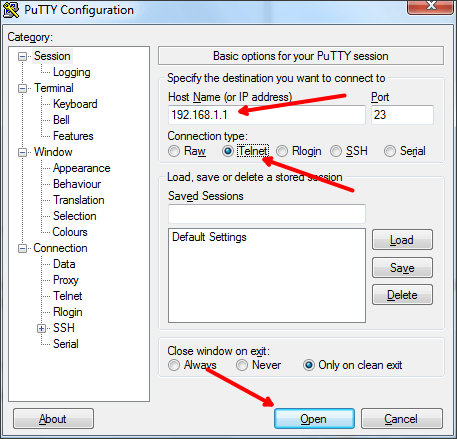
После нажатия на кнопку «Open» на экране появится окно с текстовым интерфейсом. С помощью данного окна вы можете управлять роутером через Telnet подключение. Первое что нужно сделать это ввести логин и пароль для доступа к роутеру.
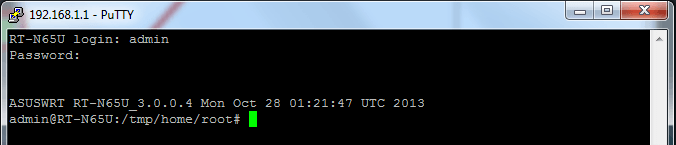
После ввода логина и пароля роутер можно будет перезагрузить для этого просто выполните команду «reboot».
Что обычно делает рядовой пользователь, обнаружив проблему с интернет-соединением или скоростью закачки? Правильно, – звонит в техподдержку . А между тем большинство подобных проблем решается на первом же этапе: помогает перезагрузка роутера, которую оператор, например, Ростелеком (да и любого другого провайдера) просит выполнить в первую очередь.
При возникновении неполадок в первую очередь нужно выполнить перезагрузку
При постоянной работе маршрутизатора в сети могут иногда подвисать какие-то из его интерфейсов, например, WAN-порт или Wi-Fi-передатчик. Это может быть и компьютер, в частности, сетевая карта. И тут выясняется, что многие пользователи даже не знают, как перезагрузить роутер и компьютер.
Перезагрузку можно выполнить разными способами, главное, чтобы результат привёл к решению вашей проблемы. Мы приводим описание трёх вариантов с каждого из них:
- отключение питания;
- перезапуск через компьютер с помощью клиента telnet.
А теперь подробнее о каждом из них.
Самое простое, что можно сделать для того, чтобы роутер заново подключился к оборудованию провайдера, — на время отключить питание. Для этого на большинстве роутеров есть кнопка «On/Off» или «Power», расположенная на задней панели рядом с разъёмом питания. Выключите устройство, сделайте паузу примерно в полминуты, а потом включите снова.

Не путайте её с кнопкой «Reset»! Нажав её, вы сбросите настройки роутера к заводским, и тогда понадобится повторная настройка.

Надо заметить, что кнопка «Power» не всегда сбрасывает текущее подключение . Кроме того, некоторые производители вообще не предусматривают наличие такой кнопки. В этом случае поможет отключение шнура питания либо из разъёма на задней панели, либо из розетки. Через те же полминуты можно включать обратно.
Но как перезагрузить роутер, если он находится в другом помещении или доступ к нему по какой-то причине затруднён? Тогда можно удалённо перегрузить его через компьютер: зайти на страницу настроек и сделать программный перезапуск. Это считается самым правильным способом с точки зрения безопасности для оборудования.

Схема проста: нужно зайти на страницу управления, введя в адресной строке браузера IP-адрес доступа к настройкам роутера. В меню найти раздел, отвечающий за систему и перезагрузку. Например, на роутерах TP Link серии N эту функцию можно найти через меню «Системные инструменты» — «Перезагрузка». На этой страничке вы увидите одноимённую кнопку, остаётся нажать её и дождаться окончания перезагрузки.
Перезапуск с помощью telnet-доступа
Ещё один вариант, позволяющий удалённо перезагрузить роутер — дать команду через консоль с помощью службы telnet. Возможно, кому-то это покажется удобнее и быстрее. В системе Windows XP это действительно выполняется очень быстро:
- Запустить командную строку: «Пуск» — «Выполнить» — «cmd» или сочетанием клавиш Win+R.
- Ввести команду telnet и IP роутера.
- Авторизоваться, введя логин и пароль для управления .
- Набрать команду reboot и нажать Enter.
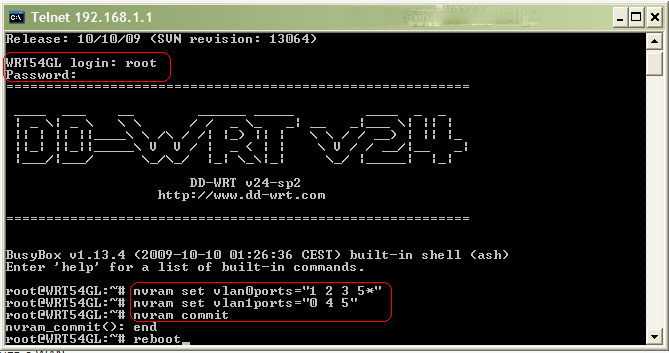
Если на вашем компьютере установлена ОС Windows 7 или 8,то понадобится чуть больше движений. В этих системах нет встроенного клиента telnet, потому доступ к консоли управления нужно будет получить с помощью сторонней программы. Самая простая — утилита PuTTy. Скачайте и установите её, а для перезагрузки роутера выполните следующие действия:
- В поле «Host Name» введите IP-адрес для доступа на роутер.
- В «Connection Type» выберите «Telnet».
- Откройте консоль кнопкой «Open» (в левой части окна программы под списком разделов).
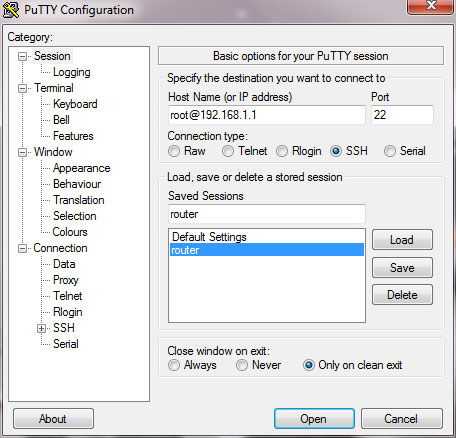
Дальнейшие действия в консоли без изменений: авторизоваться и ввести команду на перезагрузку.
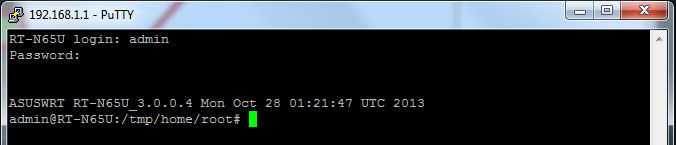
Нужно ли перезагружать роутер?
А теперь поговорим о другом (не менее важном вопросе): зачем перезагружать роутер и нужно ли вообще это делать?

Оборудование обязательно нужно периодически перезапускать, и вот почему:
- Для очищения памяти. Роутер — это такое устройство с лимитированным объемом памяти. В какой-то момент она банально переполняется и новую информацию уже некуда записывать. Тогда устройство начинает заметно тормозить. Перезагрузка модема позволить обнулить историю и соответственно ускорить работу;
- Для увеличения скорости соединения с интернетом;
- С целью восстановления сетевого соединения и обновления сетевых протоколов. Как и любая техника модем/роутер периодически «сбоят». И это нормально. Учитывайте, что как правило пользователи не дают «отдыхать» этому гаджету;
- Чтобы отключить лишних пользователей;
- Для смены айпи-адресов. Зачастую провайдер дает абонентам временный адрес и когда время его действия истекает, а роутер не перезагружается, происходит отключения от сети. Как только Вы делаете перезапуск системы, маршрутизатор получает новый IP;
- Для восстановления нормального функционирования – любая техника нуждается в отдыхе.
Как перезагрузить роутер правильно — 3 простых способа!

Давайте рассмотрим типичную ситуацию — у абонента какого-нибудь интернет-провайдера (Билайн, Ростелеком, Дом.ру или ТТК — без разницы) плохо работает или вообще не работает доступ в глобальную паутину Интернета. Подавляющее большинство пользователей сразу начинает звонить в техническую поддержку. Но если Вы хоть раз обращались туда, то знаете — первое что просит сделать оператор — перезагрузить роутер. И действительно, на этом этапе отсеивается очень много заявок. Другое дело, когда эту просьбу слышит начинающий пользователь, который с компьютером и оргтехникой на «Вы». Для него простейший перезапуск устройства выливается в проблему, потому что он не знает как это сделать. Всё очень просто, на самом деле. Есть 3 простых и быстрых способа как перезагрузить WiFi-роутер.
Способ 1. Перезагрузка с помощью кнопки включения или блока питания.
На задней части многих ADSL-модемов и WiFi-роутеров есть небольшая выпуклая кнопка Power или On/Off. Она может выглядеть так:
а может вот так:

От внешнего вида смысл не меняется. Нужно просто нажать её и отпустить — этим действием Вы выключите питание роутера. Через 30-40 секунд снова нажмите её и отпустите для включения. Некоторые производители считают что сетевое оборудования, даже SOHO-уровня, должно работать постоянно и не выключаться. Поэтому кнопку включения просто не делают. В этом случае для перезагрузки маршрутизатора надо по проводу найти его блок питания в электрической розетке. Выглядит он так:

Выдергиваем его из розетки на 30-40 секунд и возвращаем обратно. Этот способ очень простой, но у него есть один существенный минус. Заключается он в том, что на некоторых устройствах после настройки надо принудительно сохранять конфигурацию. Если это не сделать и перегрузить железку по питанию, то после этого она не подключиться к Интернету и придется заново её на страивать.
Способ 2. Перезапуск устройства через веб-интерфейс (в т.ч. удаленно)
Это более правильный, с аппаратной точки зрения, способ. Но времени он потребует в разы больше. С другой стороны, когда нет физического доступа к роутеру, то единственный способ его перезагрузить — это сделать это удаленно с помощью этого и следующего способа. Итак, первым шагом надо зайти в веб-интерфейс маршрутизатора. По умолчанию используется адрес 192.168.1.1 ( в случае с D-Link, Tenda и некоторыми моделями TP-Link — 192.168.0.1). Вводим его в адресную строку веб-браузера и нажимаем кнопку «Enter». У некоторых производителей кнопка или ссылка для рестарта роутера есть уже на главной странице Веб-интерфейса. Например, на Asus:
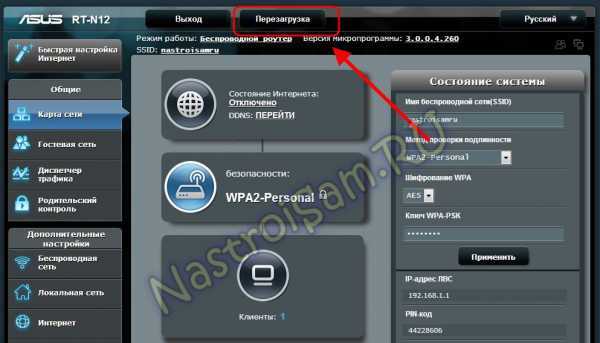
На D-Link сделано отдельно меню:
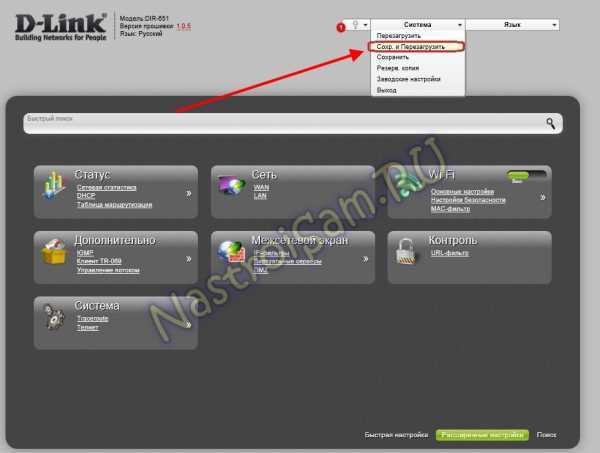
Причем, как на старом, темном интерфейсе, так и на новом, который в светлых тонах. А вот на NETGEAR для того, чтобы сделать ребут роутера надо зайти в расширенные настройки и в разделе «Состояние маршрутизатора» найти нужную кнопку в поле «Информация о маршрутизаторе»:
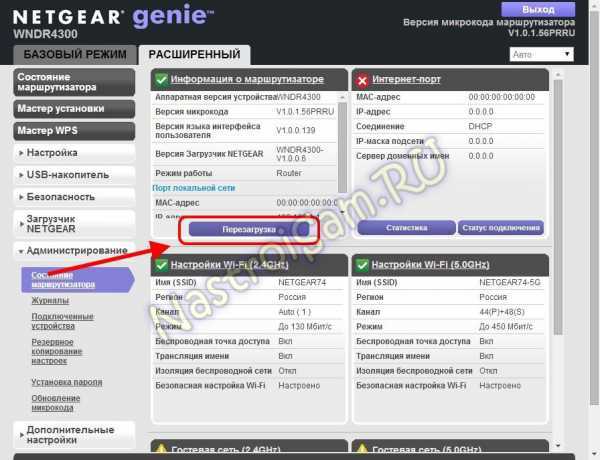
На роутерах TP-Link надо зайти в подраздел «Системные инструменты»=>»Перезагрузка»:
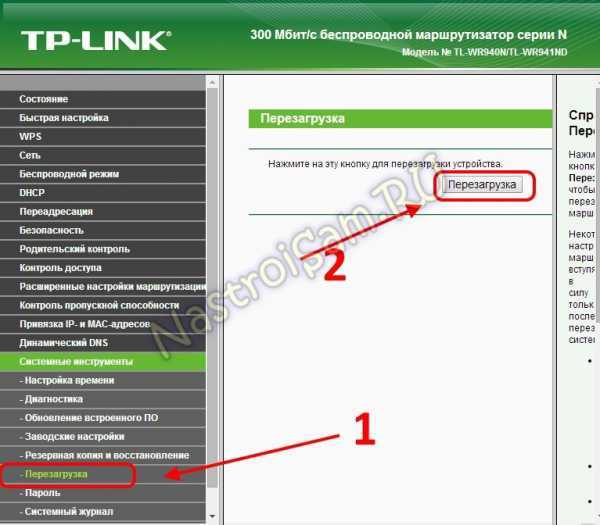
Если у Вас устройство другого производителя — не расстраивайтесь, а просто действуйте по аналогии. Ищите в разделах «System Tools» или «Administration» раздел или кнопку «Reboot».
Способ 3. Перезагружаем маршрутизатор через telnet.
Любой ADSL-модем, WiFi-роутер или GPON ONT терминал — это в первую очередь миникомпьютер, у которого есть своя операционная система, на которой подняты нужные сервисы. Один из таких — telnet. Это специальный протокол, который позволяет управлять устройством удаленно через компьютер из командной строки. Для подключения, на компьютерах с Windows XP достаточно нажатm сочетание клавиш Win+R и в строке «Открыть» набрать команду :
telnet IP-адрес
То есть: telnet 192.168.1.1 или telnet 192.168.1.2 И нажать кнопку «ОК».
В случае Windows 7 или Windows 8 немного сложнее, так как там изначально не установлен телнет-клиент. Чтобы не мучаться с его установкой, достаточно скачать маленькую программку Putty отсюда или её клон — Kitty. Запускаем её и в строку «Host name (or IP-address)» вводим адрес роутера:
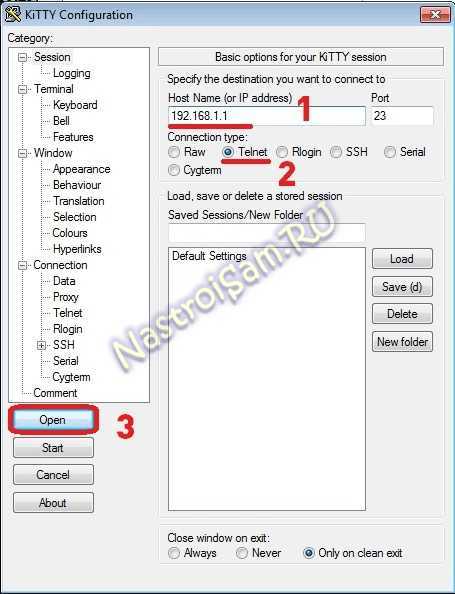
В списке «Connettion type» выбираем «Telnet» и кликаем на кнопку «Open». После того, как Вы подключитесь к роутеру, он запросит логин, а затем пароль на доступ:
Пройдя авторизацию, просто набираем команду Reboot. В некоторых моделях надо вводить Restart либо Reload. После этого роутер перезагрузится.
Для чего и когда нужно перезагружать маршрутизатор
Роутер, это такое устройство, которое рассчитано на постоянную работу. Это значит, что перезагрузка, или отключение питания на таких устройствах вообще не нужно. Именно поэтому, некоторые производители даже не устанавливают кнопку отключения питания (например, на Asus RT-N13U B1 ее нет)
. Перезагрузка нужна разве что при смене настроек, когда роутер сам просить перезагрузит его.
Но, на практике не все так хорошо, как должно быть. Особенно, с недорогими моделями сетевых устройств. Они частенько подвисают, пропадает интернет (без доступа к интернету, когда появляется желтый значок)
, устройств не хотят подключатся и еще ряд других проблем. Например, на Tp-Link TL-WR741ND очень часто просто пропадает интернет, и спасает только перезагрузка. Писал об этом в статье. У меня вот Asus RT-N13U B1 работает с USB модемом, так интернет может пропасть несколько раз на день. Приходится его просто перезагружать (в чем проблема такой нестабильной работы, до этой поры не смог определить)
.
Перезагрузка с помощью кнопки, или отключения питания
Здесь все просто. Абсолютно любой маршрутизатор можно перезагрузить просто отключив от него питание на секунд 30, и включить обратно. Просто вытягиваем блок питания с розетки, немного ждем и включаем (можно и сразу включать, но лучше немного подождать)
.
Можно просто отключить питание с помощью специальной кнопки On/Off, если она конечно же есть на корпусе вашего маршрутизатора. Просто отключаем, немного ждем и включаем обратно.
Насколько я знаю, перезагрузку можно выполнить так же кнопкой Reset, нажать на нее чем-то острым и быстро отпустить (если подержать, то будет выполнен сброс настроек)
. Но я бы не советовал вам этот способ. Еще случайно настройки скинете, потом придется все заново настраивать. В этом деле безопасных и простых способов хватает.
Перезагрузка через панель управления
Если вы сами настраивали свой маршрутизатор, то скорее всего замечали в панели управления кнопки “Перезагрузка”, или “Reboot”. Нужны они там для того, что бы выполнять программную перезагрузку. Заходим в настройки, нажимаем на кнопку и наш роутер перезагружается. Этим способом хорошо пользоваться во время настройки маршрутизатора (когда вы уже находитесь в панели управления)
, или когда нет возможности отключить питание, или нажать на кнопку. Проще говоря, когда нет доступа до самого маршрутизатора.
Важно! Во время настройки роутера выполняйте перезагрузку только через панель управления. Не нужно делать это отключением питания
Так как настройки могут просто не сохранится
Так как настройки могут просто не сохранится.
Какая модель у вас бы не была, для начала, нужно будет зайти в настройки. Для этого, подключившись к роутеру по Wi-Fi, или по кабелю, нужно открыть любой браузер и в адресной строек набрать адрес: 192.168.0.1, или 192.168.1.1. Перейти по этому адресу и в появившемся окне указать логин и пароль для входа в настройки.
Если вы их не меняли, то стандартные скорее всего admin и admin. В любом случае, адрес доступа к настройкам и данные для входа указаны на наклейке на самом роутере.
Tp-Link
На роутерах этой популярной компании, кнопку для перезагрузки почему то спрятали в боковое меню. Что бы до нее добраться, переходим слева в пункт Системные инструменты – и нажимаем на кнопку . Это для русской версии прошивки, если у вас на английском, то пункты System Tools – Reboot и кнопка Reboot.
Кстати, я уже писал, как можно на роутере TP-Link перевести панель .
Здесь все очень просто
Не важно, какая на вид у вас панель управления, кнопка “Перезагрузка” находится на главной странице. Просто нажимаем на нее, подтверждаем и все. D-Link
D-Link
На маршрутизаторах D-Link, вы увидите выпадающее меню Система. Нажав на которое нужно выбрать Перезагрузить, либо Сохр. и перезагрузить.
NETGEAR
На роутерах компании NETGEAR, нужно перейти на вкладку Расширенные настройки, слева выбрать Состояние маршрутизатора и нажать на кнопку .
Послесловие
В будущем постараюсь добавить скриншот для NETGEAR и инструкцию для других производителей: ZyXEL, Cisco, Tenda. Если кто хочет поделится информацией, то буду благодарен.
Главное, это запомнить, что любой роутера можно перезагрузить отключением питания.
Есть еще минимум два способа, которыми можно выполнить эту процедуру: через telnet, или с помощью специального скрипта. Но, обычный пользователь этими способами пользоваться точно не будет. Да и для чего, если все можно сделать без лишних заморочек. О telnet и скрипте я возможно напишу позже, но это будет уже отдельная статья.
Если что-то не получается, пишите в комментария, постараюсь ответить быстро и помочь.
Причина перезагрузки
Не всегда пользователь самостоятельно перезагружает маршрутизатор. Иногда это происходит по определенным причинам, не зависящим от него. Разберем некоторые из них.
Сбой программы
Произошел системный сбой внутренней программы роутера, вследствие чего он автоматически перезапустился. В таком случае он либо начнет работать как раньше, либо выйдет из строя и потребует перепрошивки или замены. Во втором случае рекомендуется обратиться к специалистам, так как эта процедура не предназначена для простых пользователей.
Скачок напряжения
Со следующей проблемой часто сталкиваются пользователи нестабильной электросети, не использующие стабилизаторы. Если ваша электросеть нагружена, то могут происходить скачки напряжения. Из-за этого отключаются приборы, которым недостаточно такого показателя. В их число входит как компьютер, так и роутер.
Хоть проблема не связана с самим устройством, она может привести к его поломке. Поэтому рекомендуется решить проблему, если скачки происходят слишком часто.
Внешние наводки
Существуют некоторые внешние наводки, влияющие на работу современных маршрутизаторов. В основном это различного рода излучение, тепло и так далее. Это может повлиять на внутренние микросхемы устройства, что выведет его из строя. Чтобы избавиться от такой проблемы, не размещайте роутер возле батареи, микроволновой печи и подобных приборов.
Как войти в настройки роутера
Перед тем, как перейти от общего к частному, стоит разобраться в универсальной инструкции, состоящей из двух пунктов:
- Производители роутеров и маршрутизаторов указывают адрес для перехода к настройкам, а также логин и пароль для авторизации на тыльной стороне устройства на специальной наклейке. Иногда такой вкладыш появляется и в упаковочной коробке вместе с инструкциями и сопутствующими материалами.
- Если отыскать нужный IP-адрес не получилось, можно или обратиться к сайту производителя (не самый практичный вариант), или же воспользоваться каталогом «Сеть», который расположен в левой части стандартного проводника Windows. После перехода останется выбрать правильный пункт «Сетевой инфраструктуры» и дважды кликнуть на подходящий вариант.
Нужная страница в браузере откроется автоматически, а дальше останется ввести информацию о логине и пароле.
Очередность шагов при настройке роутера в сети Дом.ru выглядит следующим образом:
- Открываем меню «Пуск» и выбираем пункт «Панель управления»,
- Находим элемент «Центр управления сетями и общим доступом» (для Windows 7), или «Сетевые подключения» (Windows XP), посредством которого переходим к пункту «Подключение по локальной сети»,
- В открывшемся окне нажимаем поле «Свойства», после чего в новом окне выделяем строку «Протокол Интернета версии 4 (TCP/IPv4)» и вновь выбираем «Свойства»,
- В появившемся окне отмечаем точкой строку «Получить IP-адрес автоматически» и нажимаем ОК.Если параметры настройки заданы правильно, можно подсоединять блок питания, включать wi-fi роутер и перезагружать компьютер.
Вслед за подключением переходим к следующему этапу – настройка роутера дом ру. Для того чтобы зайти в web-интерфейс роутера, нужно открыть любой браузер и ввести в адресной строке 192.168.0.1. Откроется вкладка авторизации, в полях которой нужно указать логин и пароль, и нажать кнопку «Войти». В новой вкладке, обозначенной как «Параметры Wi-Fi», появится поле «Да, я запомнил», после нажатия которого вид страницы в браузере будет изменен. В центре страницы, или, если говорить правильно, стартовой вкладки располагается ссылка «изменить настройки», открывающая доступ к настройкам Интернета и беспроводной сети. Процесс изменения настоек рассмотрим ниже.
- «Режим» – по желанию 150 Mbps можно поменять на «b/g/n mixed» (скорость уменьшится, правда, работать можно будет с любыми устройствами).
- Номер радиоканала – не меняем (остается «auto»).
- «Шифрование» – либо отключаем, либо используем WPA2(AES).
Выполнив все шаги по настройке wi-fi роутера, нажимаем кнопку «Сохранить».
Как войти в Web-интерфейс?
Как зайти в настройки роутера? Самое классное то, что вы можете зайти в конфигуратор, используя любое устройство – будь это компьютер или телефон. Для этого вам нужно в первую очередь подключиться к локальной сети к аппарату (смотрим главу выше).
Теперь открываем браузер и вводим в адресную строку IP или DNS адрес аппарата. Адрес можно посмотреть на все той же этикетке. Чаще всего используются такие адреса как:
- Популярные IP – 192.168.1.1 или 192.168.0.1
- TP-Link – tplinklogin.net
- D-Link – dlinkrouter.local
- Асус – asus.com
- Zyxel Keenetic – my.keenetic.net
Если вы правильно подключились к аппарату, то далее вас попросят ввести логин и пароль. По умолчанию, на многих роутерах используются две комбинации: «admin-admin» и «admin-*пустая строка*». Логин и пароль можно также посмотреть на бумажке.
IP-адрес входа для разных моделей роутеров
D-Link. Подходят стандартные варианты IP-адреса – 192.168.1.1 или 192.168.0.1. Информация для входа – Admin
Пароль – Admin (иногда важно оставить поле пустым). Keenetic
IP-адрес – 192.168.1.1, информация для входа – Admin в оба текстовых поля
Keenetic. IP-адрес – 192.168.1.1, информация для входа – Admin в оба текстовых поля.
TP-Link
Ситуация немного иная: IP-адрес – 192.168.0.1, а вот Admin – прежний.
Xiaomi. Адрес тут уже не стандартный – 192.168.31.1, да и остальная информация для авторизации меняется в зависимости от модели. Но, как правило, Admin подходит для логина, а Password – для пароля. В некоторых случаях последнее поле стоит оставить пустым.
ZTE. Для техники ZTE комбинация стандартная – 192.168.1.1, информация для входа – Admin в оба текстовых поля;
Netgear. Тут снова знакомый набор – 192.168.1.1 и Admin в каждое свободное текстовое поле.
ASUS. Не станет неожиданностью и ASUS – 192.168.1.1 и Admin для логина и пароля.























