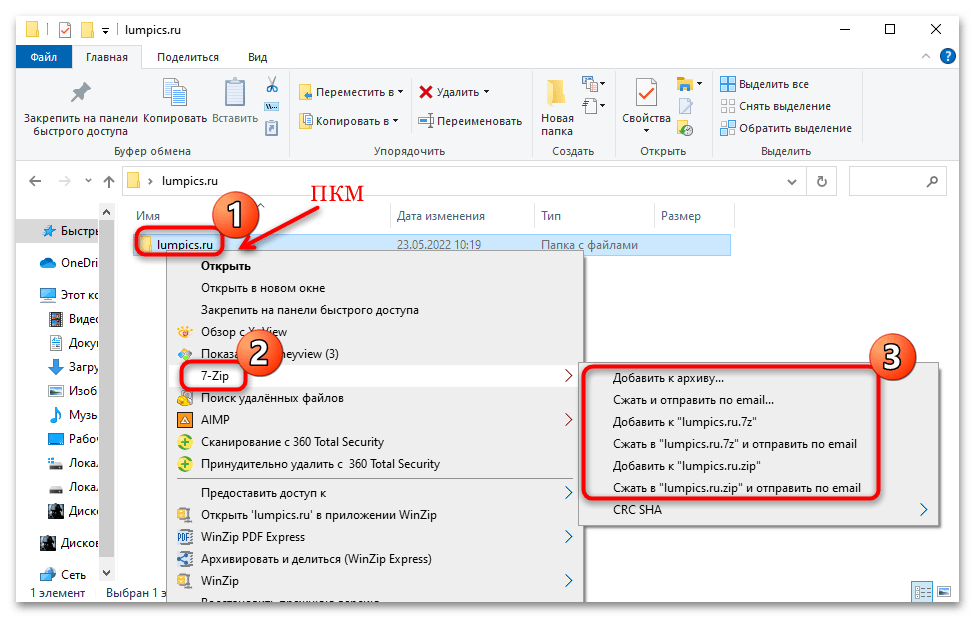Почему EnDocs.Cloud?
Внедрением электронных архивов мы занимаемся более 8 лет. Именно наш опыт в создании электронных архивов документов лег в основу облачной системы EnDocs.Cloud. При её разработке мы стремились соответствовать основным приоритетам, описанным выше.
EnDocs.Cloud позволяет:
- Загружать как одиночные файлы документов, так и выполнять групповую загрузку файлов, используя сетевые папки, ftp или электронную почту
- Делить документы по типам документов
- Просматривать файлы документов перед загрузкой
- Искать документы по любому набору атрибутов
- Формировать подборки документов и выгружать их на локальный диск
- и много другое…
Установка программы 7-Zip
Примечание! Мы будем устанавливать программу 7zip версии 9.20 на ОС Windows 7.
Запускаем инсталлятор, и на первом окне нам предложат выбрать путь установки данной программы, я оставляю по умолчанию, и жмем install
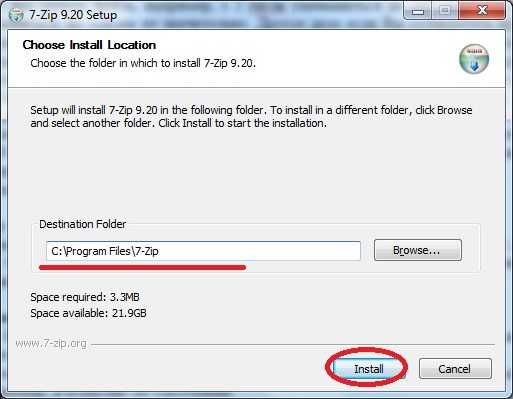
Далее программа быстро установится и нам останется нажать Finish.
Теперь давайте просто запустим данную программу, чтобы посмотреть на нее, и узнать, где можно менять настройки. Для этого нажимаем Пуск->Все программы->7zip->7-Zip File Manager
И у Вас откроется следующее окно, своего рода файловый менеджер, в котором Вы можете передвигаться по своей файловой системе, с целью заархивировать что-нибудь или разархивировать.

Также здесь Вы можете задать настройки программы, например, какие типы файлов по умолчанию открывать 7zip или например язык программы, для этого просто заходите в меню Сервис->Настройки
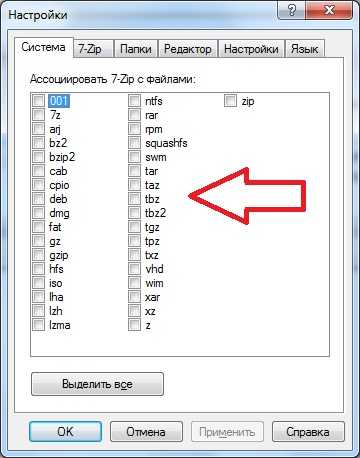
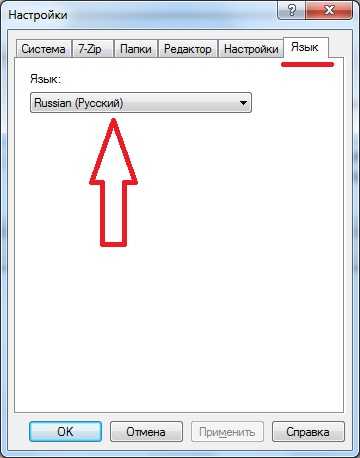
Все способы сделать архив zip!
Самый простой и быстрый способ сделать архив zip — сделать его в ОС windows без специальной программы.
Выделяем любое количество файлов/папок — нажимаем {ЛКМ} и ведем либо вверх, либо вниз, пока все файлы/папки не выделяться.
Далее нажимаем {ПКМ} и в выпавшем окне ищем строку «Отправить».
Далее — сделать «сжатая zip папка»
Архив zip создастся в той папке где вы выделили файлы/папки.
Одним из способов создания архива zip — создание его с помощью специальных программ архиваторов. Один из таких архиваторов winrar. Его нужно скачать из нета и установить!
Как и выше описанном пункте выделяем нужные файлы/папки и нажимаем {ПКМ}.
В выпавшем окне выбираем строку с узнаваемым значком архиватора(он должен появиться после установки winrar)
В новом окне выбираем место(обзор) сохранения вашего нового созданного архива zip.
Выбираем формат архива «zip».
Если требуется изменить название вашего архива zip — переименовываем установленное по умолчанию название нового архива zip.
Нажимаем ок.
Для того, чтобы сделать архив zip с помощью программы 7-zip нам понадобится:
Скачиваем бесплатный архиватор 7-zip с официального сайта.
Устанавливаем.
Есть два варианта создания архива zip^
Выделяем нужные файлы/папки, который хотим поместить в «архив zip».
Нажимаем по выделенному {ПКМ} в выпавшем окне ищем строку 7-zip.
Далее открывается новое окно, где ищем строку «название папки.zip»(на скрине «новая папка2.zip»)
Архив сохранится в той папке, в которой вы выделили папки/файлы.
Наш архив zip создан в программе 7-zip.
Опять выделяем нужные фалы/папки для нового архива zip.
Нажимаем по выделенному {ПКМ} в выпавшем окне ищем строку 7-zip → добавить в архив.
В новом окне выбираем место положение, где вы собираетесь сохранить ваш новый архив zip.
В строке выбора типа архива выбираем тип архива zip.
Нажимаем ок.
Открываем любой поисковик и вбиваем туда ZIP архиватор онлайн и выбираем -который понравился…
Открываем сайт https://sanstv.ru/zip.
Перед нами есть два варианта создания zip архива онлайн.
Выбираем перетащить или открыть файлы(нажимаем по кнопке).
После этого должно открыться(автоматически) окно выбора сохранения нового созданного архива zip онлайн. Тут можно изменить местоположение и название. Нажимаем «сохранить».
Если загрузка не началась автоматически, то внизу появится пункт №3 с кнопкой «сохранить вручную».
В зависимости от того, сколько файлов вы хотите поместить в архив zip на маке — если нужны все файлы в папке — комбинацию клавиш Command (⌘) + A. Выбрать диапазон элементов можно, удерживая клавишу Shift (⇧) и кликая на первый и последний файл или папку в списке. Выбираем случайно — Command (⌘) кликаем на нужные файлы/папки(аналог windows ctrl + {ЛКМ}).
Далее нажимаем по выделенному {ПКМ}.
В новом окне выбираем «Сжать объекты (N)», где N – число выделенных вами файлов/папок.
Архив zip будет создан в этой же папке — Архив.zip
Скриншоты с сайта https://yablyk.com/.
Есть ли на вашем телефоне на андроид встроенная программа для создания архива zip — я не знаю, но зато знаю, что на моём нет!
Но зато я установил проводник «explorer»(проводник — как на компьютере). Установленный проводник по умолчанию полный отстой. Почему на телефонах андроид не устанавливают проводник по умолчанию — как на компьютере — мне не понятно!
Не обязательно этот проводник, например «ES проводник», либо любой другой! У них по умолчанию должен быть встроенная возможность создавать zip архив.
На выше приведенном проводнике в андроид создадим архив zip
Открываем любой проводник
Обращаю ваше внимание на три кнопки, который будут скрыты на следующем скрине — они нам понадобятся!
В проводнике выделяем файлы/папки, на нижнем скрине выделены две папки. Чтобы выделить паки/файлы — нажимаем и удерживаем на объекте до изменения его цвета, дале быстрым касанием добавляем ещё объекты
После этого — нажимаем на ту кнопку, про которую говорил в первом пункте.
Здесь видим строчку zip архив — нажимаем.
Выходит окно с полем ввода названия нового архива zip в телефоне.
Нажимаем по полю ввода и называем наш новый создаваемый zip архив!
Происходит процесс создания zip архива на андроид
Далее видим сообщение проводника, что архив zip создан:
Здесь мы можем остаться, либо перейти к созданному zip архиву. Давайте посмотрим, что у нас получилось…
Ключевые слова : сделать архив zip:
Форматы архивов
Для сжатия используются разные программы, но перед тем как заархивировать папку, стоит определиться с подходящим форматом. Сейчас файлы после сжатия бывают 7 типов, но рассмотрим лишь самые распространенные из них:
- Он появился в 1990 году. Файлы в ZIP встречаются чаще всего, поэтому люди обычно используют одноименную программу. Через нее удается отправлять архив по электронной почте или загружать на виртуальный диск через основной интерфейс. При архивации пользователь решает, в каком виде появился файл: сжатом или стандартном. На Windows 7 и 10 этот формат открывается даже при отсутствии установленного архиватора.
- Раньше в основном использовали только этот формат, но сейчас почти все переходят на ZIP. В одноименном приложении создаются многотомные файлы. На случай неполадок там есть функция полного или частичного восстановления. К сожалению, стабильность работы этой программы вызывает все больше вопросов, при этом остальные инструменты тоже не справляются. Поэтому чтобы создать архив, требуется несколько раз проделать процедуру, в этом случае удобней воспользоваться каким-то сервисом в онлайне или другой программой.
- Формат появился не так давно, но его уже активно используют. Удобно, что для этого используется бесплатная программа, при этом распаковка возможна и в любом другом архиваторе. Это приложение медленней работает, но сильнее сжимает файлы, чем ZIP или RAR.
Использование архивов
Архив создается с помощью специализированной программы — архиватора. Вы можете поместить в архив различные файлы и папки. Архиватор сжимает файлы в архив, или сжатую ZIP-папку (в нашем случае) с расширением «*.zip».
Архивирование файлов выполняет нескольких задач:
- Сжатие файлов с целью уменьшения занимаемого места на диске.
- Удобство и увеличение скорости при передаче файлов через Интернет.
- Для хранения нескольких файлов под одним именем.
- Хранение копий важных файлов и документов.
- Для защиты файлов от посторонних.
Сжатые файлы после архивирования занимают меньше места. Эффективность сжатия зависит от типа файла. Например, обычные текстовые файлы сжимаются очень сильно, а у музыкальных файлов и картинок все зависит от формата файла. Некоторые файлы сжимаются хорошо, а другие почти не жмутся.
При отправке файлов по Сети большое значение имеет размер файлов, а также способ его передачи. Намного легче переслать один архив, чем несколько разных файлов, потому что так значительно сократиться время.
Архивные копии позволяют сохранить важные данные от потери. В случае утраты оригинальной информации вы сможете ее восстановить из архивной копии.
Если создать ZIP архив с паролем, то эти данные станут недоступными для посторонних лиц. Доступ к содержимому можно получить только после ввода пароля, установленного на данный архив. Этим способом вы создадите своего рода сейф для важных файлов.
Процесс архивирования всегда предполагает разархивирование. Файлы помещаются в архив, чтобы в случае необходимости вы могли их оттуда достать.
Вы можете использовать несколько способов для создания архива:
- Создать архив в формате ZIP встроенным средством Windows.
- Использовать сторонние программы.
- Создать ZIP архив онлайн.
Подробнее: Архиватор (разархиватор) онлайн: обзор 3 сервисов
Как удалить файлы после архивации в winrar
Очень часто также возникает нужда удалить заархивированные файлы и папки. Для этого нужно добавить команду -ep1. Пример кода:WinRAR A -r -ep1 «D:android-locatVega.rar» «D:Program Filesbdseoru»
То есть мы архивируем папку, обрабатываем вложенные папки и файлы, а после этого их удаляем. Если архив ложиться в эту папку, то он не удалиться, а появится ошибка, что папка не пустая. Поэтому лучше сохранять архив в другую папку (лучше просто убирать последний слеш).
Более подробно читайте на официальном сайте команды winrar.
Общее описание
Метод основан на сочетании возможностей Windows (назначенные задания) и архиватора WinRAR (управление из командной строки), WinRAR потребуется «необрезанный».
Настройки «Назначенного Задания» позволят установить:
- -Каким образом будет запускаться задание: при включении компьютера, по графику, вручную.
- -Из какого режима работы компьютера будет запускаться задание: из рабочего или спящего.
- -Дополнительные настройки для ноутов и прочего антиквариата ПК.
Настройки WinRAR позволят: указать адрес архива, каталоги/файлы/списки для архивации. Уточнить состав архива по принципам: расширения файлов, время создания, наличие/отсутствие в архиве, «освежить» архив (обновить только файлы, которые в архиве есть), добавить файлы, вновь появившиеся по архивируемому адресу, удалить те, которые «пропали», впрочем, о возможностях WinRAR позже на примерах.
ВНИМАНИЕ! Если в настройках Winrar не указаны каталоги/файлы/списки для архивации, а указан только адрес архива: WinRAR займётся архивацией всей системы, и всего того, что доступно системе в данный момент. Это может привести к «нехорошему»
Проверено для : Windows 2000/2000 Server/XP/Server 2003/Windows 7/Server 2008.
Настройки на примерах
Описание по принципу: цель – способ решения, отклонения не описываю, только краткая справка в скобках. Уверен, на основе примеров Вы сможете составить именно Ваше задание. Итак:
ЦЕЛЬ : 1 раз в неделю архивировать все БД 1с, лежащие в одном каталоге. Задание должно добавлять в архив новое, удалять отсутствующее, статичные (неизменённые) файлы не трогать: обрабатываться будут только файлы: вновь созданные, изменённые, удалённые. На «автоматике» это будет выглядеть так:
Создаём в Windows новое “назначенное задание”. Запускается мастер. Предлагает выбрать программу. Естественно, выбираем WinRAR . Пишем имя Задания, когда ему выполняться. Пошагово заполняем…, включите «Установить дополнительные…».
Что? Пишет, что работать не будет? Поэтому: открываем наше задание (входим в Панель Управления – Назначенные Задания), включаем флаг «Выполнять только при выполненном входе в систему», переходим на закладку «Параметры» и включаем «Разбудить комп…». Это надо для того, чтобы компьютер, оставленный в спящем режиме, «проснулся» для выполнения задания.
Для запуска в назначенное время “разрешаем” компу использовать Спящий режим. Если по графику задание должно запуститься, к примеру, ночью, вечером перед этим комп не выключаем, а переводим в спящий режим. В нужный момент комп проснётся, выполнит, а может и выключиться после завершения, такая возможность есть в настройках WinRAR.
Итак, настраиваем WinRAR . Открываем задание, в первой строке «Выполнить» видим примерно:
C:PROGRA~1WinRARWinRAR.exe
Это полный путь запускаемой программы. Слово WinRAR может заменить эту строку, т.к. для Windows это УЖЕ команда.
WinRAR – заменитель.
В этом состоянии наше задание работоспособно, но оно только запустит программу WinRAR . Теперь настройки.
Настройки пишутся в параметре «Выполнить» после уже имеющегося (C:PROGRA~1WinRARWinRAR.exe) через пробел.
Общий синтаксис командной строки:
WinRAR – – //в этом примере «
Что требуется для нашего задания:
Для чего архивировать файлы
За счет архивации файлов и папок достигается существенное уменьшение их размера. Если хранить файлы в архивах, можно сэкономить свободное пространство на запоминающем устройстве (жестком диске, флешке или др.). За счет меньших размеров заархивированные файлы значительно удобнее пересылать через Интернет, экономя, таким образом, интернет-трафик и сокращая время пересылки. Кроме уменьшения размеров, архивация позволяет упаковывать большое число файлов в один «монолитный» архив
В некоторых случаях это важно. Например, при пересылке значительного количества файлов по электронной почте
Дело в том, что к письму нельзя прикрепить папку с файлами. Можно прикреплять лишь отдельные файлы. Если таких файлов будет несколько десятков или сотен, их прикрепление к письму окажется очень хлопотным делом. Значительно удобнее упаковать их в единый архив и переслать его.
Архивация с помощью 7ZIP
А вот и третий способ обработки файлов, который сводится к архивации материалов посредством 7zip. Многие пользователи согласятся с утверждением, что он является одним из самых продвинутых архиваторов на сегодняшний день. Недостаток всего один – архивы RAR эта программка не создаёт. Но поскольку нас с вами интересует именно формат ZIP, приложение как раз нам подходит.
Загрузите 7ZIP на нашем сайте. После установки программного обеспечения в контекстном меню появится пункт 7-Zip. Он и поможет нам заархивировать нужные файлы.
Выбираем «Добавить к архиву». Он поможет нам запустить окно с настройками. Как и в случае с WinRAR, есть возможность указать уровень сжатия, пароль, произвести другие настройки. Для запуска архивации просто жмём «ОК».
Мы рассмотрели 3 способа архивации файлов в формате ZIP. Теперь вы сможете не только сделать это без посторонней помощи, но и научите этому нехитрому ремеслу своих знакомых. Желаем приятного пользования!
Вариант 2: На смартфоне
Для смартфонов тоже разработаны приложения, работающие с архивами, но устанавливать их надо отдельно, поскольку мобильные системы не предусматривают встроенных средств.
Способ 1: WinRAR
Архивировать папку с файлами на телефоне можно с помощью приложения WinRAR, доступного для бесплатного скачивания и использования. Делается это двумя способами: через интерфейс архиватора или любой файловый менеджер.
- Запустите архиватор и с помощью файлового менеджера отыщите папку, которую хотите сжать. Отметьте ее, кликнув по чекбоксу справа. На верхней рабочей панели выберите иконку в виде архива с плюсиком. В новом окне потребуется переименовать будущий архив, если это нужно, а также выбрать формат, применить дополнительные опции, задать пароль. Тонкая настройка осуществляется при помощи вкладок в верхней части окна. Нажмите на кнопку «ОК», чтобы начать процедуру архивации папки.
- Еще один вариант – это использование Android-функции «Поделиться». Для этого откройте любой файловый менеджер и найдите нужный каталог. Выделите папку, затем нажмите на кнопку «Поделиться». Например, в приложении RS Проводник сначала следует коснуться кнопки «Еще» и выбрать функцию «Отправить».
- В появившемся списке доступных вариантов найдите пункт «RAR». Автоматически запустится окно архиватора с настройками, которые разобраны выше.
Способ 2: ZArchiver
Приложение ZArchiver – еще один архиватор, работающий с самыми популярными форматами сжатых файлов. Здесь также предусмотрен файловый менеджер, через который просто отыскать папки и любые данные.
- Найдите через интерфейс запущенного ZArchiver папку (по умолчанию открывается внутреннее хранилище). В меню вверху можно выбрать часто используемые каталоги. Выделите нужную папку продолжительным тапом.
- Появится всплывающее меню, в котором коснитесь пункта «Сжать…». В новом окне задайте имя архиву, выберите формат и уровень сжатия. Если необходимо, здесь также можно поставить пароль или разделить большой архив на тома. По завершении настройки нажмите «ОК».
Как и в предыдущем варианте, добавить папку в архив можно через файловый менеджер и функцию «Поделиться» или «Отправить», в зависимости от интерфейса проводника.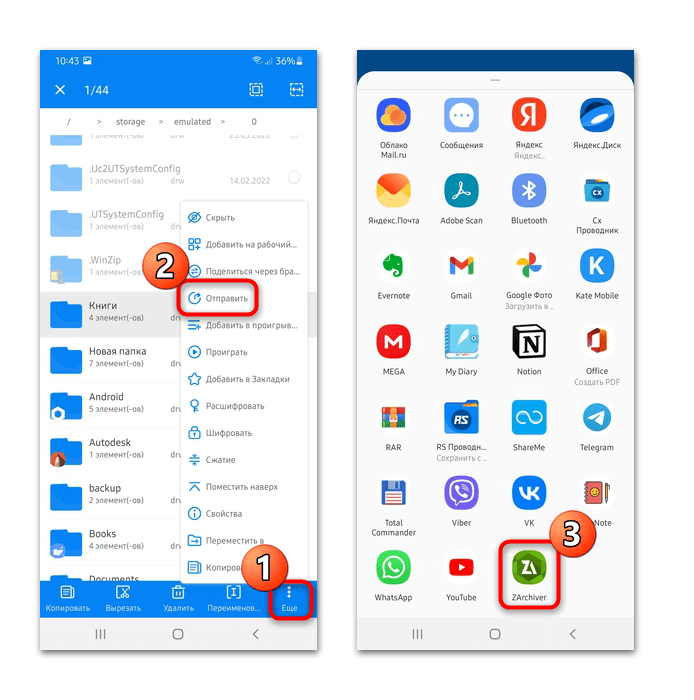
Способ 3: WinZip
Простой архиватор, который позволяет быстро сжимать файлы в формат ZIP – это приложение WinZip. Оно предусматривает платные функции, но для создания архива из папки достаточно базовых возможностей.
- Установите и запустите приложение на телефоне. В главном окне доступен переход во внутреннее или съемное хранилище, а также сортировка по типам файлов. Коснитесь «Internal storage», если каталог находится в памяти мобильного устройства.
- Нажмите на три точки и во всплывающем меню выберите «Zip to…».
- После этого потребуется указать место, куда будет сохранен архив, причем сделать это можно и на облачное хранилище. После выбора нажмите на кнопку «ZIP HERE».
На этом создание ZIP-архива завершено. Такой формат можно открыть практически через любое приложение, работающее со сжатыми папками.
Зачем создавать архив
Создание архива позволяет решить сразу несколько задач, которые возникают при работе с файлами.
- Объединение большого количества файлов в один. Заархивировав группу файлов, вы получаете архив, который представляет собой всего один файл. Такой файл значительно проще передавать по сети, чем целую кучу отдельных файлов небольшого размера. Переслать такой файл по электронной почте или разместить на файловом хостинге не составит труда.
- Разделение одного большого файла на несколько частей. Также архив можно разделить на несколько файлов определенного размера. Это позволяет разделить один большой файл на несколько файлов меньшего размера и отправить их по отдельности.
- Сжатие (уменьшение размера) файлов. При архивации могут использоваться специальные алгоритмы сжатия данных. Благодаря сжатию созданный архив может иметь значительно меньший размер, чем исходные файлы. Что позволяет ускорить передачу данных по сети или сэкономить место на жестком диске. Например, если вы храните на диске много документов, которые сейчас не используете, то есть смысл заархивировать их со сжатием.
- Защита с помощью пароля (шифрование). Большинство архиваторов поддерживают шифрование с помощью пароля. При создании архива пользователь может указать пароль и данные будут зашифрованы с использованием данного пароля. Шифрование не позволит открыть файлы без ввода пароля, что обеспечивает достаточно высокий уровень защиты.
- Создание самораспаковывающихся (SFX) архивов. Многие архиваторы поддерживают создание самораспаковывающихся (SFX) архивов. Это позволяет выполнить распаковку файлов даже без наличия программы архиватора.
Архив может создаваться с использованием разных архиваторов и иметь разные форматы. В Windows среде самыми распространёнными форматами архивов являются ZIP, RAR и 7z.
- ZIP – самый популярный формат. На компьютерах с Windows 7 и Windows 10 архивы в формате ZIP можно открыть даже без наличия программы архиватора. Поэтому создавая ZIP-файл можно быть уверенным, что проблем с распаковкой не возникнет. Показывает высокую скорость работы, но отстает по степени сжатия.
- RAR – популярный в прошлом формат, который сейчас используется все реже. Для создания RAR архивов необходим платный архиватор WinRAR, но распаковка возможна и с использованием других архиваторов. Сжимает данные лучше, чем ZIP, но отстает от 7z.
- 7z – набирающий популярность формат. Для создания 7z архивов необходим бесплатный архиватор 7zip, но распаковка возможна и с использованием других архиваторов. Выполняет сжатие лучше чем ZIP или RAR, но работает медленней.
Учитывая поддержку на Windows 7 и Windows 10, формат ZIP является оптимальным выбором, рекомендуем использовать именно его.
Используйте командную строку Windows для создания ZIP-файлов
Если вы являетесь фанатом командной строки. Тогда этот способ точно для вас. Так как он полностью описывает метод создания Zip архива через командную строку.
Хочу заметить, что эта команда работает только в Windows 10.
В Windows 10 есть команда tar, которая помогает создавать или извлекать архивы на вашем компьютере. Вы можете использовать эту команду для добавления существующих файлов в ZIP-архив.
CMD для создания ZIP-файлов
- Откройте окно командной строки на вашем компьютере.
- Используйте команду cd, чтобы перейти в папку, в которой находятся ваши файлы.
- Введите следующую команду в окне командной строки и нажмите Enter.
tar.exe -a -c -f output.zip myfile.txt
Заменить output.zip на любове другое имя, которое вы хотите дать своему ZIP-файлу.myfile.txt файл который вы хотите добавить в ZIP-файл.
- Командная строка создаст и сохранит ZIP-архив в текущем рабочем каталоге.
Вариант 1: На компьютере
Чтобы заархивировать папку с файлами, можно воспользоваться встроенными средствами системы Windows или установить дополнительные специализированные программы, которые предназначены для сжатия.
Способ 1: Встроенный инструмент системы
Самый простой и быстрый способ добавить папку в архив – это применение встроенного инструмента, сжимающего данные в формат ZIP. Он предназначен для простой компрессии файлов и не предполагает дополнительных возможностей. Заархивировать папку можно через контекстное меню ОС:
- Щелкните по папке, которую желаете заархивировать, правой кнопкой мыши. В контекстном меню найдите пункт «Отправить» и наведите на него курсор. Появится дополнительный список, из которого выберите «Сжатая ZIP-папка».
- На экране отобразится процесс сжатия. Дождитесь окончания процедуры.
- В том же каталоге или диске автоматически появится созданный архив, причем с заранее выделенным названием. Если нужно, переименуйте его.
По умолчанию ZIP-архиву присваивается то же имя, что и папке, которая была заархивирована. При этом с помощью штатных средств можно создать только ZIP, для других вариантов потребуется использовать сторонний софт.
Способ 2: WinRAR
Один из наиболее распространенных архиваторов для компьютеров – условно-бесплатная программа WinRAR. Она работает с несколькими типами форматов, позволяет создавать или распаковывать сжатые данные.
- Скачайте и установите WinRAR. Найдите программу в списке установленного софта и запустите ее. Ее иконка может располагаться также на рабочем столе.
- Через встроенный проводник отыщите папку, которую следует заархивировать. Ориентироваться между каталогами можно через верхнюю строку и кнопки навигации. Выделите каталог одним нажатием левой кнопкой мыши, затем кликните по кнопке «Добавить», которая находится на верхней рабочей панели.
- В новом окне останется задать архиву имя, выбрать формат и степень сжатия. Если содержимое много весит, то его можно разбить на несколько архивов, но при этом они будут взаимосвязаны между собой: при распаковке первого извлекутся и остальные. Если надо, установите пароль, а для запуска компрессии нажмите на «ОК».
Способ 3: 7-Zip
Бесплатная программа 7-Zip позволяет работать с различными типами сжатых данных: извлекать содержимое или создавать новые архивы. При этом, вопреки названию, поддерживается не только формат ZIP, но и различные другие, включая популярнейший RAR.
- Установите и откройте приложение 7-Zip File Manager. Через встроенный файловый менеджер найдите папку, которую нужно архивировать. Выделите и нажмите на кнопку «Добавить», расположенную вверху.
- Появится новое окно с настройками будущего архива. Задайте для него имя и выберите формат. Всего доступно несколько вариантов, включая ZIP и 7z. Также можно определить уровень и метод компрессии, зашифровать данные, разбить содержимое на тома и использовать другие параметры. Когда все будет готово, нажмите на «ОК».
После установки программы ее функции автоматически добавятся и в контекстное меню. Алгоритм действий при этом похож на описанный в предыдущем способе: щелкните по папке правой кнопкой мыши, наведите курсор на пункт «7-Zip» и из списка выберите интересующий вариант.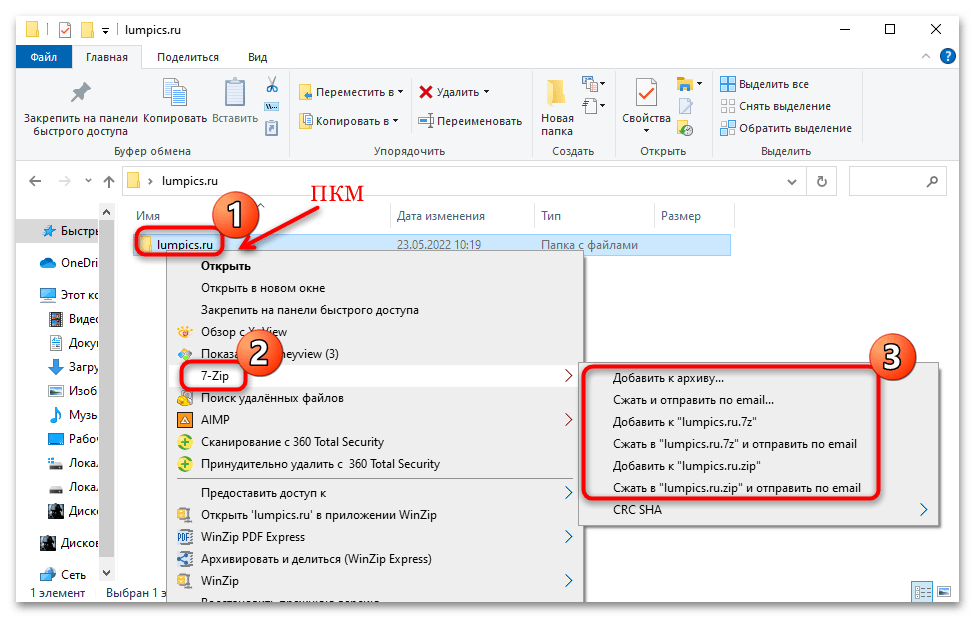
Способ 4: WinZip
Еще один функциональный архиватор для Windows – это WinZip, который позволяет тонко настраивать создание архива, включая уровень сжатия и другие параметры. Приложение работает практически со всеми распространенными форматами сжатых данных. Оно платное, но предоставляется пробный период, в течение которого можно ознакомиться со всеми его преимуществами и возможностями.
- Установите программу. После первого запуска можно изучить информацию о приложении и его использовании. В главном окне интерфейса на панели слева через встроенный каталог найдите папку, которая будет архивироваться.
- Поставьте отметку в чекбоксе справа от названия нужной папки. Ниже найдите и нажмите на «Добавить в архив».
- В центральной части отобразится, что папка добавлена в архив. Чтобы его сохранить, кликните по соответствующей кнопке справа.
- В системном окне укажите, куда ZIP-архив будет помещен, при необходимости впишите имя и выберите тип. Щелкните по «Сохранить».
Резервное копирование с помощью 7-Zip
Один из самых распространенных примеров использования 7zip из командной строки — резервирование данных.
Для начала переходим в каталог с установленной программой:
cd «C:\Program Files\7-Zip\»
* так как в пути имеется пробел, его необходимо писать в кавычках.
Сама команда выглядит следующим образом:
7z a -tzip -ssw -mx1 -pPassword -r0 C:\Temp\backup.zip C:\Data
* в данном примере мы архивируем содержимое папки C:\Data и сохраняем в виде файла C:\Temp\backup.zip.* описание ключей смотрите ниже или командой 7z —help.
Полный пример cmd-скрипта для резервного копирования:
@echo off
set source=»C:\Date»
set destination=»C:\Temp»
set passwd=»Password»
set dd=%DATE:~0,2%
set mm=%DATE:~3,2%
set yyyy=%DATE:~6,4%
set curdate=%dd%-%mm%-%yyyy%
«C:\Program Files\7-Zip\7z.exe» a -tzip -ssw -mx1 -p%passwd% -r0 %destination%\backup_%curdate%.zip %source%
* данный скрипт заархивирует содержимое каталога C:\Data в файл C:\Temp\backup_<текущая дата>.zip. Полученный архив будет защищен паролем Password.
* содержимое необходимо сохранить в файле с расширением .cmd или .bat.
Пример Powershell скрипта для резервного копирования:
$source = «C:\Date»
$destination = «C:\Temp»
$passwd = «Password»
$curdate = (Get-Date -UFormat «%d-%m-%Y»)
& «C:\Program Files\7-Zip\7z.exe» a -tzip -ssw -mx1 -p$passwd -r0 $destination\backup_$curdate.zip $source
* данный скрипт также заархивирует содержимое каталога C:\Data в файл C:\Temp\backup_<текущая дата>.zip. Полученный архив будет защищен паролем Password.
* содержимое необходимо сохранить в файле с расширением .ps1.
Куда делать архивы папок и файлов пользователей
При первом запуске программы «Архивация и восстановление» в открывшемся окне программы мы увидим, что на нашем компьютере (ноутбуке) еще не настроена архивация, не указано, какие файлы и папки, на какие диски и с какой частотой нужно архивировать. И нам будет предложено настроить резервное копирование данных (рис. 3):
Рис. 3. Как запустить первоначальную настройку резервного копирования (архивации) данных на ПК под Windows 10
Первым шагом настройки архивации является указание места, куда нужно делать резервное копирование. В качестве носителя, куда следует архивировать данные с компьютера, лучше всего выбрать внешний жесткий диск.
Можно, конечно, использовать и флешку, но такая флешка должна иметь достаточно большой объем, а это означает, что такое устройство для копирования данных будет намного дороже, чем внешний жесткий диск.
Итак, сначала подключаем внешний жесткий диск к одному из USB портов компьютера. Причем, для архивации лучше использовать такие жесткие диски, которые могут работать с портами USB-3, данные порты работают быстрее, чем порты USB-2. Тем не менее, если уже имеется внешний жесткий диск, подключаемый к порту USB-2, то приобретать новый жесткий диск только ради повышения скорости архивации не стоит. Достаточно и скорости, которую обеспечивает порт USB-2.
Также нужно, чтобы на компьютере были соответствующие порты для подключения внешнего жесткого диска. Как правило, USB-2 есть на любом ПК (персональном компьютере), а современные ПК часто имеют и порты USB-3.
Итак, подключаем внешний жесткий диск к порту USB, и тогда нам будет предложено использовать этот жесткий диск в качестве устройства для резервного копирования (архивации) данных с нашего ПК:
Рис. 4. Выбор внешнего жесткого диска для архивации данных во время настройки параметров архивации Windows 10
Извлекаем файлы из многотомных архивов
Подобные архивы используются при запаковке очень больших объемов информации. Например это удобно при записи на диск, когда все в одном архиве просто не влезет на один диск. Файлы многотомного архива, в своем имени, имеют порядковый номер. В зависимости от программы он может принимать различный вид: part1, z02, 003, 004 и дальше аж до самого последнего файла. Для распаковки таких архивов необходимо обладать сразу всеми частями, причем они должны располагаться в одной папке.
Процесс извлечения файлов из многотомного архива такой же, как и при работе с обычными. Главное запустить извлечение первого тома, а все остальные извлекутся самостоятельно.
Если вместе с пронумерованными частями идет и простой архив с таким же названием, то извлечение необходимо начинать именно с него.
Важно! Если многотомный архив, с расширением ZIP, был создан в программе WinRAR, то он будет извлекаться только через эту программу, другие не подходят. Так же и с многотомниками созданными в других приложениях – WinRAR не сможет с ними работать
Так же и с многотомниками созданными в других приложениях – WinRAR не сможет с ними работать.