Как определить разрядность процессора
Есть несколько способов, позволяющих определить, какое количество ядер содержит и использует процессор, установленный в вашем компьютере.
Через BIOS
Этот способ подойдёт для тех случаев, когда нет возможности войти в систему по какой-либо причине.
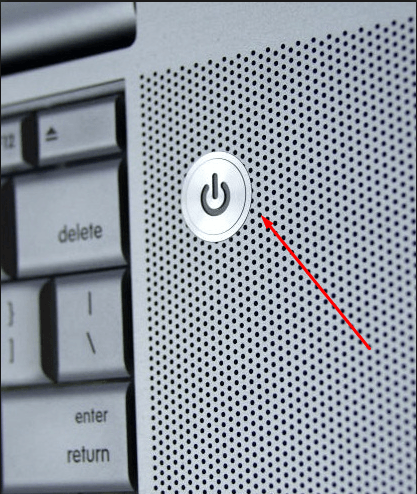
Итак, если у вас есть процессор 64x, то вы можете использовать операционную систему, игры и приложения как для 64x, так и для x32. Но наоборот делать нельзя: Windows не будет устанавливаться, а игры и приложения будут работать некорректно, перегружать компьютер или вовсе не станут запускаться. Поэтому стоит всегда использовать продукт, предназначенный для разрядности именно вашего процессора.
Как узнать какой разрядности процессор (32 или 64-bit) вашего компьютера
Для начала определимся, что такое разрядность и для чего эти данные могут вам пригодиться. Разрядность показывает какое количество битов процессор может обрабатывать одновременно.
Все linux системы доступны в двух вариациях — для 32-x разрядных процессоров и для 64-x разрядных. Разумеется, такое разделение появилось не просто так. Одними из самых важных различий, с которыми может столкнуться каждый пользователь, это:
- Максимальный объем используемой оперативной памяти
Так сложилось, что 32-x разрядные системы просто не могут «увидеть» объем оперативной памяти, выходящий за пределы 4 гигабайт. Это отличие можно назвать самым существенным и главным. На 64-х битных системах, система может «видеть» и правильно работать со 192 гигабайтами оперативной памяти. Поэтому прежде чем увеличивать объем оперативной памяти, следует узнать, будут ли они доступны в системе. - Разрядность процессора
Разрядность процессора позволяет вам устанавливать операционные системы определенной разрядности. Чтобы установить 64-х битную систему, необходимо использовать 64-х битный процессор. - Разрядность операционной системы
Внешне операционные системы разных разрядностей ничем не отличаются. Есть только небольшие технические различия. Главное касается опять же оперативной памяти, ее объемом и корректной работой с ней. Еще, в 64-х битной системе можно запускать как 64-х битные, так и 32-битные приложения, чем не может похвастаться 32-х битная система.
В чём разница между 32- и 64-битной разрядностью
Разрядность системы, также иногда называемая «битностью», вовсе не обязательно должна соответствовать разрядности процессора и на современных компьютерах имеет всего два основных вида: 32 и 64.
Разница между архитектурой и разрядностью
Несмотря на внешнюю схожесть значений 86 и 32, разница между ними большая.
Как правило, архитектура x86 ориентирована на 32-битную разрядность, а архитектура x64 — на 64-битную. Однако это утверждение не всегда верно. Например, существуют 64-битные процессоры, основанные архитектуре x86 и 32-битные, основанные на третьей, совершенно иной архитектуре. Но всё же эти случаи являются большой редкостью и для себя можно запомнить, что x86 соответствует 32 бит, а x64 ориентирована на 64 бит.
Разница между x86 и x64
Как уже было сказано выше, архитектура процессора в основном определяет его разрядность, а разрядность определяет ширину регистра. От ширины регистра зависит количество данных, подлежащих единовременной обработке, и объём оперативной памяти, которую компьютер способен использовать. 32-битный регистр способен одновременно взаимодействовать с 232 адресами (покрывает 232 бита информационного потока, что равно 4 гигабайтам), а 64-битный — с 264 (покрывает предыдущий информационный поток в квадрате, который невозможно реализовать даже на самых мощных компьютерах).
Чтобы было понятней: ширина регистра — как пропускная способность перекрёстка, оперативная память — как количество машин, а процессор — регулировщик. Процессор с архитектурой x86 способен без проблем контролировать перекрёсток с пропускной способностью в 4 гигабайта — столько машин по нему можно запустить. Процессор с архитектурой x64 теоретически способен контролировать запредельно большой перекрёсток. На компьютерном же языке это значит, что такой процессор может обеспечивать корректную работу компьютеров не только своего, но и будущего поколения.
При установке Windows есть возможность выбора между x86 и x64
Таким образом, установка свыше 4 гигабайт оперативной памяти на компьютер с процессором x86 не приведёт к её практическому расширению.
Несмотря на крайне большую и невостребованную ширину регистра для 64-разрядных процессоров, создавать промежуточный этап между 32-битной и 64-битной разрядностью процессора практически бессмысленно. В общем-то между архитектурами x86 и x64 нет особой разницы в сложности реализации. Просто при разработке 32-битного реестра, до сих пор используемого большинством программ, объёмы оперативной памяти сверх 4 гигабайт казались невозможными, какими сейчас кажутся 264.
Как выбрать разрядность системы
Продолжая вышеприведённую аллегорию, можно сказать, что разрядность операционной системы определяет то, какой перекрёсток будет создаваться.
В случае если у вас процессор с архитектурой x86, то выбора вы лишены. Если же у вас архитектура x64, стоит ставить 64-разрядную систему, даже если у вас нет 4 гигабайт оперативной памяти. Причина такого выбора проста: большинство новых программ и расширений выпускается исключительно под 64-битные системы, а 32-зарядные невольно вытесняются с рынка.
Фактически из существенных плюсов у 64-разрядных систем есть только два: поддержка сверх 4 гигабайт оперативной памяти и поддержка 64-разрядного операционного обеспечения. Все 32-разрядные программы также поддерживаются без каких-либо трудностей.
Да, положительных моментов мало, но минусов почти нет. Исключение только в том случае, если вы используете какое-либо очень старое оборудование, у которого нет 64-разрядной версии драйвера. Например, 32-битные драйверы, которые не станут на 64-разрядную систему.
Разница в производительности у систем разной разрядности — миф. Он возник по причине разных требований у операционных систем, но они носят исключительно условный характер. К тому же некоторые программы или игры имеют настройки, доступные только на x64, отчего и возникают в интернете сравнения производительности для различных игр. Если такие функции или настройки и имеются, то все они отключаемы и фактически никакой разницы нет.
Разрядность системы и процессора в Windows 7 и XP
Если вы используете Windows 7 или Windows XP, то описанный выше способ не даст вам всей информации. Например, в Windows 7 также есть окно «Просмотр сведений о вашем компьютере» и оно открывается точно также как в Windows 8 или Windows 10 (через свойства компьютера, через панель управления или через комбинацию клавиш Windows-Pause/Break). Но в Windows 7 в данном окне есть информация только о разрядности системы, данных о разрядности процессора нет.
В Windows XP также можно открыть окно с информацией о компьютере, там оно называется «Свойства системы». Для его открытия нужно кликнуть правой кнопкой по иконке «Мой компьютер» и выбрать «Свойства» либо нажать комбинацию клавиш Windows-Pause/Break. В Windows XP в окне «Свойства системы» разрядность системы будет указываться только в том случае если используется 64 разрядная Windows XP.
Если же Windows XP – 32 разрядная, то никаких упоминаний о разрядности не будет.
Поэтому, если у вас Windows 7 или Windows XP, то для того чтобы узнать поддерживает ли ваш процессор 64 рядную систему вам нужно воспользоваться программой CPU-Z. Запустите данную программу на своем компьютере и посмотрите какие инструкции поддерживаются вашим процессором (на скриншоте внизу).
Если в списке поддерживаемых инструкций есть « x86-64 » или « EM64T », то это означает, что у вас 64 разрядный процессор и он поддерживает 64 разрядную систему.
Что-то давненько не читал такой доходчивой статьи, поймет даже лузер, как я. Спасибо!
При установке операционной системы у многих пользователей возникает вопрос, какую версию системы ставить, 32 или 64 битную. Конечно, в большинстве случаев 64 битная версия будет лучше, но поддерживает ли ее компьютер? Это зависит от разрядности процессора. Сейчас мы рассмотрим сразу несколько способов, как можно определить разрядность установленного на компьютере процессора.
источники
Еще один способ выяснить, поддерживает ли ваш процессор 32- или 64-разрядный код:
- Нажмите на меню Пуск
- Нажмите Run (или введите run в Windows Vista/7 и нажмите Enter )
- Введите regedit и нажмите ОК
- Перейдите к HKEY_LOCAL_MACHINE\HARDWARE\DESCRIPTION\SYSTEM\CENTERALPROCESSOR\0
Посмотрите на Identifier , он должен содержать «Intel64» или «Intel32».
Установите CPU-Z, запустите и проверьте результаты. Если вы не уверены, опубликуйте результаты (скриншот) на свой вопрос. В Windows нет хорошего способа определить это, кроме случаев, когда ваша Windows уже 64-битная. Проверьте, например, этот вопрос.
Неважно, какая у вас текущая ОС — sysinfo, свойства и т.д. Только скажут, какая у вас текущая ОС
Чтобы узнать, поддерживает ли ваше оборудование 64-разрядную версию, загрузите и запустите Microsoft Windows 7 Upgrade Advisor.
« Советник по переходу на Windows 7 » должен предоставить вам полный отчет о том, может ли ваша система работать 32-битной и / или 64-битной системой. Любые драйверы могут быть загружены, никаких проблем нет. Новый пакет Windows 7 должен поставляться как с 32-разрядным, так и с 64-разрядным дисками Windows 7.
Я хотел бы отметить, что «64-битный набор инструкций», как определено Intel, не гарантирует 64-битный процессор. Это касается совместимости с Windows 64, насколько я помню, IA-32e не поддерживается после 8.1. из-за аппаратного требования бит NX .
Именно здесь царит путаница, потому что Technet (и MSDN в меньшей степени) подразумевают, что Windows 64 требуется использовать более 4 ГБ ОЗУ, пропуская часть о поддержке оборудования. Это не ясно для конечных пользователей.
Максимальные спецификации памяти Intel ARK составляют n ГБ для всех 64-разрядных процессоров, но для семейства IA-32 « n ГБ» заменяется на « n бит», например, поддержка 32-разрядных .
Один из способов выяснить это — посмотреть спецификации чипсета на Intel ARK. Аппаратное обеспечение процессора DEP/NX также должно обеспечивать полную совместимость.
«Виртуальный + физический» может переводить в файл подкачки + RAM . стоит проверить .
При вводе systeminfo в приглашении CMD также появятся спецификации .
Или — Мой компьютер / Свойства / Дополнительно / Переменные среды, если рядом с архитектурой указан Intel64 или AMD64, у вас есть 64-битное оборудование. ![]()
Общие сведения
Узнать разрядность процессора может оказаться немного сложнее, чем ожидалось. Для этого вам понадобится либо умение работать с «Командной строкой», либо сторонний софт.
Одним из самых лёгких стандартных способов узнать разрядность процессора – это узнать какой разрядности сама ОС. Но тут есть определённый нюанс – это очень неточный способ. Например, у вас установлена 32-битная ОС, то это вовсе не значит, что ваш ЦП не поддерживает 64-битную архитектуру. А если на ПК стоит 64-битная ОС, то это значит, что ЦП имеет разрядность в 64 бита.
Чтобы узнать архитектуру системы, зайдите в её «Свойства». Для этого достаточно нажать правой кнопкой мыши по иконке «Мой компьютер» и выбрать в выпадающим меню «Свойства». Также можно нажать ПКМ по кнопке «Пуск» и в выпавшем меню выбрать «Система», результат будет аналогичным.
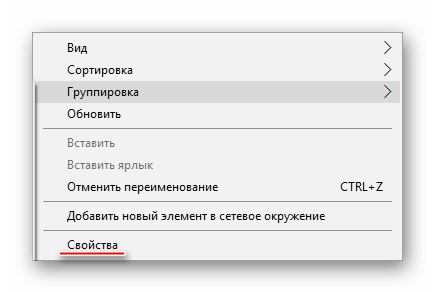
Способ 1: CPU-Z
CPU-Z – это программное решение, позволяющие узнать подробные характеристики процессора, видеокарты, ОЗУ компьютера. Чтобы увидеть архитектуру вашего ЦП, достаточно просто скачать и запустить нужный софт.
В главном окне, найдите строчку «Specifications». В самом конце будет указана разрядность. Она обозначается так – «x64» — это 64 битная архитектура, а «x86» (редко попадается «x32») – это 32 битная. Если же она там не указана, то смотрите строчку «Набор инструкций», пример показан на скриншоте.
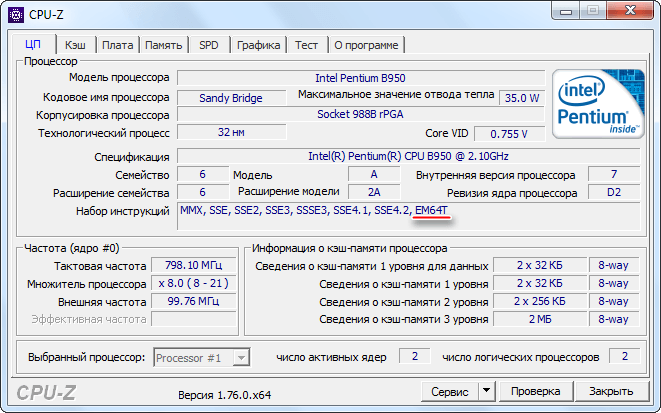
Способ 2: AIDA64
AIDA64 – это многофункциональное ПО для мониторинга различных показателей компьютера, проведения специальных тестов. С её помощью вполне можно узнать любую интересующую характеристику. Стоит помнить – программа платная, но у неё есть демонстрационный период, которого будет вполне достаточно, чтобы узнать разрядность центрального процессора.
Инструкция по пользованию AIDA64 выглядит так:
- Перейдите в «Системную плату», при помощи специальной иконки в главном окне программы или левом меню.
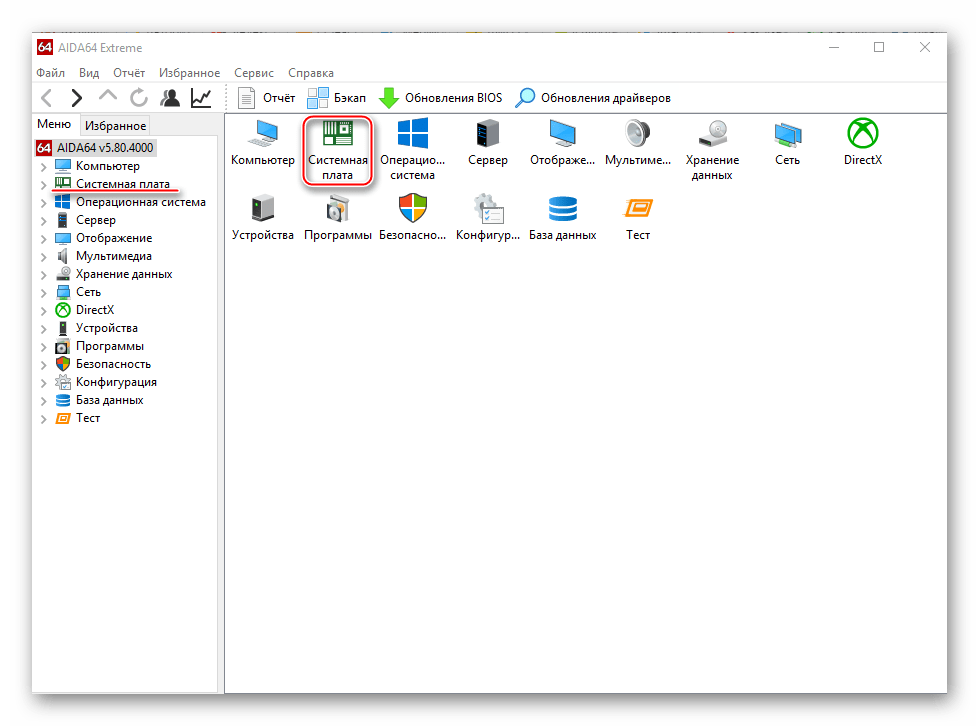
Затем в раздел «ЦП», путь к нему практически полностью аналогичен с первым пунктом.
Теперь обратите внимание на строчку «Набор инструкций», первые цифры будут означать разрядность вашего процессора. Например, первые цифры «x86», соответственно, архитектура 32-битная. Однако, если вы увидите, например, такое значение «x86, x86-64», то обращайте внимание на последние цифры (в этом случае, разрядность получается 64-битная).
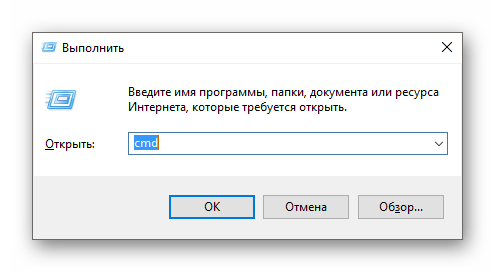
В открывшейся консоли введите команду systeminfo и нажмите Enter.
Спустя пару секунд вы увидите определённую информацию. Ищите в строке «Процессор» цифры «32» или «64».
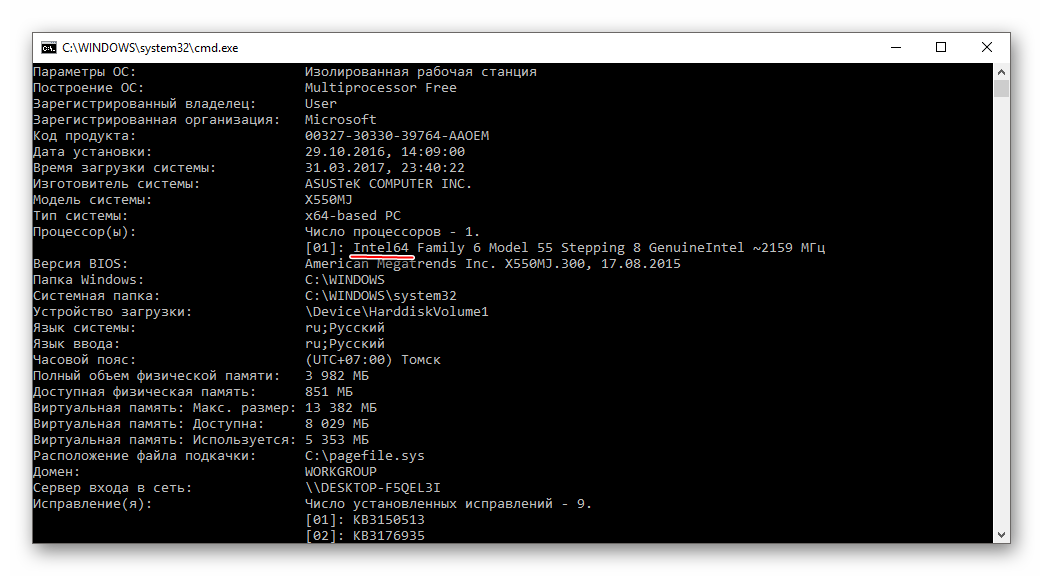
Самостоятельно узнать разрядность достаточно легко, но не стоит путать разрядность операционной системы и центрального процессора. Они зависят друг друга, но не всегда могут быть идентичными.
Разрядностью (или битностью) центрального процессора (ЦП) называется количество бит, которые ЦП может обрабатывать за одну команду. Разрядность определяет количество бит, отводимых хранение одной ячейки данных. То есть, если архитектура вашего процессора, например, 32 битная, то он может работать с числами, которые представлены в двоичном коде из 32 бит, причём обрабатывать эти числа он может за одну команду.
Таким же образом (за одну команду) могут обрабатываться данные и меньшей разрядности, просто их старшие биты будут игнорироваться. Современные ЦП могут работать c 8-ми, 16-ти, 32-х и 64-х разрядными типами данных. Все использующиеся сейчас ЦП в компьютерах либо 32, либо 64 разрядные.
Часто, читая описания ЦП, можно встретить обозначение x86 — это значит, что мы имеем дело с 32 битной архитектурой. Если же встречается надпись х64 – то можно сказать, что данный ЦП обладает битностью, равной 64.
Значение битности ЦП играет не последнюю роль для пользователей, поскольку битности операционной системы (ОС) и процессора, которые используются друг с другом, должны совпадать. Однако, здесь работает принцип обратной совместимости: на 64 разрядный ЦП может быть установлена операционная система как 32 так и 64 разрядная.
Версия операционной системы в данном случае не играет роли: например, все ОС Windows или Linux, уже начиная с появления первых 64 разрядных ЦП имеют как 32 битные так и 64 битные сборки. То есть, существуют все версии Windows (от XP до 10-й), имеющие как 64 так и 32 битную среду.
Именно поэтому определение того, какие именно (32 или 64 разрядные) данные используются ЦП весьма важно. Часто от этого зависит работоспособность достаточно больших групп пользователей, использующих одинаковое программное обеспечение
В данной статье будет рассмотрено, как узнать разрядность процессора при помощи различных способов.
Просмотр разрядности системы в Windows
Самый простой способ узнать разрядность процессора на компьютере с установленной ОС Windows: нажать правой кнопкой мыши по иконке Мой компьютер на рабочем столе и перейти в Свойства. Откроется вкладка «Система» (как на скриншоте выше), где будет указана разрядность процессора.
Открыть эту же вкладку можно через меню Пуск -> Панель управления -> Показать все элементы панели управления -> Система. Процессор может быть одноядерным (x32) или двухядерным (x64). Часто встречающаяся надпись x86 не имеет отношения к разрядности и относится к обозначению архитектуры процессора.
Windows XP
Морально и технически устаревшая Windows XP все еще активно используется по всему миру благодаря простоте и легкости системы. Использование 32-битной (x32 или x86) версии системы ограничивает максимально возможное количество ОЗУ до 4 гигабайт — этого недостаточно для новых приложений. 64-битная архитектура ускоряет работу и позволяет устанавливать в разы больше оперативной памяти (до 32ГБ).
Первый способ проверки:
- Открыть меню Пуск, нажать Выполнить.
- В открывшемся окне ввести sysdm.cpl и нажать Ок или Enter.
- Открыть вкладку Общее и просмотреть сведения о системе.
Далее возможны два варианта:
- Если в названии ОС в разделе Система не указана разрядность, например Версия Windows XP Professional, значит это 32-битная система. Год выпуска значения не имеет.
- В противном случае, в названии сборки будет сразу написана разрядность. Например, Версия Windows XP Professional x64 Edition. Год выпуска сборки значения не имеет.
Второй способ проверки:
- Нажать Пуск ->Выполнить.
- В появившемся окне ввести winmsd.exe, нажать ОК или Enter.
- В разделе Сводные сведения о системе найти пункт Процессор.
- Если процессор начинается с x86, значит установлена 32-битная версия Windows XP.
- Если значение называется IA-64 или AMD64, значит процессор 64-битный.
На данный момент 64-битные версии Windows работают только с процессорами Itanium и AMD64. 64-битные процессоры без проблем запустят программы, рассчитанные на 32-битную архитектуру, но наоборот не получится.
Windows 7 и Vista
В Windows 7 и Vista, как и в XP, есть два стандартных способа просмотреть разрядность системы. Первый — окно «Система» в панели управления, второй — информация в окне «Сведения о системе».
Просмотр через Панель управления:
- Открыть Пуск, в окне «Начать поиск» ввести Система.
- В появившемся списке Программы выбрать Система.
- В открывшемся окне найти Тип системы. Будет написано «32-разрядная операционная система» или «64-разрядная операционная система».
Просмотр через Сведения о системе:
- Нажать кнопку Пуск, в поле «Начать поиск» ввести Система.
- В разделе «Программы» перейти в раздел Сведения о системе.
- Если в разделе Тип системы указано x64-based PC, то система 64-битная.
- Если же под заголовком Элемент указано x86-based PC, то система 32-битная.
Windows 8 и 10
В последних версиях операционной системы Windows (8 и 10) проверка разрядности процессора выполняется стандартными способами: через сведения о системе и через Панель управления. Если ни один из этих способов не помог, всегда можно воспользоваться консольными командами, актуальными даже для Windows Server 2003.
Способ 1:
- Нажать кнопку Поиск. Для сенсорных устройств — провести пальцем от правой части экрана по направлению к центру и нажать Поиск.
- В строке поиска ввести запрос система, среди предложенных вариантов выбрать Параметры.
- Щелкнуть мышью или коснуться элемента Система.
- Под заголовком Система будет написано, 32-битная или 64-битная Windows 8/10 установлена на устройство.
Способ 2:
- Отрыть Поиск, в строке поиска ввести запрос сведения о системе.
- Выбрать элемент Система, затем Сведения о системе ->Сводные сведения о системе.
- В поле «Тип системы» будет указано: Компьютер на базе x64 или Компьютер на базе x86.
Надпись «Компьютер на базе x64» означает установленную 64-разрядную ОС. Надпись «Компьютер на базе x86» означает 32-битную ОС.
Windows Server 2003
Windows Server 2003 также имеет два стандартных способа просмотра разрядности системы (процессора): в свойствах системы в Панели управления и просмотр окна Сведения о системе.
Способ 1:
- Нажать Пуск ->Выполнить.
- В окне ввести sysdm.cpl, нажать ОК или Enter.
- В открывшемся окне перейти на вкладку Общее.
- Если в разделе Система написано Windows Server 2003 Enterprise x64 Edition, то ОС 64-битная.
- Если в разделе Система написано Windows Server 2003 Enterprise Edition, то система 32-битная.
Плюсы и минусы перехода на 64 разрядную Windows
Перед тем, как изменить тип системы с 32 бит на 64 бита, необходимо взвесить все плюсы и минусы данного решения. На первый взгляд кажется, что выгода в смене разрядности системы очевидна, но не все так однозначно.
- Использование всего объема оперативной памяти (более 4 ГБ), установленной на компьютере.
- Более высокая скорость работы системы и программ.
- Потребление системой и приложениями большего объема оперативной памяти.
- Отсутствие x64 драйверов для устаревшего оборудования.
Большинство пользователей, после смены Виндовс 32 бит на 64 битную систему, хотят получить выигрыш в производительности работы компьютера. В современных играх, в тяжелых графических приложениях наиболее оптимально реализовано использование ресурсов компьютера в 64 разрядной системе. Поэтому многие пользователи заинтересованы в переходе из-за компьютерных игр, программ, работающих только на Windows с 64 битной разрядностью и т. п.
Если на достаточно современном компьютере имеется более 4 ГБ оперативной памяти, а на нем по какому-то недоразумению установлена 32 битная версия Windows, очевидно имеет смысл перейти на 64 разрядную систему.
Пользователям компьютеров с устаревшим железом, с памятью в 2-4 ГБ нужно все тщательно взвесить. В большинстве случаев, играть в современные игры или пользоваться «тяжелыми» программами не получится из-за недостатка памяти. Система и работающие программы займут больше места в памяти компьютера, чем аналогичные приложения в 32 битной Windows. Слабый процессор не даст положительного эффекта. В некоторых случаях, 64 разрядная система будет работать медленнее на компьютере, чем 32 битная Windows.
Обратите внимание на наличие драйверов, необходимых для нормальной работы оборудования компьютера. Заранее скачайте драйвера с сайта производителя
Если такой возможности нет, для установки необходимых драйверов, после установки системы, воспользуйтесь специализированными программами, например, DriverPack Solution, Snappy Driver Installer и т. д.
В зависимости от оборудования, драйверы могут поддерживать обе разрядности, или необходим отдельный драйвер для каждой разрядности.
Как узнать, сколько бит 32 или 64 в ОС Windows 10, 3 способы проверки разрядности
Операционные системы для ПК выпущены в 2-х видах: 32-битные и 64-битные. Этот показатель при рядовом использовании устройства не заметен, но влияет на работу видеокарты, установку драйверов и программного обеспечения. Некоторые программы не совместимы с той или иной версией, а обновления для системы выходят также в двух вариантах. Это стоит учитывать. Но как же узнать, сколько бит, 32 или 64, например, на Windows 10?
Как определить разрядность Windows 10
Битность, или разрядность, ПК – это показатель скорости обработки битов системой. Пока что существует две вариации ОС с показателями х32 (х86) и х64. Кроме того, программы и драйвера тоже имеют аналогичных дублеров.
Варианты битности Виндовса отличаются по:
- Объему загруженности поддерживаемой оперативной памяти.
- Командам процессора устройства.
Чтобы определить особенности программной архитектуры ПК, можно воспользоваться одним из способов ниже.
AIDA64
Посмотреть разряд системы можно с помощью специальных простых приложений. А в качестве бонуса они покажут много другой полезной информации не только о программных компонентах самой Виндовс, но и о «начинке» системного блока, где она стоит.
Скачать и установить.
Найти отдел с названием «Операционная система» в области основного окна программы.
Выпадет список разделов. Найти раздел с аналогичным названием и открыть его. Откроется новое окно, где будут представлены все данные об установленном обеспечении
Обращаем внимание на строчку «Тип ядра ОС». Там и написана битность архитектуры
Системные средства
Для ленивых пользователей предусмотрен другой способ получения аналогичной информации. Благо система ничего не прячет о себе, и все можно проверить без дополнительных программ.
- Кликнуть «Мой компьютер» правой кнопкой мыши.
- Выбрать строку «Свойства» в выпавшем меню. Можно также воспользоваться сочетанием клавиш «WIN+PAUSE».
Появится колонка с данными о компьютере, а в строке «Тип системы» есть сведения о версии разрядности.
Зайти в меню «Пуск» и нажать на «Параметры».
- В списке разделов нужно найти «Систему».
- В окне будет две области, левую промотать до низа, появится подраздел «О системе», опять спуститься вниз.
- Появится пункт «Характеристики устройства», а в нем строка «Тип системы».
- Открыть системный диск С.
- Если в нем есть две папки «Program Files», то система 64-хбитная. Если таковая одна, то 32-хбитная.
Как выбрать между 32- и 64-битной ОС
Для «непосвященных» обе структуры вообще ничем не отличаются, однако, если копнуть глубже, найдется много различий:
Система с разрядностью х64 повышает производительность ПК в некоторых моментах. Это можно буквально «почувствовать», когда запущено несколько программ, а компьютер по-прежнему работает «шустро».
- 90 % программ и приложений с битностью х32 великолепно работают на х64, но не наоборот.
- Операционная система х64 может работать с оперативной памятью выше 4Гб. Между тем х32, даже при наличии такого объема, «видит» лишь 3 из них.
- Не на все составляющие можно найти 64-разрядные драйвера.
Поскольку 64-битная версия во всех смыслах считается более продвинутой и «шустрой», определенно стоит остановиться на ней. Это плюс в виде большой оперативной памяти, что улучшит работу «тяжелых» программ (Фотошоп, Гугл Хром, видеоредакторы) и игр. Ведь, как известно, памяти много не бывает. К тому же повышенная производительность не может остаться в стороне. Но нужно заранее проверять наличие драйверов для видеокарты, жесткого диска, материнской платы и прочих важных «железяк», особенно на ноутбуках.
Определение разрядности процессора
Существует множество способов, как определить разрядность процессора. Посмотреть информацию о ней можно либо при помощи программных средств, либо средств BIOS; в крайнем случае, можно просто увидеть маркировку ЦП и уже по ней определить, сколько же бит отводится на обработку данных. Иногда эту информацию получить совсем просто: например, если количество ядер ЦП больше одного, то этот ЦП – 64 разрядный.
Через командную строку
Один из самых эффективных способов, как определить разрядность процессора без использования дополнительных средств. Для его реализации следует запустить командную строку – открыть в меню «Пуск» пункт «Выполнить» (или нажать Win+R на клавиатуре) и в появившемся окне набрать команду «cmd»,после чего нажать «Ввод».
Откроется консоль командного процессора. В ней следует ввести команду «systeminfo». Результатом её выполнения будет длинный перечень параметров системы. Интересующий нас пункт называется «Процессор(ы):» В нём будет написано название модели ЦП. И обязательно указана его битность (либо цифрами 32 или 64, либо надписями «х86» или «х64»).
Через свойства компьютера
Можно определить, какую разрядность поддерживает процессор, посмотрев свойства системы.
Один из способов сделать это – войти в параметр «Система» панели управления и там, в разделе «Тип системы» можно будет увидеть её разрядность. Если она равна 64, то и ЦП тоже 64 битный.
Однако, как уже было сказано ранее, поскольку на 64 разрядный ЦП может быть поставлена 32 разрядная система, необходимо будет уточнить тип используемого ЦП. Для этого следует зайти в «Диспетчер устройств», ссылка на который есть на той же странице, в «Устройствах» выбрать ЦП и открыть в его свойствах вкладку «Сведения».
В этой вкладке интересующий нас параметр называется «ИД оборудования». В нём будет указан тип используемого процессора – 64 или 32 разрядный.
Альтернативой является исследование свойств устройства, называемого в Диспетчере устройств «Компьютер». В нём может содержаться описание применяемого типа ПК с указанием его битности.
Аналогично свойствам процессора, следует зайти в свойства компьютера и во вкладке «Сведения» посмотреть описание устройства. Параметр может также называться «Выводимое имя». В любом случае, в нём будет присутствовать либо надпись «х86», либо «х64», что и будет соответствовать битности используемого ЦП в 32 или 64 соответственно.
Узнать разрядность через интернет
Для этого достаточно набрать в строке поиска фразу «узнать разрядность онлайн». Первые 5-10 результатов поиска дадут ссылки на сайты, определяющие этот параметр. После этого следует перейти на этот сайт и активный контент автоматически опознает количество разрядов ЦП и версию ОС.
Через BIOS
Самый простой способ, не требующий наличия программного обеспечения вообще. При загрузке ПК следует войти в BIOS, нажав F2 или Del. Далее следует выбрать раздел «System Settings», «Main» или «CPU Settings» – в зависимости от производителя BIOS он может называться по-разному, и посмотреть значение параметра «Processor Type». В нём будет указана фирма производитель, модель ЦП, его частота и разрядность.
Как узнать разрядность процессора?
Самое простое решение — утилита CPU-Z
— утилита, которая соберёт всю информацию об основных устройствах компьютера. СPU Z скачать можно с сайта совершенно бесплатно.
Справа в верхнем углу можно скачать последнюю версию от производителя на английском языке. Скачиваем файл и запускаем. Кто желает, тот работает с английским оригиналом. Но есть и эта утилита и на русском.
cpu z на русском
Скачать cpu z на русском, можно, например, .
Можно скачать как 32-битный вариант, так и 64-битный -что кому нравится. Программу закачали к себе на компьютер и запускаем исполнительный файл (предварительно разархивировав). После запуска видим такое окно:
На вкладке ЦП (центральный процессор), в строке Набор инструкций
смотрим, если есть цифры 64, то он 64-битный. В противном случае -32-битный.
В данном случае на разрядность указывает инструкция ЕM64T.
Чем лучше 64 разрядный процессор
Если в компьютере установлен 32 разрядный процессор, то технически невозможно обращаться к оперативной памяти более 4 ГБ памяти. Т.е. даже если у Вас установлена оперативка, например, на 6 ГБ, то будет использоваться только 4 ГБ.
Если установлен 64 -разрядный, то можно установить более 4 ГБ оперативной памяти. Но в этом случае и операционная система должна быть также 64 разрядная. Т.к. даже при 64 разрядном процессоре, если установлена 32 оперционка, то получаете тоже результат — будет использоваться не более 4 ГБ оперативки. Отсюда простой вывод:
А как узнать разрядность установленной операционноё системы?
Запросто! Нажимаем в левом нижнем углу Меню
—Панель управлени
я—Система и безопасность
—Система
. Или Мой компьютер
, правой кнопкой мыши выбираем Свойства
.
На данной вкладке собрана основная информация о компьютере. Как видно из картинки, тут всё нормально — установлена нужная операционная система.
И на закуску -на что способен пытливый ум лентяя.)
Как определить разрядность компьютера
Первый способ
Одним из способов является переход в меню BIOS компьютера. На разных машинах для этого могут быть свои клавиши, используемые в начале загрузки. Обычно подсказка для перехода в меню BIOS находится внизу экрана и у пользователя есть некоторое время чтобы войти туда, т.е. успеть нажать требуемую клавишу. Если пользователь ничего не предпринимает, загрузка продолжается, как обычно.
Таким образом можно однозначно узнать марку процессора. Правда, здесь не указана его разрядность, но так как процессор у нас однозначно идентифицирован, то найти его разрядность очень легко в поисковых системах интернета.
При загруженной системе нужно обратиться к ее свойствам. Для этого нужно сделать следующее:
Как узнать, поддерживает ли процессор AVX
Аббревиатура AVX расшифровывается как Advanced Vector Extensions. Это наборы инструкций для процессоров Intel и AMD, идея создания которых появилась в марте 2008 года. Впервые такой набор был встроен в процессоры линейки Intel Haswell в 2013 …
Лучшие материнские платы для Intel i5 10400f
Весной 2020 года в Intel презентовали процессоры 10-го поколения на архитектуре Ice Lake. Процессоры работают на тактовой частоте до 5,3 ГГц в режиме динамического разгона, поддерживают разгон и оптимизацию памяти. По традиции, с новым поколением …
Определяем разрядность ОС в Проводнике
Есть довольно простой способ для определения разрядности Windows. В этом нам поможет встроенный файловый менеджер — Проводник Windows.
Узнать необходимые сведения очень просто:
- Откройте в Проводнике «Локальный диск (C:)», на который обычно устанавливают операционную систему Windows.
- Если на диске имеются две папки с одинаковым названием: «Program Files» и «Program Files (x86)», то это 64-битная система, а если имеется только одна папка «Program Files», то на данном ПК установлена 32-битная Windows.
На этом компьютере установлена 64-разрядная Windows.
Маркировка процессоров Intel
В названиях центральных процессоров от Intel скрываются интересные сведения о них. Если знаете расшифровку цифр и букв в названии устройств, сэкономите массу времени при выборе CPU. Особенно если просматриваете список популярных или новых моделей в …
Особенности выбора разрядности для ОС Windows
Исходя из вышеописанной информации, вы могли убедиться, что это важные моменты, влияющие на работу компьютера. В этих параметрах есть много нюансов.
Например, на современные жесткие диски с разметкой GPT нельзя установить 32-битную операционную систему Windows, подходит только 64-битная ОС. Устаревшие центральные процессоры поддерживают только 32-битные системы, а в современных ЦП поддерживаются инструкции для работы в 64-битных и 32-битных системах.
В 32-битных системах определяется только до 4 ГБ оперативной памяти, даже если физически на компьютере установлен намного больший размер ОЗУ. 64-битные ОС лишены этого ограничения.
Некоторые ресурсоемкие современные программы выпускаются только в 64-битной версии. На ПК с 64-битной Windows можно запускать приложения обеих разрядностей (32-bit и 64-bit). В 32-битной операционной системе работают программы только соответствующей разрядности, нет совместимости с приложениями 64-bit.
В данный момент времени, производители устройств устанавливают на ноутбуки и стационарные ПК 64-битные системы. Современные программы задействуют в своей работе больше оперативной памяти, чем ранее, используют больше ресурсов компьютера, которые не может дать 32-разрядная система из-за описанных ограничений.
В тоже время 64-битная Windows и установленные приложения занимают больше места на диске, а также в оперативной памяти при работе на ПК. На устаревших компьютерах данная система может работать медленнее, чем 32-разрядная.
В описаниях компьютеров архитектура операционной системы Windows указывается следующими обозначениями:
- 32-бита; 32-bit; x86; x32 — тридцати четырех разрядная ОС.
- 64-бита; 64-bit; x64 — шестидесяти четырех разрядная система.
Обозначения: «x86», «x32» и «32-bit» тождественны, они соответствуют 32-разрядной версии Windows.
Если пользователь самостоятельно переустанавливает ОС на компьютере, он может выбрать разрядность системы, учитывая поддержку определенной версии Windows аппаратным обеспечением конкретного ПК.
Как перейти с 32 битной на 64 битную версию Windows
Есть несколько моментов, которые влияют на выбор системы, при которых предпочтителен 64-битный вариант Windows:
- Новейшее оборудование, выпускаемое для компьютеров, может не поддерживать работу в 32-разрядных системах.
- Центральный процессор поддерживает большее количество ядер только на 64-битных системах.
- Некоторые разработчики программ перестали выпускать 32-битные версии приложений.

![Как узнать сколько бит 32 или 64 моя windows, какую выбрать для установки [их различие] // разрядность windows 7, 8, 10](http://router66.ru/wp-content/uploads/4/a/d/4ada243b1423345c1be36795b3f3904e.jpeg)















