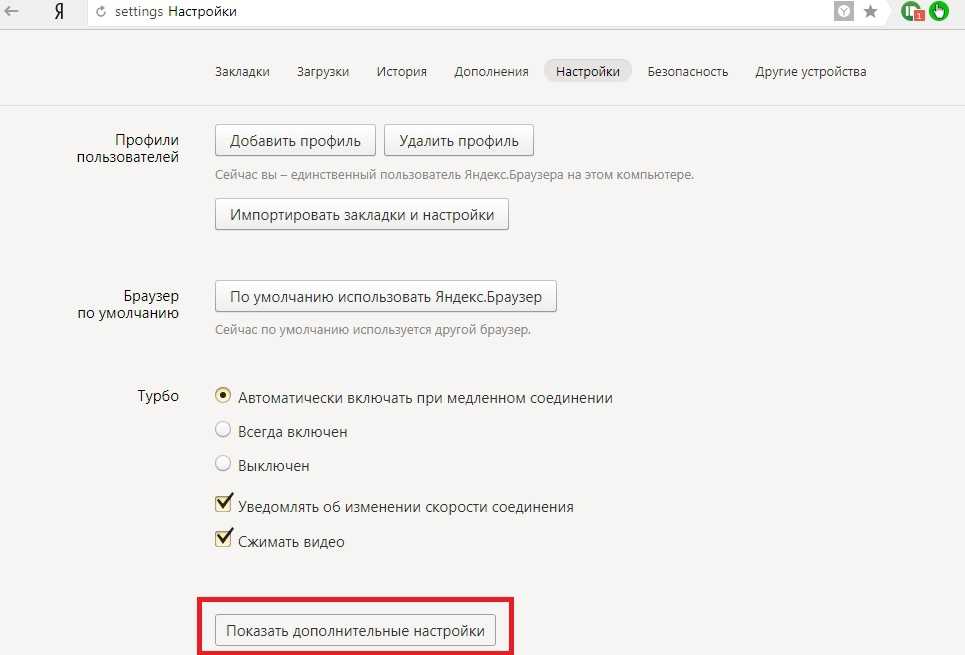Как удалить пароли выборочно
Предусмотрена возможность удалить данные, необходимые для доступа к одному или нескольким сайтам. Это позволит защитить наиболее ценные учетные записи, не лишая себя удобства быстрой авторизации на менее важных порталах.
Достаточно часто нужно выборочно удалить пароли.
На ПК
На персональном компьютере или ноутбуке, работающих на операционной системе Windows 7, удалить данные для доступа к выбранному аккаунту можно по следующей схеме:
- Кликнуть левой клавишей мыши на иконку, изображающую 3 параллельные черты. Она расположена возле строки, содержащей адрес просматриваемого сайта.
- В выпавшем меню выбрать пункт “Пароли и карты”.
- В появившемся списке интернет-ресурсов, для которых были сохранены данные доступа, найти нужный и кликнуть по нему правой кнопкой.
- В выпавшем меню выбрать “Удалить”.
В менеджере паролей также доступно изменение запомненных ранее сведений.
На смартфоне
На смартфоне удаление отдельного кода доступа выполняется по следующей инструкции:
- Запустить браузер.
- Находясь на главной странице, нажать на иконку с символом “многоточие”, находящуюся в верхней части экрана гаджета.
- В появившемся меню выбрать “Настройки”.
- Листая возникшее меню, найти раздел “Список паролей”.
- В предложенном перечне порталов, для которых хранится необходимая для авторизации информация, нажать на нужный и выбрать “Удалить”.
Вы можете легко удалить любой пароль в приложении Яндекс Браузер.
Данные для входа в аккаунты в браузере Yandex
Аналогично с предыдущими обозревателями в браузере Yandex присутствует функция автоматического сохранения данных для входа.
Чтобы настроить и просмотреть данные для входа необходимо:
Шаг 1. В открытом браузере в правом верхнем углу нажать левой кнопкой мышки по символу трех горизонтальных полосок. В выпадающем меню выбрать пункт «Настройки».
Шаг 2. В открывшемся окне переходим в графу «Пароли и карты», открываем подпункт «Пароли», где будет доступна информация про автоматически сохраненные пароли.
Чтобы просмотреть детальные данные про логины и пароли, следует нажать по необходимому пункту левой кнопкой мыши, после чего откроется окно с адресом сайта, логином и паролем к нему. Для просмотра пароля следует нажать по символу глаза.
Для удаления паролей достаточно отметить необходимые галочкой и нажать по пункту «Удалить».
Для выключения функции сохранения данных для входа, необходимо, находясь в графе «Пароли и карты», выбрать пункт «Настройки».
В открывшемся окне следует убрать галочки возле пунктов под графой «Пароли» или просто нажать по кнопке «Выключить менеджер паролей».
Вверху справа нажимаем на кнопку с тремя полосками (Настройка и управление). Выбираем «Настройки«.
Спускаемся в самый низ страницы, выбираем «Показать дополнительные настройки«.
В разделе «Пароли и формы» кликаем на подсвеченную ссылку «Управление сохраненными паролями«.
Появится окно, где находим нужный сайт, кликаем по нему. Появится окошко с надписью «Показать«. Нажимаем кнопку «Показать» и нужный пароль можно увидеть уже без звездочек.
В главном меню выбираем Инструменты — Настройки, переходим на вкладку Защита. Находим внизу кнопку «Сохраненные пароли» и нажимаем ее.
Внизу этого диалога есть кнопка «Отобразить пароли«. У вас спросят — уверены ли вы? Подтверждаем кнопкой «Да«. Появится еще одна колонка с паролями. Вся связка — сайт-логин-пароль собрана.
Как узнать мастер-пароль в Yandex браузере
В Яндекс браузере сохранённые пароли могут быть защищены мастер-паролем – это код, который открывает доступ ко всему разделу. В таком случае первым делом нужно где-то взять этот ключ. Правда в том, что довольно сложно что-либо сделать, если не помним мастер-пароль.
Из ситуации есть 2 выхода:
Это все способы просмотреть внесённые в Яндекс браузер пароли: через раздел веб-обозревателя, файл и смартфон. Также мы узнали, где располагается файл со всеми добавленными в браузер паролями и научились его открывать. Иного способа получить пароли из Яндекс веб-обозревателя сегодня не известно.
Как удалить сохраненный пароль в браузере Яндекс
В Яндекс браузере удаление паролей производится в меню Настройки. Для этого переходим по шторке, есть два варианта через Настройки, либо сразу через вкладку Пароли и карты.
В обоих случаях вы сразу попадаете в поле сохраненных паролей и карт, а также настроек сохранения. Во вкладке пароли отобразиться список паролей и, внизу окна будет отображаться кнопка удалить. Вы можете выбрать несколько сайтов, либо один и нажав кнопку удалить. Если вдруг, передумали, то до закрытия этого поля действует кнопка «Восстановить», с помощью ее можете вернуть пароль. Также рекомендуется очистить историю посещений, очистить кэш. Для этого, в поле Настройки выбираем вкладку История, выбираем период, за который нужно ее очистить и удаляем выбранные элементы.
Как удалить сохраненный пароль в браузере Google Chrom
Стоит напомнить, что при удалении паролей, например, с компьютера, они автоматически удалятся со всех устройств, где используется данный браузер. Это связано с тем, что вы входите под своим аккаунтом Google. Еще напоминаем, что все пароли действуют, Вы их просто удаляете из памяти браузера. Вам придется их вводить каждый раз при входе на различные сайты. Заходим в правый верхний угол браузера, обычно эта кнопка имеет вид трех точек (шторка-как ее еще называют), находим вкладку Настройки.
Далее попадаем на страницу настроек. Пролистнув всю страницу, находим вкладку «Автозаполнение», кнопка пароли. Попадаем на страницу настроек паролей, здесь Вы уже можете видеть, имеющиеся сохраненные пароли. Чтобы просмотреть пароль, нажмите на глазок, рядом с ним.
Здесь же имеется возможность отключить предложение сохранять пароль, отключить автоматический вход на сайты, передвинув соответствующий бегунок. Перейдя в свой аккаунт, вы можете управлять своими паролями. Автоматически переходим в управление паролями в своем Google аккаунте. Здесь можно удалить пароли выборочно, либо все сразу. Еще один вариант полностью удалить все пароли, произведя очистку истории. Для этого переходим на вкладку История. Выбираем «Очистить историю».
Устанавливаем за какой период нужно это сделать. И указываем галочками, что конкретно удалить, ставим галочку напротив строки «Пароли и другие данные для входа.
Для выборочного удаления паролей делаем следующее. Возвращаемся на вкладку Пароли. Против каждого пароля, есть шторка, нажимаем на нее и выбираем Удалить. Перед удалением можно воспользоваться функцией экспорта паролей. Файл с Вашими паролями сохранится в нужном месте в виде документа Excel, где будет прописан сайт, логин и пароль. А затем можно все удалить.
Как удалить сохраненный пароль в браузере Mozilla Firefox
В данном браузере нужно из правого верхнего угла перейти в раздел Настройки.
Выбрать вкладку приватность и защита.
Пролистнуть страницу и найти строку «Логины и пароли». Открыть вкладку сохраненные логины. Откроется поле с сайтами для которых есть сохраненные данные. При нажатии на кнопку отобразить пароли, напротив логинов появятся пароли для каждого сайта. Можно удалять выборочно, либо все пароли сразу. Для дальнейшего безопасного использования этого браузера можно настроить очищение истории, удалить данные куков и сайтов. Можно отметить галочкой запрашивание логинов и паролей перед сохранением у пользователя. Так Вы сами можете контролировать какие данные и для каких сайтов желаете сохранить.
Во вкладке «Куки и данные сайтов» нажмите на кнопку управление данными. Отобразятся все сайты, количество куков, время последнего использования.
Internet Explorer
Старейшина из всех известных браузеров отличается порядком удаления сохраненных паролей. Через шестеренку в правом верхнем углу окна заходим в Свойства браузера. Вкладка вверху открывшегося окна- «Содержание», переходим на «Параметры авто заполнения».
И очищаем журнал, отметив галочкой строку «Имен пользователей и паролей в формах». Далее вверху на вкладке Общие, переходим в журнал браузера. И отмечаем галочкой пункт пароли, кнопкой «Удалить» подтверждаем свои действия.
Таким образом мы рассмотрели удаление сохраненных паролей и логинов в наиболее распространенных браузерах. Теперь после самостоятельно проведенной процедуры удаления конфиденциальных данных вы можете быть уверен в приватности и безопасности ваших данных.
Если вы не доверяете Яндексу и храните пароли в записной книжке, а не в браузере, то у вас может возникнуть вопрос: «А как удалить пароль, если я по случайности его сохранил?». Сделать это можно двумя способами: через настройки, либо путем удаления файла. Далее об этом будет сказано более обширно и ответ на вопрос «Как удалить сохраненные в Яндекс Браузере» на компьютере и телефоне раскроется в полную силу.
Табло
Применение Яндекс Браузера позволяет пользоваться его усовершенствованными функциями. Одной из таких выступает работа табло, которым является панель быстрого запуска сохраненных страниц.
Как правило, такими страницами являются те, которые вы посещаете чаще всего. По умолчанию настройки табло включают страницы наиболее популярных сервисов на просторах рунета.
Однако со временем программа подстраивается под историю посещений пользователя. Если же возникает необходимость, можно самостоятельно задавать в панель быстрого запуска те сайты, которые наиболее востребованы.
Получить доступ к табло можно сразу после открытия новой вкладки. При этом есть возможность расширения, добавляя до 20 сайтов в мгновенный запуск. Различные сервисы также могут сопровождаться дополнительной информацией.
Ярким примером выступают социальные сети, где отображается количество новых сообщений и уведомлений. Такая же ситуация с электронной почтой, что крайне удобно.
Как удалить пароли из Яндекс Браузера
Необходимость в удалении пароля из памяти Яндекс Браузера может возникать в следующих случаях:
- Вы по каким-либо причинам не хотите, чтобы пароль сохранялся в памяти компьютера и в последующем подставлялся при каждой попытке входа на данный сайт;
- Пароль устарел и больше неактуален для данного сайта.
В зависимости от ситуации способы решения проблемы могут несколько различаться. Перейдём к ним.
Метод 1: Изменение или удаление одного пароля
Довольно часто люди удаляют пароли из памяти браузера по причине того, что тот уже неактуален для сайта. Обычно Яндекс самостоятельно запоминает новый пароль и заменяет им старый при необходимости. Однако не всегда эта функция срабатывает. В таком случае вам необязательно удалять старый пароль, так как вы можете его просто изменить.
Также вы можете удалить/изменить только пароль, оставив при этом логин нетронутым. Данный вариант можно назвать подходящим в том случае, если логин не претерпел изменений. Также этот вариант может быть актуален для тех, у кого, помимо его самого, кто-то пользуется компьютером.
Итак, процесс изменения/удаления пароля выглядит следующим образом:
- Кликните по иконке в виде трёх полос, что расположена в верхней части экрана.
- Откроется выпадающее меню, где нужно будет выбрать вариант «Менеджер паролей». Также к данном разделу можно перейти из настроек веб-обозревателя, воспользовавшись вкладкой «Пароли».
Отобразится список паролей, где нужно будет найти тот сайт, пароль от которого нужно стереть или изменить. Кликните по этому паролю два раза левой кнопкой мыши.
Если вам нужно видеть пароль, то нажмите на иконку в виде глаза, что расположена в строке «Пароль». Если для входа в учётную запись Windows вам требуется вводить пароль, то появится окошко, где его нужно будет ввести. После ввода откроется пароль в браузере.
В поле «Пароль» впишите новый или оставьте его пустым. Во втором случае вы удалите пароль от требуемого сайта, но при этом останется логин. Нажмите на кнопку «Сохранить» для применения изменений.
Метод 2: Удаление пароля и логина
В определённых случаях вам может потребоваться удалить полностью комбинацию логина и пароля. В данном случае вы полностью удаляете свои личные данные для входа в аккаунт, поэтому перед удалением убедитесь, что они вам не потребуются в памяти браузера.
Инструкция для этого случая выглядит так:
- Откройте «Менеджер паролей». По сути для этого вам нужно лишь выполнить первые шаги из инструкции выше.
- Среди списка паролей и логинов выберите сайт, данные входа от которого вам нужно удалить. Выделите его галочкой в специальном чекбоксе.
- В нижней части окна используйте кнопку «Удалить».
В браузере имеет возможность отмены данного действия. Для этого нужно нажать на кнопку «Восстановить». Однако стоит учитывать, что восстановить пароль или логин вы можете только при условии, что не закрыли вкладу менеджера паролей.
С помощью данного метода вы можете выполнить выборочное удаление логинов и паролей в памяти Яндекс Браузера. Однако для полной очистки потребуется произвести ряд других действий.
Метод 3: Удаление всех паролей и логинов
В случае, если вам требуется удалить все пароли, сохранённые в Яндекс Браузере, нужно выполнить действия из этой инструкции:
- Проделайте первые шаги из первой инструкции. Они нужны для того, чтобы вы могли попасть в «Менеджер паролей».
- Напротив надписи «Сайт» установите галочку. Она в автоматическом порядке выделит все сайты, для которых в памяти браузера сохранены пары логин-пароль.
Если вам нужно удалить большую часть паролей, то снимите галочки с наименования тех сайтов, от которых пароли нужно оставить на месте.
После выборки нажмите на кнопку «Удалить», что расположена в нижней части окна.
В данной статье были рассмотрены все доступные способы удаления паролей из памяти Яндекс Браузера. Стоит понимать, что если вы забудете удалённый пароль от того или иного сайта, то вам придётся его восстанавливать. После удаления в браузере подсмотреть его не получится.
Последние обновления среди Windows и Android
-
Microsoft Edge
Microsoft Edge – новый браузер от корпорации Microsoft, выпущенный в 2015-м году. -
Браузер Спутник
Отечественный браузер с интегрироваными популярными сервисами для работы с официальными государственными службами. -
Opera
Opera рекомендован для пк и ноутбуков, так как имеет функцию экономии заряда батареи. -
Google Chrome
Больше трехсот миллионов интернет-пользователей используют Google Chrome. -
Яндекс Браузер
За основу был взят движок Blink, код написан на языках Ассемблер и С++. -
UC Browser
UC Browser – весьма популярный мультиплатформенный браузер от китайских разработчиков. -
Internet Explorer 11
Internet Explorer 11 — новейший браузер от MicroSoft для пользователей OS Windows.
Как удалить сохраненный пароль в яндекс браузере?
Яндекс браузер несомненно является одним из самых популярных интернет браузеров. Его популярность постоянно растет. Не так давно была статья о том, как можно просмотреть все сохраненные логины и пароли от сайтов.
Но что делать если вы случайно согласились с сохранением своего пароля на чужом компьютере? Или вам нужно отдать компьютер или ноутбук другому человеку и как быть со всеми сохраненными паролями в браузере?
Ответ прост – конечно же удалить их. О том, как это сделать мы расскажем в данной статье.
Есть два варианта удаления. Первый – удалить все пароли от всех сайтов. Вариант второй – удалить конкретный пароль и логин от конкретного сайта.
2Сохраняем и удаляем пароли
Начнем наше рассмотрение с сохранения этих паролей. В принципе, на данный момент времени, современные браузеры включают в себя функцию автоматического сохранения паролей. Она считается очень удобной и главной ее задачей является запоминание всех паролей, которые находятся в специальных для этого полях. Это очень удобно, тем более, мало кто хочет запоминать пароли наизусть или же записывать их где-нибудь на листике (которые нередко пропадают непонятно куда). Ко всему прочему, для пользователя очень неудобно, каждый раз заходя на какую-то часто посещаемую страницу, каждый раз вбивать свой пароль в поле.
Яндекс браузер в данном случае не является исключением, и здесь, пользователь тоже может без проблем сохранять все вои пароли, чтобы не тратить время на их введение. Если же пользователь не желает сохранять свой пароль для того или иного сайта, тогда ему необходимо будет выбрать при введении пароля в поле функцию «никогда для этого сайта». И с этого момента при входе на этот сайт пользователю уже не будет предлагаться данная функция сохранения пароля, и ему придется каждый раз самостоятельно водить пароль в специальном поле.
Очень маленький процент процессов в компьютере и интернете являются необратимыми, так что если пользователь захочет изменить функцию « никогда не сохранять для этого сайта», то сделать это можно будет без проблем и сложностей в настройках браузера.
Теперь давайте рассмотрим способы удаления паролей, которые были сохранены в браузере, сделать это можно двумя методами:
- Первый способ заключается в очистке кеша или же удаление через непосредственные настройки. Во втором случае удалять пароли можно по одному, то есть можно выбрать, какой из имеющихся паролей нужно удалить. Преимущества очистки кеша заключается в том, что все пароли можно удалить одним нажатием кнопки. Для того чтобы осуществить данный процесс, пользователю необходимо нажать одновременно три клавиши «Del+Shift+Ctrl “. После, в сплывающем окне необходимо будет указать период, за который вы хотите очистить историю, а также уточнить виды файлов, от которых необходимо будет избавиться.
- Следующий способ удаления – когда из браузера можно удалять пароли по одному. Этот метод подходит в том случае, если пользователю необходимо удалить какие-то определенные пароли, и если их немного. Итак, нажимаем на значок в браузере «настройки», и во всплывающем окне, в самом низу необходимо выбрать «дополнительные настройки». После нажатия на эту функцию всплывет окно, где расположился перечень всех имеющихся паролей. Выбираете галочками те пароли, которые необходимо удалить и после этого кеш очищается от выбранных вами данных.
Данные для входа в аккаунты в браузере Yandex
Аналогично с предыдущими обозревателями в браузере Yandex присутствует функция автоматического сохранения данных для входа.
Чтобы настроить и просмотреть данные для входа необходимо:
Шаг 1. В открытом браузере в правом верхнем углу нажать левой кнопкой мышки по символу трех горизонтальных полосок. В выпадающем меню выбрать пункт «Настройки».
Шаг 2. В открывшемся окне переходим в графу «Пароли и карты», открываем подпункт «Пароли», где будет доступна информация про автоматически сохраненные пароли.
Чтобы просмотреть детальные данные про логины и пароли, следует нажать по необходимому пункту левой кнопкой мыши, после чего откроется окно с адресом сайта, логином и паролем к нему. Для просмотра пароля следует нажать по символу глаза.
Для удаления паролей достаточно отметить необходимые галочкой и нажать по пункту «Удалить».
Для выключения функции сохранения данных для входа, необходимо, находясь в графе «Пароли и карты», выбрать пункт «Настройки».
В открывшемся окне следует убрать галочки возле пунктов под графой «Пароли» или просто нажать по кнопке «Выключить менеджер паролей».
Как сохранить пароли
Современные браузеры имеют встроенную функцию, которая сохраняет пароли в автоматическом режиме. Следует отметить, что все персональные данные пользователей хранятся в специальном шифрованном файле.
Однако, к данному файл имеет доступ лишь директория. Этой функцией пользуются люди, которые записывают учетные данные на бумажках и не могут запоминать то, что указали при входе в социальную сеть или на какой-нибудь веб-портал.
Некоторые пользователи предпочитают не сохранять свои пароли на браузерах. В этом случае придется выбрать опцию «Не сохранять никогда для этого портала».
При последовательном вхождении на веб-портал, система больше не будет запрашивать о сохранении данных. Но если вы вновь захотите сохранить персональные данные, тогда придется зайти в настройки и выбрать другой пункт.
Восстановление сохраненных паролей в браузерах.
Практически все современные браузеры обладают функцией сохранения введенных логина и пароля. Так кат после этого вводить пароль не нужно, он часто забывается. Ниже приведены несколько способов восстановления сохраненных паролей для браузеров Internet Explorer, Google Chrome, Firefox и Opera.
Способ 1: Штатными средствами браузера.
Internet Explorer и Opera до 15 версии отображать сохраненные пароли штатными средствами не умеют.
Opera 15 и выше.
Настройки -> Безопасность -> управление сохраненными паролями.
Firefox.
Настройки -> Защита -> кнопка “Сохраненные пароли. ” -> кнопка “Отобразить пароли.”
Google Chrome.
Настройки -> Показать дополнительные настройки. ->Раздел “Пароли и формы.” -> кнопка “Настроить” после галки “Предлагать сохранять пароли на сайтах”. (В старых версиях кнопка “Управление сохраненными паролями.”)
Вы так же можете просмотреть пароль за звездочками.(Утилиты для просмотра пароля за звездочками).
Способ 2. Сторонним софтом. Если вы пользуетесь Internet Explorer или Opera, или же Ваш браузер отказывается запускаться, то достать пароли можно утилитой WebBrowserPassView от NirSoft. Программка работает с Internet Explorer, Opera, Firefox, Google Chrome, Safari, SeaMonkey. Скачать утилитку можно с оф.сайта или отсюда.
Способ 3. Из файлов паролей. Если совсем всё плохо и вы не можете загрузить операционную систему, всё тот же WebBrowserPassView может достать пароли из файлов.
Для Firefox нужны три файла: cert8.db, key3.db, logins.json. Файлы лежат в профиле фокса. Путь по умолчанию для Windows 7: C:Users AppDataRoamingMozillaFirefoxProfiles .default.
Для Opera до 15 версии нужен файл wand.dat, который лежит в профиле пользователя. Для Windows 7 что-то вроде: C:Users AppDataRoamingOperaOpera Stable. Точный путь можно посмотреть в пункте меню “О программе” в разделе Пути.
Internet Explorer
Нажмите кнопку «Пуск» в панели управления системы Windows. Далее перейдите в «Панель инструментов», выберите «Сеть и интернет» и откройте «Свойства обозревателя». В открывшемся окне перейдите в раздел «Безопасность» и нажмите на «Удалить журнал обозревателя». Пункты «Пароли» и «Данные формы» отметьте галочками и нажмите кнопку «Удалить». Если вы не хотите удалять логины и пароли списка «Избранные», то поставьте галочку возле «Сохранять данные избранных веб-сайтов».
Также повторите процедуру в пункте «Другие формы» того же меню предыдущего шага. Добавьте свой сайт к исключениям вашего блока объявлений. В любом случае мы уважаем ваш выбор: если вы решили не разблокировать, вы все равно можете использовать сайт без каких-либо ограничений.
Это позволяет браузеру самостоятельно заполнять поля входа в систему. Если эта проверка замедляется, мы можем легко ее избежать. На этом этапе просто нажмите ссылку «Включить» и перезапустите программу, чтобы отключить защиту. Предложенный механизм безопасности был введен для предотвращения того, чтобы некоторые проститутки сидели перед компьютером и нажимали сохраненные пароли. Следовательно, если вы привыкли оставлять компьютер без присмотра в потенциально небезопасной среде, то, безусловно, лучше оставить вещи такими, какие они есть.
Во время пользования браузером на собственном ПК, большинство людей используют удобную функцию, позволяющую сохранять пароли с различных сайтов прямо в памяти браузера.
Применяется она для того, чтобы осуществлять автоматический ввод необходимых данных в период повторного посещения определённого сайта, когда для активации учётной записи требуется ввод пользовательских данных: логин, пароль.
Мы являемся некоммерческим проектом, и реклама необходима для оплаты расходов. Если мы не слишком много манипулировали в настройках браузера по умолчанию, то при входе на любую страницу мы увидим предложение запомнить введенный пароль. Мы можем принять его или отвергнуть.
Данные, хранящиеся в браузере, можно просмотреть с помощью кнопки «Запомнить пароль». Вы можете удалить пароли. Если пришло время заимствовать оборудование у кого-то другого, рекомендуется создать мастер-пароль
Когда вы выберете опцию «Использовать главный пароль», вам будет предложено ввести новое окно для ввода этого пароля — важно убедиться, что это сложно угадать. В открывшемся окне перейдите на вкладку «Формы»
Также в этом браузере мы можем создать мастер-пароль. Для этого перейдите на вкладку «Дополнительно» и выберите «Безопасность».
Удаление паролей
Помимо того, чтобы полностью удалить пароль, можно воспользоваться и другими полезными функциями, которые помогают пользователям не избавляться полностью от этой полезной функции. В некоторых случаях эти знания могут стать альтернативой стиранию.
Отключение автозаполнения
Как отключить автозаполнение в Яндекс.Браузере
Использование этого способа поможет ограничить доступ других людей к персональным данным. Для этого нужно:
- Зайти в настройки.
- Оттуда в пароли и карты.
- Затем снова в настройки, только уже слева.
- Рядом с пунктом об автоматическом заполнении формы для входа оставить галочку только у логина.
При использовании этого способа пароль всё так же останется в браузере.
Изменение и удаление только пароля
Иногда пароль необходимо удалить из-за того, что он был сменён, поэтому автозаполнение теперь работает неправильно. В таком случае необходимо:
- Зайти в настройки, оттуда в раздел пароли и карты.
В списке сохранённых паролей найти нужный сайт.
Для изменения необходимо нажать на эту строку левой кнопкой мыши и поменять пароль, нажав на глазик. Чтобы удалить пароль, его необходимо просто стереть.
На заметку: При необходимости в меню для изменения пароля можно оставить информацию в поле для комментария.
Полное удаление пароля и логина
Если возникла необходимость стереть эти данные, чтобы их никто не мог узнать, нужно:
- Зайти в настройки, затем в раздел с паролями и картами.
- Найти нужный сайт в списке.
- Поставить напротив него галочку и нажать удалить.
Перед тем как закрыть вкладку, желательно убедиться, чтобы удалён верный пароль. Связано это с тем, что до обновления страницы ещё остаётся возможность его восстановить, но после – нет. Чтобы полностью стереть все пароли и логины, необходимо нажать на соответствующую клавишу над списком и затем – удалить.
Как удалить сохраненные пароли в Яндекс Браузере
При работе с сайтами пользователю приходится вводить большое количество логинов и паролей, запомнить которые очень сложно. Для решения этой проблемы во всех современных браузерах есть менеджер паролей, который предлагает пользователю сохранить введенный пароль и использовать его при следующем посещении сайта. Естественно, если возникнет необходимость, любой их таких паролей можно удалить. В этой инструкции вы узнаете, как удалить сохраненные пароли из Яндекс Браузера.
Как открыть сохраненные пароли в Яндекс Браузере
Все пароли, которые сохраняются в Яндекс Браузере можно посмотреть на специальной странице в настройках. Открыть эту страницу можно разными способами. Самый доступный вариант — это нажать на кнопку с тремя линиями, которая находится в верхней части окна программы, и перейти в раздел « Пароли и карты » (в старых версиях этот раздел может называться « Менеджер паролей »).
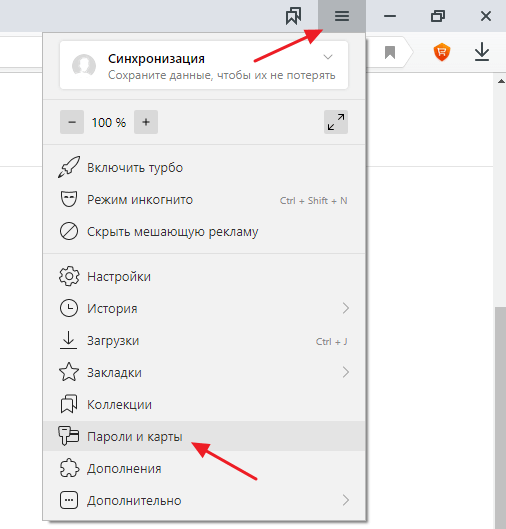
Также вы можете сначала открыть настройки Яндекс Браузера.
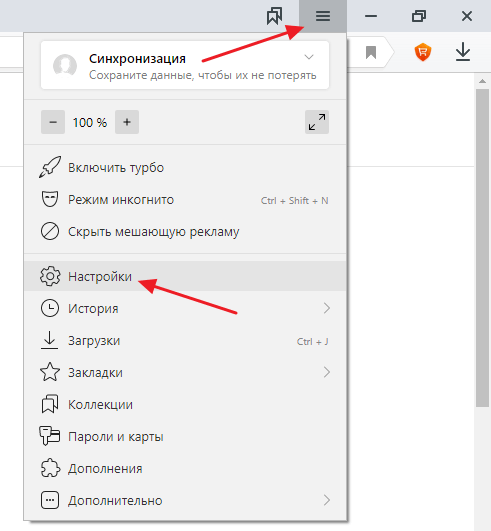
И потом перейти в раздел « Пароли и карты ».
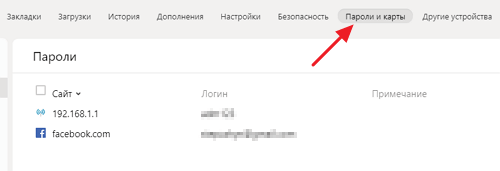
Так или иначе, вы попадете в раздел настроек для управления сохраненными паролями. Здесь вы сможете изменить или удалить любой из паролей, который был сохранен Яндекс Браузером.
Как удалять отдельные пароли в Яндекс Браузере
После того как вы попали в список сохраненных паролей, можно приступать к их удалению. Для того чтобы удалить один из паролей найдите его в списке, установите напротив него отметку и нажмите на кнопку « Удалить » в низу экрана.
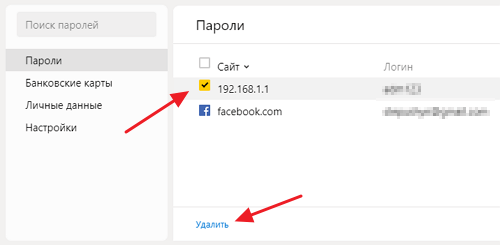
Если список сохранённых паролей большой, и вы не можете найти нужный вам пароль, то можно воспользоваться поисковой строкой, которая расположена в левом верхнем углу. Введите название сайта, и вы сразу найдете нужную записью
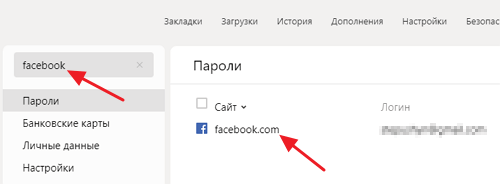
При необходимости вы можете удалить только непосредственно сам пароль, при этом оставив логин сохраненным. Для этого нужно кликнуть по найденной записи, для того чтобы открыть окно с подробной информацией.
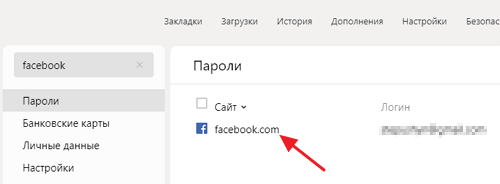
В окне с информацией нужно удалить пароль и нажать на кнопку « Сохранить ».
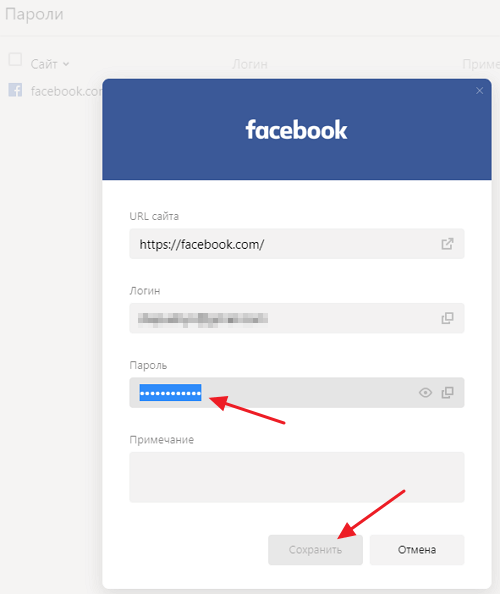
После этого при заходе на сайт логин будет автоматически подставляться в поле для логина, а пароль нужно будет вводить вручную.
Как удалить сразу все пароли в Яндекс Браузере
Если нужно удалить все сохраненные пароли, то нажмите на отметку рядом с полем «Сайт», для того чтобы выделить сразу все пароли, после чего нажмите на кнопку « Удалить ».
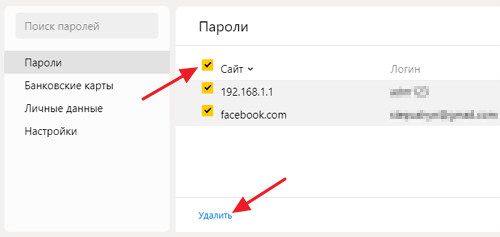
Для того чтобы полностью отключить сохранение паролей нужно открыть настройки Яндекс Браузера, перейти на вкладку « Пароли и карты » и снова открыть « Настройки ».
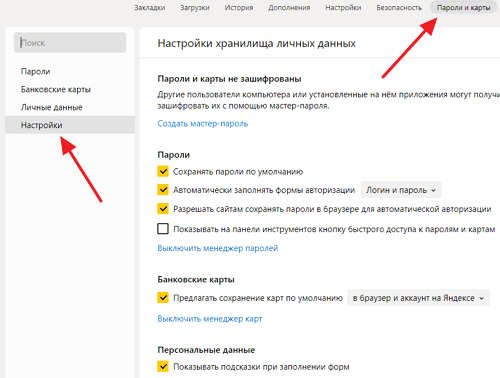
Здесь можно будет отключить сохранение паролей и данных платежных карт, а также отключить автоматическое заполнение форм авторизации и отображение подсказок при заполнении таких форм.
Создатель сайта comp-security.net, автор более 2000 статей о ремонте компьютеров, работе с программами, настройке операционных систем.
Как скрыть пароли не удаляя их. Типо как это сделано в Chrome. Т.е. сейчас эти пароли может посмотреть любой чувак, кто сядет за мой ноут. А как сделать так, чтобы после закрытия страницы настройки пароли, где смотрятся пароли, перед этим нужно было бы ввести мастер пароль и только потом эти пароли сохраненые от разных сайтов тебе бы открылись?!
Chrome спрашивает не мастер пароль, а пароль от учетной записи пользователя Windows. В Яндекс Браузере это должно работать примерно также. Возможно у вас не установлен пароль для учетной записи Windows, поэтому паролю доступны для всех.
Google Chrome
Запустите браузер. Вверху справа возле адресной строки нажмите на значок с тремя параллельными линиями. В выпавшем меню выберите пункт «Настройки». Откроется вкладка, в левом вертикальном меню которой необходимо нажать на раздел «История», после чего на кнопку «Очистить историю». Поставьте галочку возле пункта «Очистить сохраненные пароли» и выберите в выпадающем меню период, за который нужно выполнить данное действие.
Вот как «забыть пароль» в социальной сети в главных браузерах с помощью кнопок и. Нажмите на значок меню в правом верхнем углу браузера и выберите «Настройки». Затем сверните экран и найдите опцию «Показать более сложные настройки». Затем найдите параметры «Пароли и формы» в настройках и выберите «Управление паролями».
Еще в «Настройках» найдите опцию «Конфиденциальность» и нажмите кнопку «Очистить данные просмотра». Если вы предпочитаете, удалите его из «Пуск». Подтвердите с помощью «Очистить данные просмотра». Перезагрузите браузер, закрыв и снова запустив его. Откройте его на своем компьютере и щелкните значок настроек в правом верхнем углу. Затем нажмите «Свойства обозревателя».
Если вы хотите удалить все данные, то выберите «За все время». Далее нажмите на кнопку «Очистить историю». Следует отметить, что в браузере Google Chrome нет возможности удалить логины и пароли для отдельных сайтов, поэтому заранее сохраните себе где-нибудь те, которые вам нужны.
Если у вас в браузере включено верхнее меню, то выберите раздел «Инструменты». Если же нет, то нажмите на надпись «Opera» в верхнем левом углу. В появившемся меню выберите пункт «Настройки» и перейдите в «Общие настройки» или нажмите комбинацию клавиш Ctrl+F12. Откройте вкладку «Формы» и нажмите на кнопку «Пароли», предварительно поставив галочку возле надписи «Включить управление паролями», если ее нет.
На экране откроется новое окно. Выберите вкладку «Общие», а затем найдите элемент «История навигации». Откроется второе окно. Проверьте текстовые поля рядом с «Пароли» и «Данные формы». Если вы предпочитаете, выберите дополнительные опции для удаления из браузера. Подтвердите с помощью «Удалить», а затем перезапустите браузер.
Наконец, щелкните значок «Настройки» в правом верхнем углу браузера. Затем выберите «Настройки». На экране появится окно. Выберите категорию «Автозаполнение» и нажмите «Изменить» рядом с «Пароли и имена пользователей». В новом окне откройте сайт с помощью сохраненной учетной записи. Удалите данные пароля в «Удалить», а затем завершите «ОК».
Удалить все логины и пароли за раз в Opera нельзя, поэтому вам необходимо вручную искать и выделять нужные сайты и нажимать кнопку «Удалить». По завершению очистки нажмите кнопку «Закрыть» и «Ок» для сохранения произведенных действий.