Google Chrome
Популярность этой программы вызвана прежде всего быстротой. Адблок предупреждает появление рекламного контента, что дополнительно повышает скорость загрузки страниц. Однако иногда пользователям нужно выключить плагин или вовсе удалить его. Сделать это не сложнее, чем убрать всплывающую рекламу на Андроиде:
Заходим в настройки браузера, выбираем раздел «Дополнительные инструменты» и нажимаем на вкладку «Расширения».
Находим плагин AdBlock и кликаем «Отключить».
Подобным образом удастся и удалить дополнение. В меню «Расширения» пользователь может управлять работой всех установленных плагинов.
Pop-up и Pop-under, как отключить
Помимо ненавязчивой рекламы в сайдбаре или в теле статьи в виде статичных картинок, на пользователя часто «нападает», так называемая, всплывающая реклама. Она занимает часть контента и крестик в баннере настолько маленький, что с первого раза может не получиться в него попасть
И при неосторожном клике пользователь автоматически переходит на сайт рекламодателя, а владелец сайта, соответственно, получает некоторую сумму за переход
Это, так называемые, «серые» способы монетизации сайта и не приветствуются среди пользователей, так и среди вебмастеров. Однако подобную рекламу достаточно легко можно отключить. И для этого существует несколько способов в интерфейсе браузера, а также с помощью сторонних расширений.
Настройки браузера
Чтобы отключить раздражающие всплывающие окна в браузере:
- Откройте «Меню», кликнув на кнопку в виде буквы «О» в левом верхнем углу.
- В открывшемся окне выберите «Настройки».
- Скрольте список опций до пункта «Конфиденциальность и безопасность».
- Перейдите в раздел «Настройки сайта».
- Опускаемся вниз страницы до пункта «Всплывающие окна и переадресация».
- Переключаем тумблер в неактивное положение напротив опции «Разрешено». Переключатель должен стать серым.
Если вы не хотите полностью блокировать всплывающие окна на всех сайтах, здесь можно добавить определенные ресурсы, которые злоупотребляют подобными видами рекламы и занести их в чёрный список.
- Нажмите напротив опции «Блокировать» кнопку «Добавить».
- Введите адрес сайта и нажмите кнопку «Добавить».
В случае отключения всплывающих окон на всех сайтах, определённые ресурсы вы можете занести в «белый список», добавив их в блок «Разрешить».
Мы разобрались, как включить или отключить всплывающие окна в Опере. Рассмотрим дальше вопросы по всплывающим окнам поиска и расширениям.
Настройки всплывающих окон и поиска
Браузер Опера обладает довольно интересным инструментом «Всплывающее окно поиска» – это небольшая панель инструментов, которая позволяет быстро выделить кусок текста, найти его в поиске скопировать или сохранить в Мой Flow.
В зависимости от того нужен он для работы или нет, его можно включить или отключить. Находится он по пути – «Меню»/«Настройки»/«Дополнительно»/«Всплывающее окно поиска».
При включённом состоянии переключатель будет синего цвета. Также в этом блоке вы можете настроить валюту для конвертирования единицы измерения и часовые пояса.
Что очень полезно – достаточно на странице со статьей навести курсор мыши и на какую-то указанную сумму, выделить её, как в панели поиска отобразится сумма, автоматически конвертированная в предварительно настроенную валюту. Например, из рублей в доллары или наоборот.
Расширения-блокировщики рекламы
Для блокировки рекламы на сайтах разработчики браузера и сторонние программисты создают различные расширения и дополнения, которые способны блокировать различные виды рекламы. Как полностью, так и точечно позволяют настраивать отдельный ресурсы или типы рекламных объявлений.
Одно из таких расширений, можно скачать в каталоге Opera.
Запретить показ уведомлений
Вы, наверное, замечали, что при переходе на какой-нибудь сайт в верхнем углу появляется небольшой окошко с предложением разрешить показ уведомлений. Ну что здесь такого, кликнул на «Разрешить», окошко пропадает, а после в браузере непрерывно появляется реклама. Всплывающие окна в правом нижнем углу.
Таким образом владелец сайта собирает базу пользователей для рассылки различных рекламных объявлений, анонсов новых материалов и выгодных предложений. Всё это хорошо, только если подобных предложений слишком много от различных сайтов, это как минимум раздражает и как максимум нагружает оперативную память и, вообще, системные ресурсы, так как подобные всплывающие окна обрабатываются Java скриптами.
Чтобы запретить сайтам предлагать подписаться на их обновление можно отключить уведомления в настройках браузера:
- Перейдите в «Меню»/«Настройки».
- В блоке «Конфиденциальность и безопасность»/«Настройки сайтов» в разделе привилегии перейдите в уведомлении.
- Отключите запросу запросы на отправку уведомлений от сайтов.
- По аналогии со всплывающими рекламными окнами здесь можно добавить отдельные ресурсы в исключения, от которых вы бы хотели получать уведомления, то есть разблокировать всплывающие окна в Опере.
Таким образом, настроив браузер и установив блокировщик, можно обезопасить себя и родственников от наплыва раздражающей рекламы и случайного перехода на вредоносные ресурсы
Что немаловажно, ведь вирусы, попав на ПК, могут украсть личные данные, использовать мощности ПК для майнинга криптовалюты или, вообще, натворить дел, что придется переустанавливать систему
Отключение расширения
Если вы считаете расширение неудобным или просто не используете его, то деактивируйте дополнение. Сделать это несложно, достаточно выполнить следующие шаги.
- Запускаем браузер Опера.
- Слева в углу находим и нажимаем кнопку Opera.
- Из открывшегося контекстного меню выбираем Инструменты-Расширения.
- В появившемся окне нажимаем Управление расширениями.
- Находим в списке AdBlock и нажимаем Отключить.
Как видим, деактивировать расширение достаточно просто. Но перед тем, как отключить adblock в opera, определитесь, действительно ли вы этого хотите, так как это дополнение имеет массу преимуществ, но об этом подробнее здесь. Дело в том, что можно деактивировать расширение только на определенных ресурсах. Подобный выход гораздо удобнее, так как вы сможете просматривать рекламу там, где хотите, а если в этом нет нужды, то она и не будет вам надоедать.
Инструкция при работе с браузером Opera
Разработчики Opera поступили немного иначе. В обозревателе предусмотрен встроенный мощный Ad-block и всплывающих окон, но он не активирован по умолчанию. Поэтому если пользователь не менял после установки настройки разработчика, то процедуру отключения встроенного функционала можно пропустить. Если правки вносились, тогда отменить их можно, перейдя в «Настройки и управления» (значок Оперы на панели сверху слева). Здесь выбрать «Настройки» и убрать галочку напротив первого пункта меню.
При ручной установке расширений их отмену выполняют так:
- Перейти в «Настройки и управления»;
- Найти и выбрать «Расширения»;
- Из нового списка снова выбрать «Расширения»;
- В появившемся блоке нажать кнопку «Отключить» под тем дополнением, которое запрещает рекламу;
- Перезагрузить Opera.
Все web-обозреватели предусматривают функцию отключения и удаления плагина. Если он разочаровал — пропускает всплывающие окна, убирает не всю рекламу и т.д., тогда его можно удалить. Вместо него поставить новое расширение. Но если нареканий нет, лучше выполнить временное отключение, чтобы в будущем не выполнять процедуру установки повторно.
Настраиваем Adguard под себя
Всякая программа требует настройки, хотя бы минимальной. Как и в случае Adblock, этот антибаннер имеет интуитивно понятный интерфейс.
1.Кликаем по иконке дополнения и выбираем пункт «Настроить Adguard».
Произойдёт автоматический переход на страницу настроек Adguard.
Как избавиться от рекламы в браузере Яндекс
2.Ознакомьтесь с предлагаемым списком функций и решите для себя, какие вам нужны, а какие лучше отключить. Что можно оставить:
- Ненавязчивую рекламу, которая бывает даже полезной.
- Фишинговые сайты.
- Белый список для отдельных страниц.
- Данные о заблокированных ресурсах.
Всё зависит от ваших предпочтений.
автор: adblockforopera
Необходим браузер Opera.
AdBlock. The #1 ad blocker on Chrome and Safari, with over 200 million downloads, now also available for Opera!
Blocks YouTube, Facebook and ads everywhere else on the web.
AdBlock works automatically. Choose to continue seeing unobtrusive ads, whitelist your favorite sites, or block all ads by default. Just click «Add to Opera» then visit your favorite website and see the ads disappear!
Also available for iPhone, Safari, and Chrome from getadblock.com.
NOTE: Unobtrusive ads aren’t being blocked in order to support websites.
NEW IN VERSION 2.6: Shows you how many ads have been blocked – watch the total climb like crazy!
– New in version 2.5: Blocks ads in ALL videos and in ALL Flash games across the web! – New in version 2.4: More than twice as fast, while using less memory per tab! – New in version 2.3: Adds an optional toolbar button to control AdBlock! – New in version 2.1: Translated into dozens of languages! – New in version 2.0: Ads are blocked from downloading, instead of just being removed after the fact!
Как отключить Адблок
Итак, мы разобрали, такое Adblock, теперь расскажем, как отключить или удалить это расширение полностью.
Нужно открыть используемый браузер
Обратите внимание, если расширение установлено на нескольких браузерах, нужно будет повторить шаги данной инструкции для каждого из них. Если у вас установлена другая программа для блокирования рекламы, данная инструкция будет актуальна и для нее
Все блокировщики рекламы имеют аналогичный механизм действия и схожий функционал.
Затем открываем «Расширения», в некоторых веб-браузерах этот раздел может называться «Дополнения». Данные разделы находятся в меню, независимо от того, какой браузер вы используете, Opera или Chrome или Safari и другие.
В перечне установленных расширений или дополнений находим необходимую нам программу-блокировщик, в нашем случае это Адблок. Найти его легко, так как он имеет яркий значок: красный знак «СТОП» с белой рукой в центре. Если же не удалось найти необходимое расширение, открываем пункт «Показать все расширения или дополнения», который располагается в нижней части открывшейся страницы.
Чтобы на время отключить работу Адблок для всего браузера, выбираем пункт «Приостановить Adblock». В некоторых веб-браузерах рядом со строкой расширения стоит специальная кнопка-флажок. Чтобы включить или отключить расширение, можно воспользоваться данной кнопкой.
Если необходимо полностью удалить расширение, нужно выбрать значок корзины. Напомним, что Адблок является бесплатным расширением, в любой момент вы можете скачать его обратно и вновь установить. Удаление программки необходимо для переустановки. Необходимость в переустановке возникает из-за возникновения проблем и ошибок в работе.
Если вы временно приостановили работу расширения и хотите возобновить ее, вновь зайдите в меню браузера, затем в раздел «Расширения/Дополнения» и выберите «Возобновить работу».
Мы рассмотрели, как отключить расширение для всего браузера. Но чаще всего пользователи отключают Адблок для определенной страницы. Это называется одноразовое отключение:
- Открываем Adblock, нажав на его значок в правом верхнем углу браузера 2 раза. Перед вами откроется окно с доступными опциями расширения. Воспользовавшись данным окном, можно отключить программу для определенных интернет-ресурсов или, наоборот, разрешить рекламу определенного типа. Если в меню браузера символ Адблок серого цвета, расширение на данный момент не работает.
- В открывшемся окне выбираем «Не запускать на этой странице». После этого расширение автоматически сделает выбранную страницу и ее URL исключением и запомнит сделанный выбор. Но опять же, внесенное изменение сохранится только в данном браузере. Для другого браузера нужно будет настраивать расширение заново.
- Чтобы отключить Адблок не для конкретной страницы, а для всего сайта, выбираем «Не запускать на страницах этого домена». После этого блокировщик будет отключен и не сработает ни на одной из страниц портала. Имеется возможность создать многоцелевое исключение, то есть отключить расширение не для одного сайта, а для нескольких ресурсов.
Если вы хотите просмотреть добавленные исключения или выполнить настройки, нажмите на иконку расширения и выберите пункт «Параметры». Далее откройте «Списки фильтров». Здесь вы увидите все интернет-ресурсы, для которых отключен Адблок. Добавляйте новые исключения или сокращайте список старых.
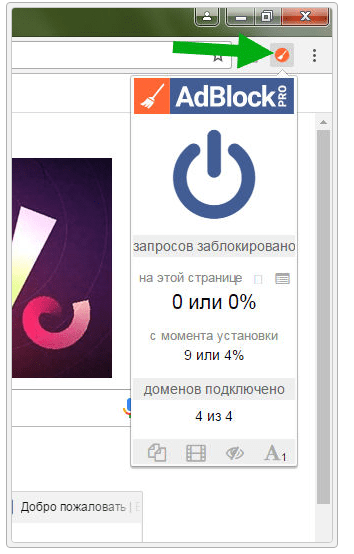
Как вы видите, программы блокировщики довольно полезны, они берегут наши нервы и избавляют от рекламы. Однако некоторые ресурсы могут устанавливать запрет на подобные расширения. Например, видеохостинги закрывают доступ к тем или иным видео, пока вы не сделаете их сайт исключением.
Расширение AdBlock для Opera
Одно из самых популярных расширений для блокировки рекламы в браузере Opera. Кроме того, оно есть и для других популярных обозревателей, как Google Chrome, Mozilla Firefox и Яндекс браузер. Используя его, вы раз и навсегда забудете о том, что такое реклама. Адблок замечательно справляется с задачей, и может заблокировать любые баннеры и объявления.
Инструкция по установке Adblock
- В браузере Opera откройте страницу https://addons.opera.com/ru/extensions/details/adblockforopera/?display=ru.
- Затем сделайте клик мышкой по зеленой кнопке “Добавить в Opera”, которая находится справа.
- Пойдет процесс установки расширения Адблок. По его завершению, вы увидите небольшое всплывающее окошко возле адресной строки браузера. А также откроется новое окно с страницей об успешной установке.
После того, как Adblock для Оперы будет инсталлирован и активирован (автоматически), реклама начнет блокироваться. В принцыпе, уже можно не париться баннерах и объявлениях рекламного характера. Но если вас это не устроит, можно настроить расширение Adblock, так сказать, под свои нужды. Читайте как это сделать ниже.
Настройка баннерорезки Adblock
- Щелкните по значку на панели инструментов, там, где находиться все дополнения и расширения.
- Выберите пункт “Параметры”.
- Там осуществляются все настройки расширения.
Настройки на странице “Общая”
Разрешить некоторую ненавязчивую рекламу. Установив галочку на этом пункте, вы разрешите баннерорезке показывать лишь некоторые объявления, которые не будут мешать вам. Снимите её, если хотите отключить функцию.
Разрешить заносить определенные каналы YouTube в белый список. Опция позволяет вносить не только сайты, но и каналы на популярном хостинге YouTube в белый список.
Добавить элементы в меню правой кнопки мыши. Если функция активирована, то вы сможете блокировать любые нежелательные для вас элементы на любых страницах, выделив его и заблокировав его в появившемся списке.
Показать количество заблокированной рекламы на кнопке AdBlock. Если она включена, то под значком расширения на панели браузера вы будете видеть сколько рекламных элементов заблокировал скрипт, во время вашего пребывания на этой странице.
Я продвинутый пользователь, покажите мне дополнительные опции. Позволяет показать еще дополнительные возможности, которые также можно активировать.
Списки фильтров
Зайти в настройку фильтров можно, выбрав соответствующий названию раздел.
Здесь вы можете настроить какие фильтры использоваться, а какие деактивировать. Что они дают? По сути это те же настройки, которые задают где рекламу блокировать, а в каком месте, на каком сайте её лучше оставить.
Прочие настройки
Это последняя страница, где вы можете управлять функциями данного блокировщика рекламы. Кликните по надписи “Настройки” на соответствующей странице, чтобы зайти сюда.
Блокировать рекламу по её URL. Нажмите на ссылку, и появится настройка. Там вы можете вписать адрес сайта, который открывается при клике на рекламу, и он будет заблокирован.
Скрыть секцию веб-страницы. То, о чем мы писали выше. Блокировка элементов, используя правую кнопку мыши. Этот вариант для более продвинутых пользователей. Позволяет скрыть рекламу, либо любой другой элемент на сайте по CSS-классу.
Показывать рекламу на веб-странице или домене. В этой настройке можно ввести адреса сайтов, на которых вы планируете оставить рекламу.
Показывать рекламу везде, кроме этих доменов… Реклама будет видна на всех сайтах, кроме тех, которые будут внесены вами при помощи данной опции.
Также можно редактировать фильтры вручную, а точнее создавать их с нуля. Но стоит заметить, что даже опытные пользователи могут совершать ошибки. Поэтому туда лучше не лазить, дабы не сломать Adblock.
Программа adblock в операционной системе Андроид
Использование Адблок на телефонных устройствах, планшетах и смартфонах имеет свои особенности. В Андроиде данное расширение идет как отдельный веб-браузер, с помощью которого можно совершать поиск в сети интернет. При этом программа сама фильтрует рекламу и вредоносные ссылки, от вас требуется только самостоятельная установка этой программы с помощью сервиса Google play (Плей-маркета).
Если Адблок установлен на вашем устройстве, и вы хотите отключить функцию блокировки рекламы, вам потребуется совершить такие действия:
Открываем Адблок-браузер на телефоне (планшете, смартфоне).
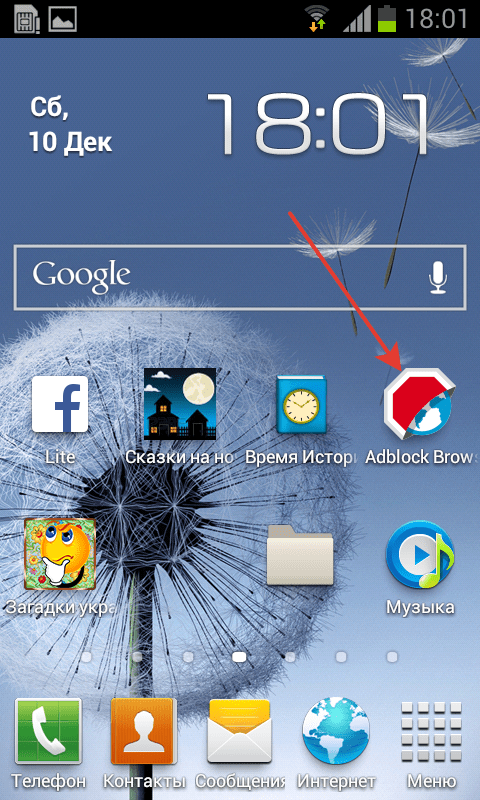
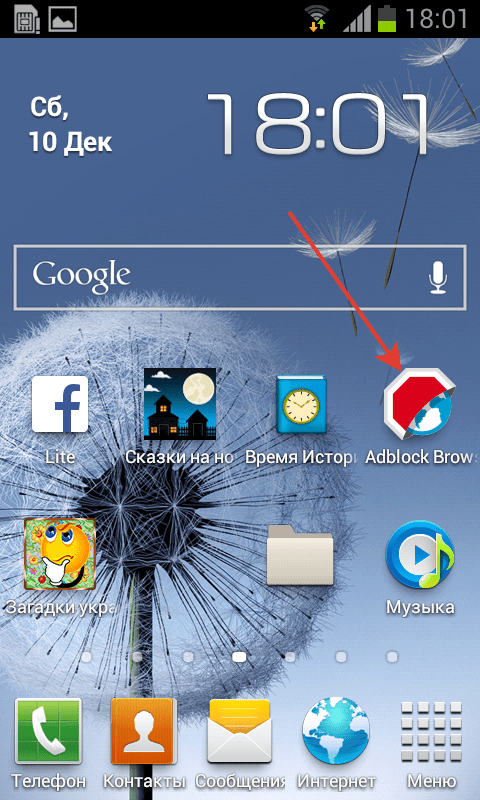
Заходим в настройки браузера (это делается с помощью левой клавиши на сенсорном телефоне), находим меню «Параметры», нажимаем на него.
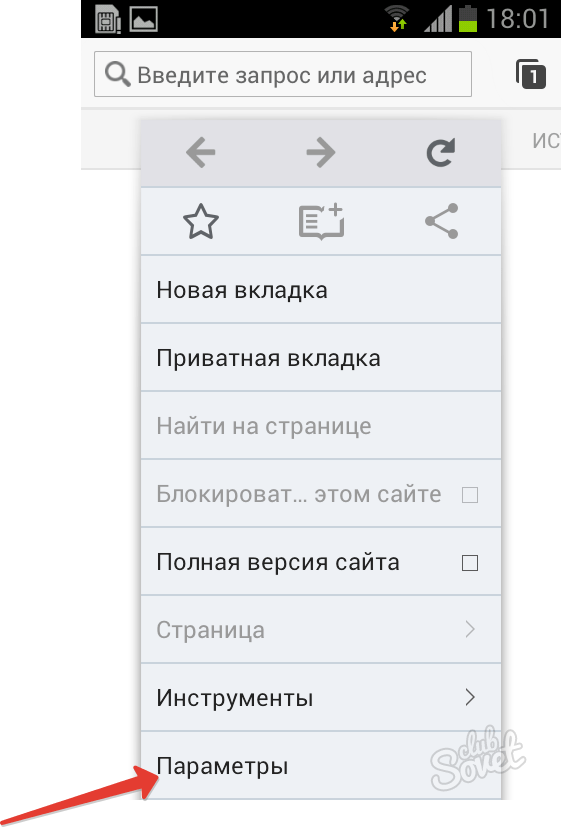
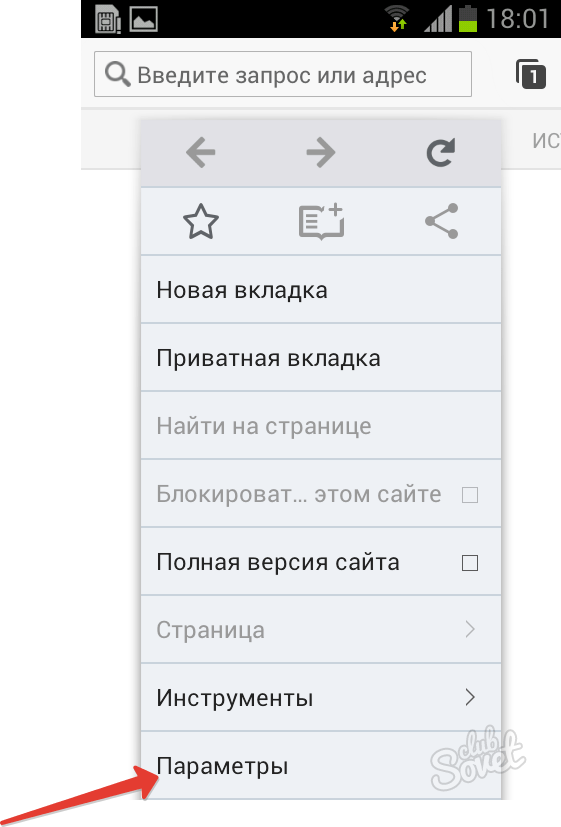
В «Параметрах» находим опцию «Блокировка рекламы», которая позволит вам выставить нужные параметры блокировки, язык и настройки по умолчанию.
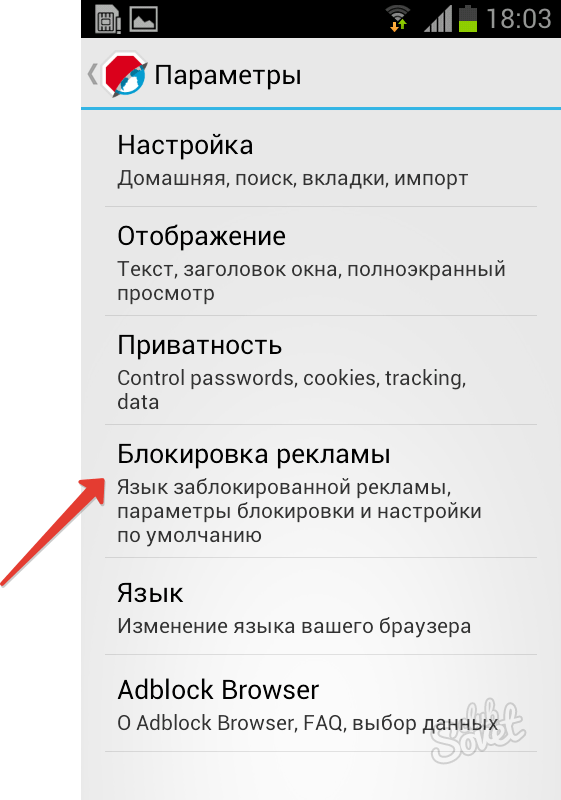
Мы рассмотрели на примерах отключение Адблок в четырех различных браузерах, а также особенности отключения блокировки рекламы в операционной системе Андроид. Расширение Адблок позволяет также отключать блокировку на отдельно просматриваемых страницах, предварительно выставив определенные параметры настройки. Данное дополнение имеет множество аналогов, а также различных версий, которые отличаются между собой целевой направленностью и спектром действия.
Нажмите на кнопку меню в браузере Chrome. Эта кнопка находится в окне Chrome в верхнем правом углу, на ней нарисовано 3 горизонтальных линии. Наведите на Инструменты и выберите «Расширения.» Появится список установленных расширений. Найдите AdBlock в списке расширений. Уберите галочку напротив поля «Активен/Включен» справа от названия дополнения AdBlock. AdBlock будет временно отключен. Если вы хотите удалить AdBlock полностью из браузера Chrome, то кликните на иконку с изображением корзины и выберите «Удалить» для подтверждения.
Для Firefox
Откройте браузер Firefox. Кликните на инструменты, а потом выберите Расширения. Кликните на Расширения в меню слева.
В списке с расширениями, найдите AdBlock. Выберите Disable, чтобы временно отключить AdBlock. Если вы захотите снова его включить, просто вернитесь на данную страничку и кликните Enable. Если вы хотите удалить AdBlock полностью, то выберите Remove.
Для Opera
Откройте браузер Opera на вашем компьютере. Нажмите на «Инструменты» в меню браузера Opera и выберите опцию «Расширения.» Нажмите на «Управление расширениями.»
Найдите AdBlock в списке расширений, установленных в Opera. Нажмите на кнопку «Отключить» справа от названия «AdBlock». AdBlock будет временно отключен. Если вы хотите удалить AdBlock из браузера Opera, то нажмите на кнопку «Удалить». AdBlock будет полностью удален из браузера Opera.
Для Apple Safari
Запустите Apple Safari на вашем компьютере. Нажмите на «Safari» в меню браузера и выберите «Параметры/Настройки.» Откроется окно с настройками. Нажмите на опцию «Расширения». Появится список установленных расширений. Найдите AdBlock в списке слева.
Переключите его в состояние «ВЫКЛ» в окне настроек. AdBlock будет временно отключен. Чтобы полностью удалить AdBlock нажмите на кнопку «Удалить» вместо отключения. Тогда дополнение AdBlock будет навсегда удалено из браузера Safari.
Блокировщики AdBlock и его аналоги в браузерах, помогают удалить назойливую рекламу на сайте. Кроме блокировки рекламы Адблок блокирует другие возможности сайта. Вы хотите отключить блокировщик рекламы, тогда мы расскажем как отключить AdBlock в браузерах.
Отключение блокировки рекламы на телефоне
На телефонах, чтобы отправлять бесплатные подарки, необходимо просматривать рекламные ролики. Но практически на всех устройствах эта функция заблокирована, т. к. засоряет память устройства.
Как отключить запрет на рекламу в Гугл Хром
Отключение рекламы в мобильной версии Хрома требует тех же действий, что и на ПК:
На панели браузера в верхней части экрана с правой стороны есть значок трех точек, на них необходимо нажать.
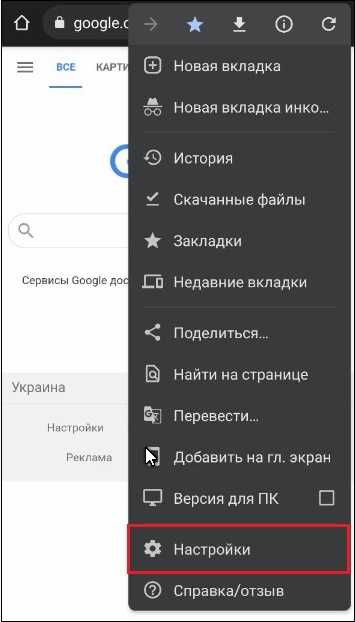
Откроется контекстное меню, выбрать «Настройки».
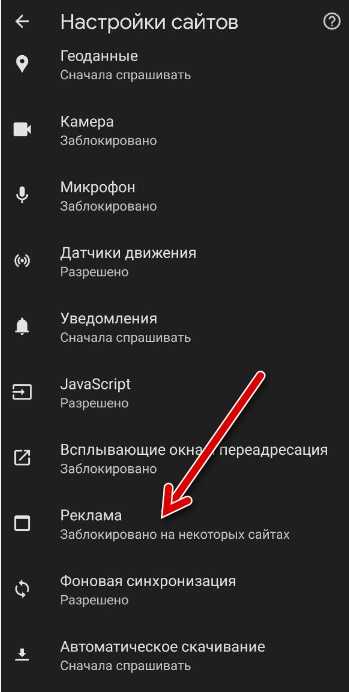
После нужно выбрать вкладку для сайтов, и тогда будет видно, что бегунок на показ рекламных видеозаписей находится в деактивированном состоянии. Достаточно просто передвинуть его влево, и тогда станет возможным дарить подарки на платформе ОК бесплатно.
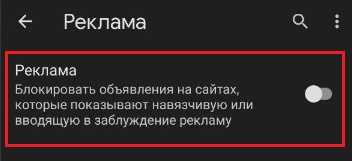
Разрешение рекламных блоков в Мозилле на мобильном
В этом браузере отсутствует функция самостоятельного запрета рекламы. Если ролики не демонстрируются, скорее всего, установлен плагин-блокировщик. Для его отключения:
- Войти в браузер, открыть сайт социальной сети «Одноклассники».
- С правой стороны от поисковой строки с адресом появятся три кнопки небольшого размера.
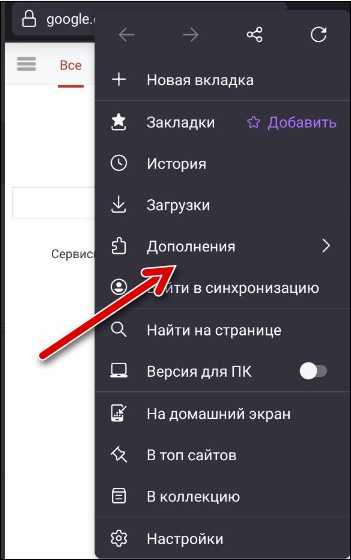
- После нажатия на них откроется меню, где нужно выбрать пункт «Дополнения». Затем появляется меню менеджера, где отображены плагины. Необходимо выбрать тот, который отвечает за блокировку.
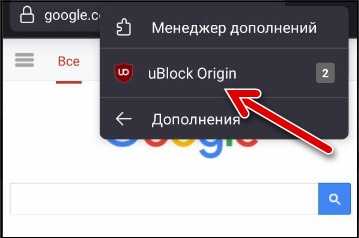
- Если он стоит в активном статусе, нужно просто деактивировать работу программы.
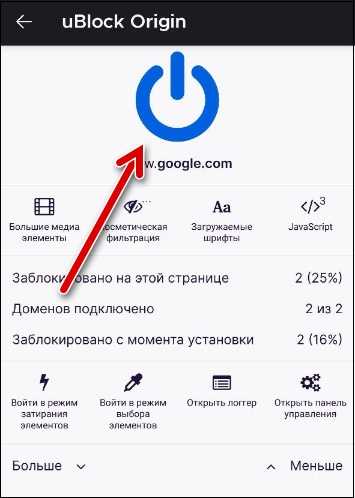
Браузер Опера на мобильном устройстве
Эта платформа позволяет производить настройки рекламы внутри самой системы, проблем с этим не возникает, в отличие от Мозиллы. Все действия соответствуют инструкции для Хрома.
Необходимо сначала открыть меню, затем выбрать из представленного списка блокировку рекламы и отключить ее перетаскиванием бегунка.
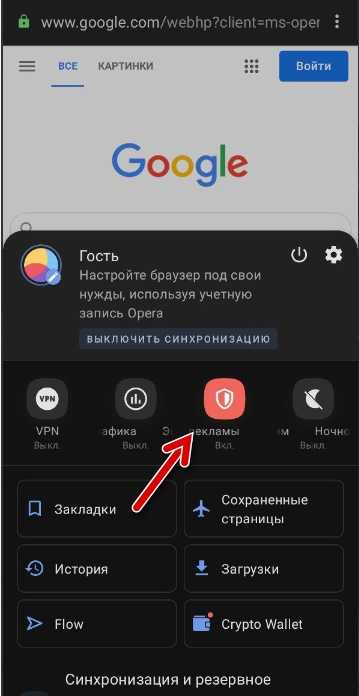
После этого можно открывать сайт ОК, выбирать подарок и, просмотрев рекламный блок, без труда его отправить.
Браузер Яндекс на «Андроиде»
Тут все то же самое: система имеет собственный запрет на показ роликов с рекламой. Чтобы разрешить это действие, нужно перейти на страничку социальной сети «Одноклассники». В нижней части экрана появятся три точки, при нажатии на них открывается меню.
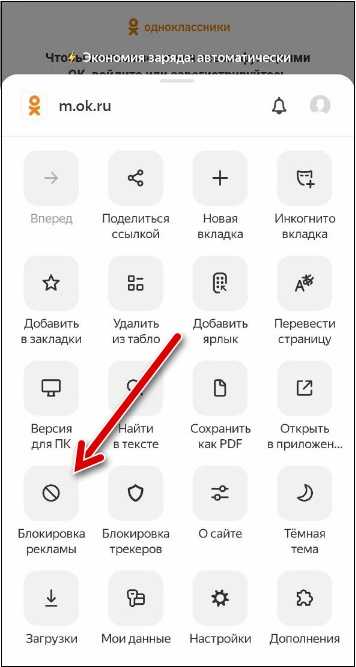
Нужно найти пункт, отвечающий за блокировку рекламы, и деактивировать эту функцию. После этого обновить веб-сайт и при отправке подарков уже не должно возникать трудностей.
Решение проблем
Что, если Adblock Plus блокирует слишком много?
Может случиться, что Adblock Plus мешает правильной работе какого-нибудь сайта. Как правило, это не ошибка в Adblock Plus, а проблема с фильтрами (или подпиской), которые вы используете. В данном случае они указывают Adblock Plus заблокировать что-то, что рекламой не является. Чтобы убедиться в этом, можно временно отключить Adblock Plus. Если это «исправило» проблему, значит вы столкнулись с плохим фильтром. Пожалуйста, сообщайте о плохих фильтрах с помощью функции «Сообщить о проблеме на этой странице», которая автоматически соберет все важные данные о странице:
Как тип проблемы нужно выбрать «Adblock Plus блокирует слишком многое»:
Ваше сообщение будет автоматически послано авторам списка фильтров, который вы используете. К сожалению, авторы подписок не могут ответить на каждое из множества присылаемых сообщений. Вероятность, что ваше сообщение будет учтено, вырастет, если оно содержит дополнительную информацию, которая сделает проблему более очевидной и поможет проще воспроизвести ошибку.
Что, если Adblock Plus не блокирует рекламу?
Если вы обнаружили рекламу, которую Adblock Plus не заблокировал, пожалуйста, сначала проверьте используете ли вы правильную подписку. Например, ожидать от подписки с французскими фильтрами блокирования рекламы на болгарских сайтах нереально — для этого вы должны добавить подписку с болгарскими фильтрами. Если подписка подходящая, вероятно, автор подписки просто не знает о проблеме. Сообщите ему с помощью функции «Сообщить о проблеме на этой странице», которая автоматически соберет все важные данные о странице:
Как отключить AdBlock
В том случае, когда это расширение становиться ненужным или пользователь просто перестаёт им пользоваться, плагин легко отключить, деактивировать. Разберёмся подробнее, как можно отключить AdBlock в Опере.
Для отключения достаточно выполнить несколько простых действий:
- запустить браузер;
- в левом верхнем углу увидеть и нажать опцию «Opera меню»;
- в выпадающем меню выбрать «Расширения»;
- в открывшемся окне выбрать «Управление расширениями»;
- отыскать среди списка установленных плагинов AdBlock и нажать на «Отключение».
Проделанные манипуляции способны лишь отключить программу, но он сохраняется в списках установленных расширений и по-прежнему влияет на скорость загрузки браузера.
Полное удаление. В том случае, если пользователь решает отключить плагин Аdblock на компьютере полностью, то рядом с ним нужно нажать кнопку «Удалить». Программа будет удалена, а вместе с этим с панели инструментов исчезнет значок дополнения.
Но стоит ли удалять AdBlock с компьютера полностью? Ведь работа с некоторыми интернет-страницами просто невыносима при изобилии рекламы, и расширение в этом случае даёт пользователю много явных преимуществ. Гораздо логичнее отключать плагин лишь на каких-то конкретных сайтах.
Избирательное отключение. Чтобы отключить расширение Адблок при посещении конкретных выбранных сайтах, существует несколько способов. Рассмотрим сначала один из них, при котором избранный ресурс добавляется в белый список плагина и реклама с баннерами убирается лишь на других сайтах.
1-й способ. Последовательность действий:
- открыв меню Оперы, выбираем в нём опцию «Дополнения», а в выпадающем при этом новом меню «Настройки»;
- отыскиваем здесь опцию «Остановка блокировки»;
- в окошко команд заносим адрес ресурса, на котором расширение не должно действовать;
- напротив строки адреса нажимаем кнопку «ОК».
Проверка действия изменений в работе расширения логична и проста. Нужно зайти на сайт, который внесён в белый список и посмотреть на значок AdBlock. Если он горит зелёным цветом, значит отключение заблокировано, он работает. На всех других сайтах он будет выключен в автоматическом режиме.
Если желательно разблокировать работу плагина на каком-то отдельном элементе сайта, внесённого в белый список, достаточно лишь сделать по нём клик правой кнопкой мыши. Сразу выпадет контекстное меню, где следует выбрать «Отключить»
2-й способ. При запуске браузера нужно выполнить последовательно несколько действий:
- заходим на сайт, занесенный в белый список плагина;
- делаем клик правой мышью по значку AdBlock;
- в контекстном меню выбираем опцию «Не запускать на этой странице»;
- дождаться сообщения о том, что плагин на странице отключён и нажать «Исключить».
Каждый день программисты создают новые расширения, которые делают работу браузеров более удобной и комфортной. Рассмотреть их все практически невозможно – потребуется много времени, да и смысла в этом нет. Достаточно хорошо знать свойства тех расширений, которым человек пользуется, и уметь управлять ими.
С плагином AdBlock для Оперы работает огромное количество интернет-пользователей. Скрывая рекламные сюжеты, он позволяет существенно экономить время на отыскивание полезной информации. И, тем не менее, если плагин не нужен в работе, его следует отключить или удалить – ведь он тормозит работу браузера. Выше подробно описано, как это можно сделать.
Варианты отключения блокировщика
В меню браузера уже встроена такая функция, как блокировщик рекламы. Также Google Chrome разрешает отдельно скачивать и устанавливать в веб-обозреватель дополнительные плагины, которые тоже имеют функцию блокирования рекламы более расширенный функционал. Однако если вы не использовали никаких дополнительных расширений и сами не настраивали блокировку всплывающих окон, тогда ознакомьтесь с инструкцией, как отключить данную функцию в браузере.
Блокировка рекламы в Google Chrome
Как разрешить все объявления
Если вы хотите убрать блокировку рекламы на всех сайтах, тогда вам нужно полностью отключить блокировщика, без каких-либо ограничений. Так как функция блокировки является встроенной, то и настройку можно осуществлять штатным методом:
- Откройте Chrome.
- На экране загрузится главная страница, в правом верхнем углу перейдите в доступные опции (кнопка выглядит в виде трех вертикальных точек).
- Под кнопкой выпадет список функций, нажимаете «Настройки».
- Браузер перенесет вас в меню настроек, опускаетесь в самый низ и нажимаете «Дополнительно».
- Далее переходите в раздел «Конфиденциальность и безопасность», потом выбираете пункт «Настройки сайта».
- В списке отобразятся данные работы сайтов и контента, выбираете «Реклама».
- В окне будет пункт «Заблокировано на сайтах, где много навязчивой рекламы», вам осталось только передвинуть ползунок в обратную сторону, для деактивации функции, то есть разблокировки.
Как разрешить рекламу на определенных сайтах
Даже учитывая тот факт, что реклама является навязчивой и зачастую не несет никакой полезной информации, отдельные пользователи в ней заинтересованы, причем заинтересованы при работе на конкретном сайте. Подобная необходимость возникает, если это ваш собственный веб-ресурс или вы занимаетесь его обслуживанием, поэтому хотите отслеживать, насколько корректно работает платформа. Чтобы отключить рекламные окна только для одного или нескольких сайтов, необходимо выполнить похожую инструкцию, с предыдущей настройкой:
- Открываете браузер Chrome.
- В правом верхнем углу нажимаете на три точки, и открывается список с доступными изменениями.
- Выбираете из списка «Настройки».
- Опускаетесь вниз и нажимаете «Дополнительно».
- В разделе «Конфиденциальность и безопасность», выбираете «Настройки сайта».
- Теперь осталось перейти в пункт «Реклама», и под опций «Заблокировать на сайтах, где много навязчивой рекламы», нажать «Разрешить», а напротив будет кнопка «Добавить».
- После нажатия на «Добавить», появится строка, куда нужно будет ставить URL-адрес сайта, для которого необходимо деактивировать функцию блокировки. Это может быть как один, так и несколько сайтов.
Когда у вас отпадет необходимость в рекламе на определенном или нескольких сайтов, то желательно вернуться к прошлым настройкам, так как переспам рекламой сказывается на скорости браузера, а отдельные ссылки даже могут быть вредоносными. Таким образом, благодаря функционалу браузера Хром, вы можете отключить опцию блокировки всплывающих рекламных окон, как для всех сайтов, так и для одного или нескольких. Это очень удобно и тем самым позволяет настроить работу «под себя». Кроме того, вы можете дополнительно воспользоваться другими расширения от компании Google, которые также направлены на контроль рекламных оповещений.
Установка обычного AdBlock
Устанавливаем расширение AdBlock в Opera через специальный магазин дополнений.
1.Нажимаем на меню, выбираем блок «Расширения», а дальше – пункт «Загрузить расширения». Вы будете перенаправлены на магазин.
2.Пишем AdBlock в строке поиска и жмём на кнопку.
4.Кликаем по зелёной кнопке «Добавить в Опера».
Теперь вы можете увидеть, что на кнопке стоит галочка и слово «Установлено». На панели справа уже будет иконка. Можно спокойно пользоваться дополнением ADB в Opera.
Настройки расширения
1.Нажимаем на иконку дополнения, расположенную на панели инструментов справа. Далее, кликаем по разделу «Параметры».
2.Вы можете запретить показывать ненавязчивую рекламу на сайтах. По умолчанию, кстати, эта функция включена. Это сделано разработчиками специально, так как реклама – основной источник доходов для сайтов. Снимите галочку с первого пункта.
Если хотите, можете разрешить заносить некоторые каналы с YouTube в белый список.
Если вы продвинутый пользователь, уверенный в своих силах, поставьте галочку слева от фразы «Я продвинутый пользователь, покажите мне дополнительные функции». Вы увидите ещё несколько параметров. В принципе, для большинства пользователей они не нужны.
























