Убираем рекламу в Яндекс Браузере с помощью Adguard
В разделе «Дополнения
» вам нужно найти дополнение под названием «Adguard
», оно должно находиться в самом низу страницы, в разделе «Безопасный интернет». После того как найдете «Adguard», активируйте его. Для этого достаточно перевести переключатель в положение «Вкл».
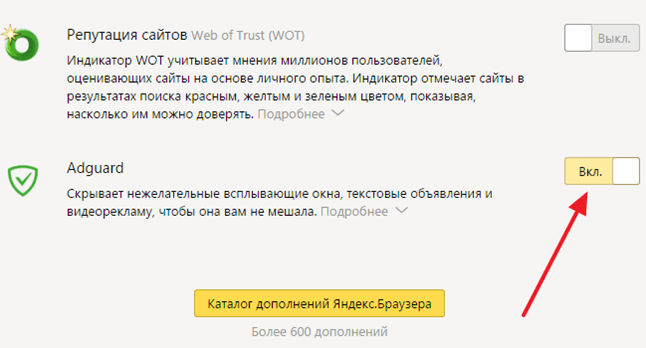
После того как дополнение «Adguard» включено, откройте любую страницу с рекламой и проверьте, отображается реклама или нет. Если все было сделано правильно, то после включения «Adguard» рекламы быть не должно.
Настройка дополнения Adguard
Также данное дополнение для Яндекс браузера можно настроить, если такая необходимость появится. Для этого нужно кликнуть по иконке «Adguard» на панели браузера
.
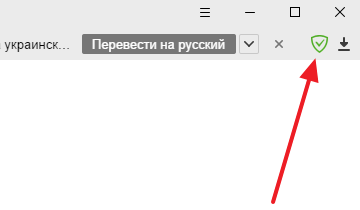
После этого появится всплывающее окно, в котором нужно выбрать раздел «Настройки Adguard»
.
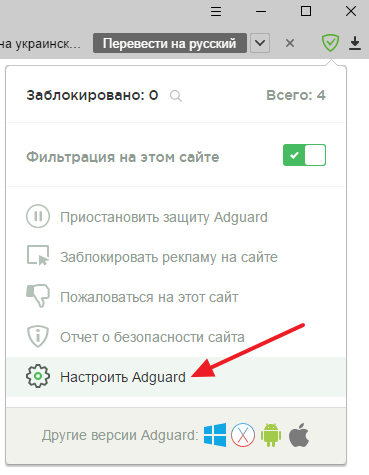
После этого появится страница с настройками дополнения.
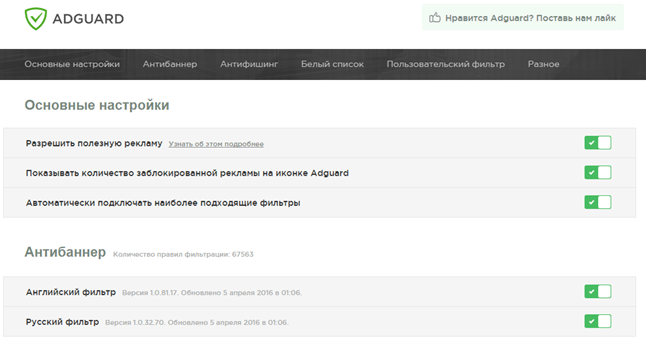
Здесь можно включить или отключить полезную рекламу, добавить дополнительный фильтр рекламы, добавить доверенные сайты в белый список, создать собственный фильтр для блокирования рекламы, а также включить или отключить защиту от .
Удаление самооткрывающейся рекламы в Яндекс браузере
Если вы когда – либо устанавливали программы с неизвестных сайтов, то вы можете столкнуться с такой проблемой как самооткрывающаяся реклама в Яндекс браузере. Например, при выходе в интернет, на стартовой странице вашего браузера автоматически открывается рекламное объявление или неизвестные сайты периодичностью в 10 секунд.
Для того, чтобы исправить эту ситуацию, вам необходимо:
- Щелкнуть мышкой на значок Яндекс браузера на рабочем столе и выбрать «Свойства»;
- Найти слово «Объект» в параметрах и проверить, как заканчивается строчка с названием приложения. В конце должно стоять «.exe» и никаких других дополнений. Также в этом поле не должны содержаться другие ссылки на сайты;
- Если имеются какие – то дополнения в конце, их нужно удалить.
Настройка расширения
После установки программа активируется нажатием на появившуюся в верхнем правом углу иконку «АВР». В случае необходимости можно откорректировать работу с помощью дополнительных настроек. Доступ к которым можно получить через соответствующее меню настройки расширения :
- автоматическая блокировка доменов, которые раньше уже были замечены в рассылке вирусных и других подобных вредоносных программ, потенциально опасных для ПК;
- удаление кнопок популярных социальных сетей, например, Facebook, Вконтакте, Одноклассники и т.п., чтобы максимально исключить возможность слежения за пользователем;
- возможность полного отключения слежения за пользователем ПК в рекламных объявлениях. Например, Директ и подобные ему ресурсы обладают такой возможностью отслеживания пользовательских запросов, чтобы в дальнейшем направлять ему соответствующую рекламу;
- доступ к базовым настройкам можно получить через маркер «ABP».
В полученном меню можно самостоятельно внести изменения:
- добавив в «белый» список разрешенные домены;
- удалив домен из списка при необходимости;
- установить персональные фильтры;
- разблокировать ненавязчивую рекламу, оставив для себя возможность получать некоторую часть рекламных материалов, чтобы помочь отдельно взятым web-сайтам.
Инструкция
Стоит отметить, что реклама надоедает всем без исключения пользователям. Причем нет разницы, какой браузер использовать. Реклама вездесуща. Она есть везде. Однако ее можно убрать. Для этого есть целых несколько способов.
Однако в случае с Яндекс.Браузером все не так просто. Так как этот обозреватель выпустила компания, активно занимающаяся рекламой и продвижением, то понятно, что Яндекс Директ этот браузер блокировать не будет. Это противоречило бы здравому смыслу.
И тем не менее, всю остальную рекламу в этом веб-обозревателе очень даже можно убрать. Браузер даже обладает встроенными механизмами блокировки. Сейчас мы рассмотрим самые действенные способы избавления от назойливого контента.
Встроенные функции
Для начала попробуем настроить сам веб-обозреватель. Уже одно это способно существенно уменьшить количество рекламы. Но нужно знать, что можно включать, а что лучше не стоит трогать. Иначе можно понизить производительность браузера.
Стоит также упомянуть, что вместе со встроенными механизмами блокировки лучше использовать сторонние расширения. Но о них мы поговорим чуть позже. А пока настроим Яндекс.Браузер так, чтобы он начал безжалостно блокировать рекламу.
- Запускаем веб-обозреватель при помощи соответствующего ярлыка на рабочем столе или панели задач.
- Далее нажимаем на кнопку с изображением трех горизонтальных полос. Она находится в правом верхнем углу окна.
- Далее выбираем пункт «Настройки» и щелкаем по нему.
- Переходим в раздел «Инструменты».
- Включаем отмеченные две опции.
- Затем перемещаемся на вкладку «Дополнения».
- Листаем страницу до блока «Безопасность в сети».
- Активируем все имеющиеся опции.
При помощи вот таких простых действий, которые представлены выше, можно существенно снизить поток рекламы, демонстрируемой Яндекс.Браузером. Однако этого недостаточно. Для того, чтобы блокировка была полной нужно добавить стороннее расширение. И сейчас мы рассмотрим лучшие.
Кстати, есть в Яндекс.Браузере еще одна полезная штука. Она называется «Блокировка шокирующего контента». Ее тоже можно включить. Она будет блокировать баннеры непристойного содержания и другую «жесть». А теперь перейдем к сторонним дополнениям.
Плагин AdBlock Plus
Вероятно, старейшее дополнение для блокировки рекламного контента. Оно отлично справляется почти с любым контентом. Однако против Яндекс Директа данное дополнение бесполезно. Если только вручную не настроить фильтры.
Однако такая настройка не под силу новичкам, к сожалению. И это самый серьезный недостаток. Также расширение не особо хорошо работает со всплывающей рекламой. Но способностей AdBlock Plus вполне хватает для Яндекс.Браузера с активированной блокировкой. А вот об установке плагина.
- Сначала нужно открыть браузер и перейти на эту страницу.
- Ищем большую синюю кнопку с надписью «Установить» и нажимаем на нее.
- Подтверждаем загрузку.
Через несколько секунд AdBlock Plus будет установлен в Яндекс.Браузере. После этого защита от рекламы будет полной. Работая в тандеме с блокировщиками веб-обозревателя, данный плагин способен на многое. Однако он такой не один.
Стоит отметить, что большинство юзеров сейчас используют AdBlock Plus, так сказать, по старой памяти. Или же в качестве подмоги для какого-нибудь другого блокировщика. Этот плагин в современных реалиях несколько потерял свою актуальность. Вот так можно заблокировать рекламу в Яндекс.Браузере.
Плагин uBlock Origin
Относительно молодое расширение, которое появилось не так давно. Тем не менее, оно отлично справляется со своей работой и действует быстрее, чем тот же AdBlock Plus, что был рассмотрен нами ранее. К тому же, uBlock использует меньшее количество оперативной памяти.
Данный блокировщик обладает отлично настроенными фильтрами. Также пользователь легко может сам вписать в фильтры то, что ему нужно заблокировать. Так что с этим проблем нет. Как и с самой установкой. Вот как нужно устанавливать данный плагин.
- Открываем ссылку https://chrome.google.com/webstore/detail/ublock-origin/cjpalhdlnbpafiamejdnhcphjbkeiagm?hl=ru.
- Кликаем на опцию начала инсталляции.
- Жмем на «Установить расширение».
Остается только подождать несколько мгновений. После установки расширения даже не нужно выполнять никакой настройки. Все фильтры (да и сам плагин) будут работать в автоматическом режиме. Блокировка будет полной.
Сейчас uBlock Origin является наиболее популярным и самым действенным плагином для блокировки рекламного контента. Его с успехом используют миллионы юзеров. И не собираются менять его ни на что. Такая преданность о многом говорит.
Штатные опции
1. Нажмите «Меню» в Яндексе (иконка «три полоски»).
2. В выпавшем списке щёлкните «Настройки».
3. В блоке «Личные данные» убедитесь в том, что включена опция «Блокировать шокирующая реклама» (В её строке должна быть установлена «галочка»; если окошко пустое, кликните по нему).
1. Откройте меню (см. предыдущую инструкцию).
2. Кликните раздел «Дополнения».
3. В блоке «Безопасность» включите необходимые модули: кликом мыши переведите переключатели в состояние включено.
Антишок
Это дополнение убирает со страниц определённые категории нежелательных и потенциально опасных баннеров, тизеров: Всплывающая реклама, нацеленная на кражу учётных данных: с фейковыми уведомлениями антивирусного ПО о заражении ПК вирусами и предложении от них избавиться, поддельными SMS из соцсетей и др.
Происки социнженерии: сообщения о крупном выигрыше, рекламирование поддельных средств для похудения, предсказаний, финансовых пирамид, мошеннических схем по вложению финансов.
Шокирующий контент: эротика и порнография, анимированные картинки с гибелью людей, иллюстрации травм, болезней, интимных частей тела.
Навязчивые элементы: блокируют окна, которые всплывают после клика по любой области открытой страницы.
Чтобы выполнить дополнительную настройку «Антишока»:
1. В панели фильтра клацните спойлер «Подробнее».
2. Щёлкните по кнопке «Настройки».
3. В открывшемся окне можно выполнить следующее:
- установить флажок в строке «Не блокировать… », чтобы блокировщик не отфильтровывал эротическую рекламу;
- внести сайт в «чёрный список» (одноимённая кнопка);
- добавить URL, домен в «белый список» (опция «Исключения»).
4. После создания настроек кликните «Готово», чтобы активировать их.
Блокировка флеш-данных
Этот фильтр целесообразно включать лишь в том случае, если пользователь не играет в игры, не пользуется в браузере аудио- и видеоплеерами, созданными на платформе Flash.Поскольку он блокирует все флеш-элементы на сайтах: доверенный контент и рекламные анимированные баннеры.
Управление фильтром осуществляется следующим образом:
1. Кликните в панели: Подробнее → Настройки.
2. В панели «Исключения»:
можно удалить сайты из базового (предустановленного) списка;
добавить ccылку на веб-страницу, сайт в список;
назначить действие для списка (Разрешить, Блокировать, Находить контент);
ознакомиться с дополнительной информацией о дополнении (ссылка «Подробнее»).
3. По завершении редактирования нажмите «Готово».
Adguard
Мощный интегрированный сторонний фильтр. Блокирует баннеры, объявления в видеоплеерах, всплывающие окна, фишинговые ссылки. Предотвращает загрузку вирусных, потенциально опасных веб-ресурсов.
После включения аддона, его иконка появляется в верхнем правом углу браузера. Клацните её, чтобы перейти в настроечную панель. В списке доступны следующие опции:
Опция «Настроить » — открывает новую вкладку для тонкой отстройки фильтрации:
Основные настройки — формирование подписок, отображение статистики, разрешение доверенной рекламы;
Антибаннер — включение/выключение русского, английского фильтров и базы Liste FR;
Антифишинг — управление фильтрацией фишинга.
Белый список — список исключений (сайтов, страниц, на которых отключать баннеры не нужно);
Пользовательский фильтр — создание, экспортирование/импортирование собственных правил блокировки;
Чтобы создать правило блокирования:
1. Нажмите иконку аддона.
2. В меню выберите раздел «Заблокировать рекламу на сайте».
Для чего нужна реклама и зачем ее блокировать в Интернете
Здравствуйте, читатели! Сегодня поговорим о рекламе, о том, как ее отключать в браузере Яндекс, чтобы она не мешала работе в Интернете. Для начала расскажу, какую пользу несет реклама, которая показывается вам в Сети на глаза.
Реклама – это двигатель торговли. С ее помощью люди продают товары, услуги, привлекают клиентов на свои проекты. Всем в Интернете встречаются различные виды реклам, например такие (картинка 1).
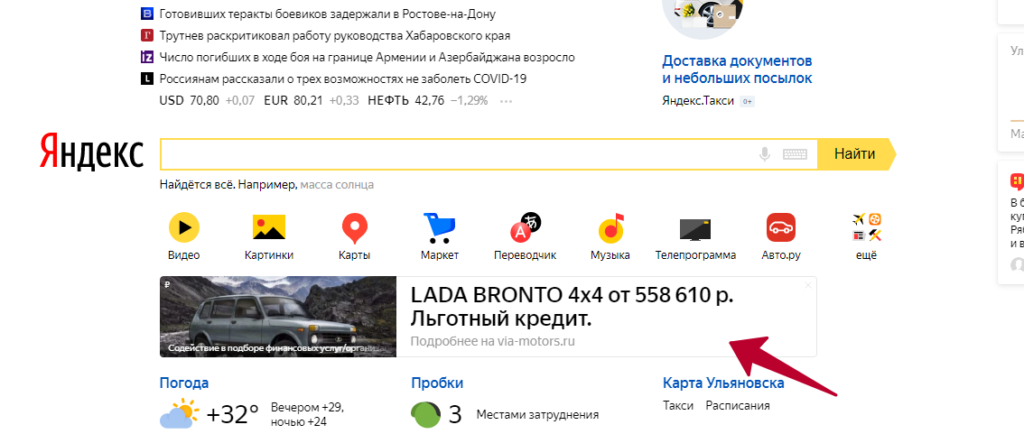
На картинке видно, что реклама продвигает автомобили. Если пользователя заинтересует рекламное предложение, он перейдет по рекламе и закажет этот автомобиль с помощью льготного кредита.
От рекламы есть не только польза, но и вред. Зачем ее отключать? Дело в том, что некоторые объявления не совсем корректные для пользователей. Они могут отображать различные казино, инвестиционные сайты, картинки 18+ и другое. Все это не принесет никакой пользы человеку. Поэтому, ниже в статье следуйте инструкции, которая поможет заблокировать рекламу навсегда.
Как избавиться от вирусной рекламы
Кроме обычной рекламы существует ещё и вирусная. Причиной её появления обычно являются вирусы, заразившие ваш ПК. Избавиться от неё пользователю, столкнувшемуся с данной проблемой впервые, будет значительно труднее, однако с чёткой инструкцией это под силу любому. Проблема вирусной рекламы в том, что она не является ни вирусом, ни рекламой в привычном понимании, а потому бороться с ней обычными средствами не получится. Кроме того, проблема ещё и в том, что кроме всплывающей рекламы, при заражении вирусом вы столкнётесь и с другими неприятностями, такими как установка сторонних программ, что будет очень серьёзно сказываться на работе вашего ПК.
Первым шагом в очистке компьютера станет банальное сканирование антивирусом, для этой цели вы можете выбрать любой антивирус, который только захотите, но если у вас нет ничего на примете, то самыми лучшими считаются Dr. Web, NOD32, Norton и Kaspersky.
После этого нужно будет также скачать и просканировать систему специальными программами, вроде Hitman Pro или Malware bytes. Они направлены на поиск некоторых специфических видов вирусов, которые могут быть причиной для появления рекламы в баузере.
Отключение рекламы в браузере
Виновниками нежелательной рекламы в браузерах в основном бывают:
- всплывающие окна;
- push-уведомления;
- некоторые расширения.
Отключить рекламу в браузере возможно его соответствующей настройкой. Поскольку перечисленные в маркированном списке источники действуют в процессе работы браузера, то его сброс к начальным настройкам также позволит избавиться от рекламы на некоторое время.
Предлагаем также познакомиться со статьей на тему как отписаться от рассылок на почту.
Google Chrome
- Откройте браузер и щёлкните значок замка, как правило, присутствующий рядом с адресом сайта.
- В выпадающем списке щёлкните раздел «Настройки сайтов».
- В окне настроек по умолчанию открывается раздел «Конфиденциальность и безопасность». В нём выберите пункт «Блокировать» для «Уведомлений», «Всплывающих окон» и «Рекламы».
- В этом же окне щёлкните раздел «Расширения», взятый на скриншоте в оранжевую рамку.
- В окне установленных расширений отключите подозреваемые.
- Для сброса настроек щёлкните в браузере на три вертикальные точки, затем – раздел «Настройки».
- В окне настроек откройте выпадающий список «Дополнительные», затем щёлкните раздел «Сброс настроек и удаление вредоносного ПО».
- В следующем окне щёлкните «Восстановление настроек по умолчанию», затем – «Сбросить настройки».
В этой статье читайте о том как создать почту на Google. Если ваш браузер не будет открываться, то ответы вы всегда можете получить в статье почему Google Chrome не запускается на компьютере.
Яндекс Браузер
Этот браузер выделяется хорошими возможностями оперативного удаления ненужной рекламы текущего сайта.
- На появившемся макете страницы щёлкните на мешающих баннерах, после чего – «Скрыть выбранные баннеры».
Раздражающая реклама сбоку действительно исчезнет, оставив после себя занимавшееся им пустое место. При следующих вызовах этой страницы баннера не будет. Так можно удалять баннеры в любом месте Рабочего стола и экрана браузера.
А как удалить рекламу на других сайтах? Вернитесь к окну, показанному на предыдущем скриншоте, и щёлкните раздел «Настройки» (в оранжевой рамке).
- В открывшемся окне щёлкните раздел «Сайты», а затем «От прочих сайтов» в «Уведомлениях». (К разделу «Системные» мы обратимся позже.)
- В окне «Отправка уведомлений» запретите или удалите ненужное.
- Для сброса Яндекс Браузера к начальным настройкам, в окне предыдущего скриншота щёлкните раздел «Системные» (подчёркнутый оранжевой чертой).
- В открывшемся одноимённом окне щёлкните «Сбросить все настройки».
- В этом браузере значки установленных расширений расположены справа от «умной» адресной строки. Для возможного удаления сомнительных расширений, откройте контекстное меню установленного расширения и щёлкните «Настроить расширения».
- В открывшемся окне удалите сомнительные расширения.
Mozilla Firefox
- В правом верхнем углу браузера щёлкните на трёх вертикальных чёрточках, после чего в открывшемся списке – на разделе «Настройки».
- В окне настроек перейдите в раздел «Приватность и защита». (К разделу «Расширения и темы» мы вернёмся позже.)
- На строке «Уведомления» щёлкните пункт «Параметры».
- В открывшемся окне заблокируйте выскакивающую рекламу уведомлений, после чего – щёлкните пункт «Сохранить изменения».
- Вернитесь к предыдущему окну, и при необходимости активируйте строку «Блокировать всплывающие окна». Для разрешения корректных всплывающих окон, щёлкните пункт «Исключения», и введите адрес сайта, на котором эти окна разрешаются. По окончании кликните пункт «Сохранить изменения».
- Вернитесь к окну настроек и щёлкните раздел «Расширения и темы».
- В новом окне при наличии отключить создающие рекламу в Мозиле расширения.
- Для возврата браузера к базовым настройкам, сначала щёлкните на трёх вертикальных чёрточках, затем – на пункте «Справка».
- В следующем окне щёлкните «Информация для решения проблем».
- В одноимённом окне щёлкните пункт «Очистить Firefox».
Opera
В этом браузере существует встроенная функция блокировки.
- Откройте браузер и в левом верхнем углу щёлкните на его логотипе.
- В открывшемся меню щёлкните раздел «Настройки».
- В одноимённом окне щёлкните раздел «Основные», и включите «Блокировку рекламы». Если рекламу с некоторых сайтов надо разрешить, то щёлкните «Управление исключениями».
- Щёлкните пункт «Добавить», и ввести адрес разрешаемого сайта.
В дальнейшем, для оперативного управления блокировкой всплывающей рекламы в Опере, можно щёлкать на три вертикальные чёрточки в правом верхнем углу браузера.
Как заблокировать всплывающие окна в Яндекс Браузере
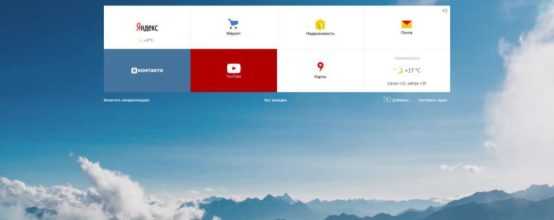
Проводя время в интернете за поиском какой-либо интересной информации, вы посещаете различные сайты, которые так и норовят предложить вам свои товары и услуги очень раздражительным способом — с помощью всплывающих окон. Помимо того, что они постоянно выскакивают резко и невзначай, так еще и в самый неподходящий момент. Часто случается, что случайно жмешь на них, открываются новые вкладки, отвлекают, тратят интернет-трафик. Так вот, чтобы этого избежать, стоит их убрать. Такая возможность дается вам, если вы используете Яндекс Браузер — в нем можно настрить всплываюшие окна, разрешить или запретить их появление.
Как запретить всплывающие окна в Яндекс Браузере
Избавиться от них на всех посещаемых через Яндекс Браузер сайтах можно всего в пару кликов мыши. Вам не понадобятся сторонние программы, данная возможность добавлена в браузер по умолчанию, достаточно ее просто активировать. Для этого выполните следующие действия:
- Откройте Яндекс Браузер и вызовете меню.
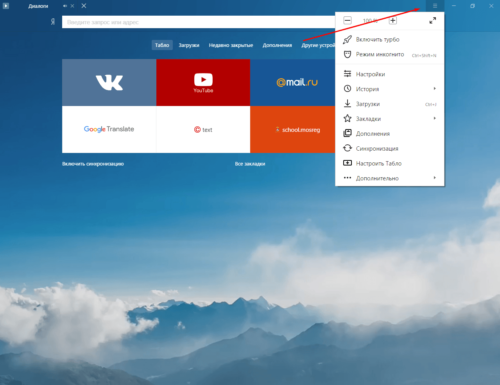
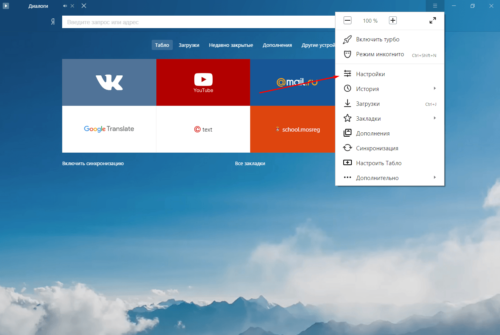
Переходим в настройки браузера
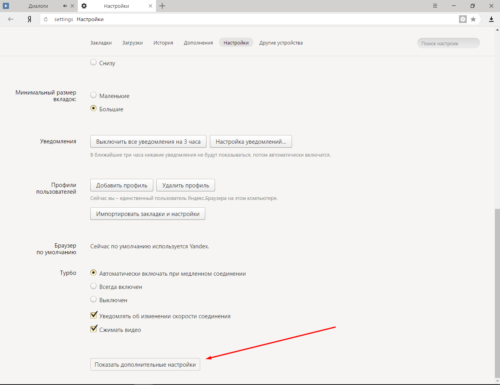
Переходим в дополнительные настройки
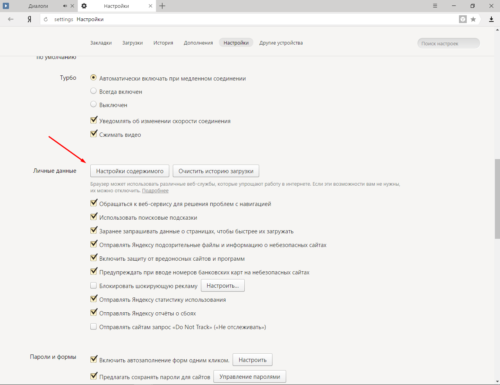
Открываем настройки содержимого
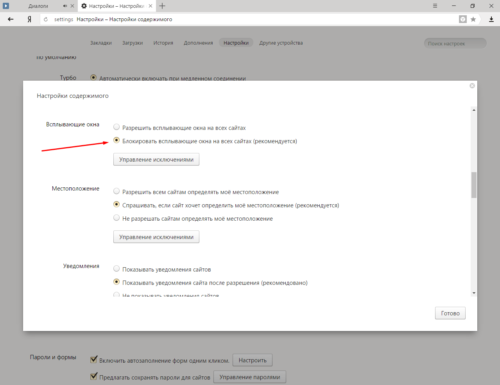
Включаем блокировку всплывающих окон
Как добавить сайт в список исключений
Включив функцию блокировки, мы запретили всплывающие окна на каждом сайте. Но может случиться такое, что на каком-то из них они несут полезную информацию или нужны по другим причинам. Чтобы добавить сайт в исключения, выполните эти действия:
- Откройте Яндекс Браузер и вызовете меню.
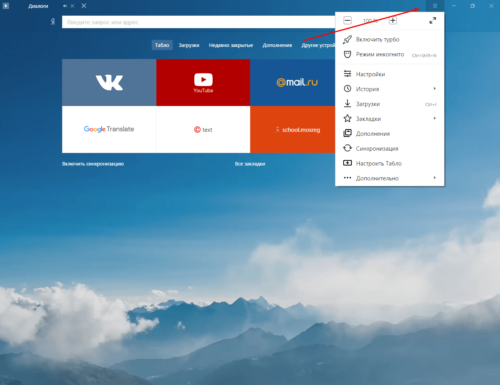
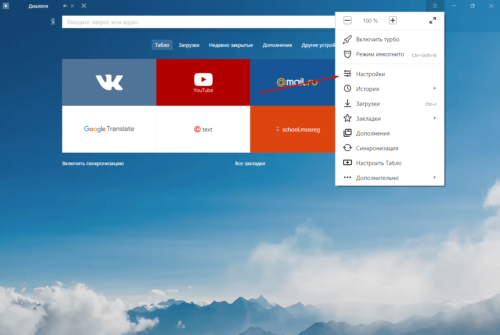
Переходим к настройкам браузера
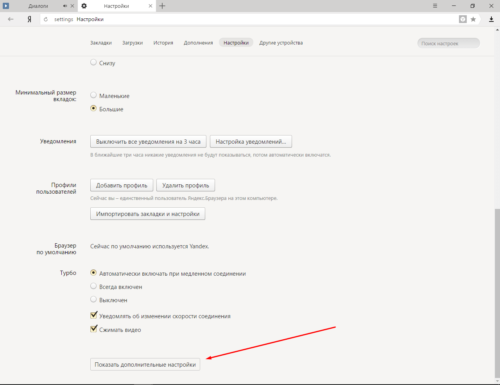
Переходим к дополнительным настройкам
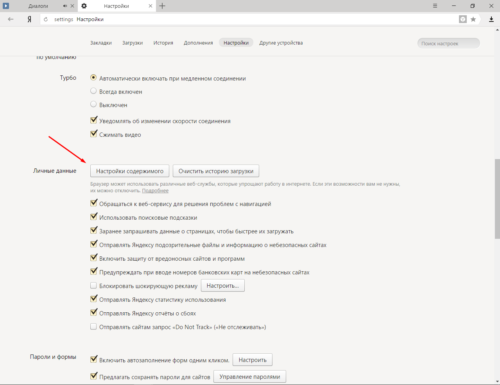
Открываем настройки содержимого
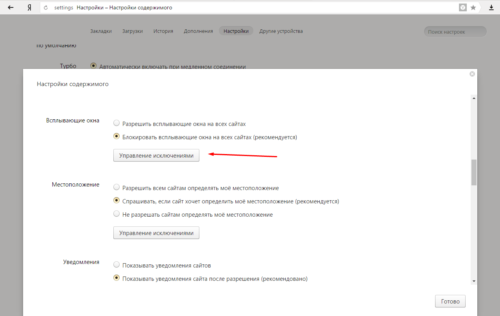
Нажимаем на кнопку «Управление исключениями»
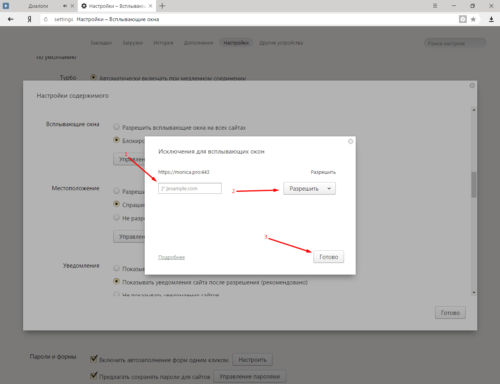
Добавляем сайт в список исключений
Также существует второй способ, когда уже находитесь на сайте:
- Открываем нужный вам сайт. Нажимаем в правом конце адресной строки на серый значок замка.
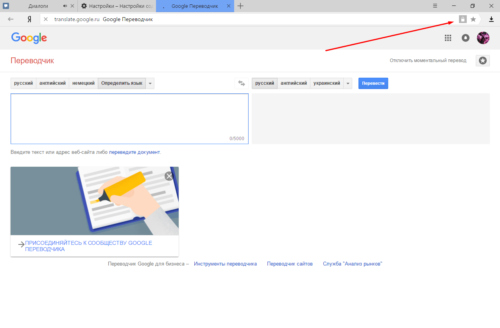
Нажимаем на серую иконку в виде замка
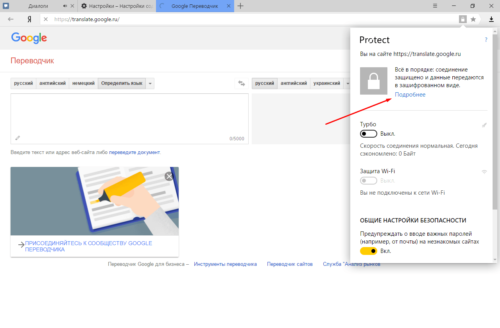
Открываем подробные настройки
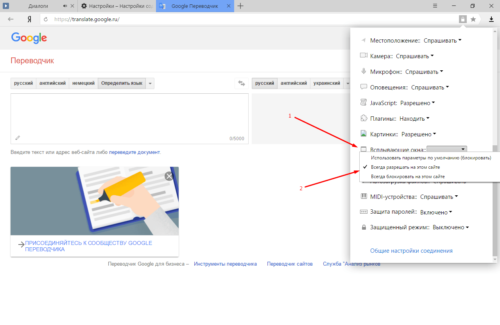
Разрешаем всплывающие окна
Как разблокировать
Если хотите разрешить всплывающие окна для любого открываемого сайта, проделайте следующие шаги:
- Откройте браузер и вызовете меню.
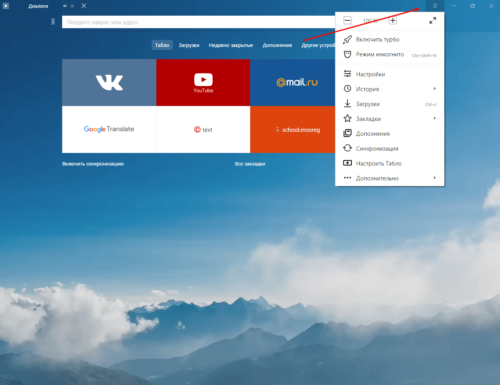
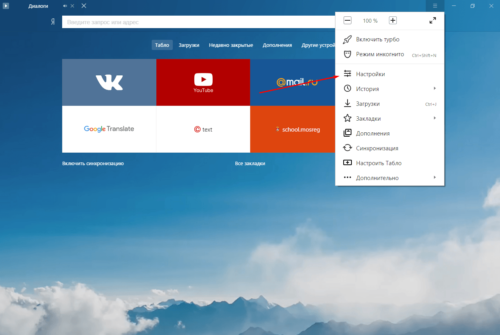
Открываем настройки браузера
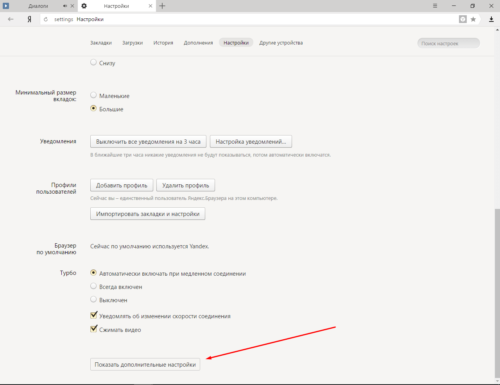
Переходим к дополнительным настройкам
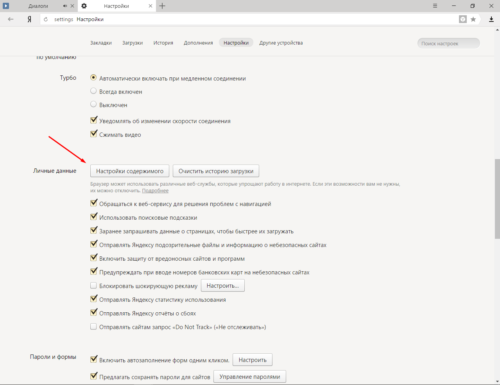
Открываем настройки содержимого
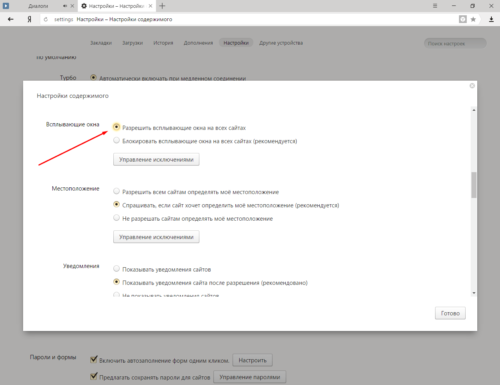
Разрешаем всплывающие окна
Видеоурок: как отключить и удалить всплывающие окна в Яндекс браузере
Если блокировка не помогла
Такое могло произойти из-за ошибки в работе браузера. Тогда следует просто перезагрузить его. Если это не помогло, то, скорее всего, сайт научился обходить установленную вами блокировку. В этом случае, стоит установить стороннюю программу для блокировки всплывающих окон. Например, бесплатное расширение Adguard, которое можно скачать по этой ссылке:
https://adguard.com/ru/adblock-adguard-yandex-browser.html. Перейдите на сайт, скачайте и установите приложение. После этого оно автоматически начнет блокировать всю рекламу и всплывающие окна.
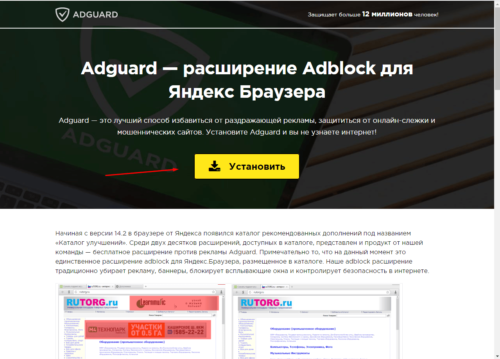
Яндекс Браузер заботится о комфорте своих пользователей, поэтому добавил функцию блокировки ненужных всплывающих окон в список встроенных возможностей изначально. Данная возможность имеет гибкую настройку под определенные сайты и отключается в пару кликов. Если же по каким-то причинам Яндекс Браузер не справляется с порученной задачей, можно установить сторонние расширения, которые ему в этом помогут.
Убираем рекламу в Яндекс Браузере с помощью Adguard
Самый простой способ убрать рекламу в Яндекс Браузере раз и навсегда, это воспользоваться дополнением «Adguard». Для этого открываем основное меню Яндекс Браузера и переходим в раздел « Дополнения ».
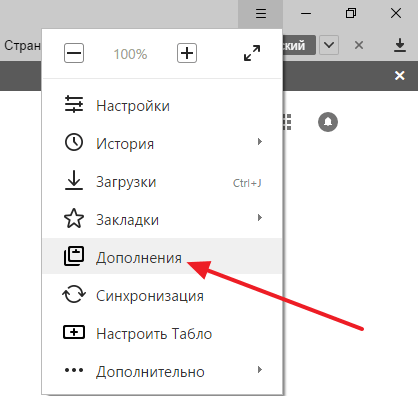
В разделе « Дополнения » вам нужно найти дополнение под названием « Adguard », оно должно находиться в самом низу страницы, в разделе «Безопасный интернет». После того как найдете «Adguard», активируйте его. Для этого достаточно перевести переключатель в положение «Вкл».
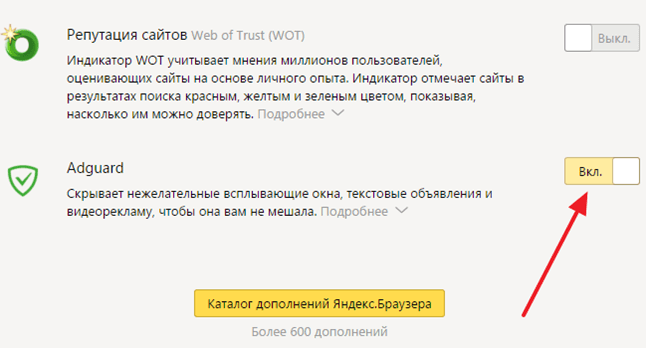
После того как дополнение «Adguard» включено, откройте любую страницу с рекламой и проверьте, отображается реклама или нет. Если все было сделано правильно, то после включения «Adguard» рекламы быть не должно.
Настройка дополнения Adguard
Также данное дополнение для Яндекс браузера можно настроить, если такая необходимость появится. Для этого нужно кликнуть по иконке «Adguard» на панели браузера .
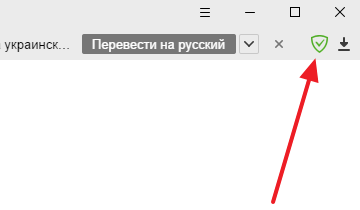
После этого появится всплывающее окно, в котором нужно выбрать раздел «Настройки Adguard» .
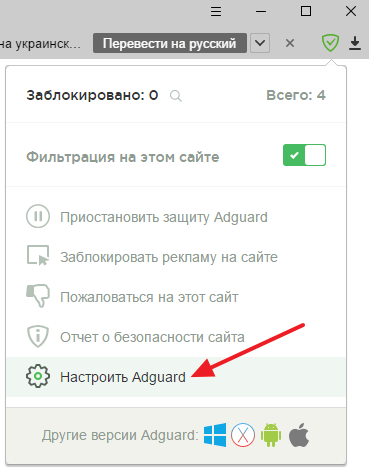
После этого появится страница с настройками дополнения.
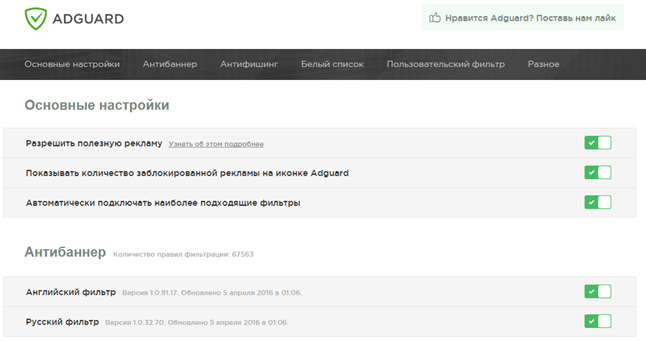
Здесь можно включить или отключить полезную рекламу, добавить дополнительный фильтр рекламы, добавить доверенные сайты в белый список, создать собственный фильтр для блокирования рекламы, а также включить или отключить защиту от фишинга.
Как избавиться от всплывающей и другой рекламы в браузере
Важно: ниже идёт инструкция, как избавиться от объявлений, не связанных с самим сайтом. Далее в статье (ещё ниже) вы найдете инструкцию и к тому, как заблокировать рекламу на всех сайтах, а не просто избавиться от всплывающих окон
Иногда на компьютер попадают вирусы и другие зловредные программы, которые показывают объявления поверх сайтов, пример такого случая:
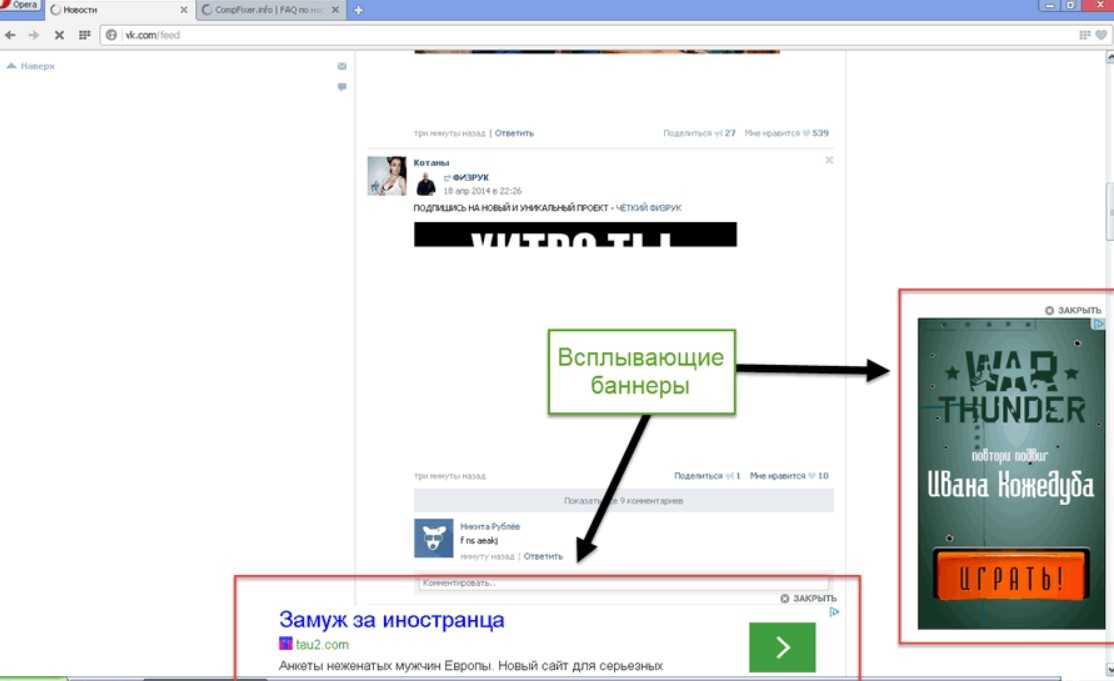
Такая проблема сопровождает большинство современных браузеров: Гугл Хром, Яндекс, Опера, Mozilla Firefox и даже Edge или Internet Explorer.
Как правило речь идёт о всплывающей рекламе в браузере. Редко она бывает «красиво» и органично встроена в страничку. Иногда доходит до абсурда, что средство просмотра сети Интернет даже открывается без вашего ведома!
Проверка установленного ПО
- Зайдите в панель управления и найдите пункт «Установка и удаление» программ. Он есть во всех версиях Windows. Альтернативный метод – вы можете использовать специальные утилиты для удаления программ, такие как CCleaner;
- Руками в списке установленного ПО поищите следующие утилиты: OffersWizard, ShopperPro, Скачать вконтакте, Download Vkontakte, Sense (AdsBySenses), Mobogenie, YouTube Accelerator, iWebar, Podoweb или DownloadHelper.
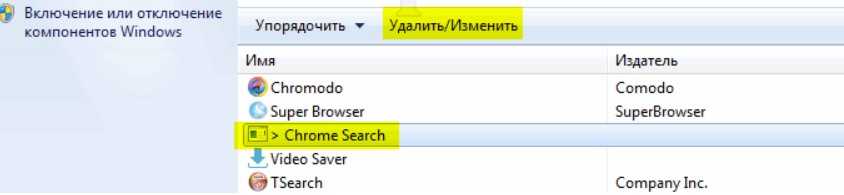
Если вы нашли в списке любую из перечисленных утилит – смело удаляйте ее. Всё это не является вирусом, однако вместе с основной функцией (например, кнопкой «Скачать» на Ютубе) привносит ещё и рекламу в браузер.
Проверка установленных расширений
Иногда проблема не в самостоятельном ПО, а в расширении, которое вы установили в свой браузер – плагине. В 2019 году это встречается реже, так как большинство маркетплейсов банят такие расширения, однако подобное всё же ещё случается, поэтому вам нужно зайти в своём браузере в Дополнения/Плагины:
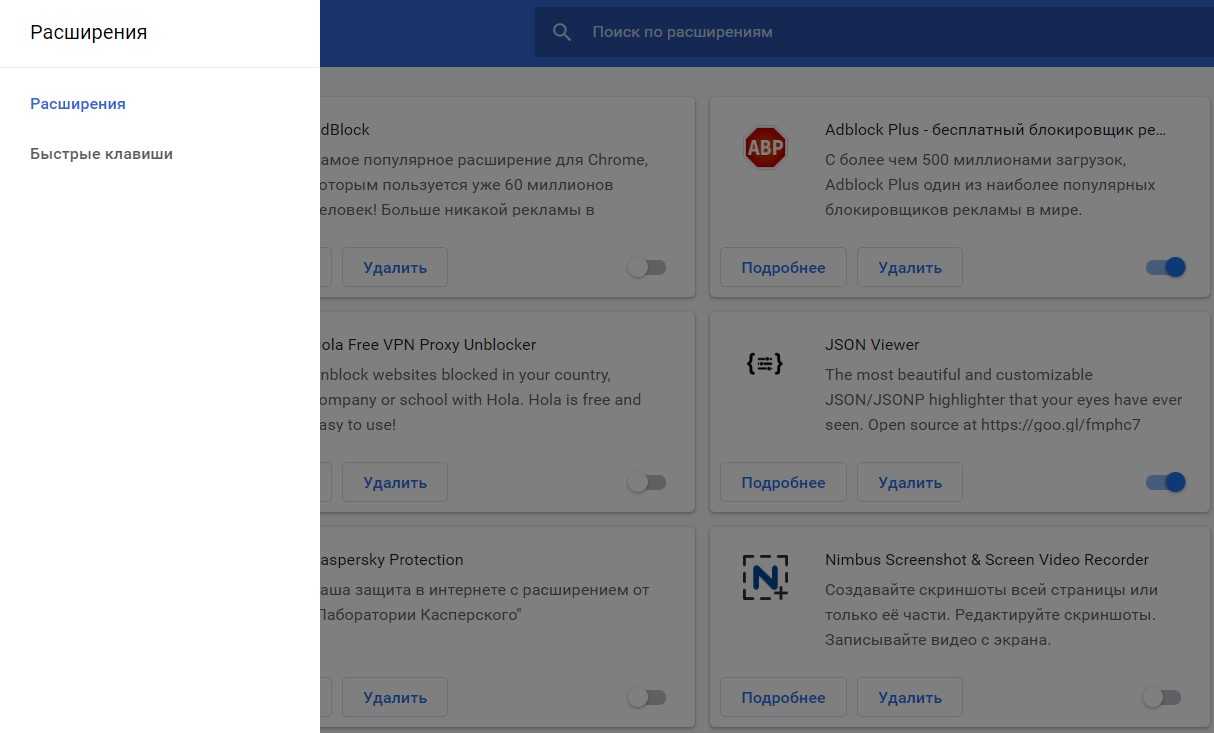
Ищите всё, что связано с ускорением браузера или улучшениями его работы. Если не находите, но хотите обезопасить себя – отключите все расширения и проверьте, остался ли блок с рекламой. Если он пропал, то постепенно включайте обратно расширения пока не выявите то, что создает данную проблему.
Альтернативным решением является использование готового продукта от компании Аваст – Avast Browser Cleanup, данное решение является бесплатным, и помогает в 90% случаев, но ручная чистка всё же лучше.
Проверка файла Hosts
Если вы не смогли решить проблему первыми двумя способами, или же у вас проблема не во всплывающем окне, а просто вместо всех сайтов открывается реклама, например, вы кликаете vk.com или google.ru а у вас открывается новостной сайт с кучей рекламы, то вам точно необходимо проверить файл Hosts.txt.
Подробнее о том, как взаимодействовать с этим файлом мы уже писали ранее в статье о блокировке сайтов — https://win10m.ru/kak-zablokirovat-sayt-v-brauzere-na-k.html. Вы можете использовать эту инструкцию в обратном порядке и «разблокировать» показ оригинальных сайтов.
Также вам поможет физическое обновление данного файла. Вам необходимо на нашем сайте или в сети Интернет найти документ, который будет соответствовать вашей версии операционной системы и разрядности – например, файл для Windows 10 32 bit Home Edition не подойдет для Windows 7 и наоборот.

























