Изменение масштаба экрана
Если изображение на компьютере стало слишком большим или мелким, убедитесь, что у компьютера или ноутбука стоит правильное разрешение экрана. В случае, когда выставлено рекомендуемое значение, по желанию изменить масштаб отдельных объектов или страниц в интернете можно разными способами.
Способ 1: Сторонние программы
Использование специальных программ для изменения масштаба экрана может быть актуально по ряду причин. В зависимости от конкретного ПО пользователь может получить несколько дополнительных функций, упрощающих процесс изменения масштаба. Кроме того, такими программами рекомендуется воспользоваться, если по каким-то причина не удается изменить масштаб стандартными средствами ОС.
К преимуществам подобного софта можно отнести возможность одновременной смены настройки сразу во всех учетных записях или, наоборот, персональной настройки каждого монитора, смены битности, использования горячих клавиш для быстрого переключения между процентарными размерами и наличия автозагрузки.
Способ 2: Панель управления
Изменить размеры иконок рабочего стола и других элементов интерфейса можно через панель управления. При этом масштаб других приложений и веб-страниц останется прежним. Порядок действий будет следующим:
- Через меню «Пуск» откройте «Панель управления».
Попасть в это меню можно и другим способом. Для этого кликните правой кнопкой мыши по свободной области на рабочем столе и в появившемся списке выберите пункт «Разрешение экрана».
Убедитесь, что напротив графы «Разрешение» выставлено рекомендуемое значение. Если рядом отсутствует надпись «Рекомендуется», то обновите драйвера для видеокарты.
В нижней части экрана нажмите на синюю надпись «Сделать текст и другие элементы больше или меньше».
Появится новое окно, где будет предложено выбрать масштаб. Укажите нужное значение и кликните на кнопку «Применить», чтобы сохранить внесенные изменения.
В левой части окна кликните на надпись «Другой размер шрифта (точек на дюйм)», чтобы выбрать пользовательский масштаб. Укажите нужное соотношение элементов из выпадающего списка или введите его вручную. После этого нажмите «ОК».
Чтобы изменения вступили в силу, необходимо подтвердить выход из системы или перезагрузить компьютер. После этого размер основных элементов Windows изменится в соответствии с выбранным значением. Вернуть параметры по умолчанию можно здесь же.
Windows 10
Принцип изменения масштаба в Windows 10 не сильно отличается от системы-предшественника.
- Нажмите правой кнопкой мыши по меню «Пуск» и выберите пункт «Параметры».
Перейдите в меню «Система».
В блоке «Масштаб и разметка» установите те параметры, которые вам необходимы для комфортной работы за ПК.
Изменение масштаба произойдет мгновенно, однако для корректной работы определенных приложений понадобится выйти из системы или перезагрузить ПК.
К сожалению, с недавних пор в Windows 10 менять размер шрифта уже нельзя, как это можно делать было в старых сборках или в Windows 8/7.
Способ 3: Горячие клавиши
Если нужно увеличить размеры отдельных элементов экрана (иконки, текст), то сделать это можно с помощью клавиш для быстрого доступа. Для этого используются следующие комбинации:
- Ctrl + или Ctrl + , чтобы увеличить изображение.
- Ctrl + или Ctrl + , чтобы уменьшить изображение.
Способ актуален для браузера и некоторых других программ. В проводнике с помощью этих кнопок можно быстро переключаться между разными способами отображения элементов (таблица, эскизы, плитки и т.д.).
Изменить масштаб экрана или отдельных элементов интерфейса можно разными способами. Для этого перейдите настройки персонализации и установите нужные параметры. Увеличить или уменьшить отдельные элементы в браузере или проводнике можно с помощью горячих клавиш.
В процессе работы на ПК неоднократно приходится сталкиваться с крупным и мелким текстом. Чтобы улучшить эффективность обработки материала, следует изменить масштаб страницы: крупный уменьшить, а мелкий — увеличить. В ОС Windows управление размером объектов можно как в рамках интерфейса, так и в отдельных элементах. Рассмотрим детальнее, как изменить масштаб экрана на компьютере.
Изменение и использование других изображений
Персонализация не ограничивается только увеличением маленьких значков на рабочем столе Windows 10. Вы также можете использовать и другие иконки: которые предлагает система, скачанные из интернета или нарисованные самостоятельно.
Microsoft хранит все стандартные изображения интерфейса в библиотеке Shell32.dll и imageres.dll, расположенные в System32
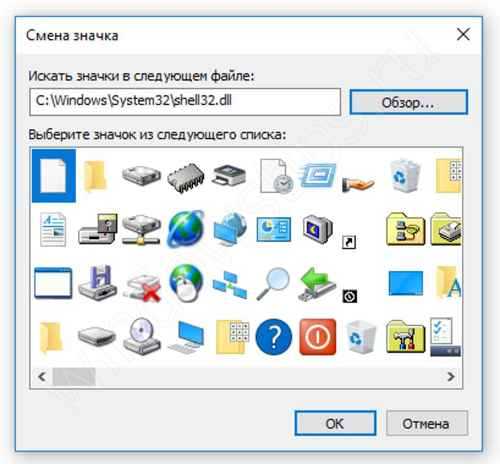
Попробуем сменить иконку приложения на примере Google Chrome:
Нажмите ПКМ по нужному приложению и нажмите на «Свойства»;

В настройках ярлыка, откройте вкладку «Свойства» и нажмите кнопку с обозначением «Сменить значок»;

Стороннее приложение, вероятнее всего, имеет сразу несколько версий значка, поэтому вы можете выбрать любой;
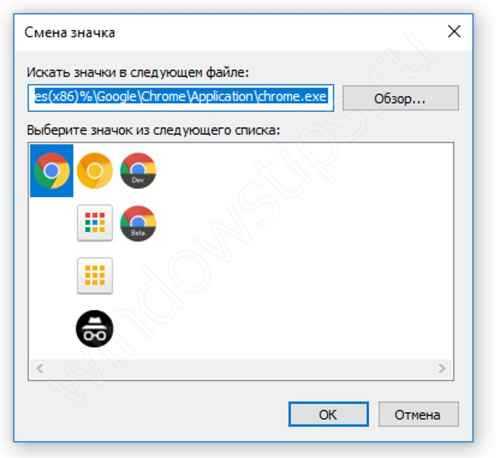
Или же нажать кнопку обзор и выбрать файл Shell32.dll и выбрать иконку из каталога Microsoft.
Таким же образом вы можете и сменить иконку папки.
#2 Смена стандартных иконок
При использовании способа выше, вы не сможете изменить иконки приложений «Мой/Этот Компьютер», «Панель Управления», «Корзина» и других. Для этого необходимо воспользоваться другими настройками.
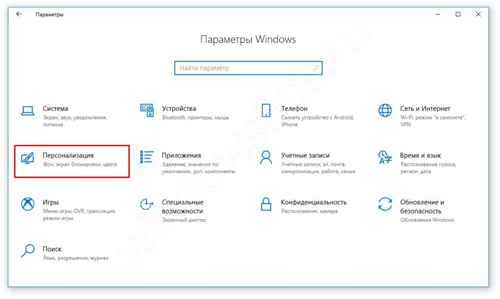
Откройте вкладку «Темы» и откройте «Параметры значков рабочего стола»;
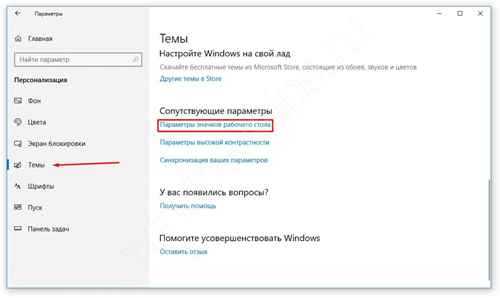
В этом окне вы сможете как добавить значки стандартных приложений на рабочий стол Windows 10, так и удалить или редактировать.
#3 Использование своих изображений
Изображение иконок приложений содержится в исполнительном файле (формат .exe), библиотеке (.dll) или чаще всего в изображении с соответствующим форматом — .ico.
- Для начала, создаём макет изображения. Размера 16×16, 32×32, 64×64 и выше. Использовать можно как Paint, Photoshop, GIMP и любые редакторы изображений.
- Находим желаемое изображение в интернете или рисуем сами и сохраняем его в формате .bmp. Или сразу в .ico, если редактор позволяет.
- Затем, изменяем формат с .bmp на .ico. Делается это обычным переименованием.
- Предварительно в параметрах проводника включите отображение форматов файлов.
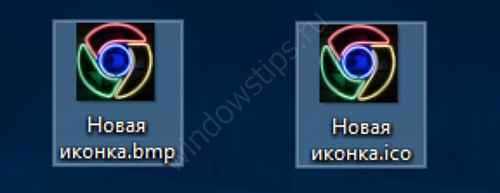
После чего поменяйте иконку способами выше.
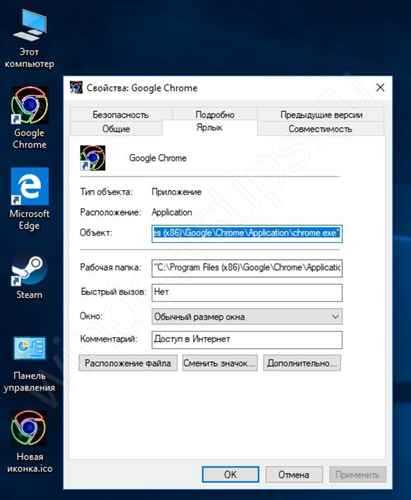
Также, существуют приложения для удобного создания иконок и сохранения их в правильном формате .ico. Такие как:
- SoftOrbits Icon Maker;
- Icofx;
- Iconion;
- xiconeditor.com;
- И другие.
Как уменьшить масштаб экрана на компьютере: Инструкция
Работа за компьютером может принести массу неудобств, если вы не знаете, как уменьшить масштаб экрана на компьютере. От слишком маленьких или чрезмерно больших значков могут устать глаза у пользователей ПК, которые имеют проблемы со зрением.
Для того чтоб изменить масштаб монитора не нужно устанавливать специальные программы или драйверы. К тому же есть несколько вариантов того, как это можно сделать.
Первый способ уменьшения дисплея на компьютере, пожалуй, является самым сложным. Но справиться с ним сможет даже самый непродвинутый пользователь. К тому же он подходит почти ко всем операционным системам.
Следуйте нижеуказанному алгоритму действий, и вы сможете настроить комфортное для вас изображение монитора.
- Кликните мышкой в нижней панели на кнопку «Пуск».
- После, в меню «Пуск» найдите строку «Панель управления».
- Выберите «Оформление и персонализация»
Мышкой или клавишами найдите строку «Экран».
- Всплывшее контекстное меню «Удобство чтение экрана» предложит вам выбрать процентное увеличение. Укажите 100 процентов и кликните «Применить».
- Слева от контекстного меню кликните мышкой на строку «Настройка параметров экрана», а затем «Разрешение экрана».
- Подтвердите свои настройки нажатием «Ок».
Первый способ в детальном изображении
Есть еще один совет, как можно применить данный способ. С помощью правой кнопки мышки кликните в любом месте дисплея, после чего откроется окно. Найдите строку «Разрешение», а затем на «Настройки экрана».
С помощью процентной шкалы отрегулируйте размер иконок.
Режим настройки и процентная шкала
Этот способ также не отличается особой сложностью и заключается в следующем:
На рабочем столе вашего компьютера в нижнем правом углу найдите иконку, похожую на видеокарту или папку и с файлами;
Иконка видеокарти
- Сразу после этого всплывает строка «Изменить решение». Здесь вы сможете настроить размер дисплея в угоду вашим удобствам;
- Чтобы максимально точно скорректировать размеры изображения, вам нужно будет кликнуть на строку «Настройка размера и положения экрана».
Второй способ изменения размеров экрана
Теперь вы знаете, какими клавишами и кликами вы можете изменить расширение компьютера. Предположим, что вы выберете тот или иной способ, и у вас работают все компьютерные комплектующие.
Теперь рассмотрим еще несколько вариантов уменьшения дисплея, если у вас работает только клавиатура или вам удобнее взаимодействовать тестовыми или графическими редакторами.
Для того чтобы изменить размер экрана на компьютере, вы можете использовать только клавиатуру и специальное сочетание клавиш.
Зажмите клавишу Ctrl и +, если хотите увеличить размер дисплея, и Ctrl и -, если его уменьшить. При единичном нажатии изображение изменится в ту или иную сторону на 10 процентов. Продолжайте нажимать комбинацию клавиш до тех пор, пока результат вас не устроит.
Комбинация клавиш для изменения размера экрана только с помощью клавиатуры
Рассмотрим вариант, когда вам нужно изменить экран не на компьютере в целом, а в различных офисных пакетах, текстовых, графических редакторах и т.д. В таком случае следующему порядке действия:
- В правом верхнем углу найдите вкладку «Главное меню», а затем строку «Вид»;
- Во всплывшему окне выберет графу «Масштаб»;
- Меню предложит вам режим масштабирования, отрегулируйте размер изображения.
Работа с текстовым редактором Word
Рассмотрим браузерный вариант масштабирования:
- Кликаем строку «Вид», а затем «Масштаб» в меню интернет-просмотрщика.
- Вам на экран будут выведены строки: «Увеличить», «Уменьшить», «Сбросить». Выберете нужную.
Масштабирование в браузере
Итак, теперь вам известны все возможные способы изменения размера экрана для разных компьютеров. Вы сможете изменить настройки, даже если у вас не работает компьютерная мышь.
Вы также сможете отрегулировать размер изображения в текстовых редакторах и в браузерных окнах. Ниже представлено тематическое видео. Приятной работы!
https://youtube.com/watch?v=7c5v_Od14Ug
windows 7 автоматически выбирает наилучшие параметры экрана монитора, включая разрешение экрана, частоту обновления и глубину цвета в соответствии с характеристиками монитора
Изменить размер значка файла и папки
Размеры значков файлов и папок также можно настроить с помощью проводника Windows 11. Выполните следующие действия, чтобы изменить размер значков папок в Windows 11:
Откройте проводник и нажмите кнопку «Просмотр» на панели инструментов, чтобы выбрать подходящий размер папки: «Очень большой», «Большой», «Средний» или «Маленький значок».
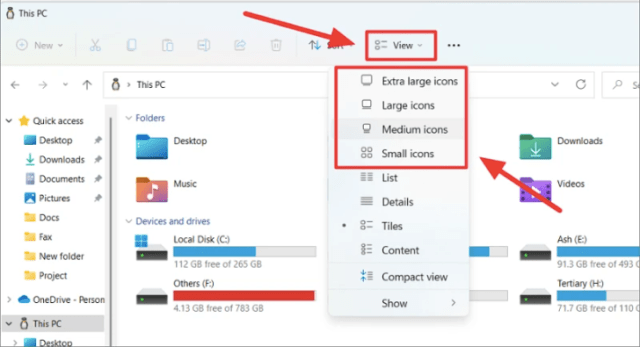
После того, как вы выбрали размер значка, значки папок автоматически изменятся до выбранного вами размера.
Размер значка также можно изменить в соответствии с четырьмя макетами: Список, Детали, Плитка или Содержимое.
Изменение размера или расположения значков в папке изменяет только текущую папку.
После изменения размера значка папки в папке щелкните многоточие на ленте проводника и выберите «Параметры» в меню.
В диалоговом окне «Параметры папки» перейдите на вкладку «Вид» и нажмите кнопку «Применить к папке».
Нажмите кнопку «Да» в окне подтверждения.
После нажатия кнопки «ОК», чтобы закрыть диалоговое окно, размер значка и макет текущей папки применяются ко всем ее вложенным папкам и файлам.
Если вы хотите восстановить исходный вид папки, нажмите кнопку «три точки» на ленте проводника и выберите «Параметры» в меню.
Выберите вкладку «Вид» и нажмите кнопку «Сбросить папку».
Затем нажмите «Да» в окне подтверждения.
Как настроить параметры экрана
Для выполнения задачи следует придерживаться следующей инструкции:
- ПКМ нужно кликнуть по пустому пространству на рабочем столе;
- переместиться в раздел «экранных параметров»;
- зайти в правом меню в блок «экрана»;
- возле подраздела «изменение дисплея» требуется передвинуть ползунок до нужного значения — система рекомендует придерживаться показателя в 100 %.
Для смены стандартных ярлыков на пользовательские нельзя воспользоваться классическими подходами. Иные настройки требуются для усовершенствования внешнего вида у «корзины», «этого компьютера», «панели управления» и пр.
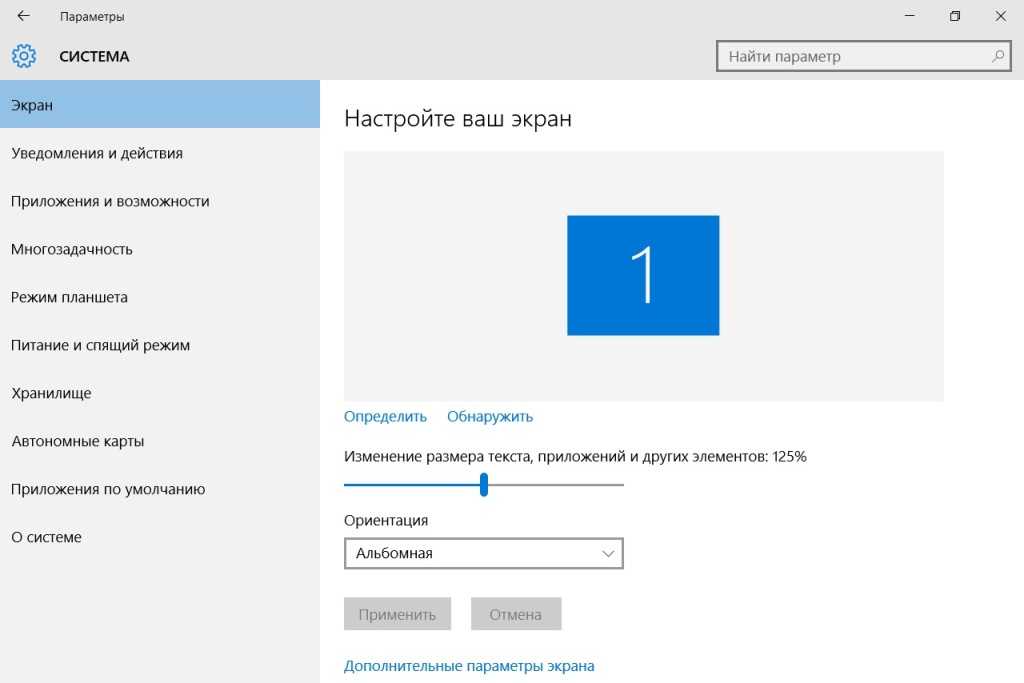 Настройка параметров экрана
Настройка параметров экрана
Ранее данный тип регулировки был доступен пользователям в блоке «персонализации», но позже в десятой версии Pro, Home и других редакциях управление было перемещено в приложение параметров.
Процесс замены производится по схеме:
- нужно открыть блок «параметров» и выбрать пункт «персонализации»;
- переместится в подраздел «темы», а из них — в «параметры значков на рабочем столе»;
- в этом окне добавляются программные ярлыки, также их можно убрать, менять или редактировать.
 SoftOrbits Icon Maker поможет изменить настройки ОС
SoftOrbits Icon Maker поможет изменить настройки ОС
Изображения иконок от приложений находятся в исполнительном файле в формате «ехе», в библиотеках «dll» или в «ico». Провести интеграцию картинки в библиотеку или исполнительный файл сложно, а создать ее достаточно просто через специальные программы:
- Icofx — относится к мощным редакторам курсоров и иконок, обладает необходимыми инструментами для их формирования, в приложении присутствует множество дополнительных эффектов;
- Iconion — бесплатный генератор ярлыков, помогает при создании добавлять цвета, тени, фон, градиент и прочие компоненты;
- SoftOrbits Icon Maker — может использоваться теми, кто не умеет рисовать, позволяет создавать иконки, баннеры, курсоры из любой картинки, обладает необходимым набором инструментов для редактирования, конвертирования;
- xiconeditor.com — онлайн-помощник для получения значков в разнообразных форматах, удобство сайта заключается в возможности предварительного просмотра результатов.
Создавать простейшие иконки и поменять их можно без использования специализированного программного обеспечения. Достаточно посетить один из виртуальных редакторов в интернете и провести работы прямо на ресурсе.
Делать указанные изменения в размерах иконок можно как на персональном компьютере, так и ноутбуке (Lenovo, HP, Samsung и пр). Чтобы правильно увеличивать и уменьшать картинки, шрифты и иные параметры, достаточно внимательно прочитать инструкцию и не отходя от последовательности пунктов ее выполнить. После первой попытки сделать удобные для себя значки остальные процедуры не будут отнимать много времени, в этом деле главное — опыт.
Еще один способ увеличения и уменьшения значков
Если вы используете Windows 7 и при этом у вас установлена классическая тема (это, кстати, помогает слегка ускорить очень слабый компьютер), то вы можете отдельно задать размеры почти любого элемента, включая значки на рабочем столе.
Для этого используйте следующую очередность действий:
После применения сделанных изменений, вы получите то, что настраивали. Хотя, думаю, в современных версиях ОС Windows последний способ мало кому пригодится.
А вдруг и это будет интересно:
Почему бы не подписаться?
Большое спасибо, ваши советы мне помогли
Огромное спасибо! Эти гигантские значки уже бесили!
огромное спасибо! Все предельно ясно! Вы настоящие помощники и учителя!
У меня проблема после каждой загрузки (перезагрузки) windows 10 значки становятся большими и приходится каждый раз менять через правую кнопку мыши на мелкие значки, а еще и корзина постоянно прыгает на верх к моему компьютеру! Как исправит подскажите пожалуйста!
Через меню правой кнопкой мыши по рабочему столу — вид меняете параметры (не привязывать к сетке, мелкие значки)? Ну вроде судя по вопросу так и делаете. В общем, я не знаю пока и не сталкивался с ситуацией лично, при этом вы второй человек который с этой проблемой пишет.
Дмитрий я третья, у кого такая же проблема, а по всем форумам таких много, и началось это, где-то через неделю после установки вин 10. Проверяла на вирусы, чисто. Вроде как противостояние между вин 10 и нод 32, именно он и стоял, решение проблемы было изменение значения в реестре, но тут всплыла новая проблема, не могу изменить значение реестра, пробовала поменять права администрирования, как оказалось и этого сделать не могу. Удалила нод, изменений нет. Ищу дальше… А ещё, хочу выразить Вам огромную благодарность за Вашу работу, так как благодаря Вашему сайту, нашла столько много действительно полезной информации!
Спасибо вам за отзыв. К сожалению, решений посоветовать не могу, разве что по тому, как редактировать значения реестра можете поискать в интернете: как стать владельцем раздела реестра (или изменить владельца), у меня такой статьи на данный момент нет.
То же самое. В Винде 8 меняла названия ярлыков — длина текста увеличивалась, и, соответственно, почему-то уменьшились все ярлыки на экране. никак не могу вернуть назад. С разрешением, или без.
Спасибо! Действительно, левый клик кнопкой мыши по рабочему столу и одновременное вращение колесиком мыши — меняет размер значков. (Windows 10).
Добрый вечер! Подскажите как изменить шрифт и увеличить его размер при работе в интернете? После того как полетел Windows переустановили, но шрифт совершенно другой: буквы какие-то бледные, не яркие, мелкие, как будто написаны без нажима, тонко.
Используйте клавиши Ctrl + «+».
Спасибо большое за совет, а то я уже два дня мучаюсь, думала, что с разрешением какие то проблемы!
Большое Вам спасибо.Столько промучилась с настройками,а первый способ решения проблемы сразу помог.
Спасибо, за то что напомнили как это делать
спасибо вам большое, первый способ помог
проснулся рядом комп. с будуна увидел 4 значка на экране вместо 30-ти. сначало подумал крыша скатилась. прочитал статейку-всё исправил контрой и маусом — честно сказать не знал о такой фишке. автору респект и уважуха. помогло поверить что контора на месте а не рухнула.
Можно как-то отключить масштабирование значков щипком на тачпеде? Он иногда ложно срабатывает и значки разлетаются куда попало, а я люблю, чтобы они в определенном месте располагались. Саму функцию масштабирования щипком не хочу отключать.
Вот этого не знаю. В теории, где-то может быть (в утилитах тачпада) такая опция, но что-то не припомню, чтобы я такое встречал — только «вкл» — «выкл» для всей системы в целом.
Молодцы прекрасно всё разъяснили, спасибо большое
спасибо ваши советы мне очень помогли
Всё получилось! Спасибо за совет.
Здравствуйте.. А у меня нет мыши. Так как это случилось на ноутбуке. Что делать? В вашей второй подсказке у меня и так стоит на минимуме. А значки огромные
По идее, должно сработать Ctrl + жест прокрутки. Также может у вас что-то не так с выставленным разрешением экрана (если не только значки, но и текст везде огромный) или с масштабированием.
Что делать, если в Windows 10 нет значков рабочего стола
- Отключить планшетный мод
- Отключите ваш второй дисплей
- Убедитесь, что Показать значки на рабочем столе включен
- Создайте новый файл на вашем рабочем столе
- Сортировать иконки по имени
- Отправить файлы на рабочий стол
- Включить значки рабочего стола из настроек
- Выключить Пуск на весь экран
- Восстановить кэш иконок
Судя по отзывам, которые мы получили от наших читателей, кажется, что решения № 3, 7 и 9 обычно дают лучшие результаты. Однако, в зависимости от конфигурации вашей системы, вам может потребоваться попробовать несколько решений для решения этой проблемы.
Ниже мы приведем пошаговые инструкции.
Решение 1 – отключить режим планшета
Windows 10 предназначена для работы с устройствами с сенсорным экраном и мониторами с сенсорным экраном и поставляется в режиме планшета, который оптимизирует Windows 10 для устройств с сенсорным экраном.
Очевидно, что использование режима планшета иногда может привести к исчезновению значков, поэтому давайте посмотрим, как мы можем отключить режим планшета.
- Откройте Настройки> Система и выберите режим планшета слева.
- Теперь найдите «Сделать Windows более удобной для касания» при использовании устройства в качестве планшета и отключите его.
- Значки вашего рабочего стола должны появиться. Если это не помогает, попробуйте несколько раз включить и выключить режим планшета.
Решение 2. Отключите второй дисплей
Использование двух дисплеев может иногда приводить к исчезновению значков на рабочем столе, но это можно исправить, отключив второй дисплей и снова подключив его.
Решение 3. Убедитесь, что Показать значки на рабочем столе включен
- Щелкните правой кнопкой мыши по пустой области на рабочем столе.
- Выберите View, и вы должны увидеть опцию Показать значки на рабочем столе.
- Попробуйте несколько раз установить и снять флажок «Показывать значки на рабочем столе», но не забудьте оставить этот параметр включенным.
Решение 4 – Создайте новый файл на вашем рабочем столе
- Щелкните правой кнопкой мыши на пустом месте на рабочем столе.
- В меню выберите New и выберите любой тип файла, который вы хотите создать.
- Теперь ваш файл должен появиться с вашими другими значками на рабочем столе.
Решение 5 – Сортировка иконок по имени
Эта проблема может возникнуть, если вы используете два монитора, но это можно исправить, просто отсортировав значки. Чтобы отсортировать значки, сделайте следующее:
- Щелкните правой кнопкой мыши на рабочем столе и выберите «Сортировать по».
- Далее выберите Имя. После этого ваши иконки должны быть восстановлены.
Решение 6 – Отправка файлов на рабочий стол
- Используйте проводник, чтобы перейти к папке рабочего стола. Вы должны увидеть все ваши файлы и папки еще там.
- Щелкните правой кнопкой мыши любой из файлов и выберите «Отправить на»> «Рабочий стол». После этого все ваши иконки должны быть восстановлены.
Решение 7. Включите значки рабочего стола в меню «Настройки».
Есть ряд значков, которые вы можете включить прямо на странице настроек. Теперь, если эти значки отключены, очевидно, они не будут видны на экране.
- Перейдите в «Настройки»> «Персонализация»> «Темы»> выберите настройки значка на рабочем столе.
- На экране появится новое окно>, чтобы включить определенный значок, просто нажмите на флажок
Решение 8 – Отключить запуск полного экрана
Некоторые пользователи подтвердили, что отключение опции «Начать полноэкранный режим» на странице настроек решило проблему. Хотя этот быстрый обходной путь может не работать для всех пользователей, попробуйте. Если вам повезет, это может решить проблемы с иконками на рабочем столе, которые у вас возникли.
Перейдите в «Настройки»> «Персонализация»> «Пуск»> «Отключить». «Пуск» в полноэкранном режиме.
Решение 9 – Восстановить кэш иконок
- Перейдите в «Пуск»> введите «Проводник» и дважды щелкните первый результат.
- В новом окне «Проводник» перейдите в «Просмотр» и выберите «Скрытые элементы», чтобы отобразить скрытые файлы и папки.
- Перейдите к C: Пользователи (Имя пользователя) AppDataLocal> прокрутите полностью вниз
- Щелкните правой кнопкой мыши IconCache.db> щелкните «Удалить»> «Да».
- Перейти в корзину> очистить его
- Перезагрузите компьютер.
Это решение удаляет файл IconCache. При перезагрузке компьютера вы можете заметить, что размер файла IconCache.db меньше, и Дата изменения теперь является текущей датой.
Если файл IconCache.db недоступен в проводнике, перезагрузите компьютер несколько раз.
Вот и все, я надеюсь, что эта статья помогла вам вернуть значки на рабочем столе. Если у вас есть какие-либо комментарии или вопросы, просто обратитесь к комментариям ниже.
Если у вас есть дополнительные предложения о том, как решить эту проблему, не стесняйтесь перечислять шаги, которые необходимо выполнить в разделе комментариев.



















