Изменение экрана приветствия в Виндовс 7
Любители подстраивать операционную систему под себя не упустят возможности заменить стандартный приветственный фон на более интересное изображение. Это можно сделать в любой современной и относительно современной версии Виндовс, включая «семерку». Это можно сделать как при помощи специальных утилит, так и вручную. Первый вариант зачастую быстрее и удобнее, а второй подойдет более уверенным пользователям, не желающим пользоваться сторонним ПО.
Перед выбором способа настоятельно рекомендуем позаботиться о создании точки восстановления системы и/или загрузочной флешки.
Подробнее: Как создать точку восстановления в Windows 7 Как создать загрузочную флешку
Способ 1: Windows 7 Logon Background Changer
Как понятно из названия, эта программа предназначена специально для пользователей «семерки», желающих изменить приветственный фон. Этот софт имеет очень простой, приятный и современный интерфейс и наделен небольшой галереей собственных фонов.
Скачать Windows 7 Logon Background Changer с официального сайта
Обратите внимание, что вы всегда можете вернуть стандартную картинку обратно. Для этого нажмите на «Windows 7 Default wallpaper» и сохраните результат на «Apply»
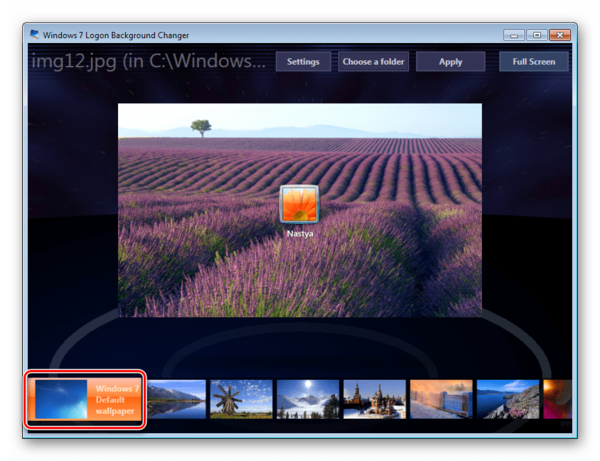
В настройках программы можно выполнить сброс папки по умолчанию, отключить изменение заставки для других учетных записей и добавить тень к тексту на экране загрузки.
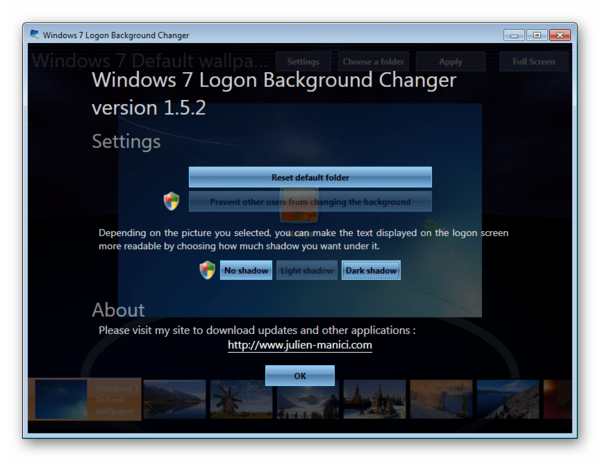
Никаких дополнительных возможностей по кастомизации у программы нет, поэтому если вы хотите изменить в системе что-нибудь еще, используйте многофункциональные твикеры для Виндовс 7, в состав которых входит возможность изменения фона загрузки.
Способ 2: Средства Windows
Через инструмент «Персонализация» и какие-либо другие редакторы поменять фон приветствия нельзя, однако заменить изображение можно через редактирование реестра и замену картинки в системной папке. Минус такого способа — невозможно увидеть результат до перезагрузки компьютера.
- Откройте редактор реестра сочетанием клавиш Win + R и командой .
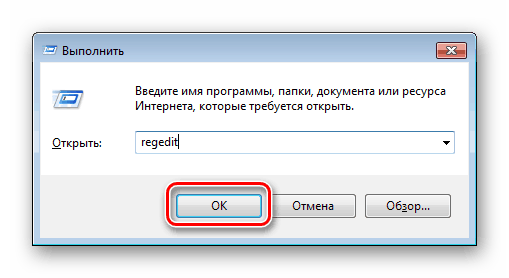
Перейдите по пути, указанном ниже:
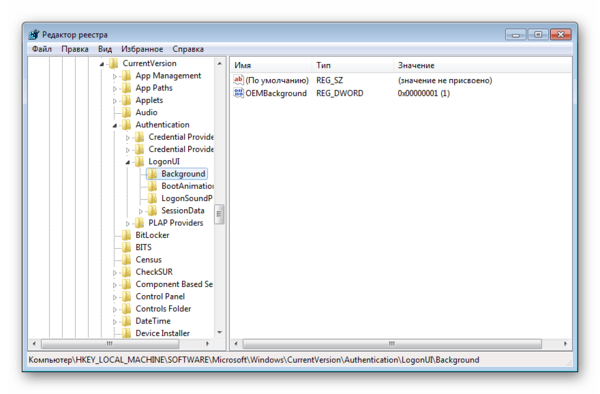
Дважды щелкните по параметру «OEMBackground», поставьте значение 1 и нажмите «ОК».
Если оно уже стоит, просто переходите к следующему пункту.
При отсутствии создайте этот параметр вручную. Находясь по вышеуказанному пути, кликните ПКМ по пустому месту в правой части экрана и выберите «Создать» > «Параметр DWORD (32 бита)».
Задайте ему имя OEMBackground, выставьте значение 1 и сохраните результат на «ОК».
Откройте проводник и перейдите в папку backgrounds, располагающуюся здесь:
В некоторых случаях backgrounds может отсутствовать, как и папка info. В таком случае вам потребуется создать и переименовать 2 папки вручную обычным способом.
Сперва внутри oobe создайте папку и назовите ее info, внутри которой создайте папку backgrounds.
Подберите подходящую картинку с учетом советов выше, переименуйте ее в backgroundDefault и скопируйте в папку backgrounds. Может потребоваться разрешение от учетной записи администратора – нажмите «Продолжить».
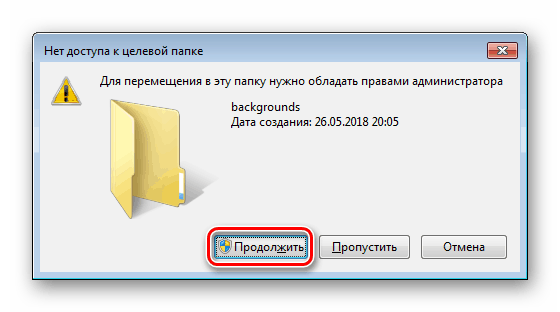
Успешно скопированное изображение должно появиться в папке.
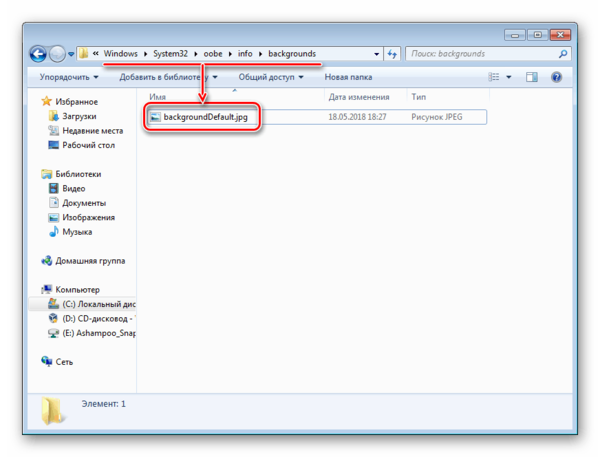
Чтобы увидеть измененный фон, перезагрузите ПК.
Теперь вы знаете два несложных метода изменения экрана приветствия в Виндовс 7. Используйте первый, если не уверены в своих силах и не хотите редактировать реестр и системную папку. Второй же удобен тем, кто не желает использовать либо не доверяет стороннему ПО, обладая достаточными навыками для установки фона вручную.
Мы рады, что смогли помочь Вам в решении проблемы.
Опишите, что у вас не получилось. Наши специалисты постараются ответить максимально быстро.
Что такое экран приветствия Виндовс 7?
Заставка приветствия фактически является картинкой фона оболочки системы. Увидеть ее можно одновременно нажав три клавиши «Ctrl», «Alt» и «Del».
Сам файл изображения «background.bmp» сохранен в директории системного диска «С». Чтобы посмотреть его можно открыть каталог «Windows», потом перейти в папку «System32» и войти в директорию «oobe».
Но, к сожалению, нельзя поменять здесь файл картинки на другой с помощью обычного переименования в «background» нужного изображения и последующей замены сохраненного изображения по умолчанию с расширением «bmp», т. к. такой метод не работает. Ниже приведены инструкции с применением двух утилит и ручной метод для успешной замены заставки.
Необходимо отметить, что в последнем способе размер подготовленного пользователем изображения не должен превышать 260 кБ. Во всех способах изображение должно соответствовать размерам в пикселях монитора пользователя иначе картинка получится неестественно растянутой.
Необычные приветствия
Можно сделать так, что компьютер при включении будет производить музыкальное приветствие или приветствие в стихах. Для этого потребуется на компьютер и установить его. Этой программой нужно записать через микрофон ваше приветствие или открыть этой программой готовый файл на компьютере и сохранить в формате .wav. После этого нужно запустить Панель управления. В Панели управления нужно перейти в категорию «Оборудование и звук» и нажимаем на пункт «Звук».
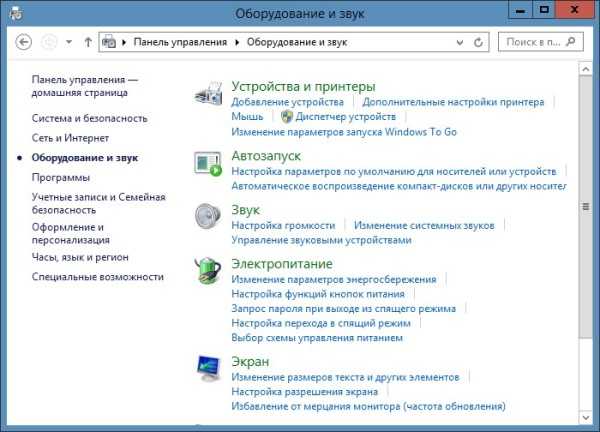
В Панели управления находим пункт звук
Откроется окно под названием «Звук». В этом окне нужно перейти на вкладку «Звуки».
 Здесь можно прослушать звуки приветствия Windows
Здесь можно прослушать звуки приветствия Windows
На этой вкладке нужно в списке программных событий найти пункт «Вход в Windows». Нажав на «Вход в Windows» активируется кнопка «Обзор». Нажимаем на неё и находим в открывшемся окне ранее приготовленный файл в формате .WAV, выбираем его и нажимаем кнопку «Открыть».
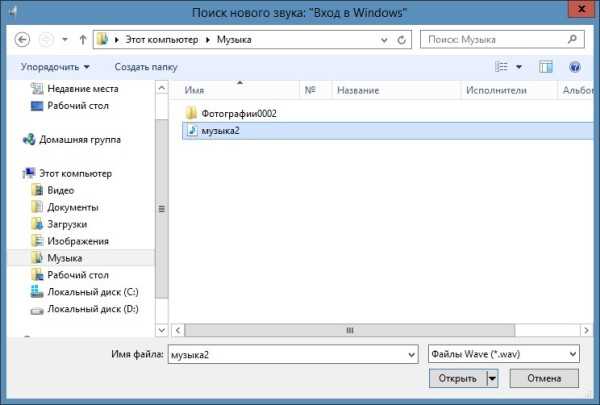
Готовая музыка для приветствия
После этого в окне «Звук» нужно нажать кнопку «ОК». Теперь при включении компьютера будет автоматически воспроизводиться ваше звуковое приветствие.
Как заменить на другую картинку экрана приветствия (он же экран блокировки) Windows 7? Такую картинку в Windows 8.1 и 10 мы можем легко поменять штатными средствами, с помощью настроек персонализации. А вот старая, но всё ещё самая популярная версия системы в удобном формате такой возможности не предлагает. Перед входом в Windows 7 мы всегда будем видеть её брендовое фоновое изображение. И чтобы сменить его на какое-нибудь другое, нужно заморачиваться с редактированием реестра и переносить изображения в специальную системную папку. Благо, у этой задачи существуют решения попроще: с помощью сторонних утилит экран приветствия можно освежить, применив к нему шедевры собственной фотоколлекции или какие-нибудь примечательные пейзажи типа этого.

Новая картинка будет отображаться и в среде входа в систему, и на фоне меню Ctrl+Alt+Del.

Ниже рассмотрим две из таких утилит, обе они бесплатны и до невозможного просты.
Windows 7 Logon Background Changer
Это простейшая программка, выполненная в виде галереи изображений, которые могут быть применимы к экрану приветствия Windows 7. Картинки можно выбирать из тех, что предлагает сама утилита в ленте внизу. Также можно нажать опцию «Choose a folder», в проводнике указать своё хранилище фотоконтента и выбрать для фона что-нибудь из собственной коллекции. Определившись с выбором, жмём «Apply».
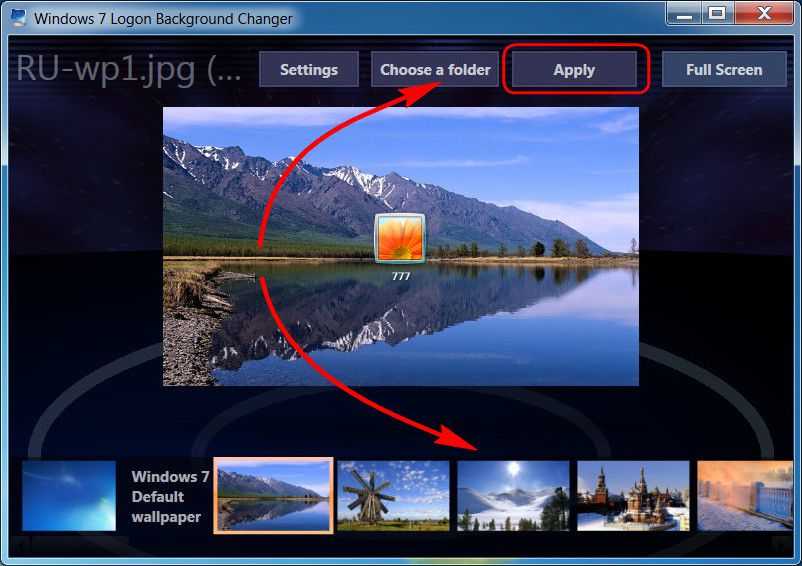
Подтверждаем.
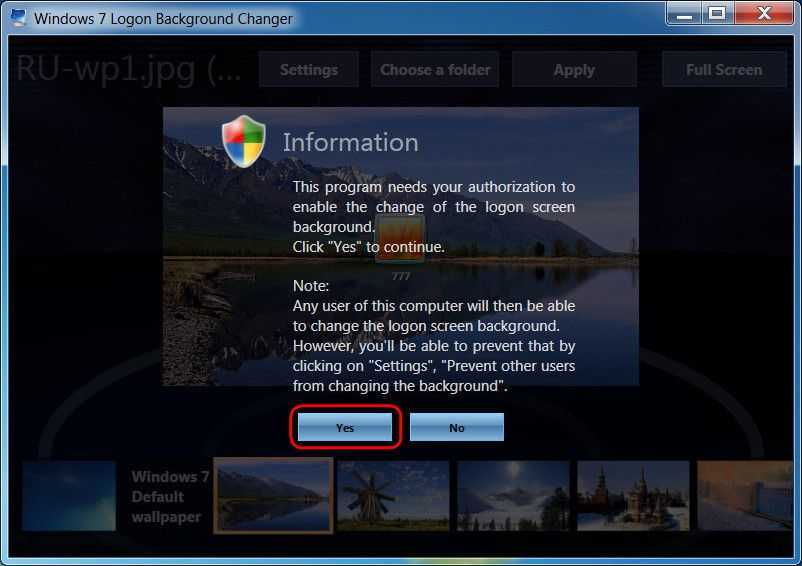
И теперь можем выйти из системы или нажать Ctrl+Alt+Del, чтобы увидеть обновлённый экран приветствия. Утилита позволяет при необходимости вернуть дефолтную картинку «Семёрки». Нужно просто её выбрать в галере и нажать «Apply».
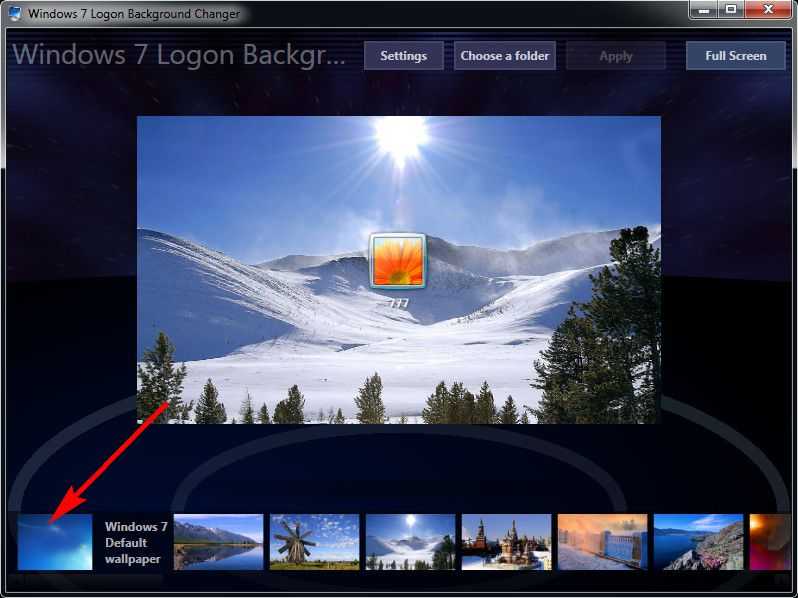
Tweaks.com Logon Changer
Как и предыдущая, эта утилита также являет собой простейший механизм для смены экрана блокировки. При нажатии опции «Change Logon Screen» откроется проводник, в котором можно указать путь к хранящемуся на компьютере изображению.
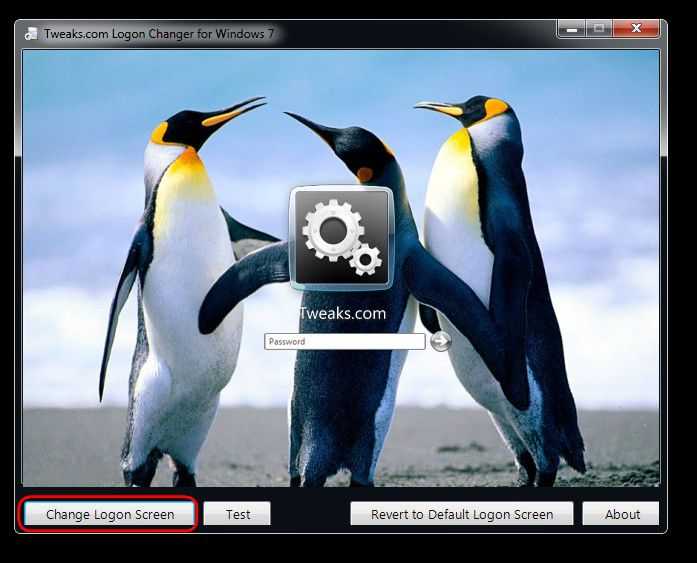
Утилита сама может адаптировать пользовательские картинки под нужный для экрана приветствия формат – чтобы и фон примечательно смотрелся, но чтобы и не нагружать ресурсы компьютера. Оптимизированная картинка сохраняется в копию, и к фону приветствия применяется уже эта копия.
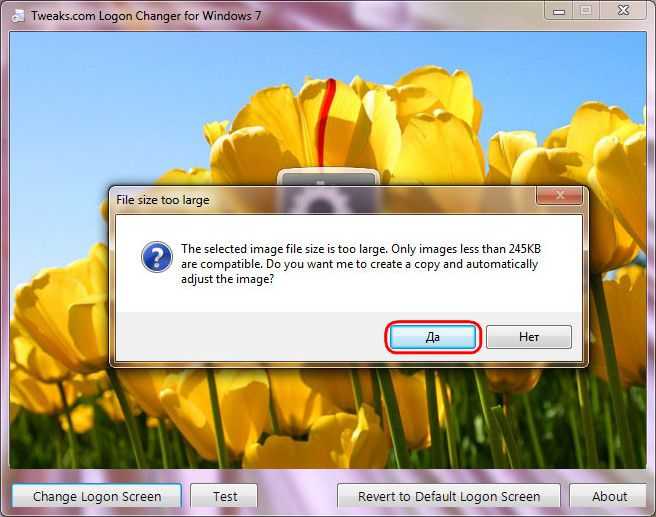
Для тестирования привнесённых изменений можно воспользоваться кнопкой «Test». Она отображает экран приветствия без закрытия программ пользовательского профиля, как это происходит при обычном выходе.
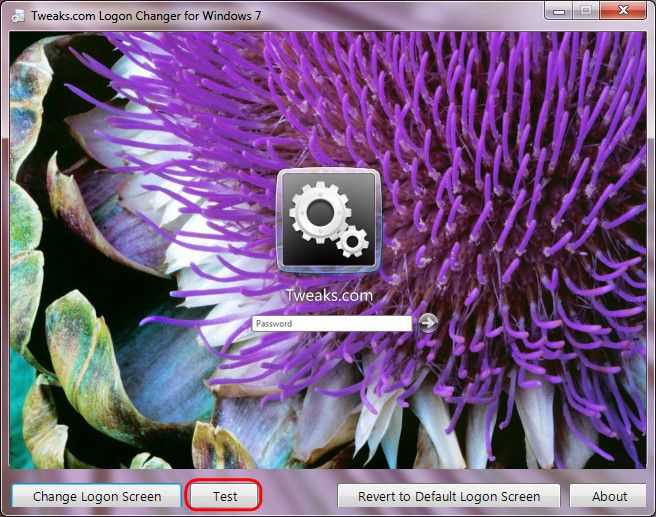
Эта утилита, как и предыдущая, также предусматривает возврат исходной картинки приветствия Windows 7 в любое время.
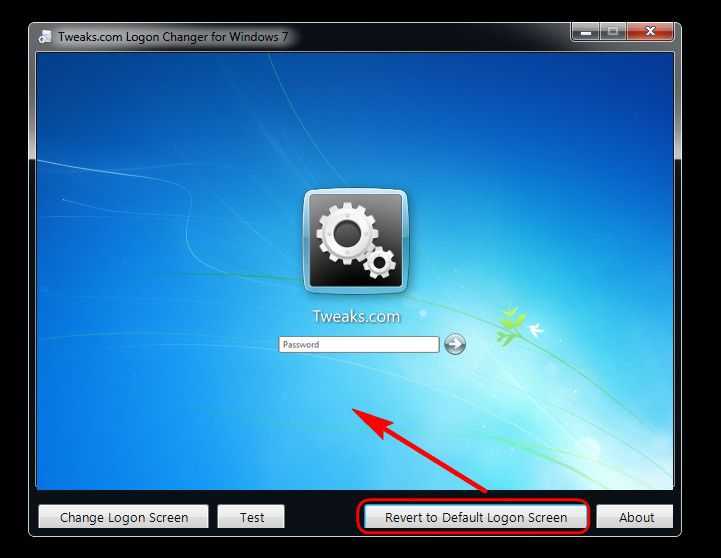
Метки: Windows, Windows 7, Руководства
Windows 7, по мнению многих пользователей весьма скудна на настройки интерфейса, как впрочем и многие другие системы. Поменять что-то в её внешнем виде хочется всегда, так как вид по умолчанию быстро надоедает. Стандартных возможностей для этого система не предлагает немного, поэтому рассмотрим в этой статье другой метод, ручной.
Обсудим то, как поменять приветствие на Windows 7, при этом, не используя никаких посторонних программ, которые иногда могут навредить. Напомню, что окно приветствия – это то, которое отображается после экрана загрузки Windows.
Внесение изменений в редакторе реестра
Изменение экрана запуска персонального компьютера методом правки редактора реестров – это один из наиболее сложных, однако, самых результативных, способов. Процесс предусматривает вмешательство в настройки операционной системы, поэтому нужно строго следовать последующему инструкции.
Сначала рассмотрим, как изменить экран приветствия Windows 7, так как выполнение процедуры в новых версиях Windows, имеет некоторые принципиальные отличия. Действия по смене экрана приветствия Windows 7 выглядят следующим образом:
- Зайти через меню Пуск, с помощью введения команды regedit в поле поиска.
Открыть редактор реестра можно сочетанием клавиш Win + R и вводом команды regedit
- На стартовом этапе работы пользователю может программа вывести предупреждение, где потребуется подтверждение, если в программном обеспечении включён «Контроль учётных записей». Дальше откроется окно, в котором необходимо выбрать папку HKEY_LOCAL_MACHINE, щёлкнуть на ней правой кнопкой мышки и перейти в «Поиск».
- Во всплывшем окне вводиться команда OEMBackground, после чего откроется список опций, с которых понадобится снять «галочки»: со всех, кроме пункта, «Имена параметров». Жмём «Найти далее», что позволит перейти в следующее поисковое окно.
Получить быстрый доступа к папке Background можно по пути: HKEY_LOCAL_MACHINE\SOFTWARE\Microsoft\Windows\Current Version\Authentication\LogonUI\Background
- В появившемся разделе ищем OEMBackground, путём открытия папки перейти в категорию «Изменения параметра DWORD» где необходимо установленное по умолчанию значение «Ноль» поменять на цифру один.
Меняем значение 0 на 1
Если конечной целью было удаление заставки, то на этом этапе работу можно считать завершённой, в ином случае, для установки другого фона, потребуется выполнить ещё несколько действий:
- Зайти в настройки по адресу C:\Windows\System32\Oobe, после чего, в открывшемся окне, создать папку под именем info.
- В ней создать ещё одну папку, с названием backgrounds, в которую потребуется загрузить нужную вам графическую заставку. Нужно чтобы она была в формате JPG и весом не более 256 килобайт.
- Переходим к настройке фона: необходимо осуществить изменение имени изображения из стандартного названия на backgroundDefault.jpg.
Остаётся только перезагрузить ПК. Если действия выполнены правильно, то вы уже при этой загрузке сможете увидеть новое изображение, вместо стандартного экрана приветствия.
Следующие после семёрки версии также требуют вмешательства в работу ОС, но процесс немного отличается. Рассмотрим, как настроить экран приветствия на Windows 10:
- Аналогично предыдущей инструкции, зайдите в редактор реестра и папку HKEY_LOCAL_MACHINE. Для снятия приветствия дальше необходимо выбрать папку SOFTWARE, с переходом в раздел Policies, где отметить пункт Microsoft, после чего откроется возможность редактирования.
- В этом пункте кликните правой мышкой на свободном поле и выберите «Создать параметр DWORD 32», присвоив имя NoLockScreen.
- Остаётся только развернуть переименованный параметр, для детализации содержимого, ввести в нём показатель 1, подтвердить действие и проверить результат посредством нажатия комбинации команд Win и L.
Если кроме приветственной заставки нужно удалить ещё и существующие пароли, нужно удалить команду блокирования. Для этого потребуется в настройках компьютера найти «Параметры входа» и снять блокировку, или отключить автоматический вход в систему, если требуется удалить только заставки, с необходимостью оставить PIN.
Меняем внешний вид windows при входе в систему
Всем привет! Если Вы хотите внести некоторые изменения во внешний вид операционной системы, можно изменить фон рабочего стола, добавить информационные виджеты, изменить шрифт, поставить заставку. Обо всём этом я писал в предыдущих статьях. Но как изменить экран приветствия windows 7, который будет отличаться от стандартного? Ответ на данный вопрос Вы найдете ниже.
Несмотря на то, что компания Microsoft старается делать интерфейс своей операционной системы приятным для глаз, но каждый раз при загрузке ОС видеть одну и ту же картинку – не совсем интересно. Хочется чего-то нового. Но настроек для изменения изображения экрана загрузки в windows нет. Придется немного схитрить, воспользовавшись следующими способами.
Используем стороннее приложение
Я перепробовал несколько вариантов, но больше всего мне понравилась программа для экрана приветствия windows 7 — Logon Background Changer. Это самое простое решение задачи, которое подойдет даже для новичков. Не нужно лазить глубоко в реестр (о чём я расскажу далее в статье), достаточно указать свои предпочтения в программе, а она всё сделает за Вас.
Указанная утилита совершенно бесплатна. Рекомендую windows 7 Logon Background Changer скачать по этой ссылке. Как только загрузите приложение, можно переходить к следующим шагам инструкции.
Вот так выглядит главное окно:
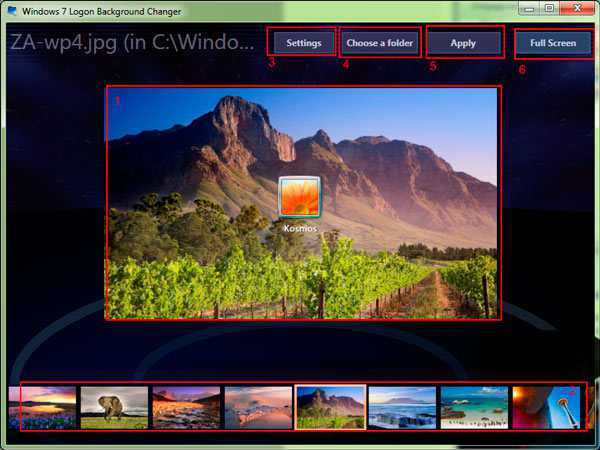
- Изображение, установленное на экран загрузки в данный момент;
- Доступные картинки, которые Вы можете установить на экран приветствия;
- Настройки приложения. Позволяют выбрать темы оформления (темные или светлые) или вернуть стандартное изображение;
- Выбор папки. Здесь всё просто: указываете путь к каталогу с графическими файлами, из которых можно будет выбирать обои для приветствия;
- Кнопка применения внесенных изменений. Нажимаете, чтобы сохранить выбранный вариант, чтобы он вступил в силу при следующем запуске системы;
- Отображение окна приложения на весь экран. Комментарии излишни.
Как изменить экран приветствия windows 7?
- Сначала нужно найти подходящие варианты (скачать темы в Интернете). Желательно собрать все файлы в одном месте (папке);
- Выбираем в программе этот каталог (кнопка 4 на скрине выше);
- В перечне (элемент 2) отобразятся все картинки. Выбираем любую из них и нажимаем кнопку «Применить» (элемент 5).
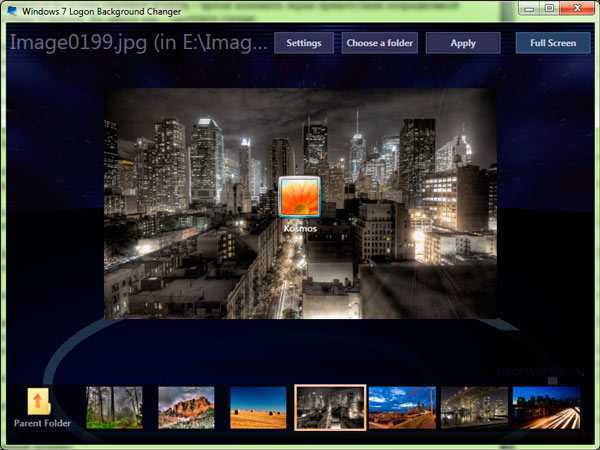
Осталось только перезагрузить ПК, чтобы увидеть обновление. Теперь Вы сможете изменить обои в любой момент, когда захотите.
Пользоваться программой просто, но не всем этот способ покажется интересным. Именно для таких любознательных «искателей приключений» я подготовил описание еще одного метода без сторонних программ.
Используем редактор реестра
Способ этот сложнее, требует некоторых знаний. Если Вы уверены в своих силах, то вперед! В ином случае, рекомендую использовать вышеупомянутое приложение.
Инструкция
- Сначала нам нужно запустить утилиту редактирование реестра. Для этого вызываем окно «Выполнить», нажав на клавиатуре комбинацию Win + R . Кто не знает, Win – это кнопка с изображением окна, расположенная в нижнем ряду по бокам от пробела.
- В поле ввода пишем команду: regedit (как на скрине):

- Слева будет отображен список веток. Выбираем HKEY_LOCAL_MACHINE;
- В ней переходим по следующему пути, поочередно раскрывая папки:
Справа будет несколько значений. Нас интересует выделенная строка:
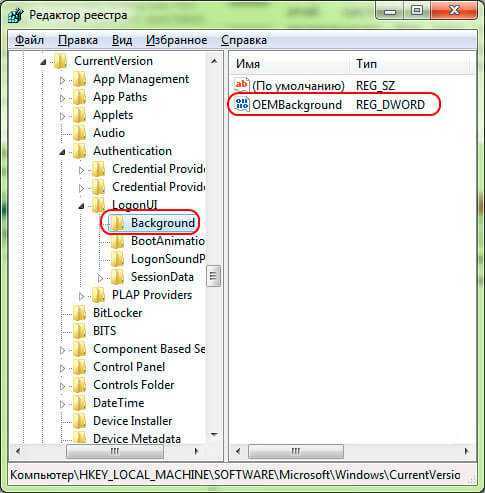
С помощью двойного щелчка левой кнопкой мыши или пункта «Изменить» в контекстном меню, открываем редактирование значения. Меняем его с нуля на единицу (1):

Теперь можно смело закрывать все окна. Редактор нам больше не понадобится. Следует подготовить изображение для экрана приветствия, чтобы оно занимало не более 256 Кб и имело разрешение «jpg»
Это важный момент, на который стоит обратить внимание
Открываем «Компьютер» и в системной папке идем по следующему пути:
C:/ windows / system32 / oobe / info / backgrounds
Если какие-то из вышеуказанных папок отсутствуют, то нужно будет их создать.
Выбранное Вами изображение следует поместить в каталог Backgrounds, присвоив ему следующее имя — backgroundDefault
Если всё сделано правильно, то после перезагрузки операционной системы Вы увидите изменения.
Поздравляю с еще одной непростой выполненной задачей.
Если испытываете некоторые сложности при реализации шагов данной инструкции, то предлагаю посмотреть видео, которое расскажет, как изменить экран приветствия windows 7 8 10:
Как изменить экран входа Windows 7, 8, 10

Сегодня разберем как изменить картинку экрана приветствия в Windows. Существуют различные программы для изменения экрана приветствия, и есть способы без стороннего программного обеспечения.
Изменить фон экрана приветствия в Windows 8, 10
Изменить экран приветствия в Windows 8 или 10 проще простого. Зайдите в меню «Пуск» => «Параметры».
«Персонализация» => с левой стороны выберите»Экран блокировки», с правой стороны возле «Фон» выберите «Фото» => ниже появятся различные изображений, выберите понравившееся или нажмите «Обзор» и найдите в открывшемся окне нужное изображение.
Изменить экран приветствия в Windows 7
Изменить в редакторе реестра.
В этом способе нужно вносить изменения в реестр, и если вас это пугает — перейдите к следующему способу. Перед редактированием реестра рекомендуется создать точку для восстановления системы.
1. В строке поиска или в меню выполнить (выполнить вызывается клавишами Win + R) введите regedit и нажмите Enter.
2. Нажмите правой кнопкой мыши на HKEY_LOCAL_MACHINE и выберите Найти.3. Через строку поиска найдите параметр OEMBackground, который должен быть в HKEY_LOCAL_MACHINE\ SOFTWARE\ Microsoft\ Windows\ CurrentVersion\ Authentication\ LogonUI\ Background . Если поиск ничего не дал — нужно зайти по пути HKEY_LOCAL_MACHINE\ SOFTWARE\ Microsoft\ Windows\ CurrentVersion\ Authentication\ LogonUI\ Background =>когда выбран в левой колонке раздел Background в правой колонке посмотрите есть ли параметр OEMBackground, если его нет — нажмите на раздел Background правой клавишей мыши =>создать =>параметр DWORD (32 бита) => назовите новый параметр OEMBackground
4. Откройте параметр OEMBackground, в строке «Значение» напишите 1 и нажмите «ОК».
Обратите внимание, если вы измените тему Windows в персонализации — придется проводить шаги с 1 по 4 заново. А если вы хотите закрепить изменения в реестре, чтобы не менялись вместе с темой — нужно воспользоваться групповыми политиками (к сожалению они не доступны в домашних версиях Windows). 1.В строке поиска или в меню выполнить (выполнить вызывается клавишами Win+R) напишите gpedit.msc и нажмите клавишу Enter
1.В строке поиска или в меню выполнить (выполнить вызывается клавишами Win+R) напишите gpedit.msc и нажмите клавишу Enter.
2. В левой колонке откройте «Конфигурация компьютера» => Административные шаблоны => Система => Вход в систему. В правой колонке откройте «Всегда использовать настраиваемый фон входа в систему».
3. Поставьте точку в поле «Включено» и нажмите «Применить».
Установка изображения
Файл для фонового изображения должен быть не больше 256КБ!
5. Откройте через Проводник папку C:\Windows\System32\oobe. Создайте в ней новую папку с именем info, и откройте ее.
6. Создайте новую папку в info с именем backgrounds.
7. Чтобы изменить картинку экрана приветствия в Windows — нам нужно фото или картинка, которую мы хотим видеть при входе. Переименовываем изображение, чтобы его название было backgroundDefault.jpg и перемещаем его в созданную папку backgrounds.
Всё, вы изменили картинку экрана приветствия в Windows, теперь просто заблокируйте компьютер, выйдите из системы или перезагрузите компьютер, чтобы увидеть результат.
Программное обеспечение сторонних разработчиков.
Если вы плохо знакомы с реестром, или просто есть более важные дела — различные приложения могут помочь изменить картинку экрана приветствия в Windows , одно из них Tweak.com’s Logon Changer.
Программное обеспечение простое в использовании, не требует установки, и в него встроенные средства автоматического изменения размера, само сжимает изображение оставляя исходный файл нетронутым. Если изменение не понравится — Logon Changer позволяет быстро вернуть экран приветствия назад по умолчанию.
Начните с загрузки приложения здесь , а затем распакуйте исполняемый файл. Запустите программу, она покажет как выглядит экран приветствия в этот момент и предложит несколько вариантов его изменения:
1. Нажмите «Change Logon Screen (Изменить экран входа в систему)».
2. Найдите нужное изображение.
3. Нажмите «Test», вам откроется пред просмотр, вы сможете оценить будущие изменения картинки экрана приветствия.
4. «Revert to Default Logon Screen (Вернуть по умолчанию экран входа в систему) » возвращает оригинальные обои в Windows.
На сегодня всё, если у вас есть дополнения — пишите комментарии! Удачи вам
Как заменить Добро пожаловать на экране приветствия?
В статье показано как можно заменить Добро пожаловать в заставке Windows 7 на любую другую фразу. Всем привет, продолжаем твикать Windows как нам заблагорассудиться, и сейчас мы попробуем заменить Добро пожаловать своим собственным приветствием и хвастаться своими способностями перед менее пронырливыми пользователями. Для этого нам сначала нужно определиться с папкой языковых настроек вашей Windows-локали. Для русскоязычных пользователей — просто повторяйте шаги. Кстати, с помощью этого инструмента можно изменить систему до неузнаваемости. Читайте дальше, сейчас всё поймёте.
Почему может не получиться?
Трюки прокатывают на версиях Windows Vista и 7 SP1 точно. На других не пробовал. Если вы не успели получить пакет обновлений SP1, попробуйте отключить один из компонентов Windows в консоли Установки и удаления программ: речь идёт о Платформе гаджетов Windows (надо снять флажок). Как вы понимаете, после некоторых крупных обновлений система может всё вернуть на свои места. Да. И ещё: после консольной команды sfc /scannow проделанные нами изменения пропадут. И самое главное допущение — все подобные твики прокатывают только на установке Legacy. Если Windows установлена в режиме UEFI — можно и не пробовать.
Читаем внимательно, тренируемся на копии файла, сохраняя оригинальный файл в доступном месте. В случае краха системы — замените обратно.
Чем будем пользоваться?
- утилита ResourceHacker (сразу установите)
- права администратора и полный доступ ко всем файлам и папкам системы (во второй части статьи покажу как); если не прокатило — активируйте скрытую учётную запись супер-пользователя (настоящего Администратора) и работайте оттуда
Отправляемся по пути и ищем вот этот файл:
C:\Windows\System32\ru-RU\winlogon.exe.mui
Скопируйте его поближе (у меня он оказался на Рабочем столе) и откройте его с помощью ResourceHacker. Вас встретит окно утилиты, в котором через File — Open… откройте скопированное:
Перед вами откроется множество диалоговых сообщений на русском (в нашем случае) для интерактивного общения системы с пользователем. В том числе и требуемое нами:
Записи за номерами 1002 и 1005 замените на понравившиеся приветствия. Например, чтобы вместо Добро пожаловать появилось что-то типа:
Приветствую тебя, мой юный друг!
отредактируем содержимое вот так:
Для сохранения выжимаем F5 и Ctrl + S. Нам осталось только подставить скорректированный файл вместо искомого — вам нужно убедиться, что ваш файл носит имя заменяемого (Resource Hacker сделает это по умолчанию, одновременно подставив в файл-оригинал слово original — не перепутайте). Прежний файл не удаляйте! Если хотите, просто переименуйте его по-быстрому, но он может ещё пригодиться. когда вы будете откатывать сделанное назад.
На этапе удаления старого winlogon-а могут возникнуть проблемы. Они связаны с правами доступа. При попытке удалить файл вы увидите вот такое окно:
Для получения полного контроля над файлом нажмите правой мышкой, вызвав Свойства — вкладка Безопасность. Найдите кнопку Дополнительно:
у нас нет полного доступа к файлу… исправим!
Новое окно открыло список тех, кто что может. Мы, как администраторы, однако, полного доступа к файлу не имеем. Оно забронировано за TrustedInstaller. Перейдём во вкладку Владелец и выберем нашу учётную запись из маленького списка:
Жмём Применить и ОК. Попутно соглашаемся с изменениями. а теперь можно добавлять и права к файлу.
Снова возвращаемся в Свойства нашего файла и жмём Изменить:
Опять ищем себя в списке и разрешаем Полный доступ. Теперь файлы можно менять местами. Как видите, с правами мороки больше, чем с самим фокусом. Можно попробовать прямо без перезагрузки. Нажмите:
Пуск — Завершение работы — Сменить пользователя




















