Как архивировать файлы. Распаковка архивов
Как уже было сказано, создавать и распаковывать архивы формата ZIP компьютер умеет без установки программ-архиваторов, используя «штатные» средства Windows. Для всех остальных форматов архивов понадобится программа-архиватор. Об этом читайте немного ниже. Сначала давайте научимся работать с ZIP-архивами без архиваторов .Чтобы создать ZIP-архив без использования программы-архиватора (или если таковой на компьютере не имеется), нужно: • щелкнуть по архивируемому файлу (папке) правой кнопкой мышки; • в открывшемся контекстном меню навести указатель мышки на пункт «Отправить». Откроется дополнительное подменю, в котором нужно выбрать пункт «СжатаяZIP-папка» (см. изображение). ZIP-архив появится рядом с файлом-оригиналом.
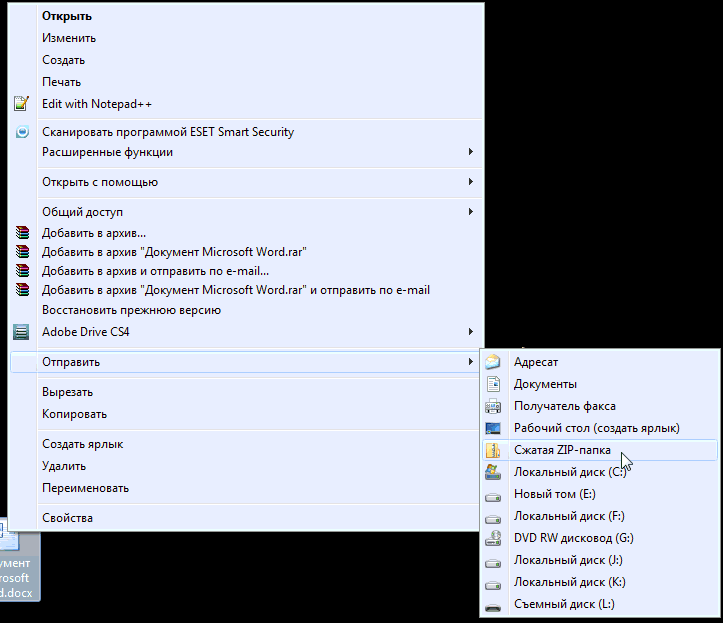
Для распаковки ZIP-архива достаточно просто дважды щелкнуть по нему левой кнопкой мышки.Программ-архиваторов существует много. Но наиболее популярными архиваторами являются:• WinRAR :
⇒• 7-Zip :
⇒
Порядок работы с ними следующий.
WinRar
Упаковка файла (папки с файлами)1 . Щелкнуть по файлу или папке, которую необходимо заархивировать, правой кнопкой мышки.2 . Откроется контекстное меню, в котором выбрать пункт «Добавить в архив …» (см. рисунок ниже)
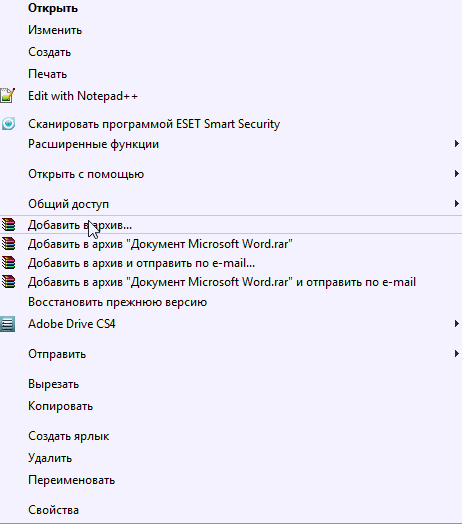
Если такой пункт в открывшемся меню отсутствует, значит, на компьютере нет программы WinRar. Ее необходимо сначала скачать и установить на компьютере (ссылки см. выше). Как установить программу на компьютере читайте здесь.3 . Откроется окно (см. изображение ниже), в котором в поле «Имя архива» нужно указать название будущего архива (любое на ваш выбор), а в разделе «Формат архива» отметить галочкой его формат (RAR или ZIP). Затем нажать кнопку «ОК». Окно WinRar закроется, а через непродолжительное время рядом с архивируемым файлом (папкой) появится архив с его копией.
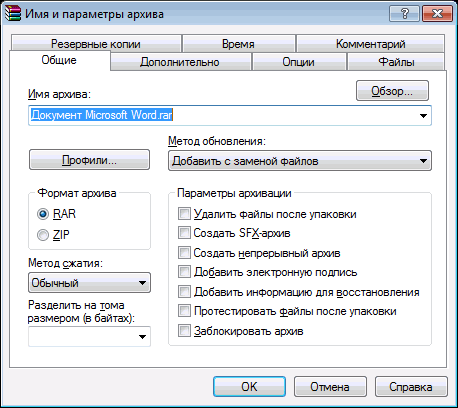
Распаковка архива1 . Навести указатель мышки на архив и дважды щелкнуть левой кнопкой мышки.2 . Откроется окно программы WinRar, в котором необходимо нажать кнопку «Извлечь…» (см. изображение);
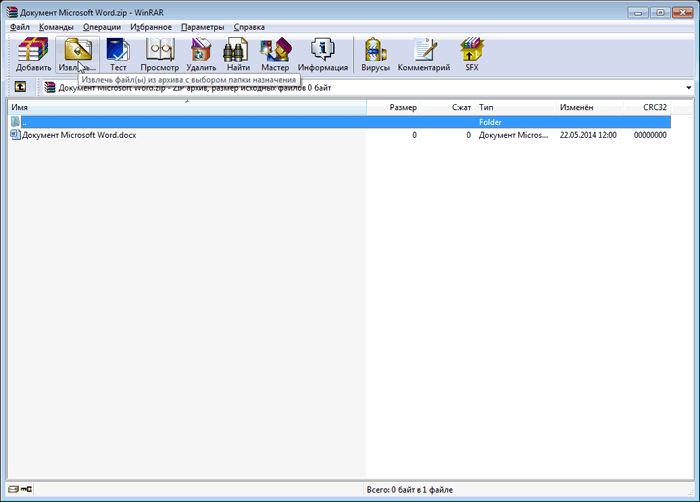
3 . Откроется еще одно окно (см. ниже), в котором необходимо указать, куда распаковывать содержимое архива (выделить соответствующую папку в проводнике). Можно вообще ничего не выбирать. В этом случае файлы из архива будут помещены в тот же раздел, в котором находится сам архив. Нажать кнопку «ОК».
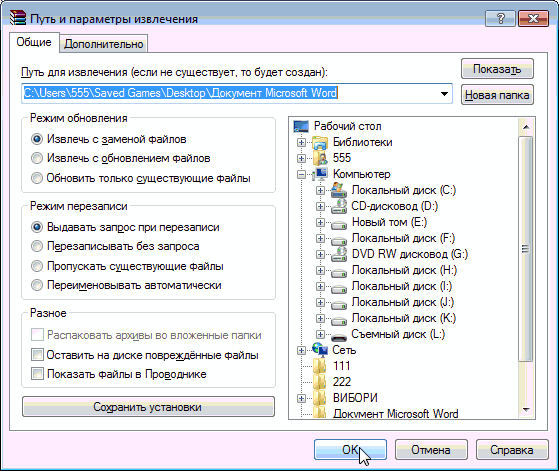
7-Zip
Упаковка файла (папки с файлами)1 . Щелкнуть по файлу или папке, которую необходимо заархивировать, правой кнопкой мышки.2 . Откроется контекстное меню, в котором указатель мышки нужно навести на пункт «7-Zip». Рядом появится дополнительное подменю, в котором выбрать пункт «Добавить к архиву…» (см. рисунок)
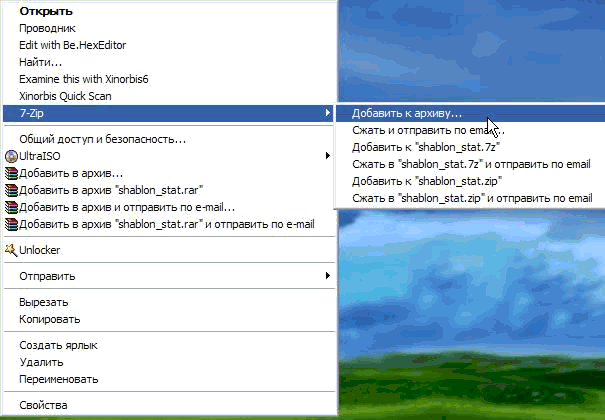
Если такой пункт в открывшемся меню отсутствует, скорее всего, на компьютере нет программы 7-Zip. Ее необходимо сначала скачать и установить на компьютере (ссылки см. выше). Как установить программу на компьютере читайте здесь.3 . Откроется окно (см. изображение ниже), в котором в поле «Архив» нужно указать название будущего архива (любое на ваш выбор), а в пункте «Формат архива» выбрать соответствующий вариант (7Z, ZIP или TAR). Затем нажать кнопку «ОК». Окно архиватора закроется, а через непродолжительное время рядом с архивируемым файлом (папкой) появится архив с его копией.
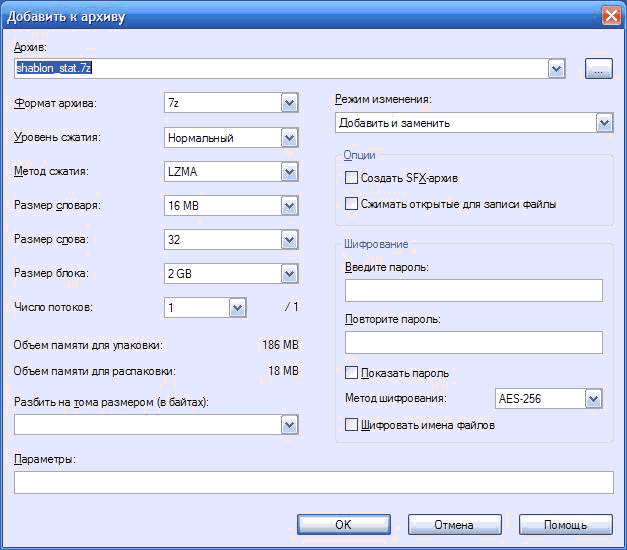
Распаковка архива1 . Навести указатель мышки на архив и дважды щелкнуть левой кнопкой мышки.2 . Откроется окно программы 7-Zip, в котором необходимо нажать кнопку «Извлечь…» (см. изображение);
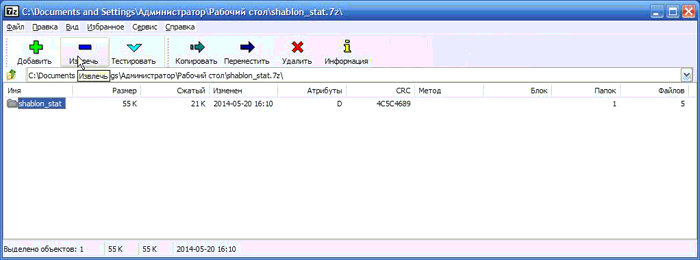
3. Откроется еще одно окно (см. ниже), в котором необходимо указать путь для распаковки содержимого архива. Можно ничего не менять. В этом случае файлы из архива будут помещены в тот же раздел, в котором находится сам архив. Нажать кнопку «ОК».
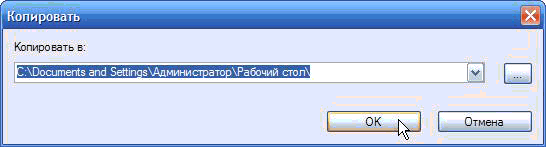
Описанные выше навыки архивирования являются базовыми. Каждая и указанных в этой статье программ-архиваторов имеет множество дополнительных возможностей и разнообразных настроек. Поэкспериментировав с ними самостоятельно, пользователь может сделать свою работу максимально удобной в каждом конкретном случае.
Что такое архивация файлов и зачем она нужна
 Здравствуйте друзья! Не только новички, но и опытные пользователи компьютеров работают с различными файлами. Кто-то с большими объёмами, или с минимальными. С помощью специальных программ, эти файлы архивируют с помощью программ, чтобы их уменьшить в несколько раз.
Здравствуйте друзья! Не только новички, но и опытные пользователи компьютеров работают с различными файлами. Кто-то с большими объёмами, или с минимальными. С помощью специальных программ, эти файлы архивируют с помощью программ, чтобы их уменьшить в несколько раз.
Что такое архивация файлов? Это уменьшение файла до определённого размера. Архивация никак не влияет на качество файлов, всё заметным образом сохраняется. Кроме того, сложно отправить через Интернет не архивированные файлы. Архив (упакованные файлы) пересылаются в один клик, а если оправлять какую либо папку без архивации, то нужно отправлять каждый файл в отдельности. Представьте себе папку, содержащую сотни и тысячи файлов. Рассмотрим на примере, зачем нужна архивация файлов.
Например, у Вас есть на компьютере много видеороликов, которые расположены в одной папке. Допустим их десять штук. А Вам надо их быстро передать на флешку или другу в социальной сети скинуть сообщением. В этом случае поможет архивация. Но, сейчас тема не об этом. Далее, мы разберёмся с тем вопросом, как распаковать архив rar и другие архивные файлы на Вашем компьютере.
Создание SFX-Archive в WinZIP
Руководство, как сжать файлы
Менее популярная, по сравнению с перечисленными выше, утилита WinZip.
Открываем основное окно ВинЗип с помощью ярлыка на рабочем столе. Другой вариант как это сделать — открыть пункт меню «Пуск», написать в поисковой строке название «WinZip» и запустить приложение оттуда.
Далее надо добавить содержание будущего сжатого документа (выбрать файлы) — нажать на кнопочку «С ПК или облачного сервиса». Иной способ — достаточно просто перетащить файлы (технология Drag-N-Drop) в главное окошко WinZip из любой директории.
Когда необходимые файлики добавлены переместитесь на вкладку «Инструменты» и отожмите кнопку «Самораспаковывающийся EXE».
После чего кликните на «Сохранить и запустить».
Следующим шагом приложение рекомендует задать имя ZIP-файла и сохранить. Выполняем предложенные действия и продолжаем.
Далее покажется окно для сохранения самораспаковывающегося EXE-файла. В нем жмем «Ок» и рядом с Zip архивом, в той же папке появится Exe.
Выгрузка сжатых файлов
Скриншот снизу показывает окно, появляющееся если запустить EXE-файл. Распаковка архива начнется сразу же после указания каталога для извлечения и клика по кнопке «Распаковать».
Примеры
Примеры программ, способных создавать самораспаковывающиеся архивы:
- Ненастраиваемые 7z SFX архивы для Microsoft Windows .
- Существует сторонний настраиваемый модуль — тоже для Windows.
Для различных платформ.
7zCon.sfx — ненастраиваемый, для указанной пользователем платформы; поддерживает просмотр, автоматическую перезапись файлов, проверку целостности и зашифрованные архивы.
Только в зарегистрированных версиях, начиная с 2.70.
Возможно создание настраиваемых самораспаковывающихся RAR (и ZIP в WinRAR) архивов с русским и английским интерфейсом. Настройка архива производится путем задания комментария или в окне «Дополнительные параметры SFX». Возможно изменение значка.
Настраиваемый, поддерживает ZIP формат. Настройка производится подготовкой текстового файла и последующей «склейкой» файлов.
- Создание настраиваемых самораспаковывающихся архивов для Microsoft Windows с выбором компрессора (ZLIB , BZIP2 , LZMA)
- Русскоязычный интерфейс программы
- Настройка архива производится через графический интерфейс программы
Данная программа создана исключительно для создания многофункциональных SFX архивов / пакетов инсталляторов и обладает широкими возможностями в плане функционала и возможностей создаваемого архива
Также такие архивы в своих форматах для соответствующих платформ могут создавать StuffIt и WinZip .
Существуют также программы, которые создают архивы в виде сценариев оболочки UNIX . Это часто используется для создания программ установки коммерческого ПО для UNIX-подобных ОС . Примеры: makeself и более старая shar.
Как заархивировать файл или папку?
Архивация — процесс помещения файлов и папок в специальный «сжатый» файл, который, как правило, значительно меньше занимает места на вашем жестком диске.
Благодаря этому, на любой носитель можно записать гораздо больше информации, эту информацию быстрее передать по сети интернет, а значит архивация всегда будет пользоваться спросом!
В этой статье рассмотрим как можно заархивировать файл или папку на компьютере; так же затронем самые популярные программы для архивации.
Архивация средствами Windows
Если у вас современная версия ОС Windows (Vista, 7, ![]() — то в ее проводник встроена возможность работать напрямую со сжатыми zip-папками. Это очень удобно и позволяет быстро и без проблем сжать многие типы файлов. Давайте рассмотрим по шагам как это сделать.
— то в ее проводник встроена возможность работать напрямую со сжатыми zip-папками. Это очень удобно и позволяет быстро и без проблем сжать многие типы файлов. Давайте рассмотрим по шагам как это сделать.
Допустим, у нас есть файл-документ (Word). Его реальный размер 553 Кб.
1) Чтобы заархивировать такой файл, кликните по нему правой кнопкой мышки, далее выберите в контекстном меню проводника вкладку «отправить/сжатая zip-папка». См. скриншот ниже.
2) Все! Архив должен быть готов. Если зайти в его свойства можно заметить, что размер такого файла уменьшился примерно на 100 Кб. Немного, но если сжимать мегабайты, или гигабайты информации — экономия может стать очень существенна!
Кстати, сжатия этого файла составило 22%. Проводник, встроенный в Windows, легко позволяет работать с такими сжатыми zip-папками. Многие пользователи даже не догадываются, что имеют дело с заархивированными файлами!
Архивация программами
Для архивации одних лишь zip-папок недостаточно. Во-первых, уже дано есть более совершенные форматы, которые позволяют сжимать файл еще сильнее (в этом плане интересная статья про сравнение архиваторов: https://pcpro100.info/kakoy-arhivator-silnee-szhimaet-faylyi-winrar-winuha-winzip-ili-7z/). Во-вторых, не все ОС поддерживают напрямую работу с архивами. В-третьих, скорость работы ОС с архивами не всегда может устраивать. В-четвертых, никому не помешают дополнительные функции при работе с архивами.
Одни из самых популярных программ для архивации файлов и папок — это WinRar, 7Z и файловый командир — Total Commander.
WinRar
http://www.win-rar.ru/download/winrar/
После установки программы в контекстном меню появиться возможность добавления файлов в архивы. Для этого щелкните по файлы правой кнопкой мыши, и выберите функцию, как показано на скриншоте ниже.
Далее должно появиться окно с основными настройками: здесь можно указать степень компрессии файла, дать ему имя, поставить пароль на архив и многое другое.
Созданный архив «Rar» сжал файл еще более сильно, нежели «Zip». Правда, времени на работу с таким типом — программа затрачивает больше…
7z
http://www.7-zip.org/download.html
Очень популярный архиватор с высокой степенью сжатия файлов. Его новый формат «7Z» позволяет сжать некоторый типы файлов сильнее чем WinRar! Работать с программой очень просто.
После установки, в проводнике будет контекстное меню с 7z, вам остается только выбрать опцию добавления файла к архиву.
Далее задать настройки: степень сжатия, имя, пароли и пр. Нажать на «OK» и файл-архив готов.
Кстати, как и говорилось, 7z не намного, но сжал сильнее всех предыдущих форматов.
Total Commander
http://wincmd.ru/plugring/totalcmd.html
Один из самых популярных командиров для работы в ОС Windows. Считается главным конкурентом проводника, который по умолчанию встроен в Windows.
1. Выделяете файлы и папки, которые хотите заархивировать (они выделяются красным цветом). Затем на панеле управления жмете функцию «запаковать файлы».
2. Перед вами должно открыться окно с настройками сжатия. Здесь присутствуют самые популярные метода сжатия и форматы: zip, rar, 7z, ace, tar и пр. Вам нужно выбрать формат, задать имя, пути и пр. Далее нажимаете на кнопку «OK» и архив готов.
3. Чем удобна программа — так это своей направленностью к пользователю. новички могут даже не замечать что они работают с архивами: в них можно легко входить, выходить, добавлять другие файлы всего лишь перетаскивая из одной панельки программы в другую! Да и ненужно иметь десятки установленных архиваторов на своем компьютере, чтобы архивировать файлы в различные форматы.
Заключение
Заархивировав файлы и папки можно существенно снизить размер файлов, а соответственно поместить на ваш диск больший объем информации.
Но помните, что не все типы файлов следует сжимать. Например, практически бесполезно сжимать видео, аудио, картинки*. Для них есть другие методы и форматы.
* Кстати, формат картинок «bmp» — неплохо можно сжать. Другие форматы, например, такой популярный как «jpg» — не даст никакого выигрыша…
Распаковать и заархивировать
Общий синтаксис:
7z <команда> <ключи> <пути к каталогам и файлам>
Распаковка
Синтаксис для распаковки:
7z <x или e> <архивный файл> -o»<путь, куда распаковываем>»
* ключ x распаковывает с сохранением каталожной структуры; e — все в одно место.
Пример:
7z x c:\temp\archive.7z -o»c:\temp\»
* в данном примере мы распакуем файл c:\temp\archive.7z в папку c:\temp
Архивация
Синтаксис для архивирования:
7z a <ключи> <архивный файл> <объект архивирования>
Например:
7z a -tzip -mx5 -r0 c:\temp\archive.zip c:\temp
* в данном примере мы создадим zip-архив с уровнем компрессии 5; в архив попадет все содержимое всех каталогов; название для файла c:\temp\archive.zip; запаковываем все содержимое папки c:\temp.
7z a -mx1 c:\temp\archive.7z c:\temp\file1.txt c:\temp\file2.txt c:\temp\file3.txt
* в данном примере мы архивируем файлы c:\temp\file1.txt, c:\temp\file2.txt, c:\temp\file3.txt с низкой компрессией 1; в итоге будет получен архив c:\temp\archive.7z.
* описание ключей .
Вручную
Нам понадобится следующий набор файлов: 7zip-архив с файлами программы, как их требуется установить, config.txt с настройками sfx, бинарный распаковщик .sfx (скачиваем тут, нужен LZMA SDK).
Итак, выполняем следующие шаги:
- упаковываем архив с файлами программы, получаем файл типа myprogramm.7z;
- копируем к архиву файл 7zS2.sfx из папки bin архива LZMA SDK;
- прописываем конфигурацию в файл config.txt;
- выполняем команду:
copy /b 7zS2.sfx + config.txt + myprogramm.7z install.exe
Получаем на выходе самораспаковывающийся архив, который может запустить нужный файл после распаковки и инициировать установку программы.
Архивация файлов по частям, самораспаковка
Вы уже знаете, как архивировать файлы с помощью программы WinRAR. Давайте теперь рассмотрим еще две возможности этой программы — архивацию файла по частям, и создание самораспаковывающегося архива.
Архивация файла по частям
Если файл большой, и передать его из-за ограничений размеров почты или файлообменника невозможно, то можно его разбить на части, точнее, на несколько архивов, и эти архивы уже передавать.
В программе WinRAR можно сделать архивацию по частям. Давайте этим сейчас и займемся.
В окне Мой компьютер, или в программе Total Commander, кликаете правой клавишей мыши по файлу, который хотите заархивировать по частям, и в контекстном меню выбираете пункт WinRAR — Добавить в архив. Если у Вас стоит английская версия архиватора, то нужно выбрать Add to archive.
Появляется окно Имя и параметры архива, в котором открываете вкладку Общие, если она еще не открыта по умолчанию. В английской версии архиватора эта вкладка называете General.
Внизу находите окошко под пунктом Разделить на тома размером (в байтах). В английском варианте надпись будет Split to volumes, bytes.
В это окошко вписываете размер частей, на которые будет разбит Ваш файл.
К примеру, если у Вас есть файл размером 6Гб, а Вам его нужно разбить на архивы размером по 600 Мб каждый, то есть на 10 архивов, то вписываете в окошко число 629145600, так как 600 Мб равны именно такому количеству байтов: 1Мб равен 1024 Кб, а 1Кб равен 1024 байта.
Теперь нажимаете кнопку ОК. Вот и все, файл заархивирован, и будет помещен в несколько архивов. Названия этих архивов будут такие же, как название исходного файла, с добавлением окончаний через точку: .part1, .part2, .part3 и так далее.
Можете эти архивы спокойно передавать, или хранить у себя.
Соединить их в один файл тоже очень просто. Размещаете все эти архивы в одну папку, и разархивируете любой из них. Не нужно разархивировать их все, достаточно только один. Все части после этого соберутся воедино, и у Вас будет цельный файл.
Самораспаковывающийся архив
Вы, наверное, видели какие-нибудь архивы, делая двойной клик по которым, можно было их автоматически разархивировать? Не нужно кликать правой клавишей, и искать пункты разархивации. Не нужно иметь даже саму программу — архиватор для распаковки. Все находится внутри такого архива.
Самораспаковывающийся архив имеет расширение exe. Чтобы извлечь такой архив, Вы делаете двойной клик по нему левой клавишей мыши, и в появляющемся окне выбираете место, куда этот архив будет распакован.
Если папку назначения оставить по умолчанию, архив будет распакован в ту же папку, где находится он сам, что очень удобно.
Теперь разберемся с тем, как создавать такой архив. Все очень просто. В папке Мой компьютер, или в программе Total Commander, правой клавишей мыши кликаете по файлу или папке, которые хотите заархивировать, и после этого выбираете пункт WinRAR — Добавить в архив.
Естественно, у Вас должна быть установлена программа WinRAR. Далее ставите галочку напротив пункта Создать SFX-архив, и нажимаете ОК.
Аббревиатура SFX означает self-extracting, и переводится с английского как самораспаковывающийся.
По окончании архивации Вы получаете этот архив в той же папке, где находится исходный файл, или папка.
Самораспаковывающийся архив по частям
Можете также сделать архивацию файла по частям таким образом, что первый архив будет самораспаковывающимся. Это легко сделать, объединив метод архивации файла по частям с методом создания самораспаковывающегося архива.
По файлу кликаете правой клавишей мыши, выбираете пункт WinRAR — Добавить в архив, и в окне в пункте Разделить на тома размером (в байтах) прописываете размер архивов. А с правой стороны ставите галочку напротив пункта Создать SFX-архив. Далее нажимаете ОК.
Самораспаковывающийся архив по частям будет готов.
Более подробные сведения Вы можете получить в разделах «Все курсы» и «Полезности», в которые можно перейти через верхнее меню сайта. В этих разделах статьи сгруппированы по тематикам в блоки, содержащие максимально развернутую (насколько это было возможно) информацию по различным темам.
Также Вы можете подписаться на блог, и узнавать о всех новых статьях. Это не займет много времени. Просто нажмите на ссылку ниже: Подписаться на блог: Дорога к Бизнесу за Компьютером
Самораспаковывающийся архив в WinZIP
Архиватор WinZip не так популярен, как WinRAR, но его также иногда используют. Поэтому рассмотрим создание самораспаковывающихся архивов и через WinZip.
Чтобы создать самораспаковывающийся архив с помощью WinZip нужно открыть основное окно данной программы. Для этого запустите WinZip с помощью ярлыка на рабочем столе или откройте меню «Пуск», введите в поиск «WinZip» и откройте программу оттуда.
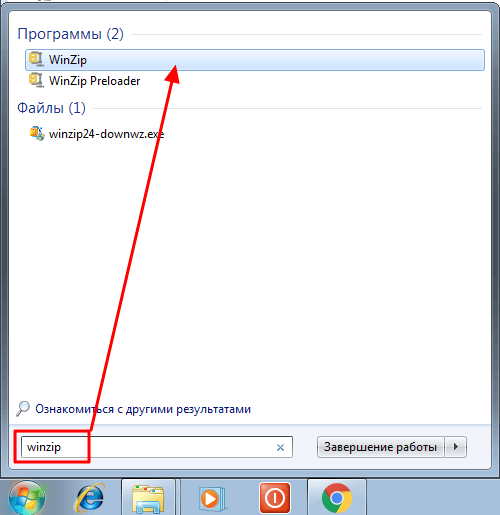
После запуска программы WinZip, в нее нужно добавить файлы, которые в дальнейшем должны быть заархивированы в SFX-архив. Для этого нажмите на кнопку «С ПК или облачного сервиса» и выберите файлы, которые нужно добавить в архив. Также вы можете просто перетащить нужные файлы в основное окно WinZip из любой папки.
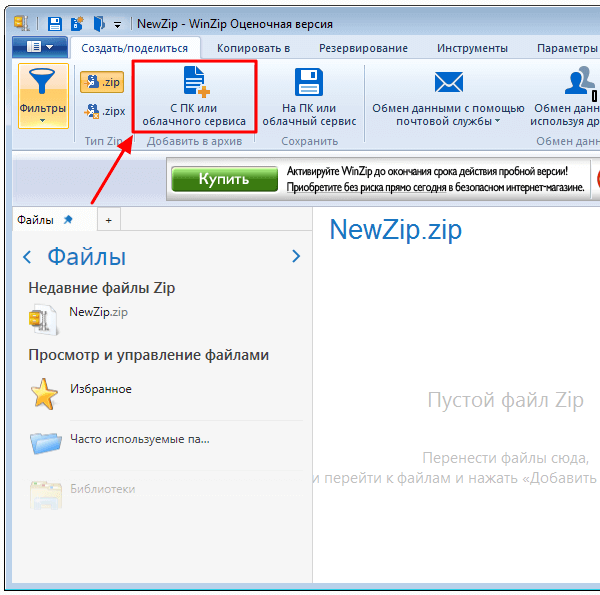
После добавления файлов нужно перейти на вкладку «Инструменты» и нажать на кнопку «Самораспаковывающийся EXE».
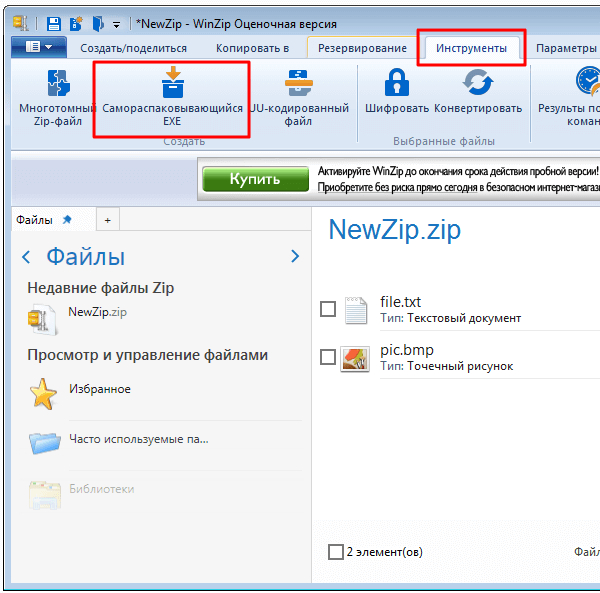
И выбрать вариант «Сохранить и запустить».
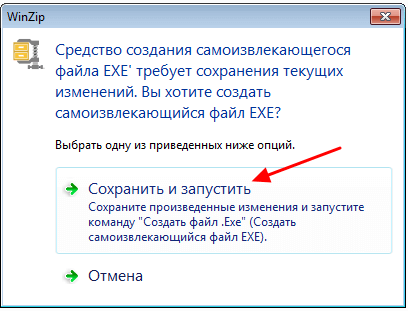
Дальше программа предлагает сохранить архив как ZIP-файл. Соглашаемся и указываем папку для сохранения.
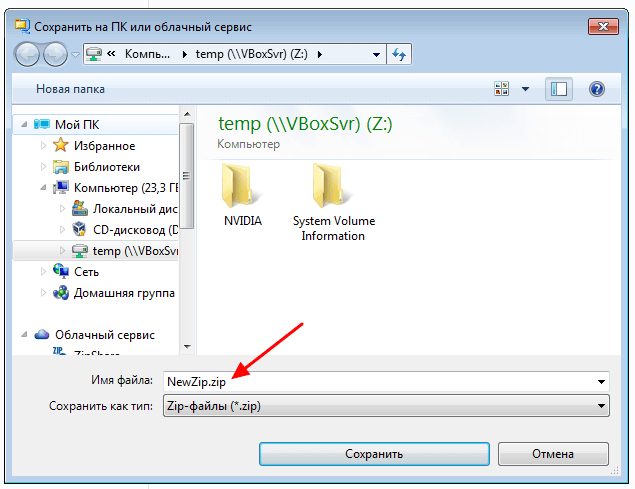
После сохранения ZIP-файла появится окно для создания самораспаковывающегося EXE-файла. Здесь просто нажимаем на кнопку «ОК».
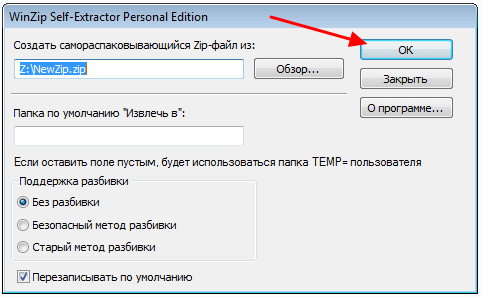
После этого в указанной вами папке, рядом с ZIP-файлом, появится также и файл в формате EXE. Если запустить данный EXE-файл, то появится небольшое окно для распаковки, как на скриншоте внизу.
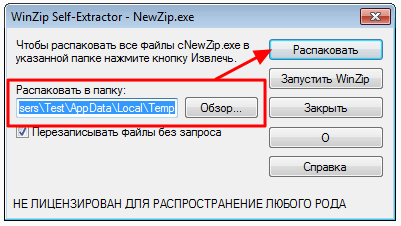
Для того чтобы распаковать такой архив достаточно указать папку и нажать на кнопку «Распаковать».
Как создать самораспаковывающийся архив в WinZip
Архиватор, который больше популярен за рубежом, но и у нас им пользуются довольно многие. WinZip в отличие от описываемых выше программ позволяет сделать самораспаковывающийся SFX архив только уже из готового, поэтому действия будут немного другими.
1. Кликните по необходимым данным правой кнопкой мышки и перейдите по пункту «Добавить к архиву…» и далее в открывшемся окне по «Добавить».
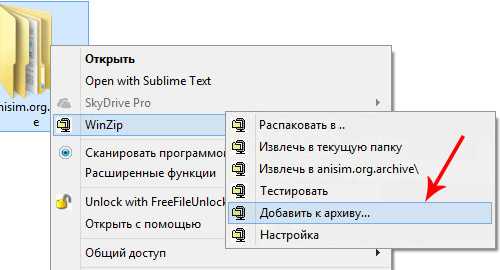
2. Перейдите по табу «Инструменты» в верхней части программы и кликните по меню «Самораспаковывающийся EXE».
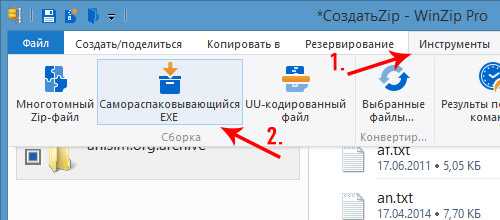
3. В открывшемся окне нажмите на кнопку «Сохранить и запустить». Далее, в проводнике выберете расположение, где сохранить файл.
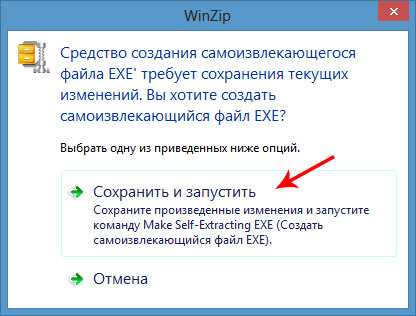
4. Остается лишь нажать на кнопку «ОК» и процесс будет закончен.

Как видите, и в ВинЗип все можно сделать тоже легко и быстро не потратив много времени на его изучение.
Совместимость
Так как программа для одной платформы часто не может выполняться на других, то и распаковка самораспаковывающегося архива, созданного для одной системы, на других может быть затруднена.
Самораспаковывающиеся архивы в некоторых форматах — например, RAR и ZIP — могут быть распакованы самостоятельной программой распаковки.
Также можно создать код, который будет поддерживаться без дополнительных программ сразу на нескольких операционных системах — например, DOS и OS/2 .
Или код, который будет поддерживаться стандартной поставкой одной ОС, и дополнительными средствами в другой — например, с использованием Python или shell (см. выше).
Архив с кодом под Win32 может потребовать дополнительных действий после распаковки с помощью Wine на UNIX -подобной системе — в частности, установки битов прав доступа.
Как создать самораспаковывающийся архив в WinZip
Архиватор, который больше популярен за рубежом, но и у нас им пользуются довольно многие. WinZip в отличие от описываемых выше программ позволяет сделать самораспаковывающийся SFX архив только уже из готового, поэтому действия будут немного другими.
1. Кликните по необходимым данным правой кнопкой мышки и перейдите по пункту «Добавить к архиву…» и далее в открывшемся окне по «Добавить».
2. Перейдите по табу «Инструменты» в верхней части программы и кликните по меню «Самораспаковывающийся EXE».
3. В открывшемся окне нажмите на кнопку «Сохранить и запустить». Далее, в проводнике выберете расположение, где сохранить файл.
4. Остается лишь нажать на кнопку «ОК» и процесс будет закончен.
Как видите, и в ВинЗип все можно сделать тоже легко и быстро не потратив много времени на его изучение.
В заключение
Чтобы понять, как сделать самораспаковывающийся архив WinRAR, необходимо понимать, зачем и для чего пользователи используют данный функционал программного обеспечения архиватора WinRAR. Ведь такого рода архивы создаются не только из благих побуждений, но и великолепная возможность для злоумышленников реализовать свои коварные замыслы.
Но всё же разработчики рекомендуют иметь в своём распоряжении архиватор WinRAR. В случаи получения самораспаковывающегося файла из глобальной сети, дабы не нарваться на неприятные сюрпризы (мошенничество, вредоносное программное обеспечение, вирус, червь, троян), пользователю стоит проверить содержимое перед извлечением. Это можно осуществить путём простого стандартного открытия архивного файла в файловом менеджере архиватора ВинРАР.
Как создать самораспаковывающийся архив в программе WinRAR
Для создания самораспаковывающегося архива в программном обеспечении WinRAR самому, необходимо проделать следующие действия:
Через некоторое мгновение самораспаковывающийся архивный файл будет готов.
Для распаковки данного документа достаточно щёлкнуть мышкой дважды. В открытом диалоговом окне выбрать директорию для извлекаемых файлов и нажать кнопку «Install».
Мгновение и файл уже извлечёт из архива.
Можно не модифицировать архивный файл в файл «SFX», а создать новый архив с полезной функцией. Для этого правой кнопкой мыши вызываем контекстное меню. Выбираем функцию добавления файлов в архив «Add to archive…».
В настройках «General» => «Archiving options» => «Create SFX archive».
После нажатия кнопки «ОК» получаем самоизвлекающийся архивный файл с разрешением «.exe».
Для проверки нового самораспаковывающегося файла есть возможность посмотреть его свойства.
-
Hynix утилита диагностики ssd
-
Определите какое из указанных имен файлов удовлетворяет маске re a 09 do
-
Google chrome зависает при входе в аккаунт
-
Произошла ошибка не удалось добавить некоторые файлы видеоредактор
- Субд работающие с удаленными базами данных по способу работы с файлами делятся на два типа
Как выбрать архиватор
Мы рассмотрели инструкцию по созданию самораспаковывающихся файлов только на 3 программах. Выбирать среди них или другого ПО следует на основе личных предпочтений. Для упрощения задачи рассмотрим их основные особенности:
- 7-Zip. У него простой интерфейс, подходит для распаковки любых файлов, даже устаревшего вида, вроде ARJ. К недостаткам относится то, что ПО поддерживает только один формат.
- Разработчик предоставляет месяц бесплатного использования программы, после чего появляется сообщение о покупке лицензии. Он поддерживает все форматы и восстанавливает архивы при их повреждении.
- Благодаря ему быстро обрабатывают многотомные архивы. В функционале приложения есть возможность для шифровки данных. PEAZIP подойдет тем, кто нуждается в расширенном функционале, фильтрации информации и пр.
- Бесплатная альтернатива остальным ПО. У нее есть только базовые функции по созданию, распаковке и фильтрации данных.
Поскольку любой SFX-архив не нуждается в предварительной установке подходящего приложения, его считают более удобным вариантом и отличной альтернативой простому сжатию файлов. Создаются самораспаковывающиеся пакеты за несколько минут с помощью любой из предложенных программ.
Создание SFX-Archive в WinZIP
Руководство, как сжать файлы
Менее популярная, по сравнению с перечисленными выше, утилита WinZip.
Открываем основное окно ВинЗип с помощью ярлыка на рабочем столе. Другой вариант как это сделать — открыть пункт меню «Пуск», написать в поисковой строке название «WinZip» и запустить приложение оттуда.
Когда необходимые файлики добавлены переместитесь на вкладку «Инструменты» и отожмите кнопку «Самораспаковывающийся EXE».
После чего кликните на «Сохранить и запустить».
Следующим шагом приложение рекомендует задать имя ZIP-файла и сохранить. Выполняем предложенные действия и продолжаем.
Далее покажется окно для сохранения самораспаковывающегося EXE-файла. В нем жмем «Ок» и рядом с Zip архивом, в той же папке появится Exe.
Выгрузка сжатых файлов
Скриншот снизу показывает окно, появляющееся если запустить EXE-файл. Распаковка архива начнется сразу же после указания каталога для извлечения и клика по кнопке «Распаковать».
Распаковать ZIP с паролем, используя WinRAR
WinRAR – популярная программа для сжатия и распаковки файлов, совместимая с ZIP-файлами, защищенными паролем. Первое, что вы должны сделать, это убедиться, что на вашем компьютере установлено программное обеспечение. Если нет, скачайте исполняемый файл, нажимая на зеленую кнопку Скачать, которую мы предлагаем ниже.
Когда программное обеспечение установлено и готово к использованию, найдите ZIP-файл с паролем, который вы хотите открыть. Теперь у вас есть два варианта, чтобы открыть его. Двойным щелчком вы сможете увидеть содержимое файла, как это происходит со встроенным в системе инструментом.
Внутренние файлы ZIP с паролем, в WinRAR
При открытии определенного файла или его перемещения в другой каталог на жестком диске, он запросит ваш пароль. Введите пароль в текстовое поле и нажмите Ok в нижней части окна.
Введите пароль и нажмите Ok
Второй способ – использовать параметры контекстного меню. При установке WinRAR и если вы не укажете иное, свои параметры будут добавлены в контекстное меню Windows. Найдите файл, щелкните по нему правой кнопкой мыши и выберите интересующий вас параметр.
Параметры контекстного меню WinRAR
В зависимости от выбранного вами параметра вы сможете увидеть содержимое, как в предыдущем случае, или же появится окно, в котором вы сможете ввести пароль. Сделайте это, нажмите Ok, и вы сможете начать работать с внутренними файлами без каких-либо проблем.
Что такое SFX и зачем он нужен
Сегодня рассмотрим как сделать самораспаковывающийся архив или SFX archive (аббревиатура английского self-extracting archive) — сжатый файл, состоящий из одного или нескольких документов плюс программный код для их извлечения.
Можно представить что архив — это некий контейнер для хранения, переноски, передачи нужной информации в сжатом виде. Причем если для обычных архивов требуется наличие установленного архиватора для распаковки его содержимого. То здесь таких требований нет. Вынуть из него содержимое несложно при условии использования того же типа операционной системы. Если он создан для Windows, с большой долей вероятности он успешно распакуется на той же платформе с любой версией. Успех будет менее очевидным при попытке извлечения данных в других системах.
Часто подобный метод хранения информации используется для передачи данных в сети интернет. Благодаря ему отправителю можно не переживать о наличии предустановленного приложения для сжатия или какого либо дополнительного ПО у получателя. Сегодня обсудим самые актуальные на текущий момент программы для создания самораспаковывающихся архивов.



















