Просмотр текстового файла в Linux полностью
Чтобы вывести содержимое всего текстового файла, в Linux используют команду cat. Она отлично походит для вывода небольших текстовых файлов, к примеру, конфигурационных файлов. Синтаксис прост:
cat <путь_к_файлу/имя_файла>
Представьте, что надо посмотреть содержимое файла с названием myfile.txt:
cat myfile.txt
Также можно вместо имени прописать адрес (путь) к файлу:
cat /etc/passwd
Если нужно посмотреть несколько файлов сразу, это тоже не вызовет проблем:
Кроме того, при просмотре текстового файла в Linux мы можем отобразить номера строк. Для этого потребуется всего лишь использовать опцию -n:
cat -n file.txt
Команда nl функционирует аналогично команде cat с опцией -n, выводя номера строк в столбце слева.
nl file.txt
При необходимости вы можете сделать так, чтобы при выводе текстового файла в конце каждой строки отображался символ $:
cat -e test
Вывод будет следующим:
hello everyone, how do you do?$ $ Hey, am fine.$
Кроме cat, для вывода содержимого текстового файла в Linux используется команда tac. Её разница заключается в том, что она выводит содержимое файла в обратном порядке.
30 октября 2016
Как создать Новый текстовый файл в Ubuntu 16.10
Новый текстовый файл, просто Пустой файл, либо какой-то другой текстовый файл (с любым другим названием) — это компьютерный файл, который в последствии будет содержать текстовые данные. Ранее, в предыдущих дистрибутивах Ubuntu, для создания пустого файла, достаточного было кликнуть правой кнопкой мыши на свободном пространстве рабочего стола (либо в файловом менеджере) и в контекстном меню выбрать: Создать новый документ ->Пустой документ.
Пустой документ создан и он отобразится на рабочем столе в виде значка под названием Безымянный документ.
Но теперь разработчики GNOME в Nautilus версии 3.20 данную опцию удалили.
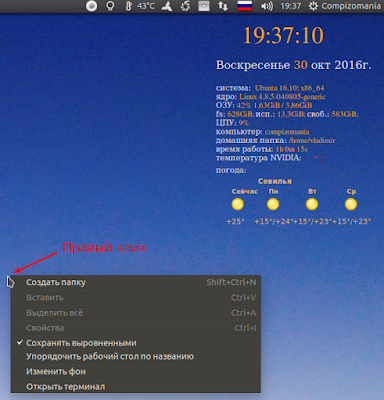
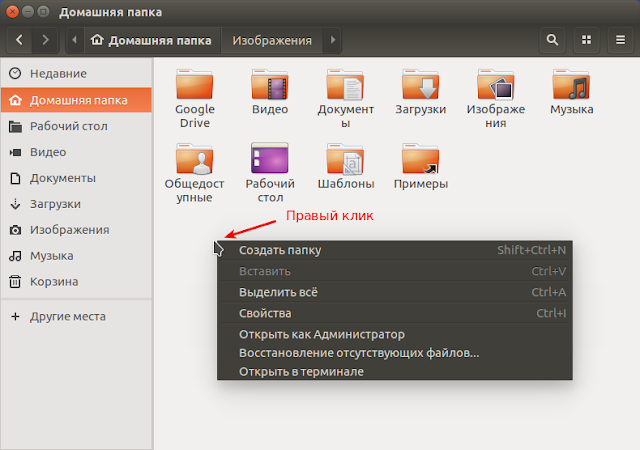
Как видно на снимках, данная опция отсутствует.
Итак, как же теперь создать Новый текстовый файл?
Как всегда в Linux существует два способа: Графический и Терминальный (в командной строке).
1а. Графический способ.
В любом дистрибутиве Linux по умолчанию установлен Текстовый редактор. В Ubuntu — это Gedit. Откройте системное меню (клавиша Super), введите в поле поиска gedit и клик на значке или Enter:
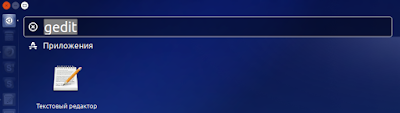
Когда откроется текстовый редактор, это и есть, пока не сохранённый Новый текстовый файл. Вы можете наполнить его каким-то содержимым, а можете просто Сохранить в одной из папок файлового менеджера или на рабочем столе, следующим образом:
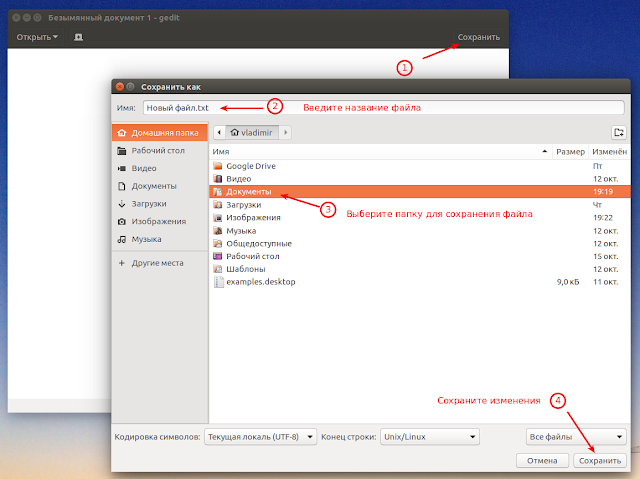
Теперь откроем искомую папку, в которой вы сохранили Новый текстовый файл и видим в ней наш файл:
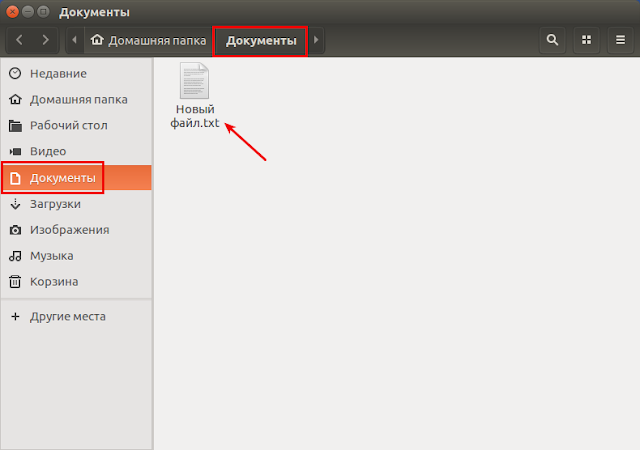
Данным созданным файлом вы можете воспользоваться для его наполнения контентом, либо для чтения и копирования содержимого, если таковое в нём уже имеется.
1б. Графический способ.
В данном способе рассмотрим добавление в контекстное меню файлового менеджера опции Создать документ — Безымянный документ, путём создания файла-шаблона.
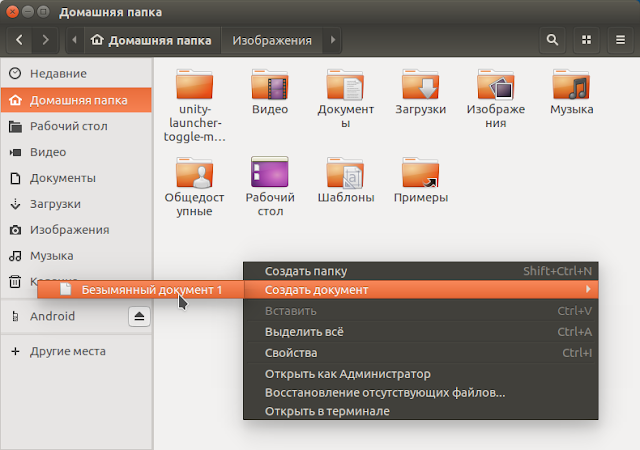
Откройте Текстовый редактор Gedit, нажмите кнопку Сохранить, а путь для сохранения выберите: Домашняя папка — Шаблоны:
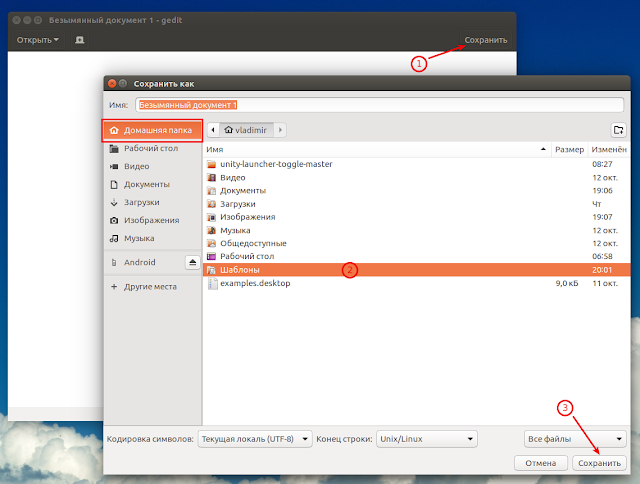
Теперь вы можете кликнуть правой кнопкой мыши на свободном пространстве файлового менеджера и в контекстном меню выбрать: Создать документ — Безымянный документ1 (верхний снимок). А также по правому клику на свободном пространстве рабочего стола:
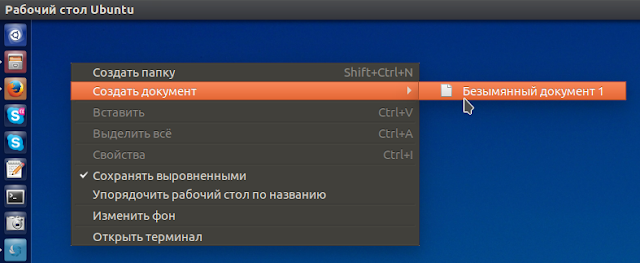
2. Терминальный способ.
Для создания текстового файла в терминале, достаточно выполнить одну простую команду:
Если вы выполните данную команду, то Новый текстовый файл будет создан по умолчанию в вашей Домашней паке под названием filename.txt. Чтобы создать Новый текстовый файл в конкретной папке под именем на ваше усмотрение, нужно в терминале указать эту папку и изменить в команде имя файла. Для примера, я выбрал создание файла в папке Документы, а название изменил на Новый файл1.txt (у вас, естественно, будет своё название файла). Команда для создания файла будет следующей:
/Документы; echo > Новый файл1.txt
После выполнения команды, открываем папку Документы в файловом менеджере и видим, что теперь в ней отобразился второй текстовый файл, созданный в терминале:
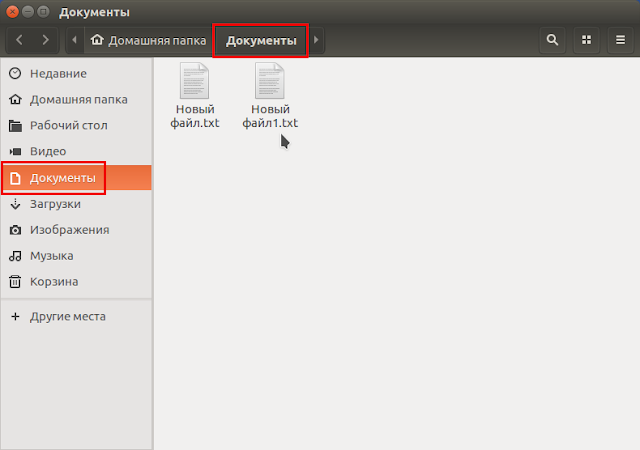
Примечание. Для создания нового файла на Рабочем столе, необходимо создать и выполнить следующую команду:
/Рабочий стол/;echo > Новый файл.txt
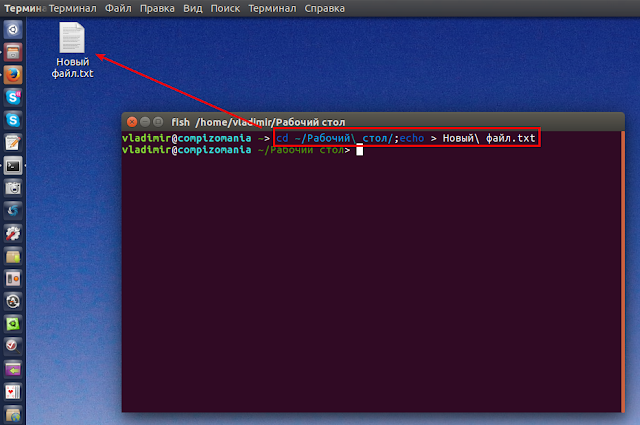
Как видно на снимке, Новый текстовый файл отобразился на рабочем столе после выполнения команды в терминале.
Разберём команду «по косточкам».
cd — указывает терминалу на переход в.
— Домашняя папка (обязательная последовательность). /Рабочий стол/ или /Документы — конкретная папка, в которую будет осуществлён переход для создания файла. ; — точка с запятой указывает терминалу, на последовательность выполненя двух отдельных (самостоятельных) команд. echo > — непосредственная команда, создающая файл. Новый файл.txt — название файла. — обратный слэш или обратная косая черта экранирует в команде название, состоящее из двух слов, т.к. в терминальных командах, в названиях файлов и директорий (папок) не допускаются простые пробелы.
Вот такими способами создаются тектовые файлы в Ubuntu и производных.
Как редактировать файлы с помощью редактора Nano
В отличие от редактора Vim, Nano является немодальным, это означает, что вы можете просто начать вводить и изменять текст сразу после открытия файла.
Вам может быть интересно: Как установить Vim редактор в Linux, Разделение экранов в редакторе Vim.
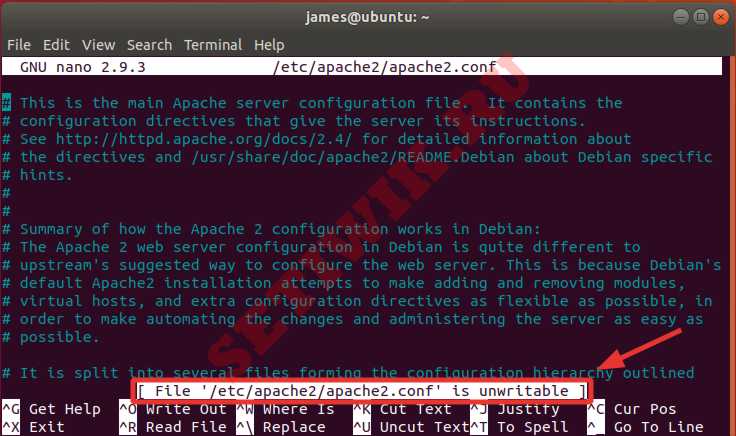
Открытие файла с помощью Nano без разрешения
Копирование, вырезание и вставка текста в редакторе Nano в Linux
С помощью этого редактора можно легко копировать, вырезать и вставлять текст. Чтобы продемонстрировать это, мы создадим простой текстовый файл с именем и добавили показанное содержимое.
Чтобы начать копирование текста, поместите курсор в начало нужного текста и нажмите . Это создает маркер выбора, и внизу отображается сообщение «Набор меток».
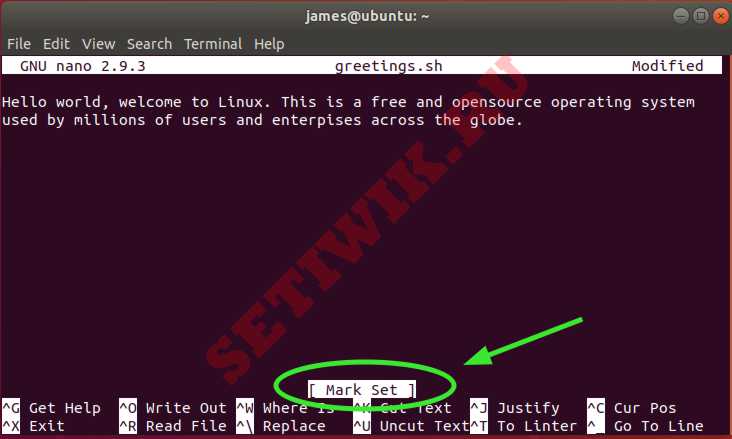
Копирование текста в редакторе Nano
Следующим шагом потребуется выделить текст для копирования. Итак, нажмите клавишу со стрелкой вперед до конца текста, чтобы выделить его. В приведенном примере мы выделили первое предложение.
Отменить выбранный текст, нажмите .
Чтобы скопировать выделенный текст в буфер обмена , нажмите
А чтобы вырезать выделенный текст, вместо копирования нажмите . Вырезание полностью удаляет текст.
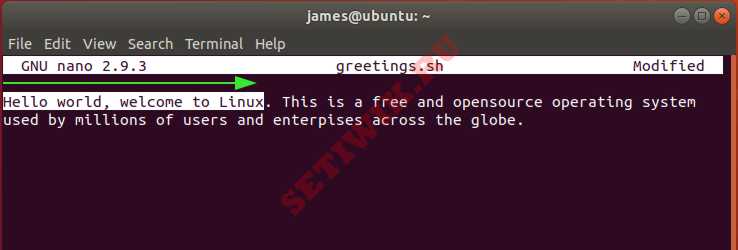
Выбрать текст для копирования
Как только выбранный текст будет скопирован или вырезан, перейдите в нужное место, куда вы хотите вставить текст, и нажмите .
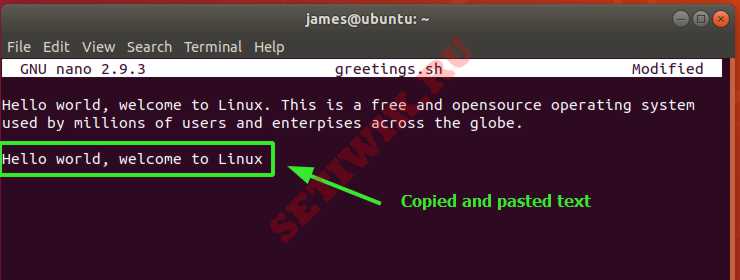
Вставка скопированного текста в редакторе nano
Базовые команды для работы с терминалом
То, что поможет при работе с консолью в целом.
- clear — очищает всю выведенную в консоль информацию. Пригодится на тот случай, если терминал будет забит выводом других команд или содержимом ранее открытых документов. Помогает «начать с чистого листа».
- history — отображает ранее введенные команды. По умолчанию показывает 10 последних, но при желании это значение можно изменить, добавив в качестве параметра любое число. Например, history 17, чтобы показать 17 последних выполненных операций.
- whatis — вкратце описывает любую установленную программу. Вводим whatis и скармливаем ей в качестве аргумента название интересующей утилиты. Чтобы узнать, что такое wget, напишем whatis wget и получим краткую справку одной строкой.
- man — демонстрирует подробное руководство по выбранной программе или команде. Чтобы выяснить, как работает wget и какие опции для него доступны, введем man wget. Получим массивное полотно со всей документацией для выбранной утилиты. P.S. Выйти из нее можно нажав на клавишу Q.
Комьюнити теперь в Телеграм
Подпишитесь и будьте в курсе последних IT-новостей
Подписаться
Как создать файл в терминале
Философия Linux гласит — всё в системе есть файл. Мы ежедневно работаем с файлами, и программы, которые мы выполняем, — тоже файлы. В разных случаях нам может понадобиться создать в системе файлы определённого типа. Если вам интересно, какие типы файлов в Linux можно создать, смотрите отдельную статью.
Конечно, всё очень просто делается с помощью мышки и файлового менеджера. Но если вы дружите с клавиатурой, создать файл через терминал Linux намного быстрее и, как вы увидите, эффективнее. В терминале вы можете не только создавать пустые файлы, но и создавать файл с уже готовым содержимым, файлы определённого размера, и с нужными метаданными.
Как всё это делать, вы узнаете из этой статьи. Мы рассмотрим все доступные средства создания файлов в терминале Linux. Поехали!
Создание текстовых файлов в терминале Linux.
Текстовый файл в терминале Linux можно создать тремя способами.
1. С помощью команды touch:
Вводим команду touch, затем путь и название нового файла.
Например, создадим текстовый файл в текущей директории с именем file.txt:
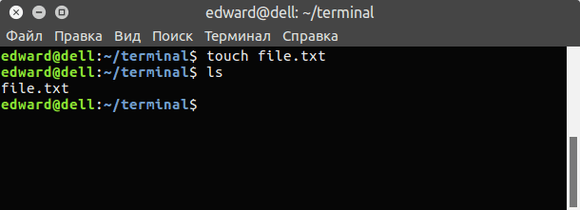
2. С помощью перенаправления стандартного потока вывода любой команды.
О перенаправлении стандартных потоках вывода в файл более подробно будет рассказано в одной из следующих статей о терминале Linux.
Создать файл можно также перенаправлением вывода любой команды в файл.
В общем виде команда будет следующей:
То есть, команда с выводом, затем галочка вправо >, означающая перенаправление вывода команды в файл и путь к файлу.
Например, перенаправим вывод справки команды ls в файл, который будет создан (а если такой файл есть, то он будет полностью перезаписан):
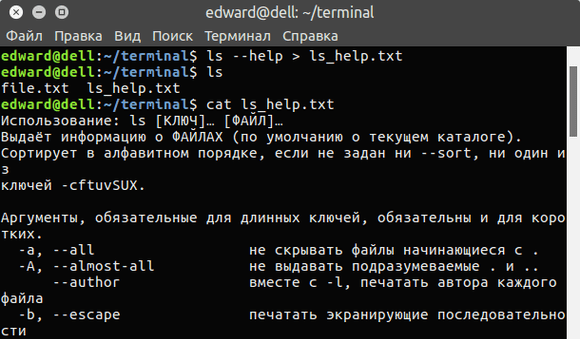
Но это мы создали не пустой файл, а если хотим создать пустой, то воспользуемся командой echo c переданной ей пустой строкой (две одинарных ковычки) и перенаправим это в файл:
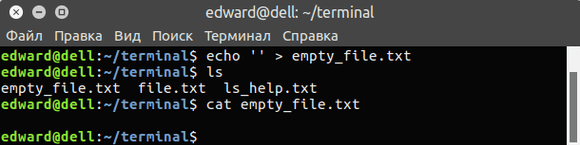
3. С помощью любого текстового редактора, консольного или с графическим интерфейсом.
Передаем команду запуска любого текстового редактора и путь к файлу.
Самый простой консольный текстовый редактор это nano:
Или с помощью текстового редактора с графическим интерфейсом, который установлен в Gnome по умолчанию:
Про манипуляции с текстом более подробно в одной из следующих статей о терминале Linux.
Копирование и вставка в буфер обмена
Вы можете скопировать и вставить текст из/в терминал, выделив их и нажав Ctrl + C или Ctrl + V. Но иногда хочется напрямую получить доступ к буферу обмена. И как вы видите ниже, это не так уж и просто, что на Linux, что на macOS.
# Linuxecho "Hello my friend!" | xclip # копировать "Hello my friend!" в буфер обменаxclip -o >> pasted_text.txt # вставить содержимое буфера в текст файла# macOSecho "Hello my friend!" | pbcopy # копировать "Hello my friend!" в буфер обменаpbpaste >> pasted_text.txt # вставить содержимое буфера в текст файла
Переменные и путь
Можно двумя способами определить переменные внутри оболочки: в реальном времени, написав в терминале соответствующую команду, или же определить их в файле в домашний каталог, где они будут храниться вечно.
echo "hello" # вывод hello на консольecho $USER # вывод значение переменной USER на консольenv # вывод список всех переменных окруженияset # вывод список всех локальных переменныхMY_FRIENDS=William # создать локальную переменную MY_FRIENDSMY_FRIENDS=$MY_FRIENDS:John:Anna # объединение значения 'John' и 'Anna' в MY_FRIENDSexport MY_FRIENDS # сделать локальную переменную MY_FRIENDS переменной окруженияunset MY_FRIENDS # удалить переменную MY_FRIENDS
Ещё один интересный инструмент — (псевдоним), сокращение для длинных команд. Посмотрим, как он строится:
alias clone_my_repo = "git clone http://verylongurl.com" # создать псевдоним
Для тех, кто не знает, путь (Path) – это каталоги, в которых ОС ищет файлы для исполнения. С его помощью можно запустить файл, написав лишь название, даже не нужно знать его расположение. Кроме того, в путь можно добавить папку, а также найти каталог, где находится исполняемый файл, с помощью команд:
export PATH=$PATH:/home/john/myprogram # добавление каталога к пути /home/john/myprogramwhich nano # отобразить расположение исполняемого файла "nano"whereis nano # отобразить расположение исполняемого файла, справочных страниц, исходного кода и т.д. "nano"
Копирование, перемещение и удаление
Как правило, функции копирования, перемещения и удаления выполняют через файловый менеджер, но можно делать это и через терминал.
rmdir movies # удалить пустой каталог moviesrm -rf movies # удалить каталог movies и его файлыrm file1.txt # удалить файл file1.txtmv /home/michael/myfile.txt /home/john/important.txt # переместить файл из /home/michael в /home/johncp /home/michael/myfile.txt /home/john/important.txt # скопировать файл из /home/michael в /home/johncp -R letters/ memories/ # скопировать содержимое папки "letters" в папку "memories"cp -R letters ~/Desktop # скопировать папку "letters" вставить на рабочий стол
Мягкий способ
Первым делом вам нужно удалить приложений. «Недостаточно места в памяти устройства», — Google Play выдает это сообщение, если достиг предела кэша. Несмотря на то что объем данных, хранящихся в памяти приложения, неограничен, при превышении некоторого определенного числа могут возникать сбои.
Зайдите в настройки телефона и перейдите к «Приложениям». Выберите Google Play в списке и зайдите в него. Остановите эту программу, а затем сотрите данные и кэш. Ту же самую процедуру стоит повторить и для утилиты Google Service Framework.
После всех проделанных операций перезагрузите девайс. Иногда может потребоваться удалить все установленные обновления для гугла. Делается это в том же меню, что и удаление кэша. Если вся процедура не поможет, переходите к следующему методу.
Vim при переводах текста, или для чтения английской документации
Итак, чтобы можно было успешно читать и переводить документацию на английском языке, нужно ИМХО всего 3 вещи:
- Редактор.
- Переводчик.
- Проверка орфографии
Если их удобно объединить, то можно получить хорошую среду, для перевода/чтения.
Что возьмем
Редактор мы естественно возьмем VIM хотя бы потому что статья так называется. Переводчик mueller консольная версия, работает так:
% mueller sex sex _n. 1> _биол. пол; the weaker sex слАбый пол, жЕнщины; the sterner (или stronger) sex сИльный пол, мужчИны; the sex _шутл. жЕнщины 2> секс 3> _at tr. половОй, сексуАльный; sex instinct половОй инстИнкт; sex intergrade гермафродИт
И орфографмометр: это spell в виме, словари скачаем с vim.org
Как настроим
Мне интересна возможность выпадающего списка, при наведением на неизвестное мне слово мышкой. Для этого, после долгого чтения манов (или гугленья) узнаем что с помошью команды system можно выполнить какое-то действие, вывод которой куда-либо записать. Короче, пишем где-нибудь в ~/.vimrc
function! MyBalloonExpr()
return system("mueller ". v:beval_text)
endfunction
set bexpr=MyBalloonExpr()
set ballooneval
set balloondelay=100
Определили функцию MyBallonExpr которая будет формировать строку mueller и выполнять. Результат выполнения будет выдавать в «балоне» выпадающем окошке, через 100 миллисекунд.
Естественно вместо mueller вы можете поставить любую другую программу, которая переводит текст.
Рецепт для оч.умелых ручек
Если у вас нет консольной версии , но есть много энтузиазма, то можно поступить так:
- Идем на и забираем оттуда
- Извлекаем из полученного архива файл и кладем его, скажем, в
- Там же создаем файл со следующим содержимым:
#!/bin/bash # WORD=`echo $1 | sed -e 's/*/\L&/g;s///g'`; if ; then exit; fi; LINES=50; DICTIONARY="$HOME/dict/mueller-base.dict.dz"; # zgrep -aA$LINES '^'$WORD'$' $DICTIONARY | sed -e '/^$/d; 1s/^/ &/;/^/,$d' #
даем нашему новому консольному словарику право на исполнение:
$ chmod +x ~/dict/mueller-base.sh
и проверяем его работоспособность:
$ ~/dict/mueller-base.sh head
Для графической версии редактора (gvim) функция перевода в нашем ~/.vimrc должна будет выглядеть так:
function! MyBalloonExpr()
return system("$HOME/dict/mueller-base.sh ". v:beval_text)
endfunction
set bexpr=MyBalloonExpr()
set ballooneval
set balloondelay=500
Примечание:
-
-
-
- Естественно, что функция работает только в gVim, зато выглядит красиво. Наведите курсор мышки на слово и оставьте его неподвижным секунду-две (поначалу, можно вообще убирать руку с мышки, позже приловчитесь).
- ограничивает количество выводимых строчек. Можете подобрать цифру под свой монитор.
- Рекомендую выставить миллисекунд. Да, помедленнее. Но мышка будет меньше цепляться за слова.
-
-
Для текстовой версии редактора (vim) придётся делать специальную функцию TranslateWord() и вешать её вызов на специальную функциональную клавишу, например
function! TranslateWord()
let s:dict = "$HOME/dict/mueller-base.sh"
let s:phrase = expand("<cword>")
let s:tmpfile = tempname()
silent execute "!" . s:dict . " " . s:phrase . " > " . s:tmpfile
execute "botright sp " . s:tmpfile
endfunction
map <F9> :call TranslateWord()<CR>
Примечание:
-
-
-
- Это работает точно так же и в графической версии редактора (). Поэтому метод можно считать универсальным, но требует нескольких нажатий клавиш, и сплит-окно выглядит менее элегантно, чем подсказки.
- Открывшееся окно с переводом можно закрыть стандартным способом (). Ну, а если вы воспользовались советом выше и забиндили на клавишу предложенное пользовательское меню, то алгоритм работы будет совсем простой: смотрим перевод вернули как было.
- Этот метод использует временный файл
- Т.к. в этом методе нет необходимости в ограничении, чтоб подсказка помещалась на экран, то для можно увеличить лимиты, хоть до . Этот метод не имеет ограничений на количество выводимых строчек.
-
-
Узнать размер Java Heap Memory Size
Есть проблема с Java Heap Memory Size, ее нужно нормально указать для того чтобы все нормально работало ( например, веб- сервер tomcat, liferay, OpenMRS и так далее) и в данной статье «Узнать размер Java Heap Memory Size» расскажу как можно найти оптимальное значение для java.
Сейчас я покажу вам, как использовать-XX:+PrintFlagsFinal чтобы узнать ваш размер кучи «heap size». В Java, по умолчанию и максимальный размер кучи распределяются на основании алгоритма — эргономики (ergonomics algorithm).
Как же рассчитывается Heap sizes?
Начальный размер кучи — это соотношение 1/64 физической памяти к 1 Гб. (Initial heap size of 1/64 of physical memory up to 1Gbyte)
Максимальный размер кучи — это соотношение 1/4 физической памяти до 1 Гб. (Maximum heap size of 1/4 of physical memory up to 1Gbyte)
Тем не менее, алгоритм что выше, как раз для справки, могут варьироваться в разных VM.
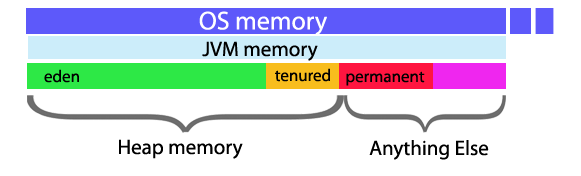
Предлагаемые для Java Memory
Ниже, я привел мою рекомендацию (параметры) для малой и средней нагрузки приложений Java
Heap = -Xms512m -Xmx1024m
PermGen = -XX:PermSize=64m -XX:MaxPermSize=128m
Thread = -Xss512k
P.S: Для большинства проектов Java, 512k памяти для потока (thread) более чем достаточно.
$ java -XX:+PrintFlagsFinal -Xms512m -Xmx1024m -Xss512k -XX:PermSize=64m -XX:MaxPermSize=128m -version | grep -iE 'HeapSize|PermSize|ThreadStackSize'
оптимаьные значения для Java Heap Memory Size
Часто задаваемые вопросы.
какая -version?
Избегайте жалоб от компилятора Java, заменить «-version» с вашим именем приложения Java.
$ java -XX:+PrintFlagsFinal {your-java-program} | grep HeapSize
Что это -XX:+PrintCommandLineFlags?
Это -XX:+PrintCommandLineFlags используется для вывода значения,только для изменения VM (обозначается так: = символ).
Редактирование файлов
Сразу после открытия редактора вы можете приступить к редактированию файла (в отличии, например, от редактора vim).
Поиск и замена текста
Чтобы найти какой либо текст внутри файла используйте сочетание клавиш Ctrl+W, далее введите строку поиска и нажмите Enter. Курсов переместиться на первое вхождение (относительно курсора) искомого текста, чтобы проложить поиск, нажмите сочетание клавиш Alt+W и курсор переместиться к следующему вхождению.
Чтобы найти и заменить какой-либо текст внутри файла, вам потребуется сочетание клавиш Ctrl+\. После его нажатия появится запрос на ввод текста который нужно найти и заменить, введите его и нажмите Enter. Далее нужно ввести текст на который выходите заменить, введите его и нажмите Enter.
Далее режим работы такой, при нажатии клавиши:
A — будет произведена замена всех вхождений искомого текста.
Y — заменить текст около курсора.
N — пропустить и не менять текст около курсора.
Как создать файл в Linux через терминал
В Linux для хранения настроек операционной системы и установленных программ используются обычные текстовые файлы. Поэтому при настройке системы очень часто приходится работать именно с такими файлами.
Одна из частых задач – создание новых файлов через терминал.
В этой инструкции мы рассмотрим именно этот вопрос. Здесь вы узнаете несколько наиболее простых и удобных способов создания текстовых файлов в Linux через терминал.
Команда touch
Если вам нужно создать пустой файл в Linux через терминал, то для этого проще всего использовать команду «touch». Команда «touch» является стандартной командой, которая используется в операционной системе Linux для создания и изменения временных меток файла.
Также с ее помощью можно создавать новые файлы. Для этого достаточно просто ввести команду «touch» и через пробел указать название файла, который необходимо создать. Если такого файла не существует, то команда создаст новый, если же файл уже есть, то команда «touch» обновит его временные метки.
При необходимости с помощью «touch» можно создать сразу несколько документов. В этом случае через пробел нужно ввести несколько имен. В терминале Linux это выглядит это примерно так:
touch file.txt touch file1.txt file2.txt
В дальнейшем, созданный документможно отредактировать в любом текстовом редакторе. Например, можно использовать редактор Nano или Vim.
Нужно отметить, что у команды «touch» есть много дополнительных параметров для управления временными метками. Например, параметр «-c» позволяет отменить обновление временных меток, если файл уже существует. Чтобы узнать больше введите в терминал команду «man touch».
Перенаправления вывода (>)
Также для создания пустого файла можно использовать оператор перенаправления вывода (>). Для этого нужно ввести знак «больше» и указать имя. В терминале Linux это выглядит вот так:
> new123.txt
Но, в данном случае нужно быть осторожным. Поскольку если файл уже существует, то он будет перезаписан.
Команда cat
Для создания небольшого текстового файла через терминал Linux можно использовать команду «cat» и уже упомянутый оператор перенаправления вывода.
Для этого нужно ввести команду «cat», знак «больше» (>) и название файла. После этого прямо в терминале можно ввести текст, который нужно сохранить в указанный документ. Для завершения ввода текста и сохранения нажимаем комбинацию клавиш Ctrl-D.
В терминале Linux данная команда выглядит примерно так:
cat > new_file.txt
Команда echo
Также с оператором перенаправления можно использовать и другие команды. Например, это может быть команда «echo», которая выводит текст. Если перенаправить ее вывод в файл, то система создаст указанный файл и сохранит в него текст.
При создании файлов с помощью оператора перенаправления нужно помнить, что вы можете перезаписать существующий документ. Также нужно отметить, что воспользоваться sudo не получится, поскольку в этом случае с правами суперпользователя будет выполняться команда «echo», а не запись.
Текстовые редакторы
Если вам нужно не просто создать файл, но также ввести в него много текста, то в этом случае удобнее всего будет использовать текстовые редакторы. Существует большое количество текстовых редакторов, которые запускаются прямо в терминале Linux и позволяют редактировать большие и сложные текстовые документы. Например, это такие редакторы как Nano, Vim и другие.
Текстовый редактор Nano установлен по умолчанию во многих дистрибутивах, а частности он есть в Ubuntu Linux. С Nano вы можете создать новый файл, сразу его отредактировать и сохранить. Для создания нового файла и перехода в редактор введите вот такую команду:
nano new_file.txt
После ввода такой команды появится интерфейс редактора Nano. В верхней части экрана будет информация о версии программы и название файла, а в нижней панель со списком горячих клавиш.
Для сохранения нажмите Ctrl-X и потом введите букву «Y» для подтверждения.
Если в системе нет Nano, то возможно там будет предустановлен Vim. Чтобы создать файл с помощью Vim просто вводим команду «vim» и через пробел название файла. В терминале Linux это выглядит вот так:
vim new1.txt
Vim намного функциональней Nano, но при этом и намного сложнее. Одной из первых проблем, с которой сталкиваются новички, это выход из Vim. Для этого нужно нажать клавишу Esc, ввести вот такую команду и нажать Enter.
:wq
Если что-то не получается, то возможно проблема в раскладке клавиатуры. Переключитесь на английскую и попробуйте еще раз.
3. Оператор перенаправления >
Это, наверное, самая короткая команда для создания файла в Linux:
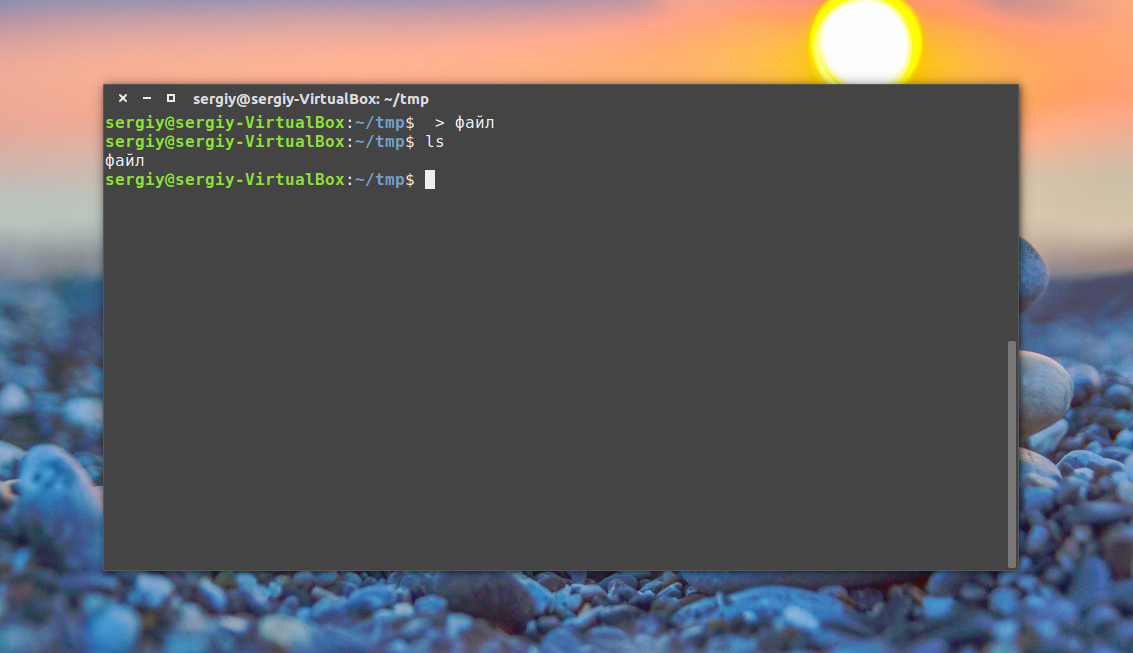
Оператор оболочки для перенаправления вывода позволяет записать вывод любой команды в новый файл. Например, можно подсчитать md5 сумму и создать текстовый файл в Linux с результатом выполнения.
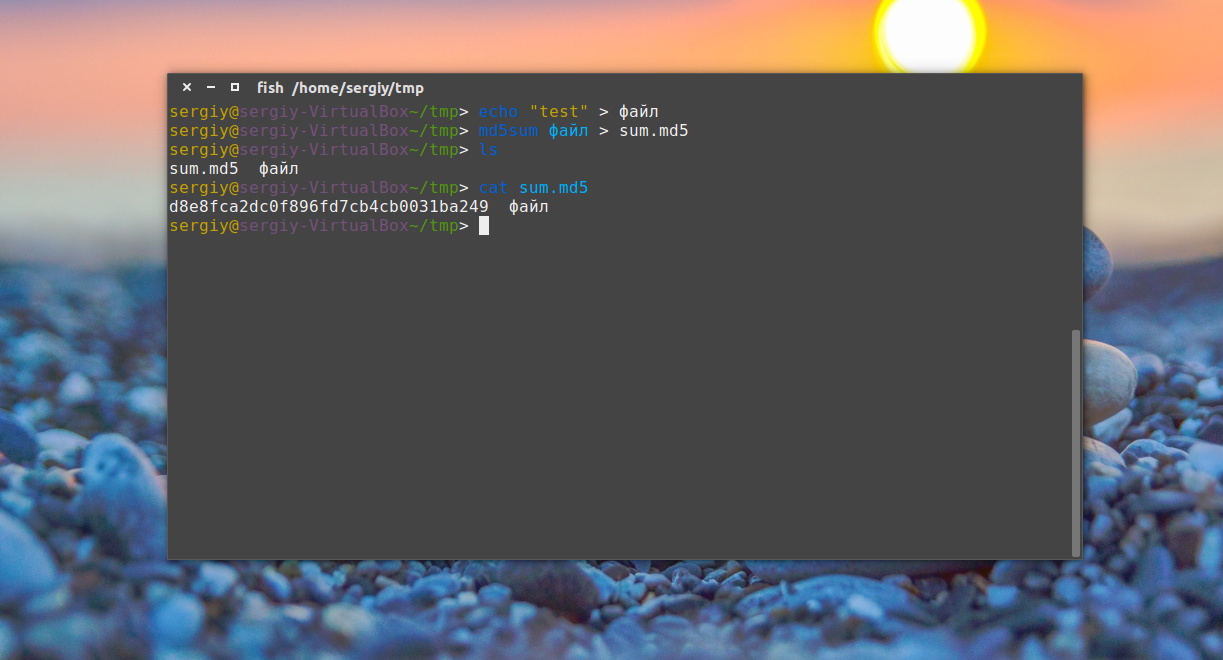
Это рождает ещё несколько способов создания файла в Linux, например, выведем строку в файл с помощью команды echo:
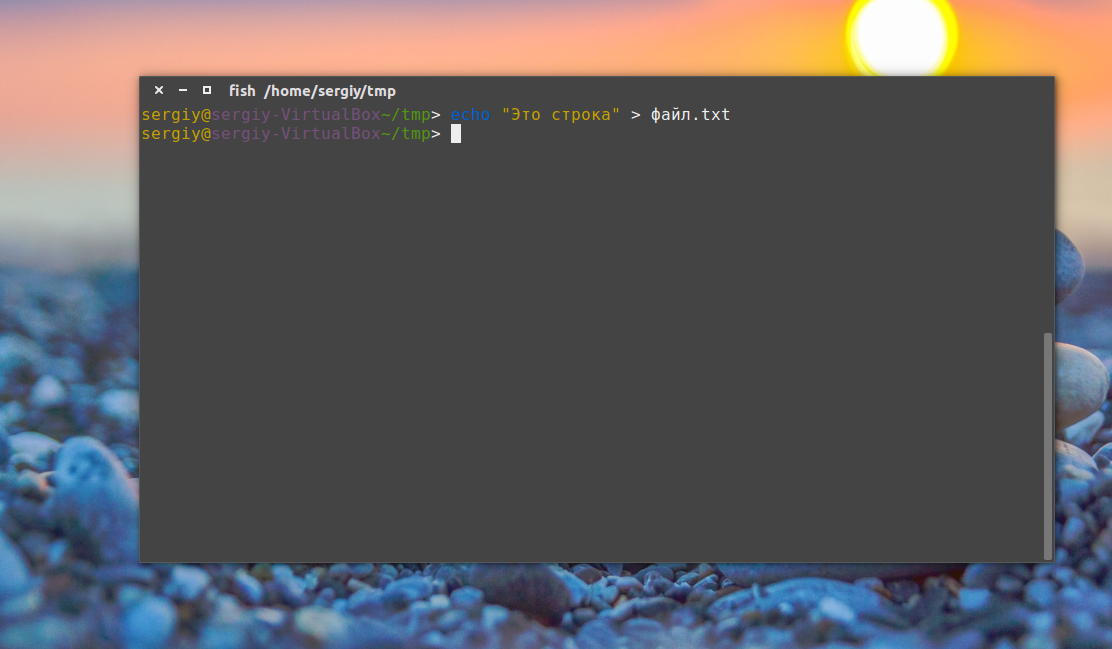
Этот способ часто используется для создания конфигурационных файлов в Linux, так сказать, на лету. Но заметьте, что sudo здесь работать не будет. С правами суперпользователя выполниться echo, а запись файла уже будет выполнять оболочка с правами пользователя, и вы всё равно получите ошибку Access Denied.
Ещё тем же способом можно сделать примитивный текстовый редактор для создания файла. Утилита cat без параметров принимает стандартный ввод, используем это:
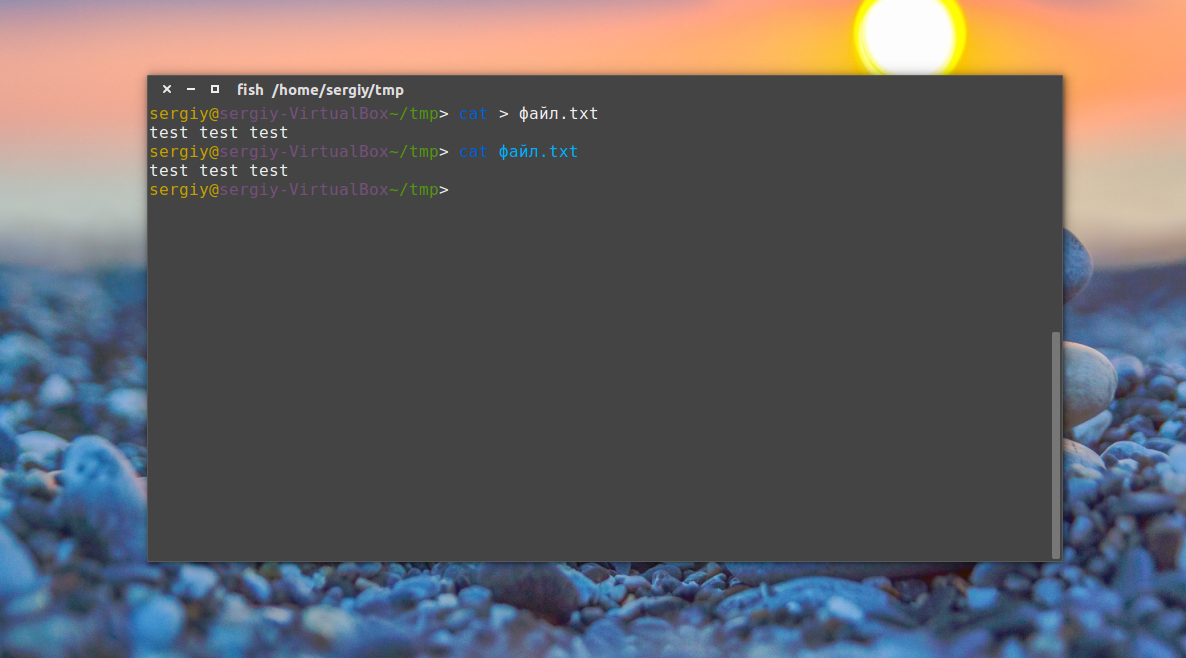
После выполнения команды можете вводить любые символы, которые нужно записать в файл, для сохранения нажмите Ctrl+D.
А ещё есть утилита printf, и здесь она тоже поддерживает форматирование вывода:
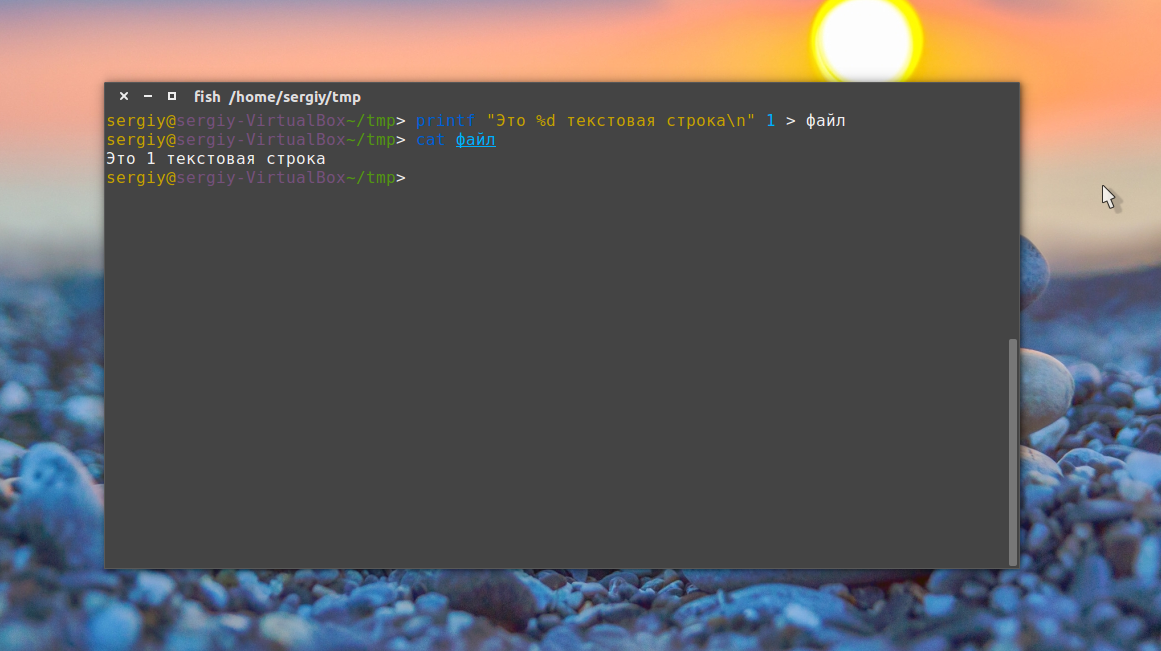
Этот способ создать файл в Linux используется довольно часто.
Создание файлов определенного размера в Linux
Администраторы Linux часто создают файлы определенного размера, чтобы проверить емкость хранилища, скорость сети или производительность системы. Кроме того, если вы инженер базы данных, вы должны знать, что фиктивные данные важны для проверки работы базы данных
Вот почему важно создавать файлы определенного размера. Помните, что команды оболочки Linux очень полезны для быстрого создания файлов определенного размера
Здесь мы увидим некоторые командные методы создания фиктивных данных.
1. Создавайте файлы определенного размера с помощью Командование
2. Создавайте файлы определенного размера с помощью Командование
fallocate -l 20480 tinyfile.txt
3. Создавайте файлы определенного размера с помощью Командование
head -c 100MB / dev / zero> newfile.txt. ls -lh новый файл.txt
4. Создавайте файлы определенного размера с помощью Командование
Perl — это язык программирования с широким спектром сценариев, который можно использовать в административной работе Linux. В виде Perl может использовать синтаксическую библиотеку различных языки программирования так Perl может использоваться для сетей или даже в веб-разработке. Perl используется как интегрированный текстовый редактор или IDE. Когда сложно обрабатывать очень большие команды оболочки, здесь появляется perl. Теперь я собираюсь показать, как создать файл определенного размера, используя Perl команда. Я выделяю размер файла в 1К.
perl -e 'print "a" x 1024'> newfile90.txt. ls -lh новый файл90.txt
5. Создавайте файлы определенного размера с помощью Командование
Команда xfs_mkfile — это быстрая команда для создания файла определенного размера в Linux. Здесь термин xfs это краткая форма высокопроизводительная файловая система журналирования, и mkfile — это синтаксис Linux, который позволяет пользователям создавать размер файла в байтах, килобайтах, мегабайтах или гигабайтах.
xfs_mkfile 1M newfile95.txt. 1 ls -lh daygeek5.txt
Сенсорная команда
Другой способ быстрого создания текстового файла через Терминал — использование сенсорной команды. Сенсорная команда, однако, не позволяет вам вводить текст в файл во время создания. После создания файла вы можете ввести текст через свой любимый текстовый редактор. В одном сценарии вы можете предпочесть команду touch команде cat; когда вы хотите создать сразу несколько файлов с помощью одной команды.
Давайте сначала посмотрим, как сначала создать отдельный файл с помощью сенсорной команды Linux:
$ touch filename.txt
Пример:
$ touch sampletouchfile.txt
![]()
Используйте команду ls, чтобы узнать, существует ли недавно созданный файл в вашей системе.

Создавайте сразу несколько файлов с помощью сенсорной команды
Как упоминалось выше, команда touch берет на себя ведущую роль по сравнению с командой cat на том основании, что вы можете создавать несколько файлов одновременно с помощью первой. Для этого используйте следующий синтаксис:
$ touch filename1.txt filename2.txt filename2.txt ….
Например, в следующей команде я создал сразу три файла с помощью сенсорной команды:
$ touch sampletouchfile1.txt sampletouchfile2.txt sampletouchfile2.txt
Я также проверил наличие трех файлов с помощью команды ls в приведенном выше примере.
Если вы хотите отредактировать любой из файлов, созданных с помощью сенсорной команды, вы можете использовать любой из ваших любимых текстовых редакторов. Здесь я использую редактор Nano для ввода текста в один из созданных мною файлов. Я использовал следующую команду, чтобы открыть файл через редактор Nano.
$ nano sampletouchfile.txt
Затем я ввел текст и сохранил его, нажав Ctrl + X, а затем нажав Enter.
Сенсорную команду также можно использовать для изменения времени доступа и изменения файла.
Измените время доступа к файлу:
коснитесь -a samplefile.txt
Установите время модификации файла:
коснитесь -m samplefile.txt
Вы можете просмотреть время доступа и изменения файлов с помощью команды stat:
stat samplefile.txt
Настройка Samba в Debian
Настройки Samba находятся в файле /etc/samba/smb.conf. Этот файл содержит общие настройки для Samba, а также сведения об общих ресурсах. Обычно в Debian предоставляются неплохие настройки по умолчанию, которые позволяют начать работать немедленно, что в общем не мешает взглянуть на них и внести изменения там, где это необходимо.
1. Базовые настройки
Первое что вам встретится в верхней части группы глобальных настроек — настройка workgroup. Эта опция определяет имя рабочей группы Windows, частью которой станет ваш сервер. Значение по умолчанию — WORKGROUP, так как такое же значение, по умолчанию в задано в Windows. Если вы изменяли настройки рабочей группы в Windows, измените их также и здесь.
Следующая опция позволит ограничить доступ к вашему серверу. Если вы хотите ограничить доступ к общему ресурсу по ip адресу или маске сети, уберите символ комментария в строке где находится параметр interfaces, и укажите ip адрес или диапазон IP адресов, и интерфейс к которому они могут подключаться.
Если такой метод вам не нравится, вы можете добавить параметр hosts allow, чтобы определить, клиентов, которые могут подключаться к общему ресурсу. Укажите IP-адрес или диапазоны адресов.
Остальные параметры из группы глобальных настроек имеют довольно обоснованные значения по умолчанию. Вам не потребуется изменять их для того чтобы запустить свои общие ресурсы. Но не стоит ограничиваться только рассмотренными нами опциями, вы можете исследовать и другие параметры, и настраивать их по своему усмотрению. Настройка Samba Debian 10 практически завершена, осталось создать общую папку и пользователя.
2. Создание общего ресурса
В конфигурационном файле, по умолчанию, уже присутствуют несколько настроек для общих ресурсов. Они дают вам возможность настроить совместное использование домашних папок пользователей системы и принтеров. А доступ к каталогу печати уже открыт. Измените значение параметра browseable на no.
Теперь попробуйте создать свой собственный общий ресурс. Существует масса опций, которые вы можете использовать для своего общего ресурса Samba, но в этом руководстве будут рассмотрены лишь наиболее используемые из них.
Во-первых, дайте имя своему общему ресурсу, и поместите это имя в скобки.
В следующей строке напишите краткий комментарий, описывающий общий ресурс.
Затем задайте путь, эквивалентный абсолютному пути к общей папке.
Выберите, будет ли папка отображаться в файловом менеджере или же ее нужно будет подключать вручную.
Хотите ли вы, чтобы пользователи имели права на запись в общий ресурс или могли подключить его только для чтения?
Смогут ли гости получить доступ к общему ресурсу? В терминах Samba гости — это анонимные пользователи, для которых не существует записи в настройках доступа к общему ресурсу. Если выразиться короче, хотите ли вы защитить общий ресурс паролем, или ограничить доступ к ресурсу только для отдельных пользователей?
Если гости не будут иметь доступ к общей папке, то у кого он будет?
Ну вот и все. Есть еще и другие опции и другие способы выполнить эти базовые шаги, но они дадут вам в итоге приблизительно тот же результат. Если вы точно знаете что вам нужно, этих опций вам будет достаточно. Если соединить все что мы написали выше — у нас получится что-то вроде этого:
Сохраняем и закрываем файл. Затем перезагружаем Samba.
3. Создание пользователя
Для подключения к общей папке, если только вы не используете гостевой доступ, вам потребуется настроить учетные записи пользователей Samba. Это очень быстро, и потребует всего одной команды.
После этого вам будет предложено ввести пароль для этого пользователя. Это пароль, которым будут защищены доступные ему общие ресурсы.
touch
Вот мы и подобрались к непосредственному созданию файлов через терминал, для этого в Linux есть специальная утилита touch. Она позволяет создать пустой файл в Linux, при этом указывать дату создания, права доступа и другие метаданные.
Чтобы создать пустой файл Linux, просто наберите:
Можно создать несколько пустых файлов сразу:
touch файл1 файл2
Опция -t позволяет установить дату создания. Дата указывается опцией -t в формате YYMMDDHHMM.SS. Если не указать, будет установлена текущая дата. Пример:
touch -t 201601081830.14 файл
Можно использовать дату создания другого файла:
touch -r шаблон файл
Также можно установить дату последней модификации, с помощью опции -m:
touch -m -t 201601081830.14 файл
Или дату последнего доступа:
touch -a -t 201601081830.14 файл
Чтобы посмотреть, действительно ли задаётся информация, которую вы указали, используйте команду stat:
















