Как добавить поддержку геймпада любым играм в Windows 10?
Windows 10 — почти идеальная платформа для геймеров, но ее портят две вещи: отсутствие в магазине большого количества действительно серьезных хитов (как на Xbox One, например), а также слабая (а чаще вообще никакая) поддержка игровых контроллеров в играх. Игры в Windows 10 устанавливать довольно просто — нужно открыть виртуальный магазин, порыться в нем, найти что-нибудь подходящее и нажать на кнопку установки. К сожалению, далеко не все разработчики используют игровые возможности Windows 10 на полную — к примеру, даже в такой игре, как Asphalt 8 нет встроенной поддержки геймпада или руля. Но это не беда — почти любую игру на Windows 10 (и предыдущих версиях Windows) можно научить работать с игровыми контроллерами. Для этого потребуется небольшая утилита, которая называется JoyToKey. Она позволяет переназначить клавиши клавиатуры на кнопки джойстика или геймпада.
Как работать с JoyToKey:
1. Скачайте архив JoyToKey с сайта разработчика и распакуйте exe-файл в какую-нибудь директорию (например, в C:Program FilesJoyToKey).
2. Подключите геймпад к USB-порту компьютера или планшета.
3. Откройте параметры нужной вам игры, где указано, какие кнопки выполняют какие действия. Запишите их, запомните или раскройте игру не на весь экран (так, чтобы их было видно во время настройки JoyToKey).
4. Запустите JoyToKey.exe и нажмите на кнопку «Авто настройка» Вам будут последовательно показаны кнопки геймпада (влево, вправо, вверх, вниз и номерные) — нажимайте на компьютерной клавиатуре клавиши, отвечающие за соответствующие в этой игре действия (например, если вы хотите, чтобы ваша машина в Asphalt 8 ехала влево, когда вы жмете на геймпаде кнопку «влево», то в окне с кнопкой «Left» нажмите кнопку, перемещающую курсор влево, а если вам нужно, чтобы машина включала нитро по нажатию на джойстике кнопки «вперед», нажмите в окне Up кнопку Ctrl. Назначение любой из кнопок геймпада можно поменять: для этого нажмите на нее в JoyToKey и задайте новое значение (или уберите с нее действие).
Если вы планируете настроить геймпад для нескольких игр, сохраните текущую конфигурацию в отдельный файл. В дальнейшем вы сможете открыть его и использовать уже готовые настройки. Для других игр можно создать другие конфигурации.
JoyToKey поддерживает до восьми геймпадов, поэтому вы можете использовать для одной игры один контроллер, для другой второй и так далее. Все, что требуется — подсоединить новый геймпад к компьютеру, настроить его в JoyToKey и сохранить его конфигурацию.
После того, как настройка завершена, можно запускать игру и управлять ею не кнопками, а геймпадом. В некоторых играх так намного удобнее и реалистичнее, чем тыкать в клавиши на клавиатуре.
Источник
Как подключить геймпад от Xbox One к ПК
Разумеется, комфортнее всего использовать контроллер в связке с консолью Xbox One. Однако он также подключается к ПК, благо за разработку игровой приставки и операционной системы Windows 10 отвечает одна и та же компания Microsoft.
Здесь стоит заметить, что контроллеры бывают двух типов:
- проводные;
- беспроводные.
Не сложно догадаться, что они отличаются способом подключения к ПК
Также важно отметить разницу в цене и удобстве использования, которая становится очевидна не сразу. Впрочем, Xbox One Controller – универсальный геймпад, который можно подключать как по проводу, так и без него
Проводное подключение
Легче всего подключить к компьютеру проводной контроллер, так как подобный вид сопряжения используется уже несколько десятков лет и досконально изучен. Чтобы соединить ПК и геймпад, нам нужен интерфейс USB. Соответствующим штекером оснащается кабель контроллера, а порт для его подключения располагается на большинстве компьютеров и ноутбуков.
На заметку. Производители некоторых ПК и ноутбуков отказываются от установки портов USB-A, делая выбор в пользу более современного разъема USB-C. В таком случае тоже можно выполнить подключение, но вам придется докупить переходник.
Просто вставьте штекер в разъем, и подключение будет выполнено. Операция должна сопровождаться звуковым сигналом и уведомлением об обнаружении нового устройства. Если все это есть – можете смело запускать игру.
Беспроводное подключение
Подобный вид подключения на бумаге выглядит намного более удобным, поскольку в процессе игры геймер не будет путаться в проводах. Но, несмотря на использование распространенного протокола Bluetooth для сопряжения, подключить беспроводной геймпад сложнее проводного. Загвоздка кроется в ограничениях аксессуара Xbox, заставляющего использовать дополнительный адаптер даже в том случае, если на компьютере уже установлен модуль блютуз.
Да, в Windows 10 удалось обойти это ограничение, однако функция подключения гарнитуры в таком случае будет недоступна. Так что покупка адаптера Xbox является единственным способом использования всех возможностей контроллера.
Для подключения понадобится:
Убедиться, что геймпад заряжен.
- Активировать блютуз на ПК, вставив в USB-разъем адаптер.
- Зажмите большую круглую кнопку контроллера, расположенную в верхней части лицевой панели.
- На верхнем торце Xbox One Controller зажмите кнопку сопряжения, пока она не начнет моргать.
- На компьютере откройте «Параметры».
- Перейдите в раздел «Устройства», а затем – «Bluetooth и другие устройства».
- Нажмите на кнопку «Добавление Bluetooth…».
- Найдите в списке контроллер и выполните сопряжение.
Свидетельством успешного сопряжения станет прекращение моргания индикатора джойстика. Он будет гореть одним цветом, подтверждая правильную настройку подключения.
Подключение беспроводного джойстика Xbox One через адаптер
Если у вас есть фирменный адаптер, то процесс подключения джойстика Xbox One к компьютеру с Windows 10 будет значительно быстрее и проще.
После этого компьютер и геймпад должны соединиться. Чтобы проверить подключение нажмите на кнопку « Xbox », если все нормально, то вы должен появиться оверлей « Game Bar ».
Если подключение не произошло, то попробуйте отключить адаптер повторить подключение еще раз.
С каждым обновлением операционной системы Windows 10, разработчики все больше интегрируют фишки с игровой приставки Xbox. И соответственно система имеет полную интеграцию с фирменным контроллером от Microsoft. Как подключить геймпад от Microsoft Xbox One S Wireless Controller а также Xbox Series X Controller / Series S к компьютеру (ПК) на Windows 11 и Windows 10?
Стоит сразу сказать, что делается это очень просто и об этом мы расскажем в этой статье. Для этого джойстика не нужны драйвера. Геймпад Xbox можно подключить с помощью кабеля USB или беспроводного подключения Bluetooth.
Убедитесь в работоспособности USB-портов
Все современные геймпады подключаются к компьютеру посредством USB-соединения. Причем здесь может быть два варианта — либо проводное, либо беспроводное подключение. В последнем случае джойстик использует Bluetooth-соединение. Но даже беспроводное подключение потребует работоспособности USB-портов компьютера, т.к. Bluetooth-адаптер также подключается к ним.
Проверить USB-порты достаточно просто — достаточно подключить к ним любое другое устройство (флешку, например). В случае со стационарными компьютерами может возникнуть ситуация, когда не работают только передние USB-порты. Потому нужно попробовать подключать джойстик к портам, расположенным с тыльной стороны системного блока ПК.
Если имеющийся геймпад является беспроводным, возможно, из строя вышел или не определяется компьютером только адаптер Bluetooth. Все беспроводные джойстики имеют в своей конструкции USB-порт, через который осуществляется не только зарядка аккумулятора, но и соединение устройства с компьютером.
Подключите геймад к ПК, используя USB-кабель (желательно — оригинальный). Если он определится, проблему следует искать в Bluetooth-адаптере.
Как подключить беспроводной джойстик Xbox 360 к компьютеру?
Беспроводные геймпады предлагают игроку больше возможностей и не привязывают его к телевизору или компьютеру на ограниченном расстоянии. Чтобы подключить беспроводной геймпад Xbox 360 к компьютеру, вам потребуется приобрести дополнительное устройство — приемник сигнала (приемник). Дело в том, что джойстик Xbox 360 при беспроводном подключении не общается с консолью через сигнал Bluetooth. Чтобы подключить беспроводной геймпад Xbox 360 к компьютеру, вам понадобится специальный приемник. Это устройство позволяет установить контроль над 4 пультами дистанционного управления и наушниками.
К сожалению, вы не можете подключить беспроводной контроллер Xbox 360 без приемника.
Общие советы по подключению контроллера Xbox One
Мы рассмотрели конкретные проблемы выше. Однако, если ваш контроллер Xbox все еще не работает, вот некоторые другие общие решения, чтобы попробовать.
Обновите прошивку контроллера
Ваш контроллер Xbox One на самом деле имеет прошивку, которая время от времени получает обновления. Хотя это происходит не часто, поврежденная или устаревшая прошивка может вызвать проблемы с отключением.
Если ваш контроллер работает, вы можете обновить его, нажав Кнопка Xbox открыть руководство. Перейти к Система> Настройки> Устройства и потоковая передача> Аксессуары, Выберите свой контроллер, затем выберите Информация об устройстве> Версия прошивки проверить наличие обновлений.
Удалить подключенные аксессуары Xbox
Иногда аксессуары Xbox One, подключенные к контроллеру или консоли, могут создавать проблемы с подключением. Если к вашему Xbox подключен внешний жесткий диск, клавиатура или подобное периферийное устройство, попробуйте отключить его и попытаться снова подключить контроллер. Сделайте то же самое для адаптера стереогарнитуры на вашем контроллере, если он у вас есть.
Если вы пытаетесь синхронизировать контроллер с помощью кабеля micro-USB, убедитесь, что вы используете высококачественный шнур. Кабели низкого качества или изношенные / поврежденные могут работать неправильно.
Попробуйте подключить другой контроллер
Как и большинство других способов устранения неполадок, вы можете помочь определить причину проблемы, попробовав разные устройства. Попробуйте подключить другой контроллер (с заряженными батареями) к вашей системе Xbox.
Если все работает нормально, проблема в оригинальном контроллере. Но если у обоих есть проблемы, то проблема скорее всего в вашей консоли.
Перезагрузите свой Xbox One
Мы упоминали об этом выше, но стоит повторить: обязательно перезагрузите консоль при устранении неполадок контроллера. По умолчанию простое нажатие кнопки питания на передней панели системы только переводит ее в спящий режим, поэтому убедитесь, что вы удерживаете ее не менее 10 секунд для полного выключения.
Иногда быстрая перезагрузка — это все, что вам нужно, когда контроллер Xbox One не работает.
Попробуйте использовать USB-кабель постоянно
Если вы обнаружите, что проблемы с подключением устраняются при использовании USB-кабеля, лучше всего использовать контроллер в качестве проводного устройства для предотвращения будущих проблем. Вы можете купить 15-футовый кабель MATEIN micro-USB так что вам не нужно беспокоиться о том, чтобы сидеть далеко от вашей системы.
Беспроводной контроллер от Xbox One + ПК
1) Проводная связь через кабель micro-USB
×
Рекомендуем использовать контроллер от Microsoft, однако всегда можно сэкономить и купить качественный проводной геймпад для Xbox One по сниженной цене.
Геймпад от Xbox One можно подключить к ПК с помощью USB-кабеля. Для этого необходимо иметь:
- Беспроводной контроллер от Xbox One;
- Кабель «USB — micro-USB»;
- ПК с Windows 7 и выше.
Одну часть провода подключаем к геймпаду, другую вставляем в USB разъем на компьютере. Чаще всего, загрузка драйверов происходит автоматически. Для обладателей Windows 10 ничего настраивать самостоятельно не придется.
×Проблемы возникают, когда на компьютере с Win 7, 8 и 8.1 не включено автообновление ПО, тогда установку необходимо произвести вручную.
- Заходим в «Настройки», затем в «Устройства» и внизу «Диспетчер устройств»;
- Выбираем строку «Геймпад Microsoft XboxOne», затем правой кнопкой и «Обновление драйверов»;
- Делаем «Автоматический поиск…» (нужен интернет);
- Ждем установки драйвера и проверяем.
Если джой не заработал, то переключаем его в другой USB разъем на компьютере.
2) Беспроводной адаптер Xbox для PC
×Для беспроводного подключения геймпада необходимо приобрести адаптер Xbox для Windows. Данное устройство будет стоить порядка 20$. Девайс совместим с Windows 7+.
Для работы контроллера выполняем следующие действия:
- Подключаем к ПК адаптер через USB разъем;
- Заходим в «Настройки» – «Устройства» – «Bluetooth и другие уст-ва»;
- Там жмем «Добавить Bluetooth или другое уст-во»;
- Находим «Все остальные» и жмем на «Геймпад от XboxOne»
- Устанавливаем и проверяем работоспособность контроллера.
3) Подключение через Bluetooth
Отличительной особенностью обновленного геймпада от Xbox One S и будущего X, является то, что он обладает технологией Bluetooth. Устройство совместимо с любым железом, на котором установлена операционная система Windows-10.
Для связи геймпада с ПК через Bluetooth выполняем следующее:
- Включаем контроллер Xbox One S;
- Включаем Bluetooth на компьютере и переходим в «Настройки» — «Устройства» — «Добавить Bluetooth или другое уст–во»;
- Ищем «Геймпад от XboxOne» и активируем устройство;
- Проверяем и наслаждаемся.
×Режим «В самолете» выключает все радиомодули (WiFi, Bluetooth, GPS).
Контроллер PS4
DualShock 4 тоже можно легко и без лишних усилий подключить к компьютеру, но далеко не все игры будут поддерживать весь спектр его возможностей. Но, все же, давайте начнем именно с простых способов.
Способ 1: USB-кабель. Подключаем его к компьютеру с помощью USB-кабеля и включаем его, зажав круглую кнопку с логотипом PS на передней панели. Теперь остается проверить, распознала ли контроллер Windows:
- Зайдите в «Параметры» компьютера.
- Перейдите в пункт меню «Устройства».
- Выберите «Bluetooth и другие устройства».

Если все получилось, вы увидите среди подключенных устройств «Wireless Controller».
Способ 2: Bluetooth. Если на компьютере или ноутбуке есть поддержка Bluetooth, попробуйте подключить геймпад без использования кабеля. Для этого делаем следующее:
- Переведите контроллер в режим сопряжения, одновременно зажав кнопки Share и PS.
- Не отпускайте кнопки пока подсветка геймпада не начнет мигать двойными вспышками примерно каждую секунду.
- На компьютере заходите в «Параметры».
- Нажмите на «Добавление Bluetooth или другого устройства».
- Кликните на «Bluetooth».
- Подождите, пока в списке появится Wireless Controller и нажмите на него.
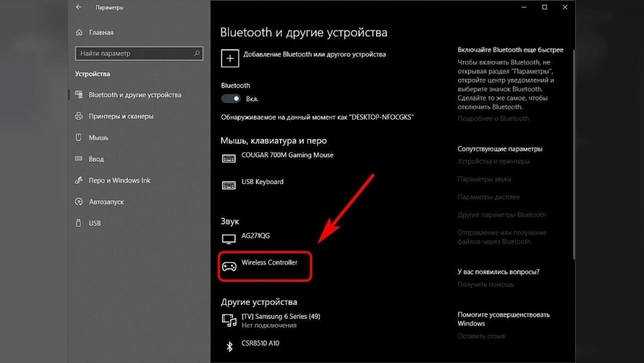
После того как все действия будут выполнены, геймпад будет полностью готов к работе, например, со Steam. Клиент магазина распознает контроллер и даст вам возможность полноценно использовать режим Big Picture, который активируется нажатием на кнопку PS.
Способ 3: стороннее ПО. При желании можно заставить работать на геймпаде вибрацию и сенсорную панель. Для этого нам придется использовать сторонний софт. Есть много программ, которые помогут корректно подключить геймпад от PS4 к компьютеру. Среди них можно выделить: DS4Windows, DS4Tool, InputMapper и Xpadder. Все они работают плюс-минус одинаково, поэтому рассмотрим процесс установки на примере DS4Windows:
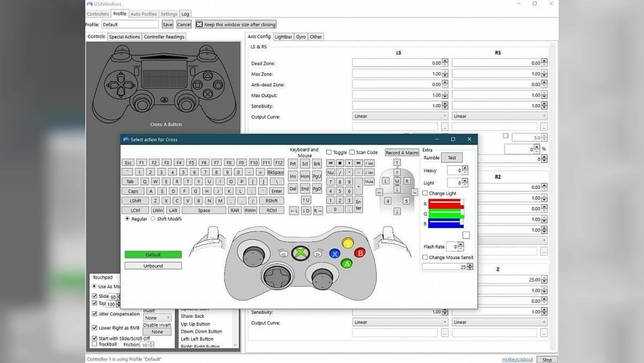
Выполнив все вышеописанное, в окне программы на вкладке Controllers вы увидите строчку с подключенным геймпадом, но вместо названия будет череда разделенных двоеточиями символов. Теперь ваш DualShock 4 полностью готов к использованию на ПК. Только не забывайте всегда перед запуском игр включать DS4Windows.
А на каком геймпаде играете вы?
- 4 способа сделать скриншот на компьютере
- Как узнать, какой у меня компьютер (процессор, видеокарта, оперативная память)? Инструкция для новичков
- СМИ: Microsoft откроет бесплатный доступ к онлайну на Xbox
Как пользоваться ресивером для джойстика Xbox?
Очень простой. Настройка беспроводного геймпада для игр Xbox 360 на ПК начинается с подключения приемника:
- Ресивер подключается к ПК через порты USB 2.0 или 3.0.
- Когда вы подключаете приемник, Windows 10 (8, 8.1 или 7) автоматически начинает установку драйверов устройств. Если оно выполнено без ошибок, приемник начинает работать (горит зеленый индикатор на корпусе). Если драйверы не установлены, вам необходимо вручную загрузить их через «Диспетчер устройств» с прилагаемого к ресиверу диска или с сайта Microsoft.
Далее необходимо подключить джойстик Xbox 360 к компьютеру через ресивер:
- Включите контроллер, нажав кнопку с логотипом Xbox.
- Нажмите кнопку подключения на передней панели приемника.
- Затем нажмите кнопку в верхней части контроллера и дождитесь, пока индикатор подключения перестанет мигать.
Постоянный световой сигнал рядом с кнопкой Guide на контроллере указывает на нормальную работу устройства.
Теперь вы можете открыть игру и управлять функциями кнопок и стиков. При желании в меню «Параметры» можно изменить назначение клавиш и их чувствительность.
Способ 3: С помощью Bluetooth
Если вы используете геймпад Xbox One и ПК с поддержкой Bluetooth, то можете подключить их через Bluetooth.
Примечание: на геймпадах с поддержкой Bluetooth пластмассовая поверхность вокруг кнопки Xbox является верхней частью корпуса геймпада, как здесь:
Чтобы подключить контроллер к ПК с помощью Bluetooth:
1) Прежде чем начать, убедитесь, что Windows обновлен и включен Bluetooth.
2) Нажмите кнопку Xbox, чтобы включить контроллер.
3) Нажмите и удерживайте кнопку привязки геймпада в течение трех секунд, а затем отпустите.
4) Нажмите Windows и I (одновременно), чтобы открыть окно настроек.
5) Выберите Устройства.
6) Нажмите Добавить Bluetooth или другое устройство.
7) Выберите Xbox One и затем Связать.
![]() Теперь вы можете наслаждаться играми на геймпаде Xbox one.
Теперь вы можете наслаждаться играми на геймпаде Xbox one.
Настройка джойстика на windows 10
Чтобы установить проводной контроллер xbox 360 на компьютер под управлением Windows 10, необходимо выполнить действия, описанные в инструкции:
- Во-первых, USB-кабель джойстика необходимо подключить к любому свободному USB-порту, будь то USB 3.0 или 2.0.
- После вставки геймпада в порт должна начаться автоматическая установка драйвера с автоматического обновления драйверов в Windows 10. Если все прошло успешно, по завершении вы должны увидеть уведомление об успешной установке драйверов.
- Закончив настройку джойстика, запустите приложение или игру и попробуйте протестировать работу геймпада, нажимая кнопки и наблюдая за реакцией приложений на эти действия.
Проблемы, которые могут возникнуть при подключении:
- В случае, если джойстик не определяется системой, попробуйте изменить порт USB, в который вы хотите вставить устройство. Затем проверьте, обнаружено ли устройство.
- Если геймпад обнаружен, но не работает, проверьте, включены ли автоматические обновления в Windows 10. Это можно сделать, зайдя в «Настройки» — «Обновления и безопасность» и нажав кнопку «Проверить наличие обновлений».
- Также стоит посмотреть документацию, которая идет в комплекте с джойстиком, возможно, именно ваша модель требует особого обращения и подключения.
Без проводов
Все перечисленные способы актуальны при работе с проводными моделями девайса. А что делать, если у игрока беспроводной джойстик xBox?
Пугаться данной ситуации не стоит. Дело все в том, что современному геймеру достаточно просто приобрести специальный wireless-приемник для работы с геймпадом. В остальном указанные ранее инструкции остаются прежними.
Беспроводной джойстик xBox 360 продается вместе с приемником. Для игровой приставки по умолчанию имеются модели геймпадов, которые позволяют без труда подключить устройство к приставке или ПК и начать его использование.
А вот в случае с xBox One приемник необходимо докупать. Microsoft уже выпустила его в продажу. Найти изначально беспроводной геймпад для «Икс Бокс Ван» не удастся.
Вообще процедура подключения будет выглядеть приблизительно так:
- Зарядить геймпад. Без этого он откажется работать. В случае с проводным подключением этим шагом можно пренебречь.
- Включить ПК. Подключить к нему (через USB-гнездо) wireless-приемник. Он похож на небольшую флэшку.
- Нажать на кнопку включения на девайсе. Джойстик XBox One активирует поиск драйверов. Если этого не произошло, соответствующий софт необходимо найти и установить вручную.
- Дождаться, пока на геймпаде загорится кнопка, указывающая на успешную синхронизацию.
Как и во всех прошлых ситуациях, джойстик не будет работать в Windows. Он активируется при запуске игр для игровых приставок.
Если ваш контроллер Xbox One мигает
Если вы нажмете Кнопка Xbox на вашем контроллере, и он мигает или мигает, это обычно означает, что ваш контроллер не связан с консолью, Как уже упоминалось выше, это может произойти, когда вы подключаете контроллер к другой системе. Но это также может произойти из-за глюков.
чтобы снова подключиться.
Если ваш контроллер не будет подключаться с помощью кнопок, попробуйте использовать кабель micro-USB для его сопряжения. Просто подключите кабель к USB-порту на консоли и подключите другой конец к контроллеру, затем удерживайте Xbox Кнопка на вашем контроллере на несколько секунд.
Если это не решит проблему, перезапустите консоль. Нажмите и удерживайте кнопку питания на передней панели системы в течение 10 секунд, чтобы полностью отключить ее. Затем нажмите его снова, чтобы снова включить.
Подключение к Windows
Начнем с простого, подключив игровой пульт Xbox One (производства Microsoft) к операционной системе Windows. Нужно просто подключить его к компьютеру через USB. Пользователь может подключить до 8 устройств одновременно: 4 с гарнитурами для чата или 2 со стереогарнитурами.
Второй вариант – подключение через Bluetooth. Хотя здесь потребуется более новая версия – та, что была выпущена с Xbox One S, с разъемом для наушников. В таком случае необходимо:
- Перейти в раздел параметров системы, нажав Win+I.
- Затем выбрать раздел «Устройства».
- На вкладке «Bluetooth и другие устройства» убедиться, что беспроводная связь включена.
Далее включить игровой пульт с помощью кнопки «Guide», затем нажать и удерживать кнопку «Sync» (вверху), пока кнопка «Guide» не замигает. В параметрах кликнуть по кнопке «Добавить Bluetooth или другое устройство» –> «Bluetooth» –> «Беспроводной геймпад Xbox». Таким образом можно подключить только один пульт, а гарнитуры не поддерживаются.
Существует еще один вариант соединения (может быть полезен для старых геймпадов, которые хочется подключить по беспроводной сети) – через адаптер. Подключив его к свободному USB-порту на ПК, нужно нажать кнопки синхронизации на контроллере Xbox и самом адаптере.
Затем подключить PS4 DualShock 4 к ПК. Как и в случае с Xbox One, можно использовать USB-кабель: он будет работать со Steam без какого-либо дополнительного программного обеспечения, если щелкнуть правой кнопкой мыши по значку «Steam» на панели задач и выбрать «Big Picture». Зайти в «Настройки», затем – «Настройки контроллера» и убедиться, что включена поддержка конфигурации PS4.
Если пользователь не играет в игры из Steam или хочет использовать беспроводную сеть, понадобится программа с открытым исходным кодом под названием DS4Windows.
После того, как на компьютере будет установлена DS4Windows (просто следовать инструкциям на экране), инструмент должен распознать контроллер PS4 DualShock 4, как только он будет подключен (в первый раз может потребоваться перезагрузка или перезапуск программы).
Также возможно подключиться через Bluetooth с установленным DS4Windows. В параметрах Windows следует нажать «Устройства» –> «Bluetooth и другие устройства», проверить, включена ли беспроводная связь. На геймпаде нажать и удерживать кнопки «PS» и «Поделиться», пока индикатор не начнет мигать. Затем вернуться в Windows, добавить новое Bluetooth-устройство и выбрать беспроводной контроллер.
Есть еще один вариант, но он будет стоить примерно 60 долл. – покупка официального беспроводного USB-адаптера DualShock 4 от Sony. Тогда можно подключиться к ПК по беспроводной сети без программы DS4Windows и с немного большей надежностью и стабильностью.
И последнее: Joy-Con для Nintendo Switch. Процесс добавления устройства через Bluetooth такой же, как описан выше. Кнопка синхронизации на Joy-Con находится между кнопками «SL» и «SR» в верхней части геймпада.
Устройство готово к работе. Для установки некоторых дополнительных параметров конфигурации или использования двух Joy-Con вместе в качестве одного геймпада нужно загрузить и установить инструмент с открытым исходным кодом vJoy и JoyCon-Driver, который обеспечивает бесперебойную работу между Joy-Con и ПК. Оба поставляются с инструкциями по установке и запуску.
Как подключить геймпад Xbox One в Windows 10 к беспроводному адаптеру Xbox
Хотя самый простой способ подключить контроллер Xbox к Windows 10 — это использовать модель контроллера с Bluetooth, вам не повезло, если у вас есть контроллер Xbox без Bluetooth. Однако вам понадобится этот беспроводной адаптер Xbox One первый.
Если у вас есть беспроводной адаптер, вам нужно только подключить его к порту USB 2.0 или USB 3.0 на вашем компьютере. В зависимости от того, где находятся ваши USB-порты, или если адаптер заблокирован какими-либо металлическими предметами, вам может потребоваться использовать прилагаемый USB-кабель для подключения контроллера к ПК. Windows 10 имеет драйверы для этого адаптера по умолчанию, поэтому вам просто нужно подождать минуту или две, пока этот драйвер будет установлен.
После подключения беспроводного адаптера вы можете нажать кнопку на адаптере, затем включить контроллер Xbox One и нажать кнопку сопряжения.
Когда индикатор на вашем контроллере и беспроводном адаптере горят постоянно, вы узнаете, что контроллер подключен к Windows 10.
Что делать
Существует пошаговая инструкция, что делать, если ПК или ноутбук не видит геймпад XBOX One. Ниже рассмотрим базовые шаги, позволяющие своими силами справиться с проблемой.
Выведите джойстик из спящего режима
Причиной, почему контроллер не подключается к компьютеру, может быть банальный переход в режим бездействия. Для его включения жмите и удерживайте кнопку входа в меню, пока устройство не заработает.
Зарядите батареи
В ситуации, когда ПК не видит геймпад XBOX One, причиной может быть разряд аккумулятора. В этом случае на джойстике светится оранжевый индикатор.
Подойдите ближе и уберите помехи
Одна из причин, почему устройство не подключается по беспроводной связи — большое расстояние между девайсами. Оптимально ПК и консоль должны находиться на удалении не более шести метров друг от друга. Учтите, что наличие стен или дополнительных помех может негативно влиять на качество связи. Также постарайтесь убрать предметы, которые могут мешать соединению. Источником помех может выступать микроволновая печь, ноутбук, маршрутизатор, беспроводный телефон и т. д
Перезапустите оборудование
В ситуации, когда компьютер не видит джойстик XBOX One, причиной может быть временный сбой одного из устройств. Попробуйте перезапустить консоль путем удерживания кнопки питания в течение 10 секунд. После отключения приставки снова включите ее.
Также перезапустите ПК. Для этого кликните на кнопку Пуск, а после выберите Выключение и жмите Перезагрузка. После перезапуска снова проверьте, подключается геймпад XBOX One к компьютеру или нет.
Запустите средство устранения неполадок
Одно из решений, когда не видит геймпад XBOX One на ПК — запустить средство устранения неполадок на компьютере / ноутбуке. Для этого сделайте следующие шаги:
- Жмите на меню Пуск слева внизу.
- Введите Bluetooth в поле Найти параметр.
- Выберите Поиск и устранение проблем с устройствами Блютуз.
- Жмите Далее и следуйте указаниям компьютера при поиске неполадок.
Повторно подключите устройство
В ситуации, когда джойстик XBOX One не подключается к ПК, попробуйте заново соединиться с геймпадом. Для этого сделайте следующее:
- Войдите в Настройки, а далее Устройства и Блютуз.
Найдите подключенный геймпад, а после выберите Удалить устройство.
Жмите на кнопку Сопряжение на контроллере.
Снова найдите девайс в списке и кликните Привязать.
Проверьте целостность провода
В ситуации, когда не подключается XBOX One Controller к PC по проводу, проверьте целостность кабеля. Для тестирования используйте другой и заведомо рабочий провод. Как вариант, вставьте устройство в другой разъем.
Дополнительные шаги
В большинстве случаев рассмотренные выше действия дают результат, если не подключается геймпад XBOX One к компьютеру / ноутбуку. При отсутствии эффекта попробуйте сделать другие шаги:
- Подключите геймпад с помощью кабеля, если он не соединяется через Блютуз.
- Обновите джойстик. Для этого войдите в Пуск на Виндовс 10, введите Аксессуары XBOX или введите нужный пункт из перечня. После этого сделайте вход и выберите Дополнительные параметры. Жмите на кнопку Версии встроенного ПО и действуйте по подсказкам.
Удалите лишние аксессуары с консоли или ПК. Иногда XBOX One не подключается к компьютеру из-за большого количества помех. Отбросьте все USB-устройства, которые соединены с ПК / ноутбуком или приставкой, а после этого повторите попытку.
Посчитайте число соединенных геймпадов. Учтите, что максимальное число джойстиков, соединенных с компьютером, должно быть не больше восьми. Если это количество уже используется, не стоит удивляться, что новый геймпад не подключается к компьютеру.
Попробуйте другой джойстик. При отсутствии проблем с соединением одного девайса попробуйте другой вариант. При этом убедитесь, что контроллер полностью заряжен и исправен. При наличии подозрений на неисправность замените девайс.
Геймпады от Xbox 360 для ПК
1) Проводной джойстик Xbox 360.
× Лучше использовать оригинальный контроллер, если он у вас уже есть. Но можно сэкономить и купить контроллер Xbox 360 стороннего качества.
На Win10 драйвера устанавливаются автоматически, сложностей возникнуть не должно.
В Windows 7, 8 или 8.1 вам может потребоваться установить программное обеспечение самостоятельно:
- Заходим в магазин Microsoft, ищем нужный геймпад и нажимаем «Скачать».
- Выбираем необходимую версию операционной системы (7, Vista или XP).
- Загрузите, установите и перезагрузите компьютер;
- Подключаем контроллер Xbox 360 и проверяем.
Для Windows 8 и 8.1 используйте режим совместимости с Win7. Это требует:
- Скачайте программу для 7;
- После загрузки щелкните файл правой кнопкой мыши и выберите команду «Свойства»;
- Вкладка «Совместимость» и установите флажок «Запускать эту программу в режиме совместимости»;
- Выбираем операционную систему «Windows 7» и кнопку «ОК»;
- Приступаем к установке драйверов, после чего подключаем геймпад и проверяем настройки.
Как подключить джойстик к Xbox One: пошаговая инструкция
Опубликовано kachlife в 27.10.2020 27.10.2020
Джойстик XBox One может работать с разнообразными машинами. Чаще всего приходится подключать его к одноименной игровой приставке. Обычно данный процесс не отнимает много сил и времени. Тем не менее иногда при подключении возникают неполадки и проблемы, которые доставляют массу хлопот. Именно из-за этого необходимо четко следовать инструкции по подключению геймпада к приставке. Особенно если речь идет о беспроводном джойстике. Иногда хочется управлять им с компьютера. Можно ли так делать? Что должен знать о подключении геймпадов от XBox One каждый пользователь? Далее будут раскрыты все секреты присоединения данной составляющей к разным машинам.














