Как объединить файлы Ворд в один
Если у Вас есть несколько документов в Ворде, с которыми нужно работать, тогда будет гораздо удобнее, если Вы их объедините в один общий. Или Вам нужно из нескольких, созданных в Microsoft Word, сделать один. Второй вариант касается тех, кто делает какой-нибудь отчет, или студентов, которым нужно объединить основную часть диплома со спецразделами и примечаниями.
Давайте в статье разберемся, как объединить несколько файлов Ворд в один используя копирование или через соответствующую функцию вставки. Также расскажу про то, как соединить два похожих текста, чтобы были видны все сделанные поправки и изменения.
Объединение двух версий одного и того же документа
Если у Вас стоит задача объединить две версии одного и того же документа, то сделать это вручную бывает не просто. Особенно если в документах не одна страница.
Microsoft Word позволяет автоматизировать этот процесс, предлагая для этого возможность сравнить различия между документами, а затем объединить их в один файл.
В качестве тестовых документов для разбора задачи объединения я использую отрывок из статьи 7 способов освободить место на жестком диске в Windows.
Для сравнения двух версий
Практически всегда, когда возникает задача объединения двух версий одного документа, нужно проверить два документа и выявить все отличия друг от друга. Иногда таких отличий может оказаться довольно много, и тогда Вы просто не захотите объединять файлы.
Оригинал статьи:
Модифицированная версия статьи:
В оригинальном документе переходим к сравнению. В меню откроем Вкладку Рецензирование и далее нажмите кнопку Сравнить, а затем в меню опцию Сравнить.
Слева в поле Исходный документ выберите
Word 2016 автоматически создаст новый документ. Все изменения показаны в колонке слева (1), результат сравнения двух документов показаны по центру (2), и два документа, которые сравнивались, отображаются в правой колонке (3). Также Вы можете скрыть сравниваемые документы, выполнив команду Сравнить > Исходные документы > Скрыть исходные документы.
После анализа сравниваемых документов, если всё устраивает, то переходим к объединению двух версий документа.
Чтобы объединить две версии
Теперь у Вас есть перед глазами все различия двух документов, которые наглядно отображаются в файле Результаты сравнения. Но как определить, какие изменения сохранить, а какие не принимать и отказаться?
Тут есть два варианта. Вы можете вручную пройти весь этот документ и отредактировать каждое изменение на свой вкус. Либо принять все изменения сразу, которые будут автоматически применены.
В левкой колонке Исправления на каждом слове принимаем изменение, либо отклоняем.
Принятие результатов сравнения двух документов вручную отлично подходит для небольших документов
Если размер документа доходит до размеров небольшой книги, то редактируя изменения вручную каждый из нас может допустить ошибку и не заметить важное исправление
Чтобы принять все изменения сравнения двух документов в Word 2016, Нажмите кнопку Принять и далее — Принять все исправления.
После того как все изменения будут приняты в ручном режиме или автоматическом количество исправлений будет равно нулю, как на рисунке выше.
Способы объединить несколько документов Ворд в один
Есть несколько способов объединить два Ворда или большее количество документов в один файл. Прямо в Word пользователи могут воспользоваться встроенной функцией, которая поможет вам объединить файлы Word в одном месте.
Объединение документов Word в один файл помогает решить несколько задач:
- Быстрое добавление содержимого из других файлов в редактируемый текст.
- Объединение текстового контента из разных файлов для проведения дальнейшей обработки документа.
Вы можете объединить несколько Ворд в один документ следующими способами:
- Используя встроенный инструмент программы MS Word на компьютере.
- С помощью веб-приложения на онлайн сервисе, имеющим функцию объединения документов Word.
- Объединение файлов Ворд вручную методом копирования и вставки содержимого.
В этом руководстве мы расскажем о том, как объединить документы Ворд в один файл в версиях MS Word 2019-2007 и отдельно в MS Word 2003.
Как объединить несколько документов Word
При работе на документы в Microsoft Office Wordпользователям может потребоваться объединить много разных документов в один документ и объединить их вместе. Например, если автор пишет новую книгу, сохраняя каждую главу в виде отдельного документа, что является большой работой. Файлы документов для одной книги. Когда роман закончен и закончен, автор можетобъединить и объединить все отдельные документы в один документ, чтобы создать оглавления и индексы для всей книги одновременно.
- Для начала откройте первый документ Word, который вы хотите использовать в качестве основного файла.
- Затем перейдите к тому месту в документе, куда вы хотите вставить дополнительный файл Word. Прелесть этого метода в том, что вы можете вставить дополнительные файлы Word в любом месте главного файла. Это не всегда должно быть в конце.
- Теперь перейдите на вкладку «Вставка» и нажмите «Объект».
- Теперь выберите документы, которые вы хотите вставить. Вы можете сделать это по отдельности или выбрать несколько документов одновременно, удерживая клавишу SHIFT и выбирая их.
- Если у вас есть определенный порядок, в котором они должны быть вставлены, делайте это один за другим. Я не уверен, как Word решает, какие файлы вставлять, когда вы выбираете более одного за раз.
Заключение
Если вы хотите объединить несколько документов одновременно, но с закладками, вот профессиональный совет. Используйте одно имя для всех закладок во всех документах. Если вы используете одно и то же имя, система ищет соответствующий номер закладки во всех документах и импортирует их один за другим. Обязательно выберите здесь правильные закладки.
Объединить несколько документов Word легко по сравнению с тем, что мы видели в файлах Excel. Вы можете импортировать часть или весь файл один за другим.
Я надеюсь, что сообщение было легко понять, и вы можете объединить файлы Word.
Совет экспертов:
Эд Мойес
CCNA, веб-разработчик, ПК для устранения неполадок
Я компьютерный энтузиаст и практикующий ИТ-специалист. У меня за плечами многолетний опыт работы в области компьютерного программирования, устранения неисправностей и ремонта оборудования. Я специализируюсь на веб-разработке и дизайне баз данных. У меня также есть сертификат CCNA для проектирования сетей и устранения неполадок.
Сообщение Просмотров: 464
report this adПохожие посты:
Могу ли я объединить несколько документов Word в один? — Христианская академия Маранафа
Да, да, можно! Этот процесс, также называемый «сшиванием», отлично подходит, если вы хотите взять несколько текстовых документов и сделать их одним, чтобы вы могли продолжать редактировать документ как один. (Постоянное редактирование — главное преимущество этого процесса.)
У процесса есть несколько ограничений, поэтому имейте это в виду:
- Word объединит содержимое в том месте, где вы поместите курсор мыши, поэтому поместите первым , где вы хотите, чтобы документ или документы были объединены вместе — конечно, вы всегда можете переместить содержимое после.
- Word, как объяснено ниже, может вставлять несколько документов вместе за один раз , но интуитивно не знает, в каком порядке вы хотите их разместить. Он разместит их в том порядке, который вы указываете при слиянии, не забудьте записать свой порядок — конечно, вы всегда можете переместить контент после.
- Форматирование обычно сохраняется при слиянии, но сами документы могли изначально иметь разные форматы. Вам нужно будет проверить новый файл, который вы создали, чтобы убедиться, что форматы согласованы.
- Я советую начать с пустого нового документа , чтобы вы могли сохранить целостность исходных файлов. На всякий случай всегда начинайте с нового файла!
С изменениями из справочной статьи Microsoft:
1. Вкладка « Insert » позволяет незаметно объединять документы.
2. Найдите « Object », нажмите маленький треугольник рядом с ним и выберите « Text from File » из раскрывающегося меню.
3. После этого вы можете выбрать файлы, которые будут объединены в текущий документ. Нажав и удерживая Ctrl , выберите более одного документа. Вы также «лассо» нужные документы с помощью мыши.
(Примечание: документы, расположенные вверху, будут объединены в первую очередь. Поэтому отсортируйте и пронумеруйте каждый целевой документ, если вы хотите сохранить определенную последовательность для ваших документов. можете изменить порядок их вручную ниже в поле «Имя файла» тоже, если вы чувствуете себя храбрым!)
Хотите получить дополнительную информацию? Перейдите к исходной статье здесь.
Вот и все! Ваш новый документ должен теперь содержать все предыдущие текстовые документы, которые вы создали в одном. ОБЯЗАТЕЛЬНО СОХРАНИТЕ ЭТО и назовите что-нибудь НОВОЕ! Вы также можете сохранить свой будущий файл в формате PDF, просто используя функцию Microsoft «Экспорт» (или «Сохранить как» тоже!)
Подробнее о том, как быстро преобразовать несколько документов в один PDF, см. В этой статье.
Как создать составной документ в Word
- Сделайте черновик составного документа. Вы можете создать указатель по темам, которые собираетесь использовать в письменной форме. , а также выделение наиболее значимых тем и их каталогизация отдельными документами. Создав этот черновик, вы сможете упорядочить главы, заголовки и подзаголовки вашего документа.
- Организуйте дополнительные документы. Вы должны иметь несколько произведений что вы хотите объединить в одно целое. Поддокументы должны находиться в одной папке, чтобы облегчить их включение в составной документ. Преимущество наличия уже созданных дополнительных документов заключается в том, что производительность документа будет лучше, чем при вырезании и вставке для создания мастер-документа.
- Преобразование существующих документов в составной документ . Собирает все документы в один, который соответствовал бы составному документу. Вы должны пойти в Fichier , на вкладке с надписью новый, для создания нового документа. Затем на вкладке с надписью дисплей в разделе План , щелчок и выберите Просмотрите документ.
С другой стороны, бывают случаи, когда у вас нужно, чтобы документ имел те же форматы, что и новый документ для создания ; Мы создали для них специальный раздел, чтобы просто объяснить, как это сделать без промедления.
Создать документы
Вставлять ванная первый вложенный документ, это будет глава 1. Нажмите, где написано вставка . Появится диалоговое окно, в котором вы можете выбрать документ для включения и использовать тот же метод с другими вложенными документами.
Таким образом, вы получите составной документ, состоящий из того количества документов, которое вам нужно, будь то 3 или более. В этом документе вы можете вставить обложка, задняя обложка, индекс, все, что нужно. Если у вас нет дополнительных документов, вы можете их использовать Creer . В Новый ты щелкните пустой документ, создайте текст с центральным заголовком, который будет главой I работы, и поместите субтитры.
Vous экономить этот документ и вперед сохранить как; Вы можете создать новую папку для сохранения всех вложенных документов, которые вы собираетесь вставить в составной документ.
Категории основных документов в Word
При работе с официальными документами необходимо предоставить niveaux . Чтобы выполнить это действие, в Vue набор основных документов, выберите заголовок и, чтобы разместить его на соответствующем уровне, щелкните раздел, в котором говорится независимый текст, с левой стороны; и откроется вкладка уровней, выберите соответствующие уровни для заголовков и субтитров документа.
Как только это будет сделано, внесенные вами изменения будут отражены во всем документе в зависимости от установленных вами уровней. Стили можно настроить, щелкнув правой кнопкой мыши нужный стиль. Вы можете выбрать цвет текста, шрифт, жирный шрифт и т. Д.
Одним из преимуществ использования уровней в мастер-документе является то, что вы сможете просмотреть все уровни в виде плана. Вы даже можете поднять или опустить всю главу, а также установить для них изменения положения.
Чтобы создать автоматический индекс . Вы переходите на первый лист, во вкладку ссылка , выберите Оглавление ; щелчок автоматический контент . Таким образом, будет создан автоматический указатель, в котором появятся главы, заголовки и подзаголовки. С помощью клавиши CTRL и левой кнопки мыши щелкните заголовок, который вы хотите отобразить, это приведет вас к назначенному заголовку.
Мастер-документ в Word позволит вам работать с вашими документами более упорядоченно, и, таким образом, вы можете вносить изменения, связанные с уровнями или категориями, которые могут иметь ваша работа. Вы можете организовать из Документация очень большие и работайте с ними индивидуально в дополнительных документах.
Объединение двух различных версий
Теперь рассмотрим, что делать, если у Вас есть две различные версии, над которыми, например, работали два человека, или Вы изменяли то один, то другой файл.
Откройте текстовый редактор Word. Нажмите на кнопку «Пуск»
и в папке «Microsoft Office»
кликните по пункту «Microsoft Word»
.
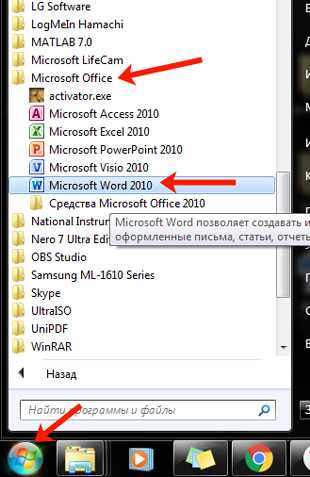
Откроется новый пустой файл. Перейдите в нем на вкладку «Рецензирование»
и нажмите в группе «Сравнить»
пункт «Объединить»
.
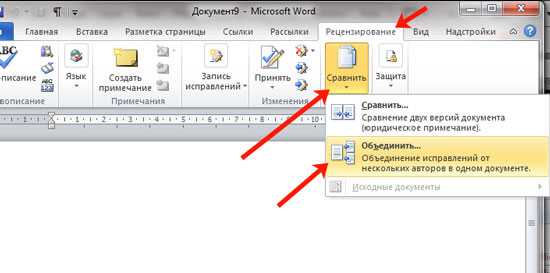
В открывшемся окне кликните по кнопке «Больше»
и поставьте галочку или маркер в нужных полях. Затем в поле «Исходный документ»
нажмите на изображение папки.
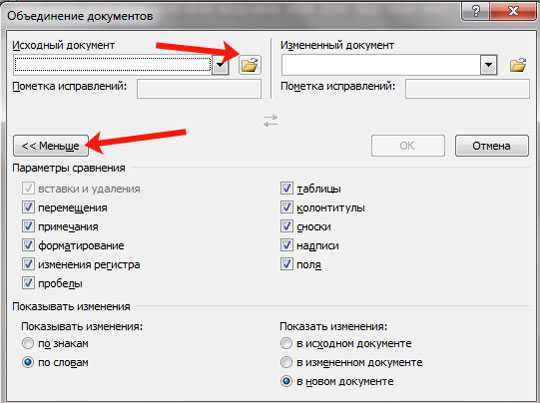
Найдите на компьютере исходную версию, выделите ее и нажмите «Открыть»
.
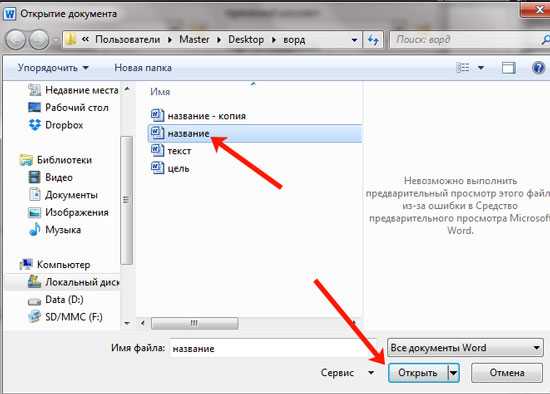
Потом, кликнув по изображению папки в поле «Измененный документ»
, добавьте второй в данное окно и нажмите «ОК»
.
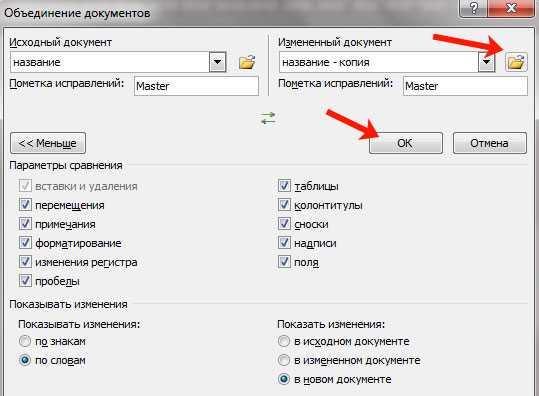
Теперь окно будет выглядеть вот таким образом.
Слева область «Сводка»
, в которой указаны все сделанные вставки, удаления и прочее. Посредине «Объединенный документ»
. Справа можно посмотреть исходный и измененный.
Поставьте курсор в самое начало и нажмите кнопку «Принять»
.
Подсветится первое изменение.
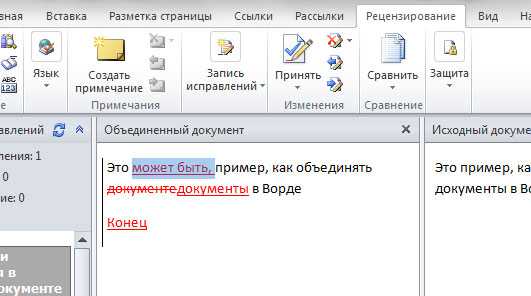
Если нажмете «Принять»
, текст станет обычного цвета и подчеркивание пропадет. При этом подсветится следующее изменение.
Таким образом, просматриваются все внесенные изменения в документе и или принимаются, или отклоняются – кнопка с красным крестиком. В результате, Вы получите один файл, в котором будут учтены все изменения.
На этом буду заканчивать. Надеюсь, хоть один из способов, про которые я рассказала, Вам пригодится, чтобы соединить в один несколько различных файлов, набранных в Ворде.
Универсальное решение
Как показывает практика, в текстовом редакторе есть один наиболее удобный метод, позволяющий быстро объединить таблицы, которые в силу своих особенностей, имеют одинаковое количество столбцов с разной шириной. Итак, для того, чтобы воспользоваться уникальным способом и выровнять ширину столбцов в нескольких впоследствии объединяемых таблицах, придётся предварительно выделить вторую таблицу, одновременно зажать кнопки Ctrl+X. Это действие способствует помещению вырезанных данных в буфер обмена. Затем нужно поставить курсор с ту строчку, которая расположена следом за первой таблицей. Одновременное нажатие на кнопки Ctrl+V позволит обратно вставить скопированные данные в ту область, где на данный момент расположен курсор.
Выделите вторую таблицу, которую хотите объединить с первой, и нажмите Вырезать
На первый взгляд этот способ может показаться более сложным, нежели первый, однако, после того, как работа будет сделана, пользователь сам сможет оценить удобство и простоту этого метода, не требующего ни времени, ни трудозатрат. Стоит отметить, что воспользоваться подобного рода манипуляцией можно даже тогда, когда таблицы обладают весьма большим форматированием.
…и нажмите Вставить
Как вставить текст в картинку в ворд — Интернет
Думаю, у каждого активного пользователя компьютера и интернета возникала необходимость написать текст на изображении. В основном, для выполнения подобных задач люди используют специальные программы, вроде Adobe Photoshop или любые другие графические редакторы (например, стандартный редактор от Windows Paint).
Также, есть и такие, кто любит заходить в браузер и в поисковике находить все инструменты для работы. Так, в сети, к примеру, можно найти множество онлайн-сервисов, позволяющие нарисовать текст на картинке. Подробнее обо всем этом читайте в статье: как написать текст на картинке.
Тематические выпуски:
- Как нарисовать линию в ворде
- Чем открыть docx файл
- Как сделать диаграмму в ворде
- Как сделать таблицу в ворде
- Как сделать содержание в ворде
- Как в ворде сделать перенос слов
- Как сделать сноску в ворде
- Как сделать нумерацию страниц в Ворде
- Как в ворде сделать разрыв страниц
- Как редактировать текст в ворде
- Как в Ворде сделать отступ
- Как поставить степень в Ворде
- Как поставить ударение в Ворде
В сегодняшнем выпуске я хотел бы вам рассказать, как вставить текст в картинку в ворд. Да, да, мы воспользуемся вордом для прописывания текста на изображении. Инструкция будет состоять из двух способов. Так что, садитесь поудобнее и отдайте предпочтение одному из вариантов решения.
Способ № 1. Как вставить текст в картинку в word
Самый простой способ написать текст на картинке в ворде — воспользоваться инструментом «Надпись». От вас требуется открыть Microsoft Office Word нажать на вкладку «Вставка», кликнуть по кнопке «Надпись» и выбрать «Простая надпись».
Появится рамка с текстом. Особенностью данной рамки является, то, что она позволяет разместить текст в любой точке документа Word. При этом над текстом в этой рамке можно выполнять различные манипуляции. Например, вы можете поворачивать текст под углом.
Для того чтобы вставить текст в картинку в Ворде вам нужно переместить рамку с текстом на вашу картинку. Для этого просто кликните левой кнопкой мышки на краю рамки и не отпуская кнопку мышки переместите рамку на нужное место. В результате у вас должен получится примерно такой результат, как на скриншоте внизу.
Дальше нужно выделить мышкой текст внутри рамки и изменить его. Таким образом вы вставите нужный вам текст в картинку.
Если хотите убрать белый фон под текстом, то вам нужно установить курсор в рамку с текстом и перейти на вкладку «Формат». Здесь нужно нажать на кнопку «Заливка фигуры» и выбрать вариант «Нет заливки».
Похожим способом можно убрать и контур вокруг текста. Для этого нужно нажать на кнопку «Контур фигуры» на вкладке «Формат» и выбрать вариант «Нет контура».
После этого вы получите просто текст поверх картинки.
Но, данный способ удобен не только тем, что позволяет вставить текст в любом месте картинки. Он еще позволяет использовать дополнительное оформление текста. Чтобы воспользоваться этими возможностями для оформления нужно выделить текст, перейти на вкладку «Формат» и выбрать один из предложенных стилей текста.
- В результате можно получить, например, вот такой текст, вставленный поверх картинки.
- И все это исключительно с помощью возможностей текстового редактора Word.
Способ № 2. Как написать текст на картинке в ворде
Второй способ ставить текст в картинку в Ворде заключается в использовании функции под названием «Обтекание текстом». Для этого нужно кликнуть правой кнопкой мышки по вставленной в Ворд картинке и в появившемся контекстном меню выбрать вариант «Обтекание текстом – За текстом».
После этого картинку можно свободно перемещать по документу Word и при этом она всегда будет под текстом. Благодаря этому вы можете пододвинуть картинку под нужный вам текст. Таким образом можно вставить текст в картинку в нужном месте документа Word.
Данный способ особенно удобен при использовании больших картинок, который занимают все пространство листа Word.
Интересные записи:
- Как восстановить удаленный файл с флешки
- Как создать архив
- Как создать загрузочную флешку
- Как создать папку на компьютере
- Как изменить время на компьютере
- Как поменять раскладку клавиатуры
- Дефрагментация жесткого диска
- Как очистить жесткий диск
- Как перезагрузить компьютер
- Как создать pdf-файл
- Как подключить телефон к компьютеру через usb
- Как уменьшить размер изображения
- Как создать невидимую папку
- Проверка скорости печати
- Как скачать документ из ВК
- Как сделать опрос в вк
- Как редактировать сообщение в вк
- Как удалить сообщение в вк
- Социальные сети интернета
- Что такое Вайн
- Как изменить имя и фамилию в вк
- Как накрутить лайки в ВК
- Как ускорить Андроид
- Как восстановить удаленные контакты на телефоне
- Как убрать всплывающую рекламу на Андроиде
- Как раздать интернет с телефона
- Как повысить уникальность текста
Объединение определенных столбцов из нескольких листов.
А вот, как мне кажется, наиболее часто встречающаяся ситуация:
- у вас действительно большие листы с множеством разных столбцов,
- столбцы расположены на каждом из них по-разному, в произвольном порядке,
- необходимо объединить только самые важные из них в итоговую таблицу.
Запустите мастер объединения листов, как мы это делали в предыдущем примере, укажите нужные, а затем выберите соответствующие столбцы. Да, это так просто!
Все дальнейшие шаги мы уже описывали выше. В результате в итоговую таблицу попадают только данные из выбранных вами столбцов:
Эти примеры продемонстрировали только несколько инструментов слияния данных, но это еще не все! Немного поэкспериментировав, вы увидите, насколько полезны и удобны все функции, включенные в пакет.
Полнофункциональная ознакомительная версия Ultimate Suite доступна для загрузки в по этой ссылке.
Hazel
- Платформа: macOS.
- Цена: 32 доллара, 14‑дневный ознакомительный период.
Великолепное приложение для macOS, которое может сделать с вашими файлами практически что угодно. Разложить загрузки по папкам так, чтобы было видно, где картинки, а где документы. Рассортировать музыку по тегам и исполнителям. Переименовать гору объектов в Finder и назначить им теги. Создать архивы с бэкапами. Автоматически очистить корзину. Всё это по силам Hazel.
Вы просто указываете список действий, которые должно выполнять приложение, и выбираете, за какими папками ему следить. Все файлы, попадающие в эти папки и соответствующие нужным критериям, будут обработаны. Создавать правила для Hazel — одно удовольствие, интерфейс здесь очень прост и понятен. Ещё одна приятная особенность: после удаления ненужного приложения программа может стирать и связанные с ним объекты, такие как файлы настроек, кеша и другой мусор.
Единственный недостаток Hazel — цена. Но программа определённо стоит своих денег.
Загрузить Hazel →
Создание вирусов
Ну или не совсем вирусов. Дело в том, что существуют приложения, позволяющие «склеивать» файлы разных форматов. Например, вы можете написать программу и сохранить её в формате «.ехе», а затем приклеить к графическому файлу. Тогда человек, открывший картинку, автоматически запустит и выполнение вашей утилиты. На самом деле, большинство антивирусов давно видит такие склейки и нейтрализует их. Так что вы можете максимум что сделать, так это подшутить и проучить своего знакомого, который по вашим данным 100% не использует никакой защиты. Например, для того чтобы соединить файлы в один файл, вы можете использовать приложение HJ-Split.
Инструкция
Соберите несколько документов Word, которые вы хотите объединить в один файл *.doc в одну папку, чтобы упростить этот процесс. Склеить документы в Word несложно, но для этого нужно знать некоторые практические тонкости. Самый простой способ склеить документы Word в один – копировать и вставить. Это неудобно и достаточно монотонно, к тому же может нарушиться форматирование.
Выполните объединение документов в Word с использованием следующего метода. Создайте вначале структуру вашего основного документа, оставьте страницу для вставки содержания. На следующей странице введите название первой части документа, это может быть глава либо раздел.
Отделяйте части документа разрывами, тогда каждая новая глава будет начинаться с новой страницы, а не после текста предыдущей главы. Разрывы придадут вашему документу более профессиональный и законченный вид. Для этого установите курсор в конце главы, выберите меню «Вставка», далее «Разрыв», в открывшемся окне установите переключатель на «Новый раздел со следующей страницы» и нажмите «ОК».
Выберите меню «Вставка», чтобы добавить текст следующего раздела, выберите пункт «Файл». Откроется новое окно «Вставка файла», в нем найдите и выберите файл, который содержит текст главы. Аналогично вставьте остальные файлы, чтобы объединить несколько документов Word в один. В итоге получится единый документ. Если в исходных файлах были колонтитулы, то они тоже будут перенесены в основной файл без изменений.
Чтобы установить единое форматирование для всего документа, используйте стили. Для удобной навигации по разделам вашего текста примените к названиям глав/разделов стиль «Заголовок 1», а для подразделов/пунктов – «Заголовок 2/3».
Далее добавьте в оглавление («Вставка» – «Оглавление и указатели»). Тогда на первой странице появится оглавление, созданное из гиперссылок на страницы с главами. Для перехода к нужному разделу просто щелкните мышью по его названию, удерживая Ctrl.
как несколько документов объединить в один
При обработке информации на компьютере может потребоваться объединить текстовые файлы. Подобное действие можно осуществить, используя текстовый редактор. Но это не всегда удобно. Как же произвести данную операцию эффективно?
Вам понадобится
- — файловый менеджер;
- — свободное место на диске.
Инструкция
Объедините текстовые файлы с помощью функций копирования файлового менеджера. Многие программы данного типа, такие как Total Commander, предоставляют опцию добавления содержимого одного файла к другому при попытке перезаписи. Откройте в панелях файлового менеджера каталоги, содержащие объединяемые файлы. Копируйте файлы, которые нужно объединить, в целевой каталог, задавая им одинаковое имя. Выбирайте опцию добавления информации в диалоге предупреждения файлового менеджера.
Воспользуйтесь командой copy в операционных системах семейства Windows для объединения текстовых файлов. Запустите командный процессор cmd. В диалоге «Запуск программы», отображаемом при выборе пункта «Выполнить» меню «Пуск», введите значение cmd в поле «Открыть» и нажмите OK.
Если объединяемые файлы находятся в одном каталоге, перейдите в него. Смените диск, введя в командной строке его литеру со знаком двоеточия и нажав Enter. Смените каталог при помощи команды cd.
Выведите справку по команде copy и ознакомьтесь с ней. Введите в окне командного процессора «copy /?», нажмите Enter.
Иногда у нас возникает необходимость объединить несколько файлов Ворд в один. На этой странице мы рассмотрим два способа, как это можно сделать. Но прежде, чем приступить к объединению нескольких документов в один, убедитесь, что все документы лежат у вас в одной папке. Сделали? Тогда приступим.
Альтернативный способ объединить в файлы в Word Online
При просмотре итогового документа все продумано до мелочей. Экран разделен на три блока. В первом – все поступившие изменения, по центру вы увидите ваш исходный файл, а в третьем блоке итоговый вариант документа. Не забывайте, что все действия, проведенные с файлами необходимо сохранять, иначе ваши корректировки придется проделывать повторно.
Обратите внимание! В Word Online вы можете избежать процесса объединения файлов в один. Для этого можно открыть к нему доступ через OneDrive, чтобы все пользователи могли комментировать и редактировать его
Есть и еще один способ, чтобы объединить Ворд файлы в один. Он доступен для Word 2010, а также для седьмой версии. Но при этом варианте может не сохраниться исходное форматирование. Выполняется он следующим образом:
- Найдите в верхней панели меню Вордовского документа вкладку «Вставка».
- В открывшемся списке выберите «Объект», перейдите в «Текст из файла».
- Теперь переходите к выбору тех файлов, которые следует объединить в один. Нажмите клавишу «Ctrl», и удерживайте ее, чтобы выбрать несколько файлов.
При таком способе документы соединятся в единый файл в порядке, как они были расположены на ПК. Если вам необходимо установить конкретный порядок, то выбирайте каждый фал отдельно, и вставляйте его с той последовательности, которая вам требуется.


























