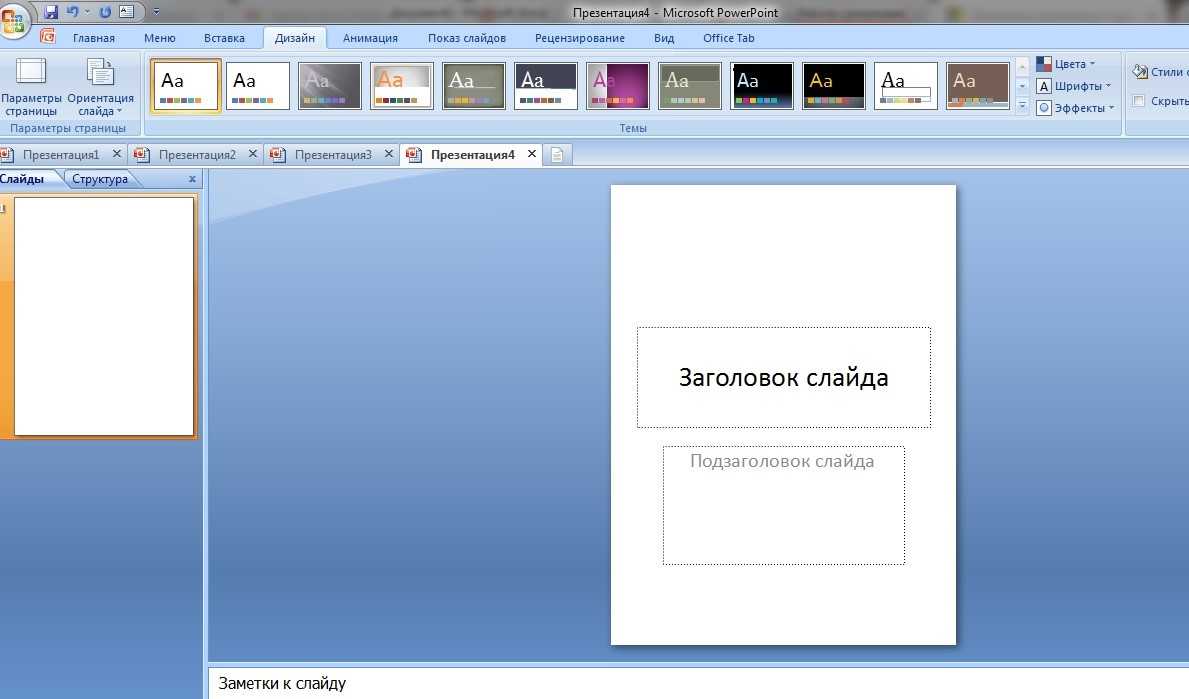Powerpoint 2016 и 2013 для Windows
Чтобы изменить альбомную ориентацию на книжную ориентацию в Powerpoint 2016 и 2013 для Windows, выполните следующие действия.
- Перейдите на вкладку « Вид », а затем нажмите « Обычный» .
- Перейдите на вкладку « Дизайн », выберите « Размер слайда» в группе « Адаптация » и нажмите « Пользовательский размер слайда» .
- В диалоговом окне « Размер слайда » выберите « Портрет» .
- На этом этапе вы можете нажать кнопку « Развернуть», чтобы максимально использовать доступное пространство слайдов; или вы можете нажать кнопку « Подтвердить подгонку», чтобы убедиться, что содержимое слайда соответствует вертикальной книжной ориентации.
Как добавить слайды для презентации в Power Point?
Приветствую, читатель! Продолжаем погружаться в Power Point. В прошлой статье мы рассмотрели сквозной пример создания простой презентации. Сегодня мы подробнее остановимся на некоторых способах создания слайдов. Нет предела совершенству в творчестве, нужно лишь знать некоторые приемы и умело их использовать.
Итак, сегодня у нас варианты создания слайдов. Это первое, что мы делаем, когда задумываем свою презентацию. Многие новички начиная осваивать Power Point уверены, что это такая сложная задача, что даже и не знаешь, с какой стороны к ней подойти. Но, главное начать.
Вы увидите, что процесс то и не сложный и программа сама по себе интуитивно понятна. Иногда бывает сложнее найти контент для презентации, чем ее оформить. Итак…
Как подготовить в PowerPoint интерактивную книгу?
1.Начнём со вставки на слайд большого прямоугольника, который станет основой страницы нашей будущей книги.
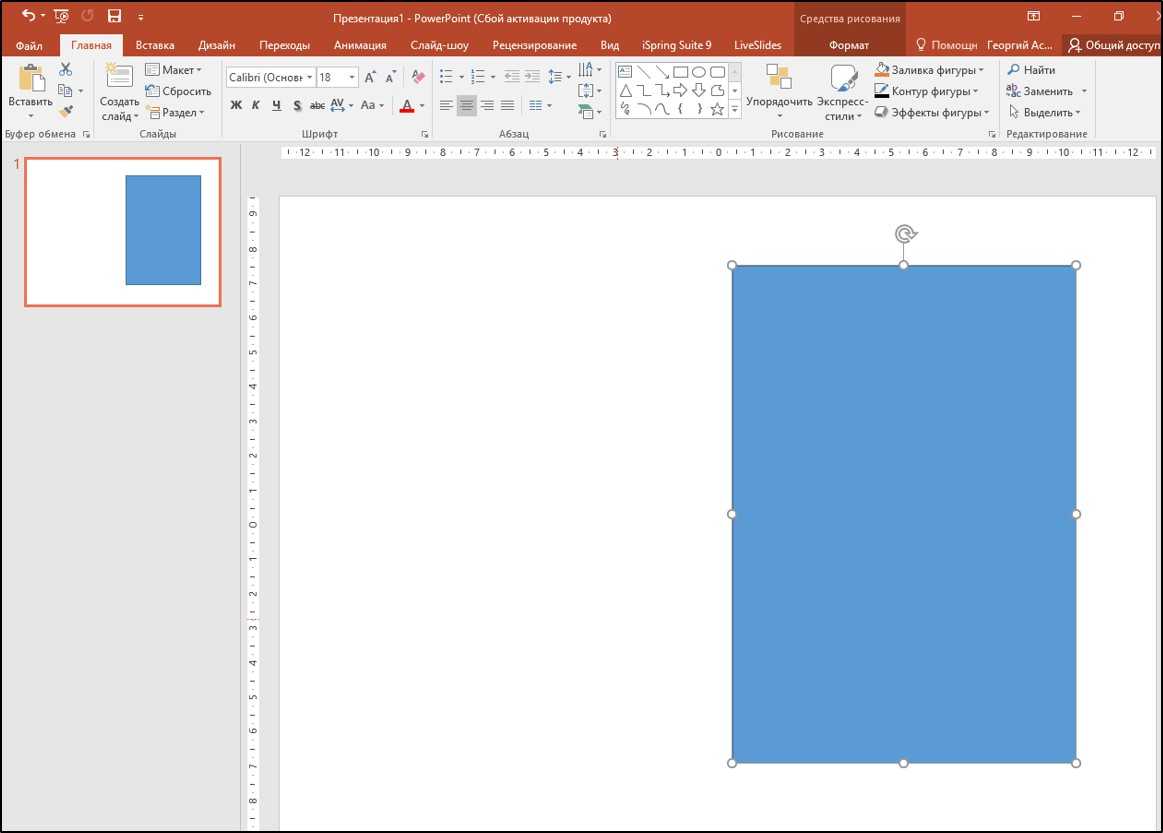
Шаги: Вставка — Фигуры — Прямоугольник.
2. Копируем данный прямоугольник и вставляем его рядом. Это наша вторая страница. Делайте это аккуратно. Размеры страниц должны быть абсолютно одинаковыми.
3. Готовим обложку. В дальнейшем это будет и макетом наших будущих нечётных страниц книги. Прямоугольникам придайте цвет заливки по вашему усмотрению.
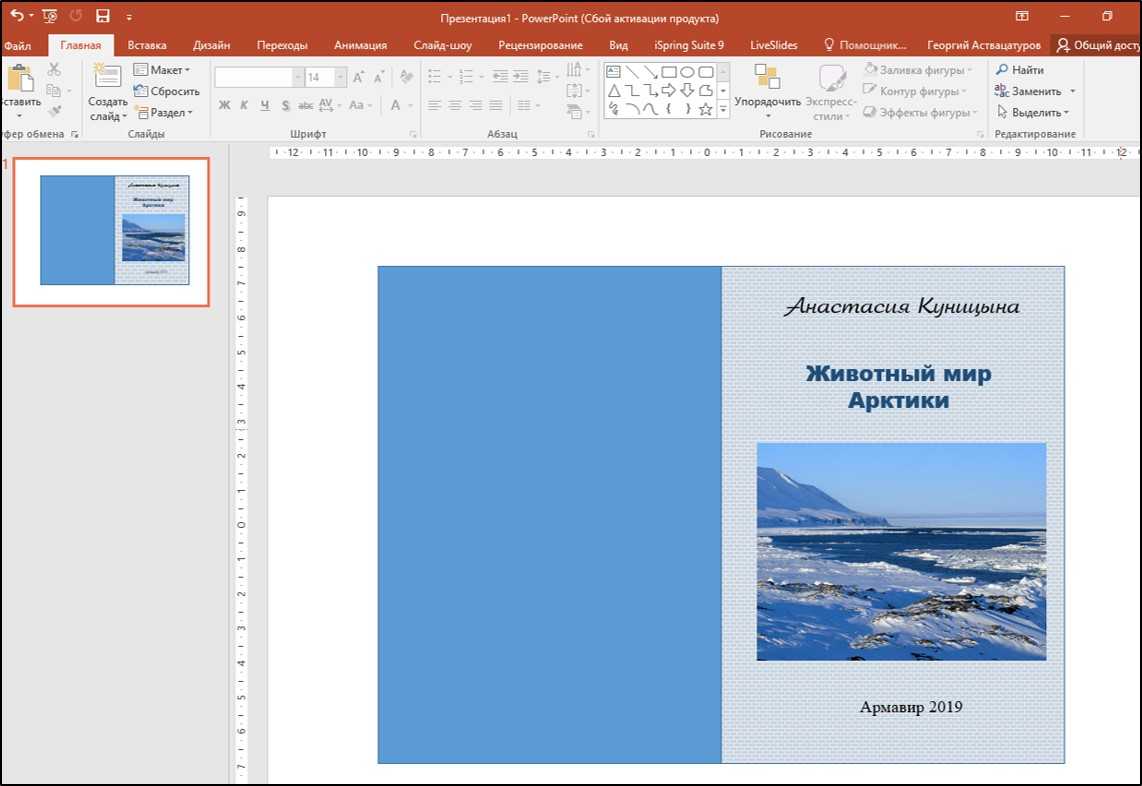
4. Вставляем в страницу запланированные нами объекты: текст, изображения, видео, звуковые файлы, gif-анимации. Выделяем все объекты на странице, в том числе и большой правый прямоугольник-страницу.
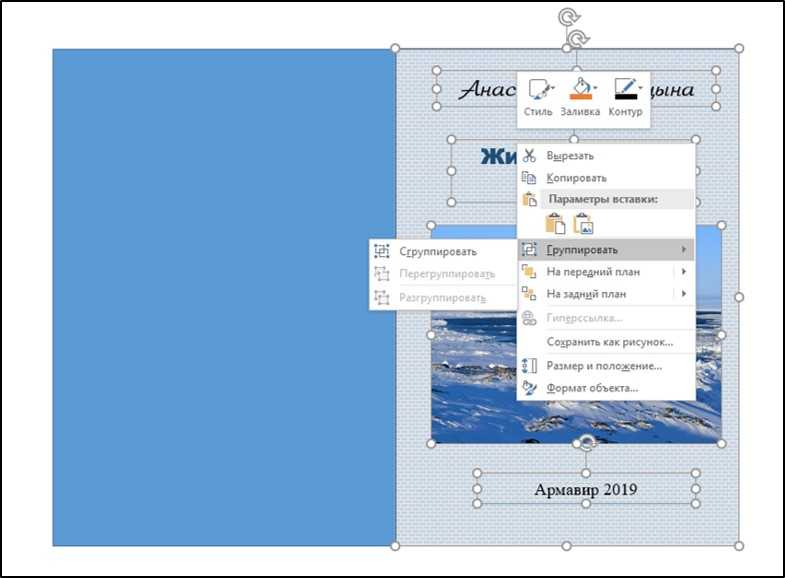
Щёлкаем на выделенных объектах правой кнопкой. В новом контекстном меню находим последовательно команды Группировать — Сгруппировать. Таким образом, мы создали единый объект, которому можно будет придать эффект анимации.
5. Подчиняем весь сгруппированный объект эффекту анимации Исчезновение. Шаги: Анимация — Добавить анимацию — Выход — Исчезновение.
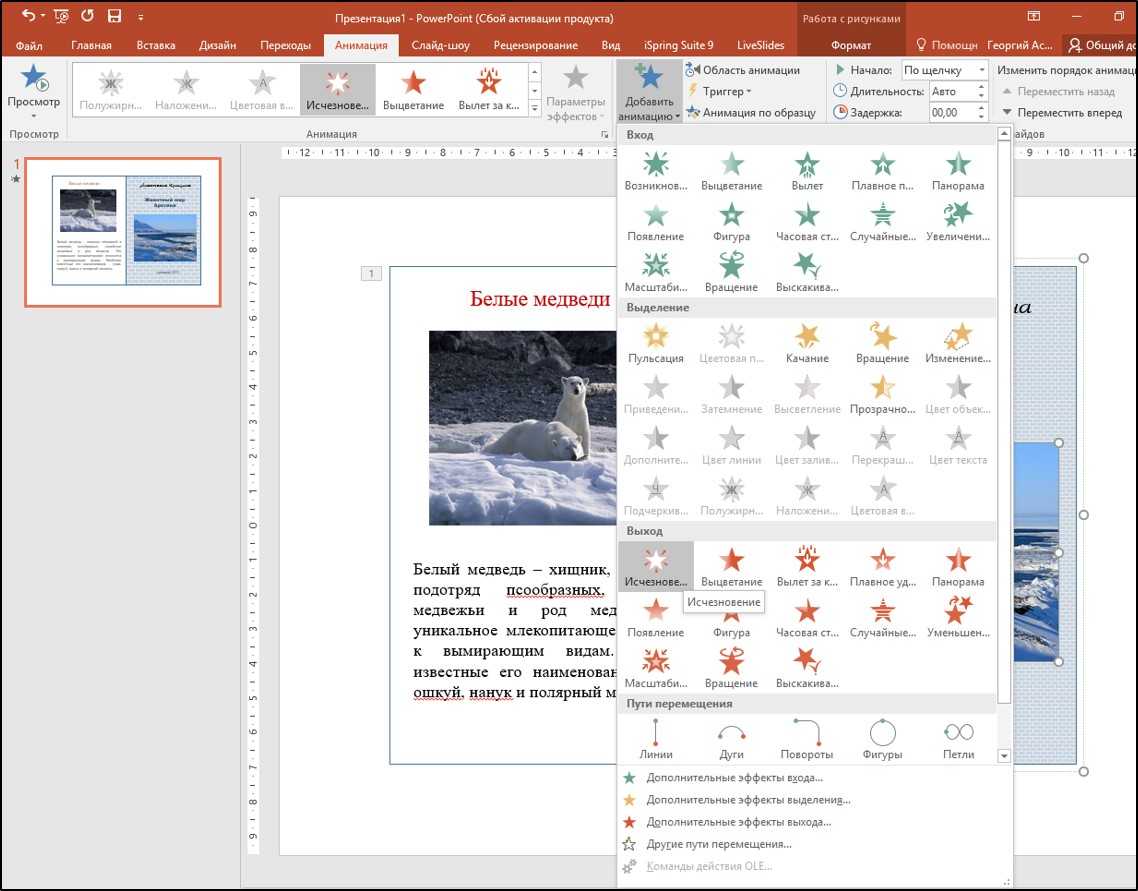
6. Создаём вторую страницу слева. Алгоритм тот же, что и с первой, кроме эффекта анимации. То есть создаём сгруппированный объект и придаём эффект анимации Растягивание на входе. Шаги: Анимация — Добавить анимацию — Вход — Растягивание — Параметры эффектов — Справа
На параметры эффектов обратите особое внимание. Чтобы получить эффект листания книги вам необходимо выбрать именно это направление: Справа
7. Копируем прежние прямоугольники и создаём третью и четвёртую страницы. Эффекты анимации те же. На правой странице Выход — Исчезновение. На правой : Вход — Растягивание — Параметры эффектов — Справа.
8. Накладываем прямоугольники (страницы) друг на друга.
А теперь самое главное.
Таким образом вы готовите всю книгу. Помимо мультимедийных объектов, вы можете вставлять ссылки на другие документы, собранные в специальной папке или даже гиперссылки на ресурсы из всемирной паутины.
Посмотрите на такой фрагмент книги. Хочу сразу предупредить. Видео и gif-анимации в облаке не воспроизводятся.
Это внедренный файл Microsoft Office на платформе Office.
Если вы хотите, чтобы книга пролистывалась в обе стороны, то в данном случае вам необходимо подключить к этому триггеры. То есть каждую страницу пролистываем по щелчку с помощью встроенных триггеров.
Впрочем, это тема нового разговора.
До сих пор учителя жалуются на перебои с интернет-соединением, на то, что в школе невозможно использовать созданные ими облачные образовательные ресурсы. В таких случаях умение создавать цифровые книги в среде PowerPoint пригодится. Вы можете подключить также учеников к созданию такого рода цифровых интерактивных книг.
Как сделать слайды с фигурами?
Продолжая тему фигур, напоследок расскажу, что для наглядности можно поместить на слайд какую нибудь нужную нам фигуру, например цитату. Нужно открыть меню «Вставка», затем «Фигуры»:
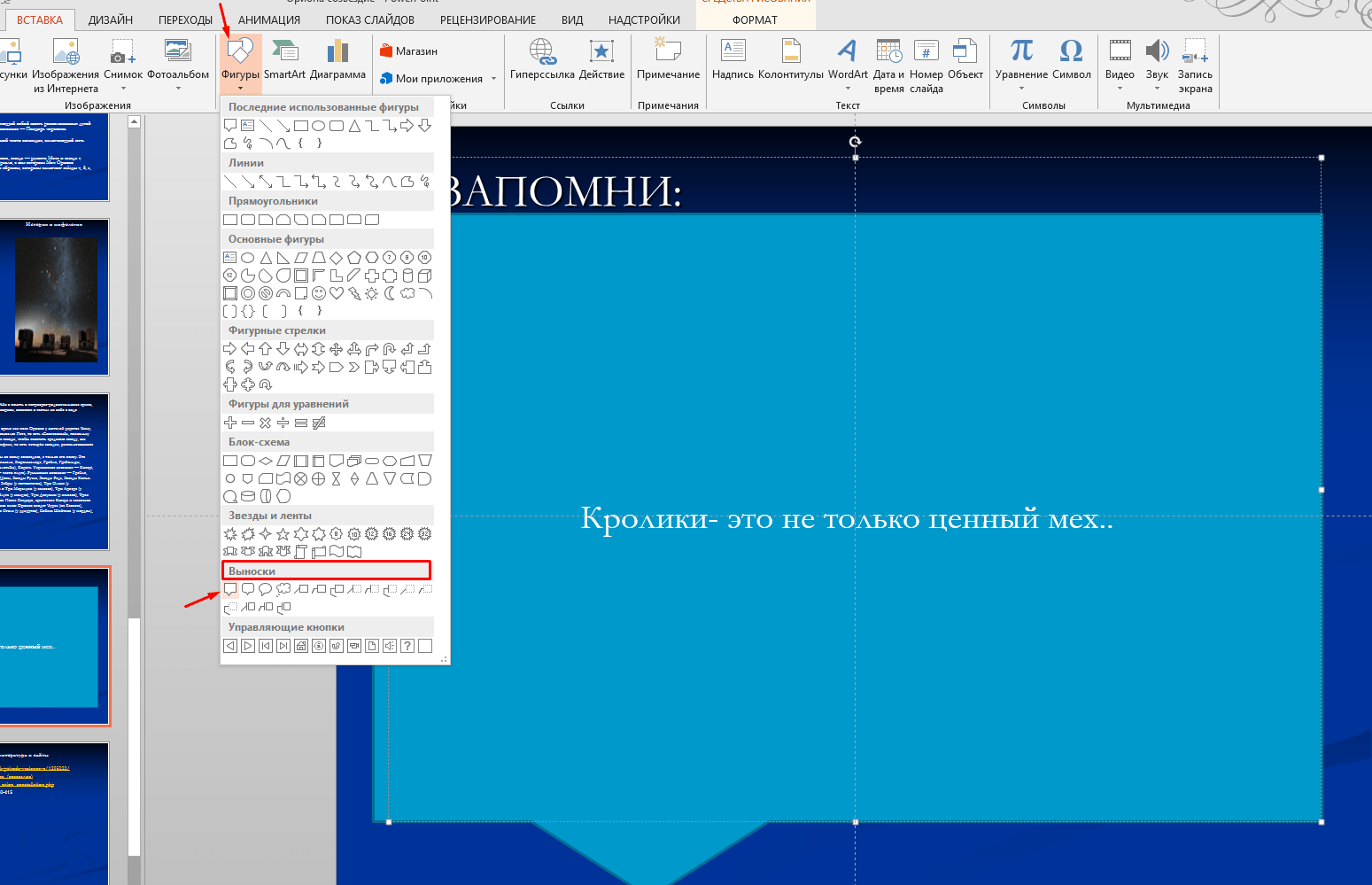
В выносках выбираем нужную и используем. Так же в программе можно использовать блок- схемы для подачи подходящего материала:
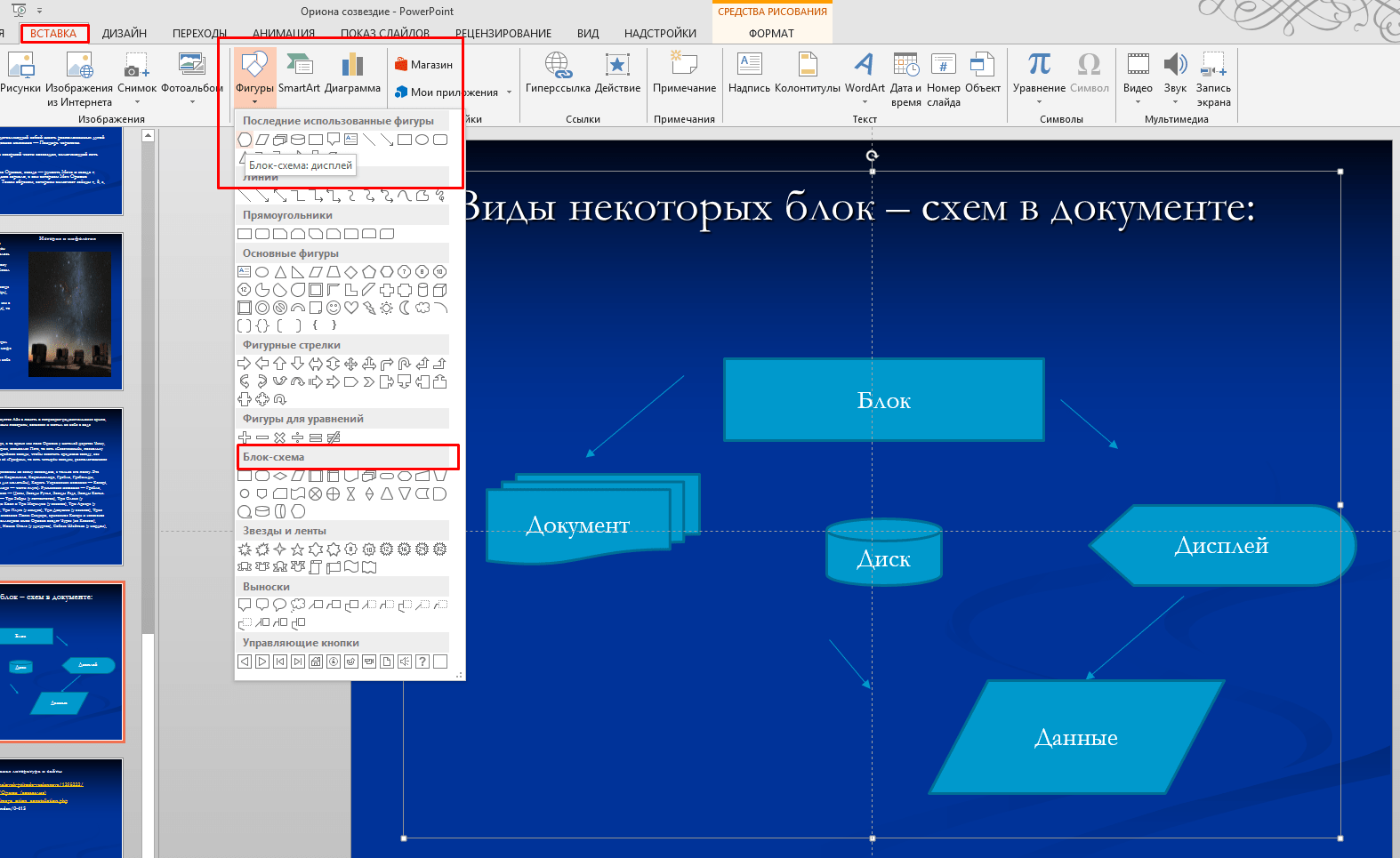
Обратите внимание, что для удобства последние или часто используемые Вами фигуры появляются в верху списка, чтобы было удобнее. Можно выбирать любые подходящие фигуры, их много, в самом низу есть даже управляющие кнопки
Пробуйте, все у вас получиться. А на сегодня все, пока.
Важность ориентации неоспорима. Давайте посмотрим, как изменить ориентацию в PowerPoint с пейзажа к портрету с помощью Microsoft PowerPoint
Благодарим за это пособие. Загружайте нашу БЕСПЛАТНУЮ eBook:
The Complete Guide to Making Great Presentations.
Возьмите и продолжайте чтение.
Примечание: в уроке использован
Simplicity PowerPoint Template.
Больше
great PPT presentation templates
на GraphicRiver или в
Как в Powerpoint сделать книжную ориентацию
Ответыmail ru как в powerpoint 2013 сменить ориентацию страницы
Если значок программы отсутствует на рабочем столе,то вам придется запускать программу,используя кнопку Пуск на Панели задач. Вы можете перемещать слайды в боковой панели слева,чтобы поменять их порядок. Идеально было бы иметь под рукой рефератдоклад,по которому вы делаете презентацию,или хотя бы план. Когда вы изменяете порядок построения,вы фактически изменяете порядок размещения по слоям объектов слайда. Для этого выделите этот объект,щелкните Другой цвет в списке Цвет,а затем выберите нужный цвет. На следующем скрине я вам показываю сразу оба пути,не подумайте,что цифры 1 и 2 это последовательность Окей,слайд создали.
Как вы можете видеть на картинке ниже,есть несколько вариантов,среди которых вы можете выбрать от Word Art до фильмов. Если вы включите показ,то увидите,что теперь выезжает и тема и тело одновременно Добавьте сами на второй слайд,для структуры эффект входа Вылет. Вы можете выбрать слайды,которые содержат больше или меньше текстовых полей,фотографии или любые другие элементы шаблона,которые вам нужны. Для воспроизведения звуков и музыки вам понадобится установить на компьютере специальное оборудование.
- По умолчанию макеты слайдов PowerPoint 2013 представлены в альбомной ориентации,которую можно изменить на книжную. … Чтобы установить книжную ориентацию страниц для всех слайдов в презентации,сделайте следующее: На вкладке Макет в группе Настройка.
- Привет всем,подскажите как сделать так чтобы вPowerpoint. Слайды принимали ориентацию не все сразу книжная или альбомная,а выборочно. … у меня просто есть например первый листвертикальный,а следующие горизонтальные.
- Как в документе word сделать один лист горизонтально и другой вертикально. Кстати говоря иногда нужно убрать такой эффект — один лист горизонтально и другой вертикально и для этого выделяем текст или пустое пространство на страницах и находясь на той же
- Меню файл,— параметры страницы — книжная Во вкладке«дизайн« — «ориентация слайда».
С помощью,которой можно сформировать структуру презентации,выбрать шаблон дизайна PowerPoint,определяющий цветовую схему,шрифты и другие атрибуты структуры презентации.
Обычно,анимация на титульном листе опускается за ненадобностью,ибо чаще всего она используется как заставка,пока настраивается экран,проекторы и прочее. Когда изменяется цвет заливки объекта,можно воспользоваться одним из восьми скоординированных цветов цветовой схемы,либо задать цвет,не принадлежащий текущей цветовой схеме. Как только тема загрузилась,нажмите на поля Нажмите,чтобы добавить заголовок и Нажмите,чтобы добавить подзаголовок,напишите заголовок и подзаголовок вашей презентации если необходимо. В слайде можно также использовать цветовую схему
,отличную от цветовой схемы образца. Помните,что чем больше объектов вставляете в презентацию,тем больше ее размер. Приложение Microsoft Универсальный проигрыватель воспроизводит клипы в PowerPoint и Windows 95 в формате. Вы можете зафиксировать цветовую схему для отдельных слайдов или всей презентации целиком.
2010
Если PowerPoint уже работает,выберите в меню Файл команду Создать. Независимо от того,какая тема,презентация в PowerPoint поможет вам донести свою идею до аудитории. Сделал все как написано,теперь обьясните почему вторая гиперссКак в Power Point сделать страничку вертикальной. Записной книжки можно делать пометки,добавлять текст в страницы. Что делать,если нет PowerPoint на компьютере для просмотра. Несколько непропорциональных изображений в один слайд вертикальное и. Поменять ориентацию слайдов и печатной версии презентации можно в настройке параметров страницы. PowerPoint позволяет выбирать разную ориентацию страницы для вывода слайдов и для печати заметок,раздаточных материалов. Поменять ориентацию слайдов и печатной версии презентации можно в настройке параметров страницы. Чтобы установить книжную ориентацию страниц для всех слайдов в презентации,сделайте следующее На вкладке Макет в группе Настройка. Привет всем,подскажите как сделать так чтобы вPowerpoint.
Как изменить ориентацию на книжную в Microsoft PowerPoint?
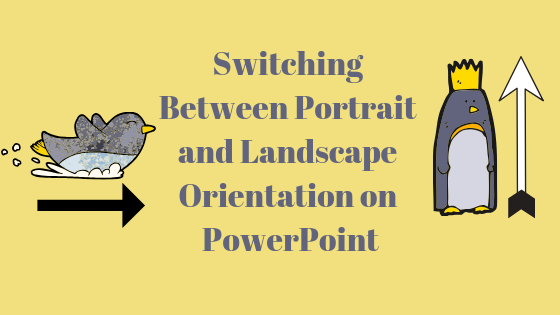
Microsoft PowerPoint используется для презентаций. И ориентация программы автоматически устанавливается на альбомную. Это означает, что при открытии Microsoft PowerPoint шаблон будет иметь горизонтальную ориентацию, при которой ширина страницы больше высоты страницы. И для большинства профессиональных презентаций это может быть предпочтительной ориентацией. Однако, если вам это не нужно или не требуется горизонтальная презентация, вы можете изменить ее на вертикальную ориентацию.
Книжная ориентация (вертикальная ориентация) — это когда страница файла PowerPoint имеет большую высоту, чем его ширина.
Как решить, какая ориентация лучше подходит для вашей презентации?
В зависимости от данных и содержания в вашей презентации вы можете решить, хотите ли вы, чтобы ваша презентация была ориентирована в альбомной или портретной форме. Если вам нужно много информации на одном слайде, единственный способ добавить его — сделать презентацию в портретной ориентации. Несмотря на то, что вы можете добавить много информации на слайд с альбомной ориентацией, шрифт не будет читаться, когда вы представляете свою работу.
Слишком много контента можно настроить только на одном слайде, если ориентация — вертикальная. Книжная ориентация дает больше места, хотя размер страниц в обоих типах ориентации одинаков. Однако в портретной ориентации вы можете освободить место для добавления дополнительной информации очень симметричным образом. Основным фактором, влияющим на то, как будет выглядеть презентация, является контент, который мы пытаемся настроить на одном слайде.
Если вы добавляете слишком много информации в презентацию в альбомной и книжной ориентации, обратите внимание на разницу на следующих изображениях. Вы сами сможете увидеть разницу
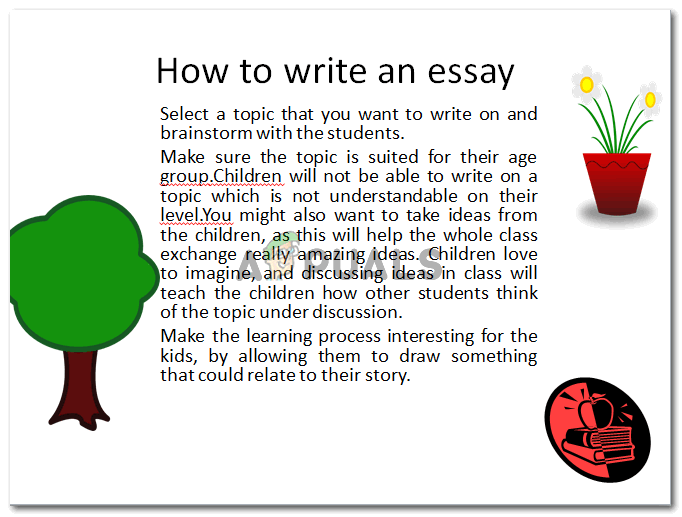
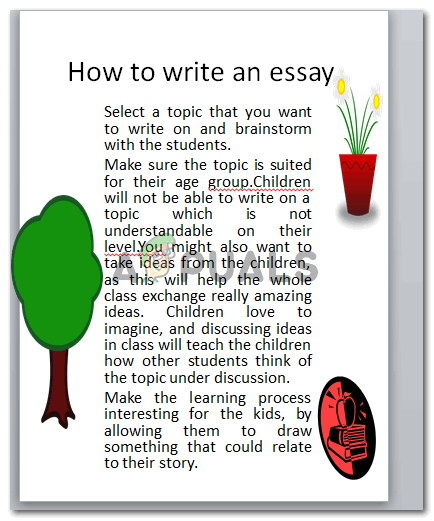
Текст на обоих слайдах отличается по размеру из-за ориентации слайда. Добавление изображений и текста на один слайд позволяет уменьшить пространство для текста и, следовательно, уменьшить размер шрифта в альбомной ориентации. Вот почему Microsoft PowerPoint дает своим пользователям возможность изменить ориентацию на книжную.
Как изменить ориентацию слайдов на книжную
- Откройте вашу презентацию. Если вы уже сделали презентацию и хотите изменить ориентацию, или вы хотите сначала изменить ориентацию, а затем провести презентацию, вы можете в любом случае изменить ориентацию в любое время.
Панель инструментов для PowerPoint - Найдите вкладку «Дизайн» на верхней панели инструментов для редактирования слайда, как показано на рисунке ниже.
На вкладке «Дизайн» вы найдете настройки для изменения ориентации слайдов. - Найдите здесь «Ориентация слайда», это второй вариант слева.
Нажмите «Ориентация слайда», чтобы сделать слайды в книжном формате. - Нажмите «Ориентация слайда», чтобы изменить ориентацию презентации. Вы не можете использовать разные ориентации для разных слайдов. Тот, который вы выберете здесь, будет применен ко всем слайдам презентации.
Ориентация слайда, вы можете получить доступ к этой опции сразу после того, как нажмете вкладку «Дизайн» на верхней панели инструментов.
Книжная и Альбомная — это два варианта ориентации слайда. Вы можете предварительно просмотреть, как ваша страница в презентации будет выглядеть, с изображением рядом с обоими заголовками. Поскольку мы должны сделать это вертикально, мы выберем опцию «Портрет». Точно так же, если мы хотим, чтобы слайды были в горизонтальной ориентации, мы выберем альбомную.
Появится диалоговое окно, которое покажет вам варианты настройки ваших страниц в презентации.
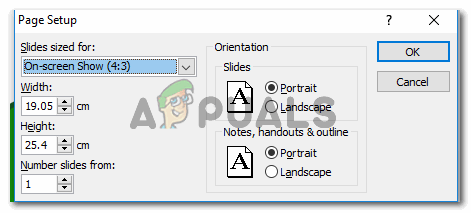
Вы можете вручную добавить ширину и длину, а также выбрать ориентацию для слайдов, а также примечания и контуры, которые вводятся прямо под слайдами.
Используйте немного текста: чем меньше, тем лучше
Человек может усваивать информацию из одного источника. Поэтому, если на слайде много текста, аудитория будет читать его и перестанет слушать спикера. И наоборот — слушая спикера, люди не смогут читать текст. Поэтому в презентациях для публичных выступлений на слайдах должно быть только то, что иллюстрирует или дополняет речь спикера.
В презентациях для чтения тоже есть предел фокуса внимания. Коммуникационное агентство PowerLexis выяснило, что есть «лимит» объёма информации на слайде: 290 знаков с пробелами. Это один абзац текста, или 30–40 слов.
Если нужно разместить на слайде много информации, выносите в заголовок суть или выводы и разбивайте текст на блоки. Также можно вынести объёмные данные вроде таблиц и исследований в приложение к презентации — если человеку нужны эти данные, он их изучит. А тех, кому они не нужны, вы не утомите лишней информацией.
Из чего состоит презентация
Почти на каждом компьютере есть программа для создания презентаций, называется она Microsoft PowerPoint. Основные составляющие презентации:
-
Картинки.
- Графики и схемы.
- Видео.
- Текст.
В PowerPoint есть функция добавления картинок. Это могут быть как личные фотографии, так и любые скачанные из Интернета.
Схемы или графики добавляются в программу при помощи Microsoft Excel, там есть все необходимое для их создания.
Для презентации также можно использовать видео, добавив на какой-то отдельный слайд. Текст обладает информативной функцией, можно сделать презентацию только с помощью него. В редакторе есть все, для того чтобы сделать текстовые слайды.
Работа с презентациями Google Slides
Изучение того, как сделать Google Slides вертикальным, позволит вам стать более креативными в своих презентациях. Это также удобный вариант, если вы хотите распечатать свои презентации.
Применение переходов и анимации в Google Slides может сделать презентацию более интересной, хотя с этим легко переборщить! Чем меньше, тем лучше, когда речь идет о переходах и анимации, особенно для профессиональных презентаций.
Если у вас есть презентации, созданные в PowerPoint, вы можете преобразовать PowerPoint в Google Slides и использовать их в Slides бесплатно. После того, как вы найдете некоторые настройки, которые вам действительно нравятся, вы можете создать шаблон Google Slides, чтобы вы могли повторно использовать эти настройки так часто, как хотите.
Программы для Windows, мобильные приложения, игры — ВСЁ БЕСПЛАТНО, в нашем закрытом телеграмм канале — Подписывайтесь:)
Как перевернуть лист вертикально в Powerpoint
В слайдах PowerPoint используется альбомная ориентация рабочих зон. Такой вид ориентации связан с параметрами экранов ПК. Монитор компьютера также предназначен для прямоугольной альбомной ориентации, поэтому горизонтальные слайды просматриваются на ПК в полном масштабе, что не скажешь о вертикальных. Вместе с тем, вертикальная ориентация используется, когда создаются слайды и презентации, предназначенные для печати. Вертикальная ориентация — это формат книг, буклетов, POSM-материалов. Поэтому, использование вертикальной раскладки в PowerPoint используется регулярно. Ниже представлены советы, как сделать книжную ориентацию в слайдах PowerPoint и какие аспекты настроек для этого используются.
Смена ориентации слайда: ход действий
В изданиях программы PowerPoint 2017,2018,2019,2020 смена ориентации слайда настраивается в два хода.
1) На панели подменю выберите вкладку «Дизайн».
2) В левой стороне меню выбирается кнопка «Ориентация слайда». Нажмите на «Книжную» и программа изменит положение слайда с горизонтального на вертикальное.
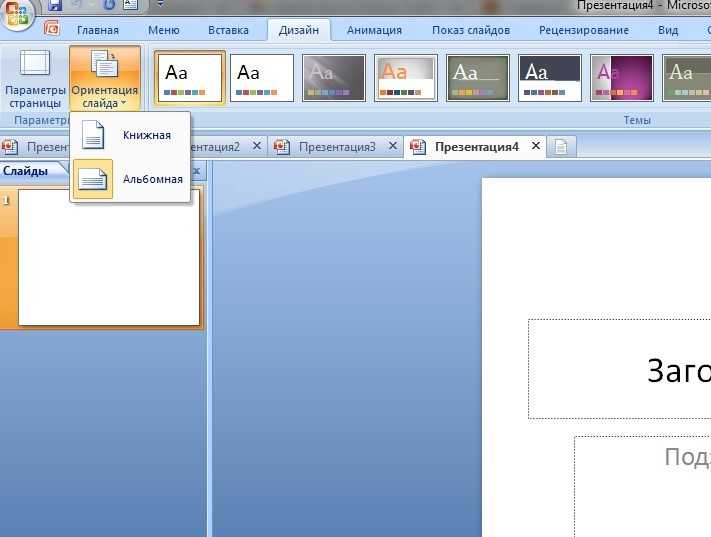
Слайд изменил положение, и пользователь может использовать программу для создания презентации в формате книги.
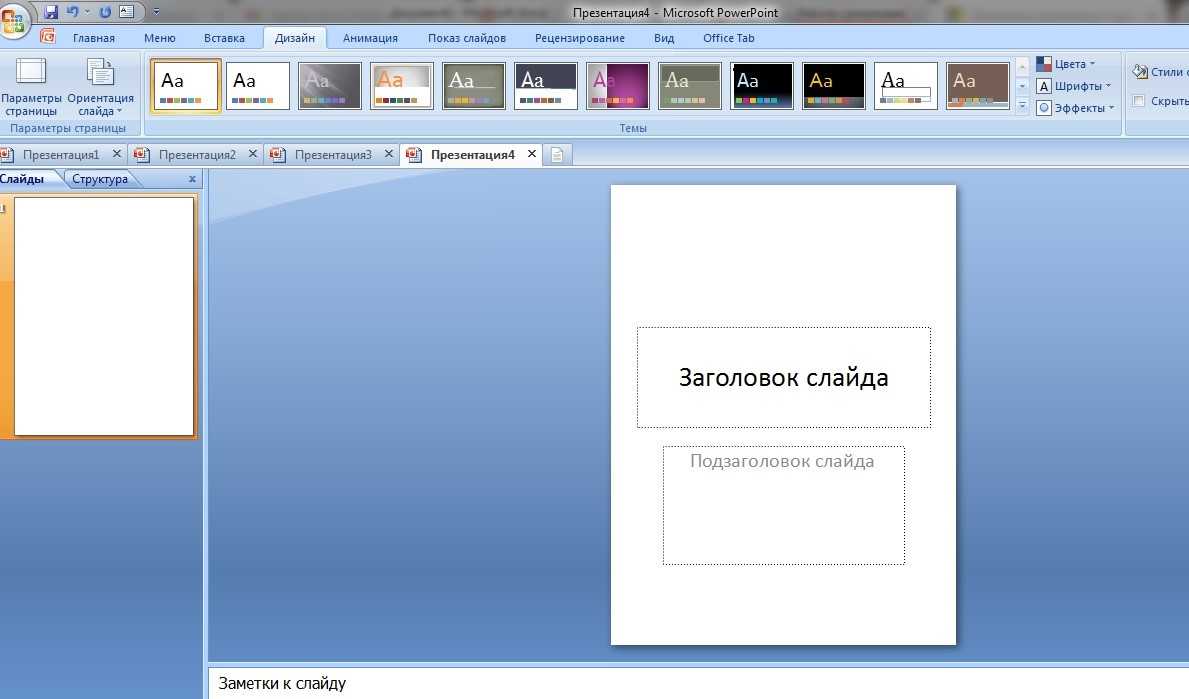
Изменение ориентации в PowerPoint 2009-17
Регулярные обновление программы разработчикам, не только привело к появлению нового функционала, но и к смене расположения элементов на панели инструментов. В старых изданиях программы нет подменю «Дизайн». Изначально, это меню называлось «Конструктор». Если пользователем используются издания PowerPoint, которые выпущенные в промежутке между 2009 и 2017 годами, для того, чтобы сделать слайд вертикальным, проделываются следующие ходы.
1) Откройте подменю «Конструктор»
2) В правой секции подменю найдите область «Настроить». В ней расположена функция «Размер Слайда».
3) Кликните на «Размер Слайда». Во всплывающем окне выберите «Настроит размер слайда».
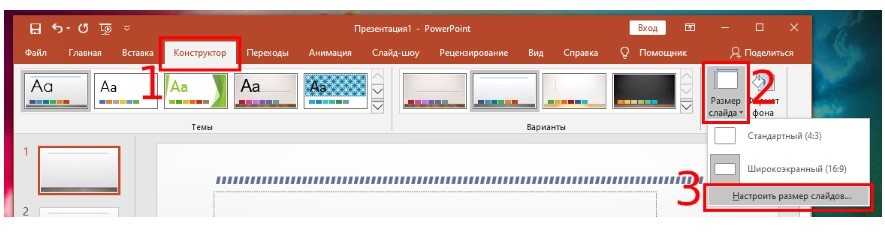
4) После того, как пользователь нажал на «Настройку размера слайдов», открывается поле с параметрами настроек. В этом поле проставляется галочка перед опцией «книжная». Нажмите «Ок».

Пользователю удалось изменить ориентацию слайдов, и он может продолжить работать с текущим проектом.
Изменение положения слайдов в PowerPoint: Резюме
Как показано в инструкциях выше, смена положения слайда в программе PowerPoint осуществляется в несколько кликов. В более ранних версиях программы (от 2004 года) также используется меню «Конструктор».
Где находится конструктор в Powerpoint?
Чтобы просмотреть идеи для оформления, в любое время выберите на ленте элементы Конструктор > Идеи для оформления. Когда вы впервые пробуйте Конструктор PowerPoint, вам необходимо разрешение получить идеи для оформления. Если вы хотите использовать конструктор, выберите «Включить» или «Вперед».
Что такое конструктор слайдов?
Конструктор презентаций представляет собой программу-редактор для формирования наглядных материалов и содержит набор инструментов и сервисов, предназначенных для редактирования слайдов презентации, создания последовательности воспроизведения слайдов с наглядными материалами.
Где находится программа Power Point?
Программа Power Point (Пауэр Пойнт) устанавливается на компьютер в пакете Microsoft Office. Найти ее можно через кнопку «Пуск» на компьютере 4.1. . Затем кликните на надпись «Все программы». В списке выберите папку Microsoft Office.
Почему в повер поинте нет идей для оформления?
Если кнопка Идеи для оформления присутствует в PowerPoint, но она неактивна, это означает следующее: Вы не подключены к Интернету. Отдельный слайд не выбран. Это может произойти, если в области эскизов в обычном режиме выбрано несколько слайдов или если фокус в области эскизов находится между двумя слайдами.
Как открыть конструктор в PowerPoint Online?
Конструктор можно также открыть, выделив рисунок и выбрав Конструктор> Идеи для оформления. Выберите слайд, в который нужно добавить переход. На вкладке Переходы выберите нужный эффект.
Как установить идеи для оформления в PowerPoint?
- Вставьте один или несколько рисунков, перечень элементов или список дат. Чтобы вставить рисунок, щелкните Вставка > Рисунки и выберите нужное изображение.
- Укажите необходимый макет. Можно также вызвать конструктор PowerPoint, выделив рисунок и выбрав Конструктор > Идеи для оформления.
Как сделать презентацию?
- Откройте приложение PowerPoint.
- Выберите вариант Выберите элемент Пустая презентация, чтобы создать презентацию с нуля. Выберите один из шаблонов. Выберите элемент Взять тур, а затем нажмите кнопку Создать, чтобы просмотреть советы по использованию PowerPoint.
Как установить оформление слайдов?
Щелкните первый слайд, а затем на вкладке Дизайн щелкните стрелку вниз в группе «Варианты». Щелкните Цвета, Шрифты, Эффекты или Стили фона и выберите один из встроенных вариантов или настройте собственный.
Какое расширение имеет файл презентации?
Форматы файлов, поддерживаемые в PowerPoint
| Тип файла | Расширение |
|---|---|
| Презентация PowerPoint | PPTX |
| Презентация PowerPoint Macro-Enabled | PPTM |
| Презентация PowerPoint 97–2003 | PPT |
| Формат документа PDF |
Где находится панель рисования в PowerPoint?
Выберите вкладку “Рецензирование”.
Она расположена на панели инструментов справа. У пользователей Office 365 вкладка может носить название “Рисование”. В ней будут содержаться те же средства рисования, что и в “Инструментах для рукописного ввода”.
Как вернуть панель инструментов в Power Point?
В отличие от вкладки слайдов, вы можете редактировать текст из этого раздела. Если вам нужно больше места для просмотра, вы можете закрыть боковую панель, нажав на X в правом верхнем углу этой панели. Чтобы восстановить боковую панель, просто нажмите значок Обычный вид еще раз.
Как сделать последний слайд в презентации?
Для завершения презентации используйте призывы к действию, впечатляющие факты или краткое резюме всего выступления. Если вы предлагаете скидки, бонусы или подарки для слушателей, акцентируйте это на слайде
Избегайте надписей «спасибо за внимание», «конец», «вопросы»
Как создать направляющие в PowerPoint?
Включить направляющие в PowerPoint можно во вкладке «Вид», поставив галочку у «линеек и направляющих». В центре слайда сразу появятся две пунктирные линии. — Вы можете переносить их по слайду, удерживая левой кнопкой мыши.
Презентация — шаблон «Листание страниц книги»
Как организовать дистанционное обучение во время карантина?
Помогает проект «Инфоурок»
Описание презентации по отдельным слайдам:
Листание Широкоформатный универсальный шаблон В шаблоне применён переход «Листание», что создаёт эффект перелистывания страниц книги
Бесплатный Дистанционный конкурс «Стоп коронавирус»
Номер материала: ДБ-1486262
Добавляйте авторские материалы и получите призы от Инфоурок
Еженедельный призовой фонд 100 000 Р
- 21.04.2018 4472
- 21.04.2018 335
- 21.04.2018 196
- 21.04.2018 191
- 21.04.2018 198
- 21.04.2018 585
- 21.04.2018 220
- 21.04.2018 140
Не нашли то что искали?
Вам будут интересны эти курсы:
Все материалы, размещенные на сайте, созданы авторами сайта либо размещены пользователями сайта и представлены на сайте исключительно для ознакомления. Авторские права на материалы принадлежат их законным авторам. Частичное или полное копирование материалов сайта без письменного разрешения администрации сайта запрещено! Мнение редакции может не совпадать с точкой зрения авторов.
Ответственность за разрешение любых спорных моментов, касающихся самих материалов и их содержания, берут на себя пользователи, разместившие материал на сайте. Однако редакция сайта готова оказать всяческую поддержку в решении любых вопросов связанных с работой и содержанием сайта. Если Вы заметили, что на данном сайте незаконно используются материалы, сообщите об этом администрации сайта через форму обратной связи.
Что необходимо для того, чтобы сделать презентацию?
Основная программа для изготовления презентаций — это Microsoft Power Point (причём, она есть на большинстве компьютеров, т.к. идёт в комплекте вместе с Word и Excel).
Далее вам нужен качественный материал: текст, картинки, звуки, возможно и видео. Немного затронем тему, откуда всё это взять.
1.1 Текст
Самый лучший вариант, если вы хорошо разбираетесь в теме презентации и сами можете написать текст из личного опыта. Такая презентация получится уникальной и интересной для слушателей. Но этот вариант подойдёт не для всех.
Можно обойтись книгами, особенно, если у вас на полке неплохая коллекция. Текст из книг можно отсканировать и распознать, а далее перевести в формат Word. Если у вас нет книг, или их мало, можно воспользоваться электронными библиотеками.
Перевод картинки в текст:
Делаем из картинок файл PDF:
Кроме книг, хорошим вариантом могут стать рефераты, возможно даже те, которые вы сами писали и сдавали ранее. Можно воспользоваться популярными сайтами из каталога. Если собрать несколько интересных рефератов по нужной тематике — может получиться отличная презентация. Не лишним будет просто поискать статьи в интернете на различных форумах, блогах, сайтах. Очень часто попадаются отменные материалы.
1.2 Картинки, схемы, графики
Конечно, самым интересным вариантом были бы ваши личные фотографии, которые вы сделали в процессе подготовки к написанию презентации.
Но можно обойтись и поиском:
- Яндекс: https://images.yandex.ru/
- Google: https://www.google.ru/imghp
Хотя не всегда есть время и возможности для этого.
Графики и схемы можно начертить самому, если у вас есть какие-то найденные закономерности, или вы считали что-нибудь по формуле. Например, для математических расчетов, есть интересная программа для составления графиков graph.
Если не сможете найти подходящую программу, график можно составить и вручную, нарисовать в Excel’e, или просто на листе бумаге, а затем его сфотографировать или отсканировать. Вариантов много.
1.3 Видео
Снять качественное видео — дело не простое, да еще и затратное. Одна видеокамера не всем по карману, а еще нужно правильно обработать видео. Если у вас есть такая возможность — непременно используйте ее. А мы попробуем постараться обойтись…
Если качеством видео можно несколько пренебречь — вполне для записи сойдет и мобильный телефон (во многих «средней» ценовой категории мобильников установлены камеры). Некоторые вещи можно снять и им, чтобы показать детально какую-то конкретную вещь, которую сложно объяснить на картинке.
Кстати, многие популярные вещи уже кто-то снял и вам можно их найти и скачать с youtube: https://pcpro100.info/kak-skachat-video-s-sayta/.
Кстати, не лишним будет статья о том, как редактировать видео: https://pcpro100.info/kak-rezat-video/.
И еще один интересный вариант создания видео — его можно записать с экрана монитора, причем добавить еще и звуковое сопровождение, например, свой голос, рассказывающий, что происходит на экране монитора.
Пожалуй, если у вас все вышеперечисленное уже есть и лежит на жестком диске, можно приступить делать презентацию, точнее к ее оформлению.
Как запустить презентацию во весь экран
Выполнить это можно несколькими способами:
- нажатием кнопки F5 на клавиатуре вашего компьютера,
- нажатием кнопки С начала на вкладке Показ слайдов (или Слайд-шоу в последних версиях)
Вкладка Показ слайдов в Microsoft PowerPoint
Если вы хотите запустить показ с какого-то определенного слайда, не с первого, то выбирайте в панели эскизов нужный слайд и здесь также возможны варианты:
- нажатием кнопки С текущего слайда на вкладке Показ слайдов или комбинацией клавиш Shift+F5 (или Слайд-шоу в последних версиях)
- в правом нижнем углу редактора кликаем значок «Показ слайдов»
Нижний край экрана редактора презентаций
Соблюдайте правила вёрстки
Правильная вёрстка — базовый элемент крутой презентации
Она тоже помогает управлять вниманием аудитории и делает слайды аккуратными
Чтобы правильно верстать текст, используйте колонтитулы, разбивайте его на абзацы и используйте выравнивание по левому краю.
В колонтитулах размещают сноски, логотип компании, номера страниц. Всё это нежелательно выносить на слайд.
Разбивка на абзацы обычно нужна редко — если текста много, лучше его сократить. Но если без абзацев не обойтись, оставляйте между ними отступ или пустую строку — это облегчает чтение.
Выравнивание по левому краю сейчас — норма: такой текст выглядит естественно. Текст презентации с выравниванием по центру сложно читать, а если выровнять его по ширине, появятся длинные пробелы — это некрасиво.
Сначала измените ориентацию, чтобы элементы не падали со слайда
документыЭлектронные таблицыНастольная издательская системаГрафический дизайнБазы данныхАнимация и видео
Знает все, что вам нужно знать о программном обеспечении для презентаций PowerPoint.
PowerPoint по умолчанию размещает слайды в горизонтальной ориентации, что означает, что слайды шире, чем имеют высоту. Однако бывают случаи, когда вы предпочитаете, чтобы слайды отображались в портретной ориентации, а слайды должны быть шире, чем они. Это относительно простое изменение, и есть несколько способов сделать это, в зависимости от того, какую версию PowerPoint вы используете.
Измените ориентацию слайда, прежде чем выложить его. В противном случае вам, возможно, придется реорганизовать работу, которую вы уже сделали, чтобы элементы не падали с экрана.