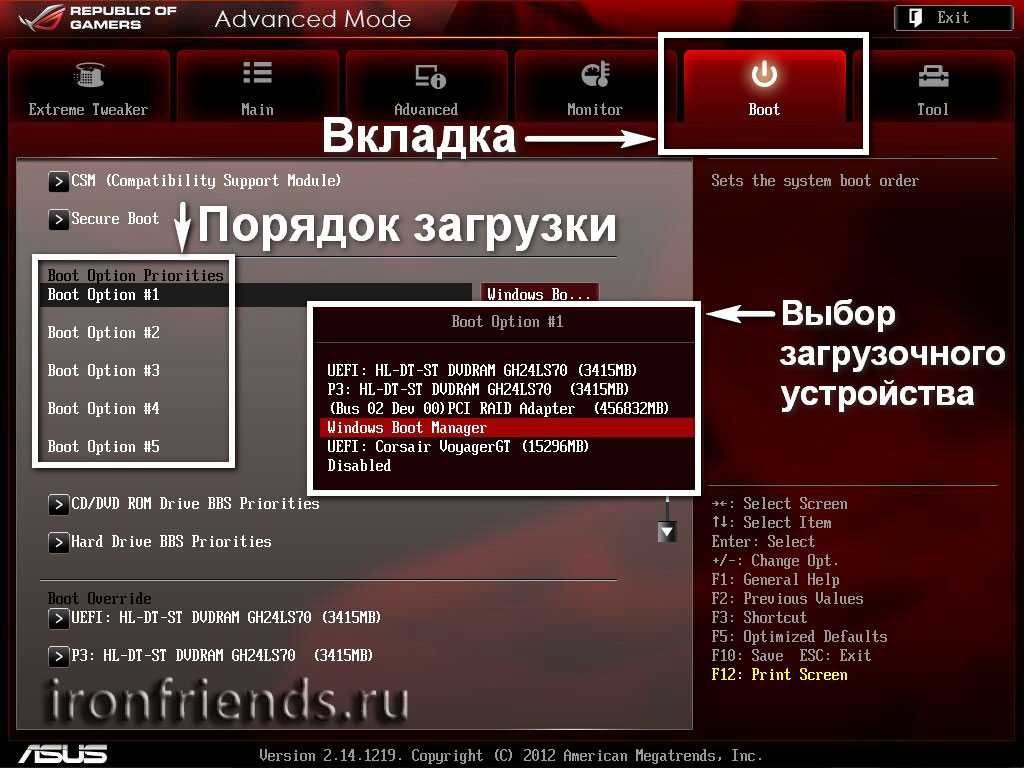Раздел Boot
На этой вкладке изменяются настройки загрузки компьютера. В подразделе «Boot Device Priority» выставляется последовательность загрузки накопителей. Иногда последовательность приходится менять во время установки Windows, когда не получается выбрать загрузочный диск через специальное окно при старте ПК. В остальных случаях параметры можно не трогать, либо выставить приоритет для диска, на котором располагается операционная система.
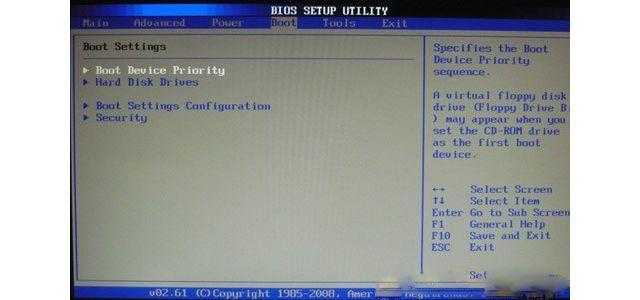
«Hard Disk Drivers» – в подразделе выбирается диск, с которого следует в первую очередь пытаться загрузить ОС. Настраивается, если в системном блоке установлено несколько накопителей.
В подразделе «Boot Setting Configuration» присутствуют следующие настройки:
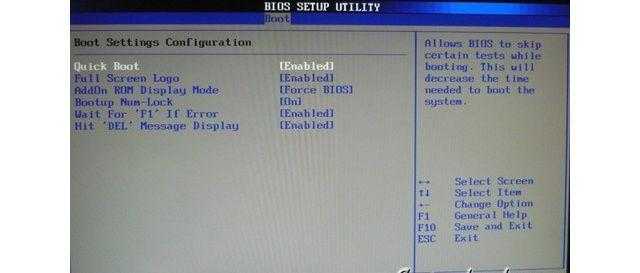
- Quick Boot – это опция в БИОСЕ, которая отключает проведение тестов оборудования во время запуска компьютера. Если параметр активирован, то система будет загружаться быстрее, однако пользователь не сможет увидеть описание ошибок, в случае их возникновения.
- Full Screen Logo – вместо информации об оборудовании, при запуске на экране появится логотип.
- Add On ROM Display Mode – параметр определяет последовательность отображения данных о подключенных через платы устройствах, имеющих свой BIOS.
- Bootup Num-Lock – если включено, то после запуска ПК клавиша Num-Lock будет в активном положении.
- Wait For «F1» If Error – при выявлении ошибки во время стартового тестирования, от пользователя потребуется нажатие клавиши F1 для дальнейшего запуска ОС.
- Hit «DEL» Message Display – если отключено, то при запуске на экране не будет отображаться сообщение о том, какую кнопку следует нажать для входа в БИОС.
Обратите внимание
Иногда в описанном выше подразделе можно встретить опцию «Fast Boot». Это параметр в BIOS, который аналогичен «Quick Boot», позволяющему ускорить загрузку ОС.
Настройки «Security Setting»:
Запуск BIOS Setup Utility
Что нужно сделать в первую очередь? Несомненно, прежде чем приступать к настройке оперативной памяти, необходимо войти в CMOS. Что это? Это и есть тот самый БИОС. К сожалению, предложить универсальный способ входа в него невозможно, ведь все зависит непосредственно от производителя и самой материнской платы. Но можно сказать, что вход осуществляется непосредственно при запуске компьютера, когда перед вами много разных слов на фоне черного экрана. В этот момент вам необходимо нажать специальную клавишу, отвечающие за вход в утилиту BIOS. Чаще всего это Del, реже F1 или F2. Это что касается компьютеров, у ноутбуков, наоборот, для входа используются клавиши с приставкой F (F1, F2, F10, F11 или F12).
Вообще, вы можете увидеть необходимую клавишу в момент загрузки системы, там будет примерно следующий текст: «Press DEL to run Setup», где вместо «DEL» будет указана, возможно, другая клавиша.
Primary Display Adapter
Большинство компьютеров несут «на борту» одну единственную видеокарту либо используют интегрированное в чипсет графическое ядро. Естественно, в этом случае не возникает никаких вопросов, на какой монитор следует выводить информацию при загрузке. Другое дело, когда в компьютере установлено две и более видеокарты для обеспечения многомониторной конфигурации (или помимо интегрированного графического ядра используется дискретная видеокарта). Данная опция как раз и определяет, какая из видеокарт будет проинициализирована первой и станет использоваться для вывода сообщений при загрузке компьютера: либо подключенная к специализированной шине PCI Express 16x (значение PCI-E), либо первая из подключенных к шине PCI (значение PCI), либо будет задействовано интегрированное графическое ядро (значение Onboard).
Обычно используется единственная видеокарта, подключенная к специализированной шине (в данном случае — PCI Express 16x) или, при ее отсутствии, интегрированное графическое ядро.
ДРУГИЕ МАТЕРИАЛЫ ПО ТЕМЕ
Параметры BIOS (10)
Название (синонимы) параметра
Назначение параметра
Тип
Варианты значений параметра
Особенности значений параметров и их влияние на работу компьютера
User OC Profile >>>
Раздел, в котором можно сохранить/загрузить.свои настройки разгона.
раздел
Unattended BIOS Configuration >>>
Параметр управляет функцией автонастройки BIOS (UEFI).
параметр
— Always Promt — Lock — Temporarily Skip Prompt — Never Prompt
Описание значений параметров:
Always Promt — всегда показывать предложение на автоматическую настройку BIOS,Lock — заблокировать, не показывать предложение,Temporarily Skip Prompt — временно пропустить предложение,Never Prompt — никогда не предлагать.
Setup Mode >>>
Параметр определяет режим предоставления настроек БИОС пользователю.
параметр
— Advanced Mode — EZ Mode
Описание значений параметров:
Advanced Mode — Продвинутый режим. В данном режиме будут доступны все настройки. Рекомендуется для профессионалов.EZ Mode — Упрощенный режим. Показывает основную информацию о состоянии компьютера и обеспечивает базовую настройку компьютера.
Select one file to update BIOS >>>
Функция, позволяющая выбрать файл с обновлением BIOS (UEFI) для его обновления.
функция
Save BIOS to storage >>>
Функция позволяет сохранить текущую версию микропрограммы BIOS (UEFI) в виде файла на внешний носитель. Функция может быть полезной для сохранения резервной работоспособной копии БИОс на случай восстановления, например после обновления БИОС на новую версию, которая оказалась с ошибками.
функция
Выполняет установку оптимальных значений всех параметров BIOS, т.е. таких значений, при которых система будет работать максимально быстро и стабильно.
функция
Load Fail-Safe Defaults >>>
Выполняет установку безопасных значений всех параметров BIOS, т.е. таких значений, при которых система наверняка сможет загрузиться. Рекомендуется применить, если были изменены некоторые параметры, но вы не помните какие, а компьютер работает не стабильно или не загружается.
функция
BIOS Boot Function >>>
Параметр включает возможность загрузки БИОС из файла со съемного носителя информации. Данная функция — не тоже самое, что обновление БИОС.
параметр
— Disabled — Enabled
Описание значений параметров:
Disabled — Загрузка недоступна.Enabled — Загрузка доступна. Появится пункт меню «Select one file to boot», позволяющий выбрать файл на съемном носителе. Загруженный из файла БИОС заработает только после перезагрузки компьютера.
ASUS EZ Flash 2 Utility >>>
— Select one file to update BIOS
Функция UEFI в материнских платах ASUS, предназначенная для обновление микропрограммы UEFI с USB-носителя информации.
функция
— —
Описание значений параметров:
Для обновления микропрограммы, необходимо скачать с официального сайта производителя материнской платы обновленную микропрограмму (прошивку) на USB-носитель, предварительно распаковав ее, если она заархивирована.
Active Page on Entry >>>
Параметр устанавливает страницу с настройками, которая будет показан при входе в Биос.
параметр
— Х
Описание значений параметров:
Х — Названия разделов БИОС.
Дискретная видеокарта — что это и зачем она нужна?!
Если Вы когда-нибудь выбирали себе ноутбук, нетбук или ультрабук, то, читая обзоры в Интернете, должны были хотя бы раз, но столкнуться с понятием «дискретная видеокарта». Что это такое? Термин то математический! Попробуем разобраться. Само понятие «Дискретный» в одном из своих значений трактуется как «разделённый». То есть, в техническом плане, одно устройство отделено от другого! Давайте рассмотрим теперь какие есть видеокарты. На современном рынке Вы можете купить компьютер или ноутбук с интегрированным, то есть встроенным в материнскую плату, или с отдельной установленным видео-адаптером. Для последнего есть специальный разъём — AGP, PCI или PCI-express. До недавнего времени, интергрированный адаптер подразумевал впаянный в системную плату графический чип, который для работы использует оперативную память компьютера. Но затем прогресс шагнул вперёд и на современных процессорах видеоподсистема уже встроена, то есть не требует дополнительного чипа. В качестве примера можно привести современные CPU от Intel — i3, i5 и i7 имеют встроенную подсистему Intel HD Graphics. Только вот производительность такого решения слабовата. А ведь многие любят на ноутбуке ещё и поиграть!
Вот тогда то и появилось понятие «дискретная видеокарта», то есть использующая свой видео-процессор GPU и оперативную память RAM. Причём отдельно хочу отметить, что конструктивно она может выполнена как отдельно, так и встроенной в системную плату ноута.
Основные отличия встроенной и дискретной графики:
Плюсы: — не использует ресурсы ноутбука (процессор и память) и не тормозит его тем самым. — имеет бОльшую производительность и позволяет играть в игры и работать в требовательных к графике приложениях. — на некоторых моделях лэптопов возможна замена адаптера на более производительный при необходимости.
Минусы: — сильнее греется за счёт отдельного мощного чипа. Порой устройство разогревается до такого состояния, что его невозможно держать на коленях. — требует больше питания, нежели встроенная карта, а значит сильнее расходует батарею. — издаёт больше шума, так как обычно дискретная видеокарта имеет дополнительный вентилятор охлаждения. На современных играх он может просто-напросто завывать, пытаясь справиться с нагревом.
Способ третий: UEFI BIOS
Теперь же перейдем непосредственно к настройке оперативной памяти в UEFI BIOS, пожалуй, самой удобной БИОС из всех. Так это, потому что она имеет графический интерфейс и поддерживает мышку, что значительно упрощает выполнения всех действий.
- Войдя в БИОС, вы должны перейти в расширенный режим. Для этого нажмите F7.
- Здесь перейдите на вкладку «Ai Tweaker».
- Найдите кнопку «Memory Frequency» и в выпадающем списке, который появится после нажатия по ней, выберите желаемую тактовую частоту.
- Чтобы настроить тайминги, вам необходимо перейти в меню «DRAM Timing Control».
- Если вы решили поменять вольтаж, подаваемый на компонент, то вам необходимо перейти в меню «DRAM Voltage». Здесь, в соответствующем поле для ввода, укажите желаемый параметр.
Остается лишь сохранить все настройки и перезапустить компьютер – настройку оперативной памяти в UEFI BIOS можно считать оконченной.
DVMT Memory — что это в биосе?
Технология Dynamic Video Memory, динамически распределяющая оперативную память для использования в качестве видеопамяти (VRAM) встроенного графического ядра процессора.
Простыми словами:
технология, которая берет часть оперативки для видеопамяти, обьем динамически изменяется, учитывая запущенные приложения, игры. Суть — автоматическое изменение размера, при необходимости технология увеличивает обьем, когда видеопамять не используется — технология автоматически уменьшает обьем.
Некоторые BIOS материнских плат позволяют регулировать максимально допустимый обьем DVMT.
Встроенное графическое ядро в процессорах Intel в большинстве случаев может увеличить видеопамять до значения 1.7 гб.
Например BIOS может содержать функцию DVMT Memory, позволяющую вручную указать максимально допустимый обьем.
Руководства по отключению
Материнская плата ASUS (ПК)
1. Перезапустите ПК. Нажмите клавишу «Del» или «F2» (зависит от конкретной модели ASUS). Когда на дисплее отобразится оболочка, нажмите «F7», отобразится «Advanced Mode».
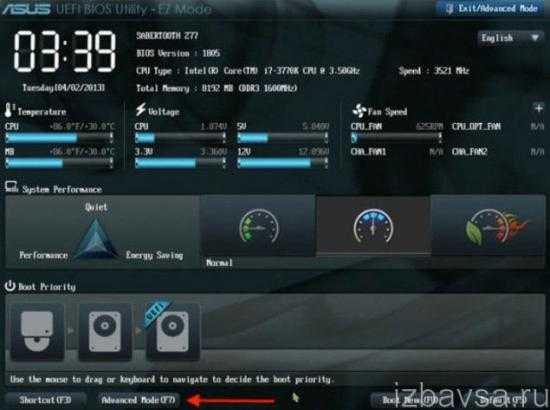
2. В «Boot» щёлкните по строке «Secure Boot».
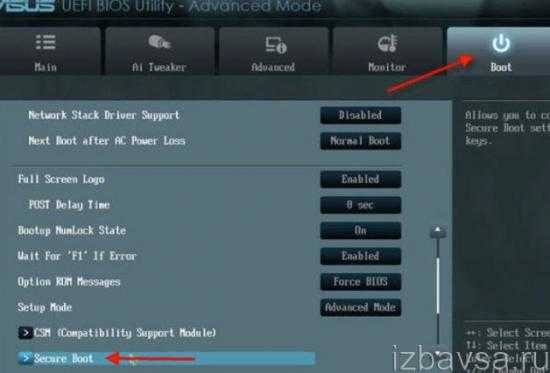
3. В панели настройки задайте «Other OS».
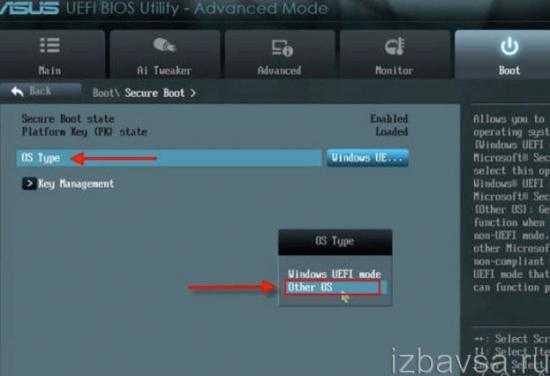
4. Вернитесь в «Boot», Compatibility Support Module (CSM).
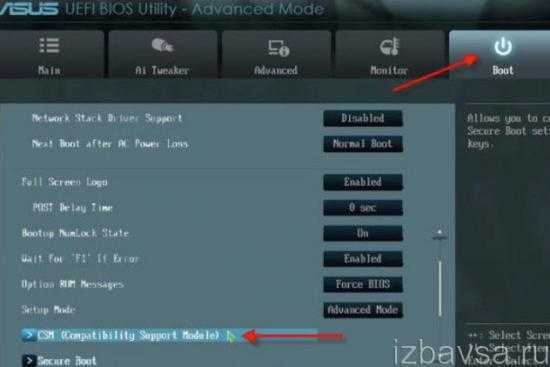
5. Включите опцию Launch CSM: в её строке установите Enabled.
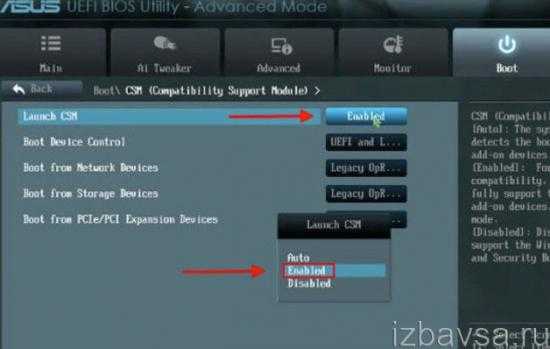
6. В «Boot Device Control» задайте значение «UEFI and Legacy …» или « Legacy OpROM …».
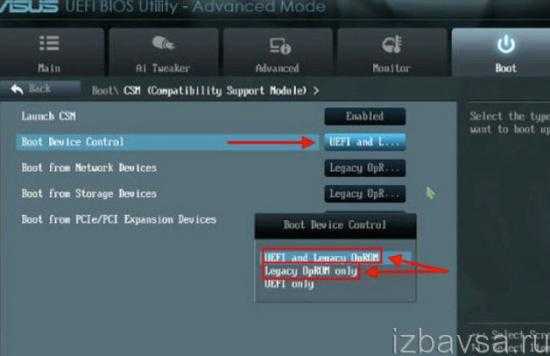
7. Ниже по списку, в «Boot … Devices», выберите «Both, Legacy … first» либо « Legacy OpROM …».
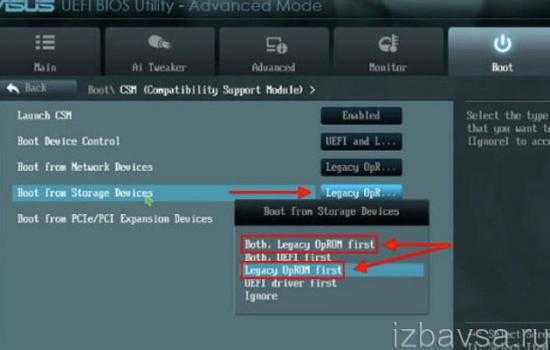
Всё. Настройка завершена. Защита деактивирована. Нажмите «F10», подтвердите модификацию настроек. Перезагрузите ОС.
Ноутбук Asus
1. В загрузочной оболочке, в Security — Secure Boot, выставьте «Disabled».
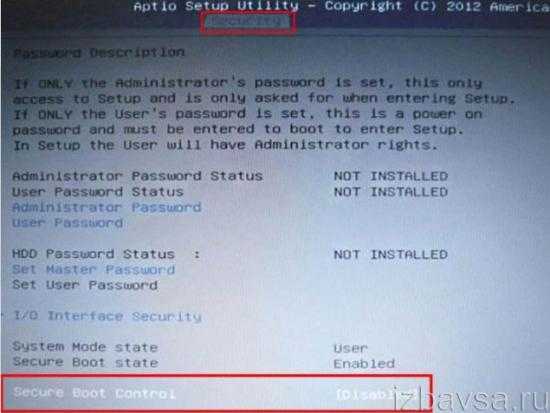
2. В «Boot» — Fast Boot смените параметр на «Disabled».
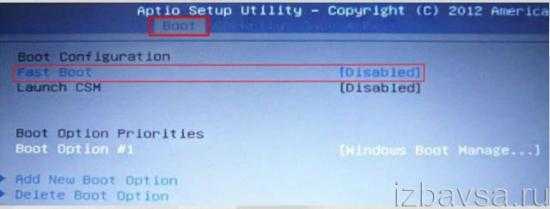
3. Сохраните конфигурацию опций (F10), выполните перезагрузку. Откройте BIOS.
4. В Boot — «Launch …» смените значение на «Enabled».
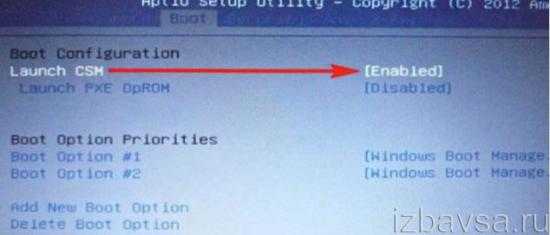
5. Сохраните изменения и выполните перезагрузку ОС.
Asrock
1. В UEFI откройте «Security» (иконка «Щит» в верхнем меню).

2. В «Secure Boot» переведите переключатель в «Disabled» (отключить).
3. Нажмите «F10» для сохранения настроек. Выполните перезагрузку ПК.
Gigabyte
1. В UEFI откройте меню «… Features».
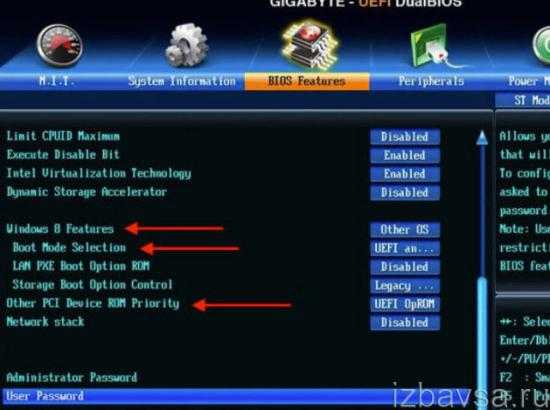
2. Задайте опции:
- Windows 8 Features — Other OS;
- Boot Mode Selection» — «Legacy only» /«UEFI and Legacy» (возможные варианты);
- Other PCI Device ROM Priority — Legacy OpROM.
3. Сохраните выполненные модификации при помощи клавиши «F10».
MSI
1. В меню оболочки перейдите: SETTINGS → Boot.
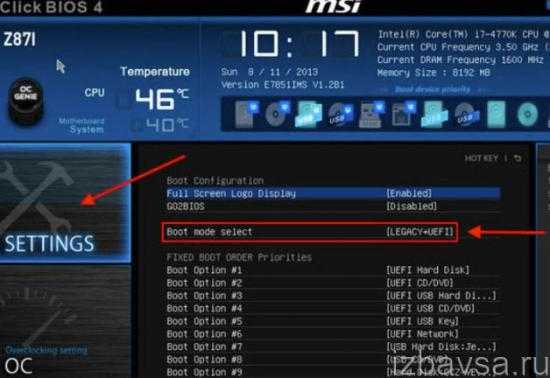
2. В Boot Mode Select поменяйте параметр на «Legacy+UEFI».
3. Нажмите F10 для сохранения изменений в опциях.
Toshiba
1. В Security- «Secure Boot» задайте положение «Disabled».
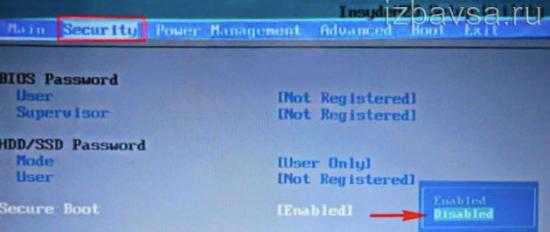
2. Перейдите в оболочке: Advanced → System Configuration.
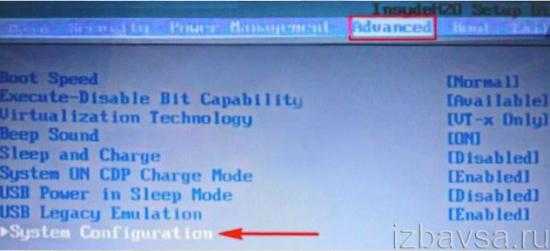
3. Найдите «Boot Mode» (также он может называться OS Mode Selection) и установите его переключатель в положение «CSM Boot» (альтернативные названия параметра — CMS OS, UEFI and Legacy OS).
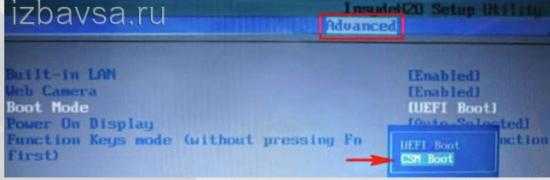
4. Активируйте команду сохранения настроек клавишей «F10». Перезапустите систему. Теперь можно использовать загрузочные диски и флешки, а также устанавливать любые ОС.
HP
В ноутбуках HP Pavillion для деактивации нужно выполнить ещё несколько дополнительных настроек:
1. Для входа в UEFI-BIOS в процессе перезагрузки нажимайте клавишу «F10» (в отдельных моделях: ESC → F10).
2. В оболочке перейдите: System Configuration → Boot Options.

3. Измените положение следующих опций:
- Secure Boot — Disabled (отключение защитного режима);
- Legacy support — Enabled (включение совместимости с другими ОС).
5. Чтобы новые настройки вступили в силу, активируйте сохранение параметров клавишей F10.
6. Перезагрузите ОС. По завершении перезапуска системы появится предупреждение и запрос на ввод указанного кода (отображается в строке … to complete the change). Наберите его и нажмите «Enter». Ноутбук автоматически перезагрузится.
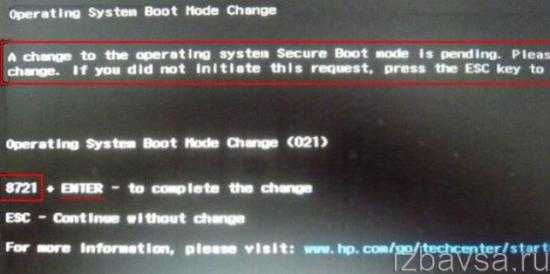
Для изменения приоритета загрузки в целях использования установочной USB-флешки в процессе включения ноутбука зайдите в стартовое меню (клавиша ESC) и выполните необходимые настройки в разделе «Boot Device Options» (клавиша F9).
Samsung
1. Чтобы перейти в оболочку UEFI-BIOS, в ходе запуска ноутбука нажимайте клавишу «F2».
2. Перейдите в панель «Boot», установите курсор в строке «Secure Boot».
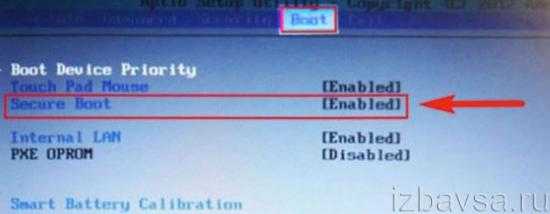
3. В подменю измените его параметр на значение «Disabled».
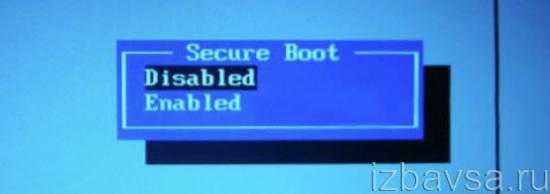
4. В сообщении с предупреждением выберите «OK» (подтвердите изменение).
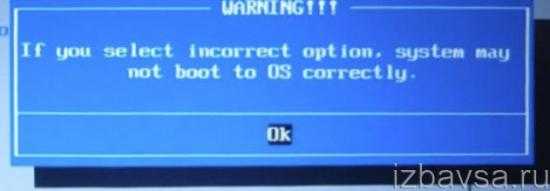
5. После отключения защиты в этом же перечне появится пункт «OS Mode Selection». Задайте в нём параметр CMS OS (или UEFI and Legacy OS).
6. Сохраните изменения настроек (F10).
7. Перезагрузите ноутбук и снова зайдите в UEFI-BIOS.
8. Перейдите: Security → Set Supervisor Password. Нажмите «Enter», введите раннее установленный пароль. В последующих полях нажмите «Enter» без ввода данных.
В сообщении «Changes… saved» снова используйте клавишу Enter. Теперь пароль сброшен и появился доступ к активации/деактивации защиты Secure Boot.
Lenovo
- Зайдите в консоль UEFI при помощи клавиши F2 или комбинации Fn+F2 (в зависимости от модели).
- Откройте: раздел «Security» → опцию «Secure Boot». В её графе поставьте значение «Disabled».
- Сохраните значение опции (нажмите F10).
Dell
В ноутбуках Dell, оснащённых оболочкой InsydeH2O, деактивация защиты выполняется так:

- В меню открывается: вкладка Boot → подраздел UEFI Boot.
- В строке «Secure Boot» устанавливается значение «Enabled».
- Сохраняются настройки, перезапускается ноутбук.
Как установить Windows в режиме UEFI?
Установить Windows любом из указанных режимов на момент написания может даже ребёнок, сам процесс упрощён донельзя. Нам понадобятся лишь:
- образ необходимой версии Windows, скачанный по инструкциям статьи Загрузочная флешка с Windows. Я при этом использовал собственноручно созданный образ Windows 7 с набором дополнительных обновлений;
- флешка объёмом побольше (8 Гб ; рекомендуется от 16 до 32 Гб)
- программа Rufus.
Далее. Перед тем, как приступить к подготовке указанным способом, убедитесь, что версия материнской платы вообще поддерживает режим UEFI. Если всё в порядке, и выбранном варианте вы уверены, продолжаем. Для дальнейшей работы закрываем фоновые программы и готовим флешку для принятия файлов установки с образа. Это может сделать сама утилита Rufus. Так что…
Запускаем Rufus и выставляем настройки по фото. Важные пункты я обвёл красным:
Соглашаемся с предупреждениями и приступаем, щёлкнув по кнопке Старт.
Ждём окончания установки Windows на флешку. Скорость установки определяется возможностями компьютера и типом USB порта и параметрами самой флешки. После окончания можно протестировать работоспособность загрузочного устройства на виртуальной машине или “наживую”.
Для самой установки Windows необходимо либо выставить загрузку с флешки в BIOS либо после включения компьютера/ноутбука “поймать” меню выбора загрузочного устройства (Boot Pop Up Menu). Последнее на разных материнских платах появляется по-разному:
- Phoenix BIOS – F5
- AMI BIOS – F7
- American Megatrends – F8
Также встречаются клавиши Tab, реже – другие в зоне клавиш F (у каждого производителя может быть своя, у Lenovo, к примеру, F12). Далее просто следуем советам менеджера по установке системы. Кто теряется, обратитесь к разделу Установка операционных систем.
Минусы варианта
Даже созданный волне официальным способом носитель вероятно наткнётся на застывший экран с надписью
Starting Windows
Впрочем, некоторые из манипуляций в BIOS помогут исправить ситуацию с установкой Windows с созданной нами флешки в режиме UEFI. Так, идеальным вариантом был бы тот, что включает обоюдную поддержку (UEFI и Legacy):
Что такое XMP?
XMP, аббревиатура от Extreme Memory Profile, — это еще один стандарт памяти, первоначально созданный Intel для оперативной памяти DDR3. Он представляет собой набор расширенных частот и таймингов, которые модуль оперативной памяти может использовать для повышения производительности. В то время как профили памяти JEDEC обеспечивают отличную совместимость (их используют все производители), профили XMP позволяют модулям ОЗУ работать на более высоких частотах и с меньшими таймингами. И они также компенсируют количество требуемого дополнительного напряжения. Модули оперативной памяти, поддерживающие XMP, уже были протестированы их производителями, и они гарантированно смогут работать безупречно на скоростях, сохраненных в их профилях XMP.
Если хотите, вы можете думать о XMP-профилях как о настройках разгона памяти, которые уже настроены, протестированы и сохранены непосредственно в модулях оперативной памяти. Все, что вам нужно сделать, чтобы ваша оперативная память работала быстрее, — это включить самый быстрый доступный для нее профиль XMP. Это довольно просто, как вы позже увидите в этой статье. Тем не менее, вы должны иметь в виду, что для того, чтобы иметь возможность использовать ОЗУ XMP, и ваша материнская плата, и ЦП (процессор) должны быть способны использовать вашу ОЗУ с частотой и таймингами XMP.
ASUS Prime H270-PLUS
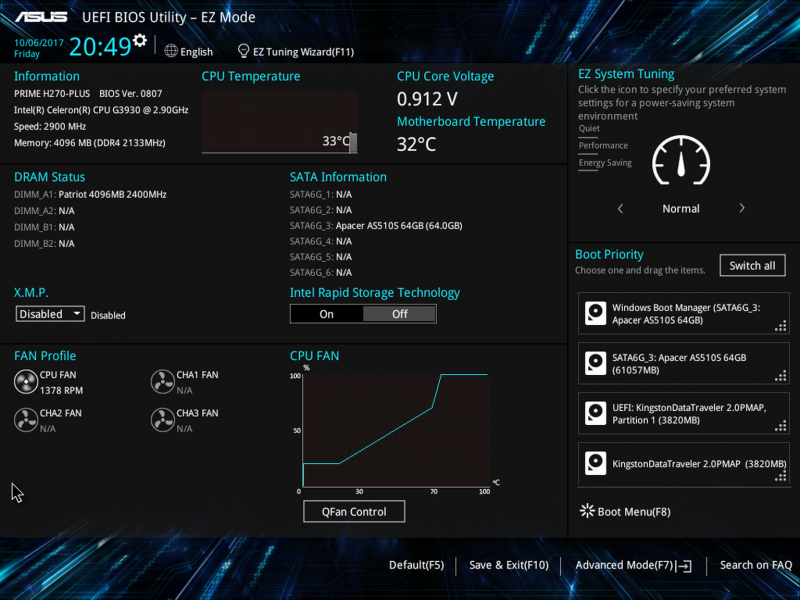
- Нажать F7.
- На вкладке Advanced открыть папку System Agent (SA) Configuration
- значение VT-d установить Enabled (стоит по умолчанию Disabled)
- параметр Above 4G Decoding установить Enable (стоит по умолчанию Disable).
- На вкладке Advanced в открытой папке System Agent (SA) Configuration открыть папку DMI/OPI Configuration
значение DMI Max Link Speed установить Gen3 (стоит по умолчанию Auto)
- На вкладке Advanced в папке System Agent (SA) Configuration открыть папку PEG Port Configuration
значение PCIEX16_1 установить Gen3 (стоит по умолчанию Auto)
- На вкладке Advanced открыть папку PCH Configuration. В ней открываем папку PCI Express Configuration
значение PCIe Speed установить Gen3 (стоит по умолчанию Auto)
- На вкладке Advanced открыть папку APM Configuration.
значение Restore AC Power Loss установить Power On (стоит по умолчанию Power Off)
- На вкладке Advanced открыть папку OnBoard Devices Configuration.
- параметр HD Audio Controller установить Disable (стоит по умолчанию Enable)
- значения M.2_1 Configuration и M.2_2 Configuration установить PCIE (стоит по умолчанию Auto)
- Нажать F10. Затем Ok для сохранения.
Как включить XMP для вашей оперативной памяти, чтобы увеличить ее скорость
Теперь, когда вы знаете, что такое XMP, возможно, вы захотите узнать, как включить его на материнской плате вашего компьютера, чтобы повысить скорость оперативной памяти. В конце концов, большинство из нас не откажется от бесплатного повышения производительности, верно? Вот как выбрать профили XMP и включить их:
Профили XMP включаются и выбираются в BIOS или UEFI вашей материнской платы. Это означает, что вам сначала нужно получить доступ к прошивке вашего компьютера. Обычно это можно сделать, нажав клавишу Del, Esc или F2 сразу после запуска компьютера. Однако необходимые шаги различаются в зависимости от производителя материнской платы.
После того, как вы вошли в свой UEFI/BIOS, вам нужно будет найти настройку под названием XMP. Некоторые производители материнских плат используют точный термин XMP, в то время как другие придерживаются полного названия: Extreme Memory Profile. В большинстве случаев, по крайней мере на более новых материнских платах, вы найдете его на первой странице UEFI/BIOS. В других случаях параметры XMP могут быть перечислены на странице Tweaking, на странице Advanced или в любом другом месте в UEFI/BIOS.
Например, на материнской плате Gigabyte Z690 Aorus Master XMP отображается на первой странице UEFI, если вы решите использовать представление Easy Mode.
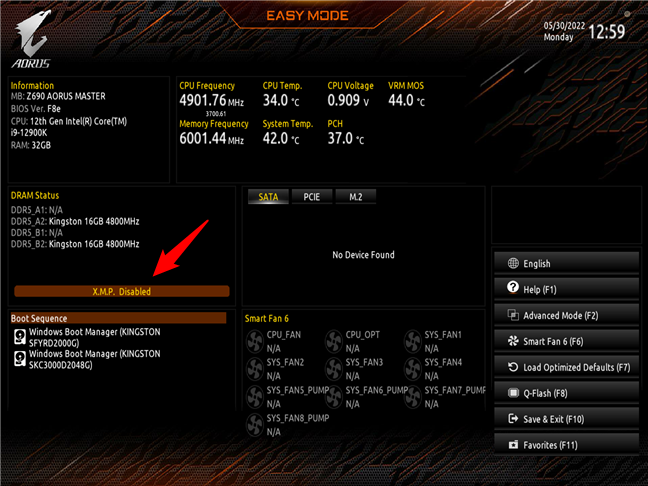
И вы также можете найти его на странице Tweaker, если вы включите интерфейс Advanced Mode. В отличие от простого режима, где он назывался просто XMP, в расширенном режиме профили памяти перечислены под их полным именем: Extreme Memory Profile (XMP).
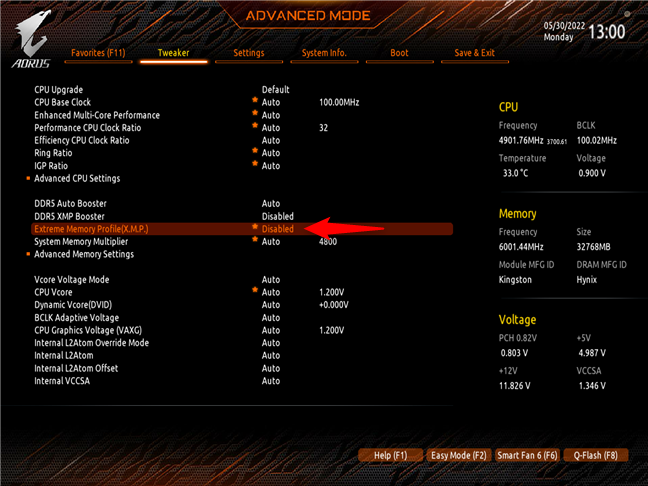
Чтобы включить профиль XMP для вашей оперативной памяти, щелкните или выберите и нажмите Enter в настройке XMP. Затем вы должны увидеть список доступных профилей XMP.
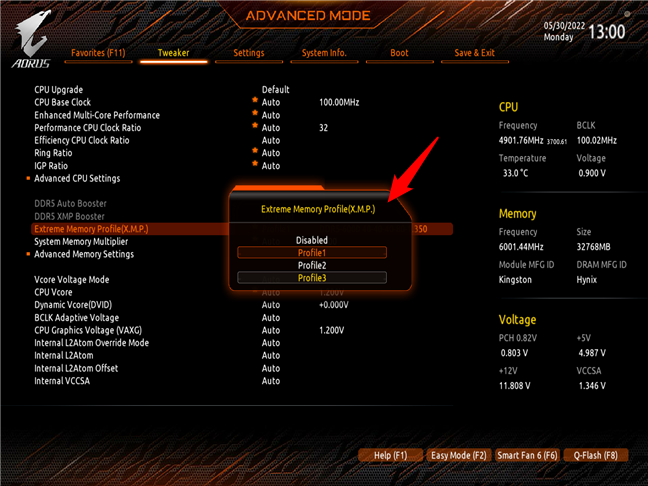
Хотя вы можете использовать любой из них, вы, вероятно, захотите выбрать самый быстрый, тот, который определяет самую высокую частоту. Например, используемый нами комплект памяти DDR5 объемом 32 ГБ от Kingston поставляется с тремя профилями XMP, каждый из которых позволяет работать с разными скоростями: 4800, 5600 и 6000 МТ/с. Чтобы получить от него максимальную производительность, мы выбираем самый быстрый профиль XMP: DDR-6000.

После того, как вы включили профиль XMP, который хотите использовать для своей оперативной памяти, все, что остается сделать, это сохранить настройки и выйти из UEFI/BIOS, чтобы перезагрузить компьютер. Затем модули памяти вашего компьютера будут работать с частотой, таймингами и напряжением, указанными в выбранных профилях XMP. Вуаля: скорость!
Настройка параметров загрузки, то есть запуск компьютера
Загрузкой, то есть основным запуском компьютера (еще до загрузки операционной системы), управляют функции на вкладке Advanced BIOS Features (рис. 4).
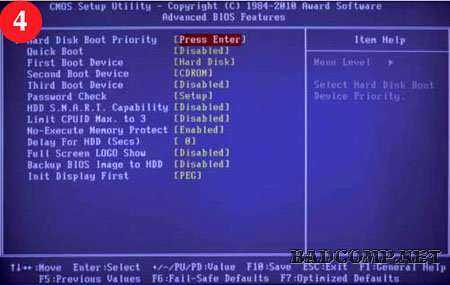
Если в компьютере установлены два или более жестких диска, то используя опцию Hard Disk Boot Priority вы указываете, на котором из них загружать операционную систему.
Опция Quick Boot отключает подробные тесты аппаратных средств при запуске компьютера. Если у вас нет никаких проблем с компьютером, эта опция должна быть включена.
Еще три функции — First Boot Device, Second Boot Device и Third Boot Device — позволяют определить, с какого типа привода в первую очередь будет предпринята попытка загрузки операционной системы. Если система установлена на жестком диске, в первой из них задайте значение Hard Disk (рис. 5).

Если требуется загрузка с оптического привода (например для установки Windows с диска), выбираете вариант CDROM. Такая же функция у клавиши F12, но ее нажатие при включении вызывает только одноразовую загрузку с оптического привода, в то время как установленный в BIOS такой способ загрузки, будет на постоянной основе (до изменения).
Другие важные параметры настроек на этой вкладке:
HDD S.M.A.R.T. Capability — включает тестирование жесткого диска (если нет проблем, установите его в Disabled).
Limit CPUID Max. to 3 — позволяет идентифицировать процессор через систему
Эта опция должна быть отключена в операционных системах новее чем Windows 2000, практически во всех новых компьютерах.
No-Execute Memory Protect — защищает от попыток переполнения буфера памяти.
Delay for HDD (Secs) — обращает внимание BIOS на своевременное определение старого, медленно работающего жесткого диска. В случае всех новых дисков, вы должны установить 0.
Backup BIOS Image to HDD — создает на жестком диске копию BIOS, которой вы можете воспользоваться, если BIOS материнской платы выйдет из строя.
Full Screen LOGO Show — включение появления при загрузке компьютера цветного логотипа-заставки производителя материнской платы (если не радует, установить на Disabled).
Init Display First — функция указывает, где именно компьютер должен в первую очередь искать видеокарту (внешняя или интегрированая)
Правильные настройки — это очередное ускорение загрузки компьютера.
STANDARD CMOS SETUP
Date (mn/date/year) and Time: Здесь вы можете выставлять время, дату и год соответственно. Не стоит рассчитывать на то, что BIOS, как универсальные часы, будет всегда показывать точное время. В зависимости от качества материнской платы, типа BIOS и батарейки, время может убегать вперед или отставать. Впрочем, современные операционные системы позволяют изменять текущие настройки часов, не обращаясь к BIOS.
Video: если монитор не допотопный, то желательно выставить параметр VGA.
Halt on: современные BIOS имеют много параметров данной опции. Все они позволяют настраивать CMOS так, чтобы тачка при загрузке не напрягалась на предмет отсутствия мыши, клавиатуры и т. п. Эту опцию любят системные администраторы — она позволяет повысить уровень безопасности. Для частного пользования советую выставить параметр All errors или что-то похожее (в разных BIOSах разные названия). Система своевременно будет оповещать об отсутствии нужного устройства.
Save & Exit Setup / Exit Without Saving
После того, как вы внесли изменения в настройки BIOS и хотите их сохранить, вам необходимо выбрать пункт меню Save & Exit Setup, после чего подтвердить выбор, нажав на клавишу “Y”.
Меню Save & Exit Setup
Если вам не нужно сохранять изменения, вы можете выйти из настроек и продолжить загрузку компьютера, воспользовавшись пунктом Exit Without Saving и подтвердив ваше намерение выйти без сохранения сделанных изменений.
Меню Exit Without Saving
В заключении нашего материала о том, как настроить биос в картинках, еще раз повторимся, что внешний вид и наличие или отсутствие определенных настроек в биосе зависит от его типа и модели материнской платы, однако, базовые принципы работы с системой и основные режимы будут такими же. О дополнительных деталях работы с BIOS вашего компьютера вы всегда сможете узнать на нашем сайте.
За что отвечает опция “Primary Graphics Adapter”?
Те, у кого материнская плата поддерживает интегрированные видеокарты (в процессор или в саму мат. плату), при входе в настройки BIOS могут обнаружить там опцию с данным названием. Обычно она находится на вкладке Advanced. В зависимости от модели и производителя материнской платы возможны и другие ее названия, например:
- Initiate Graphic Adapter;
- Graphic Device;
- Graphic Mode;
- Primary Video Controller;
- Primary Display.
Также возможны несколько вариантов значений, которые могут быть установлены.
О том, что это за опция и когда она может пригодиться вы узнаете из данной статьи.
Переключение видеокарт в BIOS
Существует два вида видеокарт – интегрированные (встроенные в процессор или в материнскую плату) и дискретные (выполненные в виде отдельной платы или отдельного чипа). Так вот при помощи Primary Graphics Adapter можно указывать с какой видеокартой должен запускаться компьютер в первую очередь.

Наличие разъема для монитора на задней стенке компьютера – шанс наличия встроенной видеокарты на материнской плате
Если перевести название опции на русский язык, то перевод звучит как “Основной графический адаптер”.
Внешняя (дискретная) видеокарта системного блока
Возможных значений может быть несколько:
- Internal (IGD, Int graphics, Onboard, Integrated) – Встроенное в процессор или в материнскую плату видеоядро, как правило, не предназначенное для игр. Этот вариант должен быть установлен, если вы хотите чтобы компьютер работал от встроенной видеокарты.
- PCI (EXT PCI Graphics) – Дискретная видеокарта, устанавливаемая в слот PCI. В современных компьютерах почти не используются.
- PCIE (PEG, EXT PCIE Graphics, PCI Express, Discrete) – Дискретная видеокарта в виде отдельной платы, устанавливаемой в слот PCI Express. Как правило это игровые карты. Этот вариант должен быть установлен, если вы хотите чтобы компьютер работал от дискретной (игровой) видеокарты.
Еще могут быть значения такого вида:
- PCIE -> PCI-> IGP – В этом случае приоритет отдается дискретной видеокарте из слота PCI Express, далее инициализируется карта из слота PCI и в последнюю очередь встроенная видеокарта.
- IGP -> PCI -> PCIE – Здесь все наоборот. Вначале изображение будет выводится на встроенную видеокарту, а затем на дискретные.
Зачем все это нужно?
Необходимость в переключении вывода изображения с одной видеокарты на другую может потребоваться при использовании нескольких мониторов или монитора и телевизора. Также нередко это помогает в ситуациях, когда при установке дискретной видеокарты изображение по прежнему выводится на встроенную.
Главный раздел
Рассмотрение работы с AMI BIOS будем осуществлять на основании версии 02.61. В целом, потом лишь изменялся интерфейс, а возможности оставались старыми. Ниже представлен внешний вид главного раздела.

Здесь допускается выполнить некоторый минимум настроек. Сюда можно отнести задание даты и времени, а также некоторые другие моменты.
Настройки жесткого диска
Для возможности начала задания своих установок, требуется изменить параметр «Type» на User (по умолчанию он стоит Auto). Когда это сделано, открываются возможности по внесению коррективов.
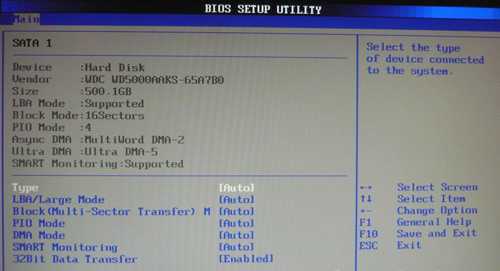
Под Type располагаются другие параметры, значения которых можно менять. Не стоит этого делать поскольку это существенно снижает скорость обмена данными с жестким диском или иные показатели.
Системная информация
Посещение данного раздела позволит ознакомиться с тем, какие именно показатели имеет данное устройство. Указывается объём оперативной памяти, частота процессора и его тип, а также сведения о самой версии BIOS. Имеются следующие пункты:
- Storage Configuration. Здесь осуществляются установки дисковой подсистемы. Наиболее важным является возможность обеспечения совместимости со старыми версиями ОС Windows (95 и 98).
- Configure SATA as. Доступна установка двух режимов IDE и AHCI. Задание второго варианта позволит воспользоваться новыми технологиями для компьютерной техники.
- Hard Disk Write Protect. Устанавливает возможность осуществления записи на жесткий диск или не позволяет выполнять подобные действия.
- SATA Detect Time out. Обеспечивает возможность уменьшения времени, необходимого на проведение загрузки операционной системы. Не стоит задавать слишком малое значение, иначе придется столкнуться со сбоями.