Скачивание BIOS с сайта ASUS
Перед скачиванием BIOS необходимо выяснить его текущую версию на ПК, чтобы загрузить более новое обновление (имеющее большую цифру, чем у текущей версии).
Шаг 1. Нажать «Win+R».
Нажимаем «Win+R»
Шаг 2. Напечатать команду «msinfo32» и нажать Enter.
Пишем команду «msinfo32» и нажимаем Enter
Шаг 3. Просмотреть версию BIOS на плате ПК (в примере это версия 2003).
Смотрим версию BIOS на плате ПК в «Сведениях о системе»
Шаг 4. Перейти по адресу: https://www.asus.com/ru/support/, ввести в поисковой строке название своей модели материнской платы и выбрать щелчком мыши в списке ее название.
Переходим по адресу, вводим в поисковой строке название своей модели материнской платы и выбираем ее название
Шаг 5. Нажать «Драйверы и утилиты» и выбрать версию ОС.
Нажимаем «Драйверы и утилиты»
Выбираем версию ОС
Шаг 6. Выбрать категорию «BIOS» и щелкнуть на его новой доступной версии (в данном случае это версия 2104). Нажать «Глобальный» для скачивания.
Нажимаем «Глобальный» для скачивания
Находим загруженный на ПК файл, щелкнув «Настройка» и выбрав «Загрузки» в браузере
Шаг 7. Распаковать загруженный файл из архива, дважды щелкнув на нем мышью, и перетянув его из окна архива в любую подходящую папку.
Распаковываем загруженный файл из архива
Определение и работоспособность аппаратуры
Основой печатной платы являются микропрограммы, которые осуществляют инициализацию контроллеров и устройств, имеющих свои отдельные контроллеры и свой BIOS.
Вот вы включаете компьютер. Программы, которые находятся в BIOS, занимаются на этом этапе начальной загрузки проверкой аппаратного обеспечения (POST).
POST, или как еще можно сказать power-on self-test, делает проверку на функциональность контроллеров, устанавливая при этом параметры работы на низком уровне. Сбой во время этого процесса может быть определен BIOSом. Появляется либо звуковой сигнала, либо изображение, если это возможно.
Урок перепрошивка bios
Так что, даже
если файл прошивки скопируется с ошибками,
то перед последним этапом обновления
БИОС системная плата ASUS P7P55D еще
раз проведет проверку этого файла и
недопустит испортить свой работающий
биос:))))
обновить bios
материнской платы асус
Отформатируйте
флешку или другой накопитель и проследите,
чтобы на нем не было ошибок… все
это подробно рассказано и наглядно показано
в видео-уроке!
Не забудьте включить
колонки на компьютере
Автор этого видео-урока Михаил Зуев.
У него есть три видеокурса:
Если хотите узнать все секреты и технические
премудрости
работы на компьютере, то рекомендую
посмотреть эти уроки!
БИОС программа
После просмотра
видеоурока о перепрошивке биоса у вас
наверняка отпадут сомнения в сложности
этой процедуры и мифах, которые окружают
якобы сложность прошивки bios
Некоторые говорят,
что нет необходимости обновлять БИОС…
Если выпущена
новая версия прошивки БИОСа (а это можно
узнать на сайте производителя), то значит
ее желательно поставить для устранения
ошибок, которые были в предыдущей версии
прошивки и для улучшения взаимодействия
и работы устройств (так называемого
«железа») компьютера.
BIOS можно обновлять
только определенное количество раз.
В принципе, это было правдой много лет
назад, еще в старых версия БИОСа, который
работал по принципу устаревшей флеш
памяти.
Теперь же, производители
БИОСа позаботились о том, что bios можно
обновлять более сотни раз… так что
на наш век хватит обновляться:)))
Хотя и не будет
столько версий обновлений. Производители,
в основном, делают не более десяти версий
обновления программы
bios
, потом тех. поддержка этой
модели заканчивается.
Доброго времени суток тем, кто решил посетить наш блог . В сегодняшней статье мы ответим на вопрос: «Как обновить Bios на ноутбуке Asus», хотя обновление на персональном компьютере будет точно таким же.
Большинству пользователей ноутбуков и персональных компьютеров вряд ли потребуется обновление BIOS
. Но в случае необходимости в выполнении данной операции, могут возникнуть серьёзные проблемы, поскольку обновить BIOS не так просто и любая ошибка может полностью вывести из строя ноутбук.
Перед тем, как приступить к делу, нужно узнать точную модель материнской платы своего ноутбука, попытка установить BIOS другой модели может привести к нескольким результатам:
- Банальная невозможность обновления;
- Обновление с дальнейшей некорректной работоспособностью устройства;
- Полная поломка ноутбука.
Также стоит проверить версию BIOS, предустановленную на ноутбук с завода. На ноутбуке может быть установлена последняя имеющаяся версия, что сведёт смысл от его апгрейда до нуля.
Прежде чем повышать версию БИОС…
Безусловно, первое что следует предпринять — это собрать минимум необходимой информации:
Точно знать, какой именно модификации у вас ноутбук (как правило, в верхней части лицевой панели размещается фирменный логотип ASUS, несколько далее — идентификатор модели (например, Х550DP).
Второе что следует выяснить — какова текущая версия установленной микросистемы BIOS?
Если с первый пункт вызывает какие-либо затруднения, в виду отсутствия видимых опознавателей (затерто, отклеилось, ничего нет!), то вопрос с легкостью разрешается с помощью банальной операции — вход в БИОС.
Кстати, узнать интересующую информацию из второго пункта, также можно путем входа в микросистему BIOS (значение пункта — Version).
Однако, существует и менее консервативный метод ознакомиться со столь необходимой нам системной информацией — смотрим следующую главу.
Как обновить BIOS?
1.
Прежде чем обновлять BIOS, вам понадобится узнать модель вашей материнской платы, а также текущей версии BIOS. Для этого нажмите сочетание клавиш Win+R
и введите в отобразившемся окне без кавычек «cmd»
.
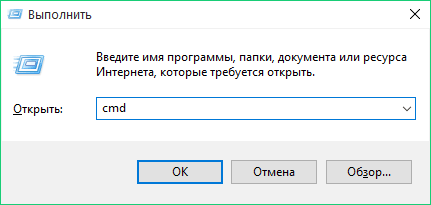
На экране отобразится командная строка, в которой вам необходимо ввести команду «systeminfo»
(опять-таки без кавычек). Через некоторое время в окне терминала отобразится информация о системе. Вам понадобятся графы «Модель системы»
(в которой будет содержаться наименование материнской платы для стационарного компьютера), а также «Версия BIOS»
, где вы сможете узнать текущую версию BIOS, которая используется вашим компьютером.
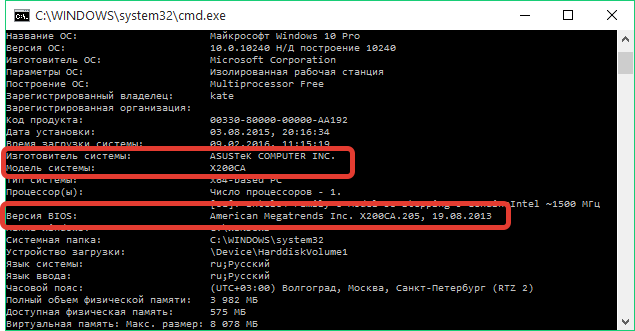
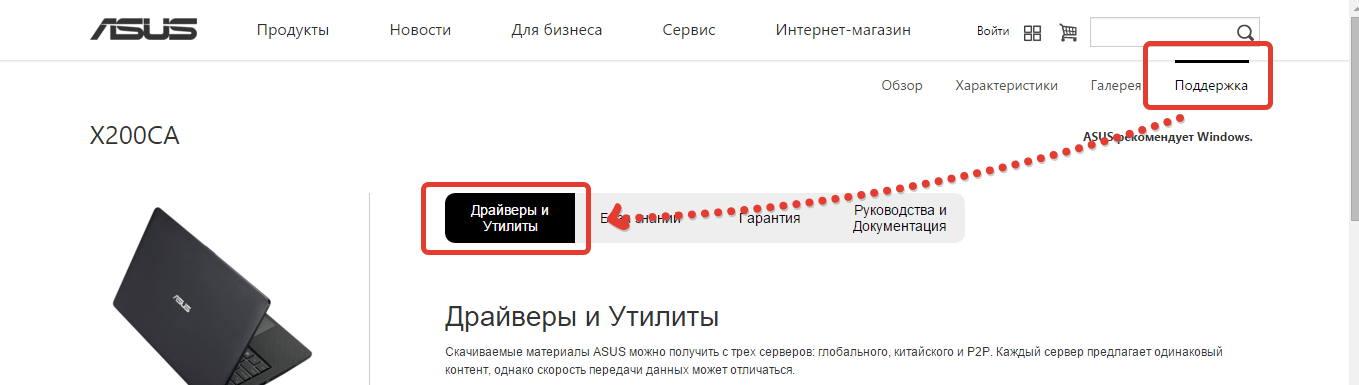
3.
Укажите свою версию операционной системы, а затем разверните вкладку «BIOS»
. Скачайте самую свежую версию прошивки.
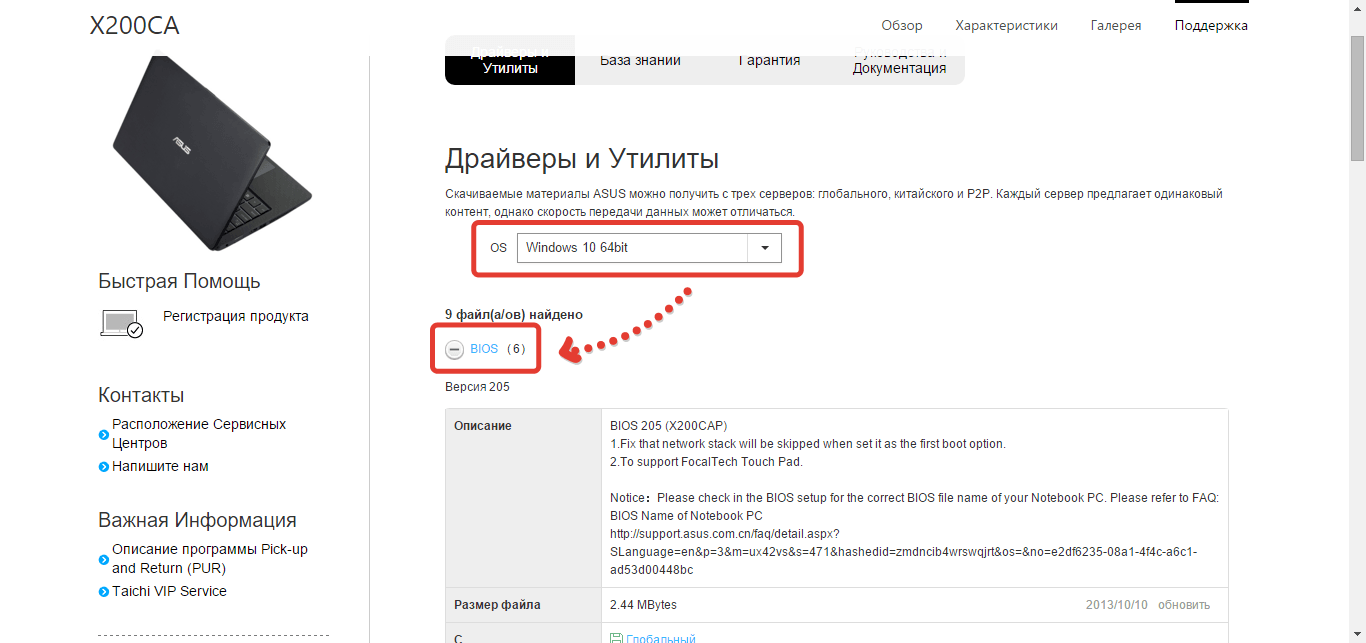
4.
Распакуйте скачанный архив, а затем переместите файл с расширением CAP на любую флешку или внешний жесткий диск. Не отключайте флешку или жесткий диск от компьютера.
5.
Теперь можно переходить непосредственно к самому процессу установки новой прошивки BIOS. Для этого (в самом начале загрузки системы нажмите несколько раз подряд клавишу F2 или Del) и перейдите ко вкладке «Tools»
, а затем выберите «ASUS EZ Flash 2»
(встроенная утилита для обновления BIOS)
Обратите внимание, что данные действия могут отличаться в зависимости от вашей версии BIOS и модели ноутбука (материнской платы)
6.
Выберите BIOS, предварительно сохраненный на съемном диске. Как только вы нажмете клавишу Enter, начнется проверка файла, после чего вам необходимо подтвердить дальнейшее обновление BIOS.
Обратите внимание, что в момент осуществления процедуры обновления BIOS, компьютеру необходимо обеспечить бесперебойную работу. В процессе компьютер ни в коем случае не должен выключаться и перезагружаться, иначе это может полностью вывести из строя вашу материнскую плату
8.
Как только обновление BIOS будет завершено, произойдет автоматическая в обычном режиме.
Что такое ASUS EZ Flash
ASUS EZ Flash — это функция ASUS BIOS, позволяющая пользователям легко обновлять BIOS с помощью USB-накопителей. Обновления BIOS исправят некоторые уязвимости в системе безопасности и ошибки материнской платы, а также расширят ее функции. Поэтому рекомендуется обновлять BIOS.
В большинстве случаев вы можете обновить BIOS с помощью средства обновления Windows. Вам просто нужно перейти на веб-сайт ASUS, чтобы загрузить подходящий установщик обновления BIOS для Windows. Затем разархивируйте файл и запустите файл установщика обновления BIOS. После этого вам просто нужно следовать инструкциям на экране, чтобы завершить подготовительные работы, а затем перезагрузить компьютер, чтобы начать обновление BIOS.
Однако иногда обновление BIOS может завершиться ошибкой из-за отравления операционной системы, наличия большого количества резидентных программ и других нестабильных факторов. В этом случае вы можете использовать ASUS EZ Flash для обновления версии BIOS без входа в операционную систему Windows.
Что необходимо сделать перед обновлением
Меры безопасности при модификации BIOS/UEFI:
Важно обезопасить ПК от отключения питания в процессе обновления BIOS, т.к. это может спровоцировать выход ее из строя
Крайне нежелательно проводить обновление при ремонте на местной линии электропередач или во время грозы.
При обновлении BIOS желательно подключить ПК к источнику бесперебойного питания (ИБП) для избежания скачков или пропадания напряжения. При обновлении BIOS ноутбука следует полностью зарядить его батарею, а сам ноутбук подключить к источнику питания 220В.
Подключаем ПК к источнику бесперебойного питания (ИБП) для избежания скачков напряжения
При перепрошивке BIOS все его настройки будут удалены, поэтому перед ее проведением рекомендуется записать выполненные пользователем дополнительные изменения в BIOS.
USB-Flash накопитель с файлом BIOS необходимо подсоединять к портам USB, расположенным непосредственно на материнской плате ПК, а не (например) к портам на его передней панели. Это увеличит вероятность нормального чтения и записи прошивки.
USB-Flash накопитель с файлом BIOS необходимо подсоединять к портам USB, расположенным на материнской плате ПК
Желательно использовать USB-накопитель объемом не более 2 Гб, т.к. BIOS часто «не видит» «флешки» большего объема. Накопитель должен быть отформатирован в формат файловой системы FAT32, а его метка тома очищена, т.к. некоторые версии BIOS не читают ее.
Скачивание модифицированной версии BIOS нужно проводить только на сайте изготовителя платы и только в категории конкретной ее модели. Это позволит избежать ошибок установки BIOS и загрузки зараженного вирусами файла.
Открываем меню БИОС ноутбука ASUS
Этот способ может не сработать в Windows 10 и 8. Дальше поясню почему и напишу как исправить.
Делаем так: выключаем ноутбук (если не можете выключить, секунд 5 подержите кнопку включения), нажимаем и держим клавишу F2 и включаем ноутбук (нажимаем на кнопку включения). Лично я всегда нажимаю на кнопку включения, и начинаю активно нажимать на F2 .

Когда откроется BIOS, клавишу можно отпускать.
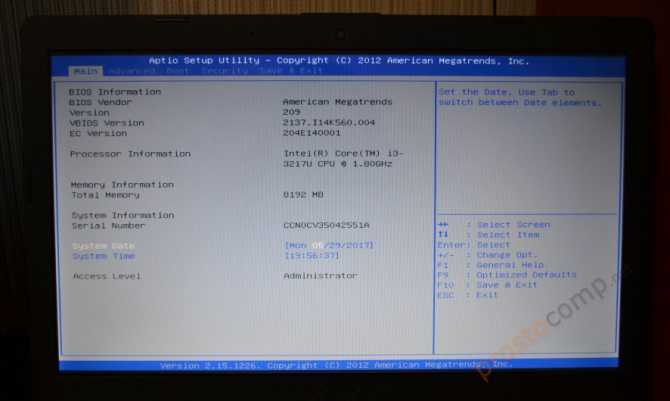
Порядок загрузки можно сменить на вкладке «Boot». Достаточно на место первого устройства поставить привод CD/DVD, или USB-накопитель. Флешка уже должна быть подключена. И желательно в USB 2.0. Как видите, у меня на первом месте стоит SSD накопитель.
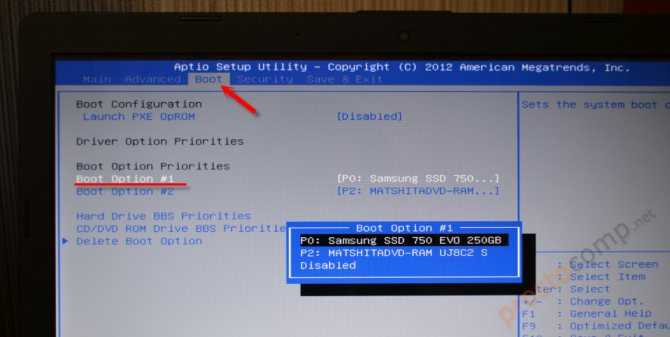
Не забудьте сохранить настройки нажав клавишу F10 . После того, как вы установите Windows, или выполните другие действия, желательно вернуть жесткий диск, или SSD на первое место в списке устройств.
Определяем текущую версию
Узнать версию БИОСа в операционных системах Windows 7, 8 или 10 можно следующим образом:
- Открыть диалоговое окно «Выполнить» через меню пуск или нажав сочетание клавиш «Win + R». После чего в строке ввести msinfo32.
- Откроется окно под названием «Информация о системе». В пункте «Версия БИОС» находится информация о фирме производителе материнской платы и данные о микропрограмме с датой выпуска. Используя эти данные следует найти на официальном сайте производителя модель установленной материнской платы и посмотреть последние доступные для нее версии БИОС. Если версия совпадает с той которая установлена на компьютере (ПК), то обновление БИОСа материнской платы ASUS не требуется.
Перепрошивка в режиме DOS
Выше мы разобрались с тем, что первым делом перед прошивкой БИОСа нужно определить, к какому производителю относится ваша материнская плата. Затем узнать ее модель, версию и установленный БИОС. А после этого выполняем следующие действия:
- Скачиваем файл прошивки, который вам поможет в обновлении БИОСа вашей «материнки», в идеале, если его загружать с сайта производителя;
- При поддерживании производителем нескольких вариантов прошивки, следует скачать файл «заточенный» под обновление в режиме DOS;
- После этого вам понадобится чистый диск или флешку с малым объемом, форматируем ее и делаем загрузочной;
- Размещаем предварительно скаченный файл на подготовленный цифровой носитель.
- Скачиваем на том же сайте производителя и саму программу для перепрошивки, допустим, это будет awdflash.exe, и в файле autoexec.bat прописываем путь к файлу прошивки.
- На всякий случай, можете обезопасить себя, указав имя файла для сохранения настоящей версии БИОСа.
Подготовка
Примечание: на примере операционной системы Windows 10 Pro
Открываем вкладку BIOS и ПО в разделе Драйверы и утилиты на странице поддержки материнской платы ASUS P5B-VM на официальном сайте ASUS в России. Первым располагается последняя версия BIOS, а именно:
P5B-VM бета-версия BIOS V1004Исправлено: процессоры Extreme Edition не могли настроить коэффициент для высокого уровня
Нажимаем кнопку Скачать, расположенную справа.
После этого в браузере Mozilla Firefox появляется окно:
Вы собираетесь открыть:P5BVM1004.zipявляющийся: Compressed (zipped) Folder (731KB)из https://dlcdnets.asus.com
Как Firefox следует обработать этот файл?• Открыть в Проводник (по умолчанию)• Сохранить файл
Выбираем пункт Сохранить файл и нажимаем кнопку ОК. В следующем окне выбираем место для сохранения файла и нажимаем кнопку Сохранить.
Будет скачан zip-файл P5BVM1004, который нужно распаковать.
Для этого нажимаем на этом файле правой кнопкой мыши и нажимаем на пункт Извлечь все….
Появится следующее окно:
Выберите конечную папку и извлеките файлы
Файлы будут извлекаться в папку:C:Users*DesktopНовая папка (10)P5BVM1004
Выбираем место, куда необходимо распаковать zip-файл, или оставляем как есть, и нажимаем кнопку Извлечь. Появится папка P5BVM1004, внутри которой находится файл P5BVM1004.ROM.
Копируем файл P5BVM1004.ROM на USB-флеш-накопитель с файловой системой FAT32, в данном случае отформатированный Transcend JF V30/4GB.
BIOS и BIOS/UEFI
BIOS – это программа, хранящаяся в специальной микросхеме ПК. BIOS инициализирует центральный процессор, видеокарту и другие устройства при включении компьютера, передавая управление загрузчику операционной системы.
Сегодня существует два типа BIOS – «обычный» (старый) BIOS и BIOS/UEFI. Подавляющее большинство современных материнских плат несет на своем «борту» BIOS/UEFI – усовершенствованную систему обмена данными между компонентами ПК, расширяющую его функциональность и ускоряющую запуск.
BIOS/UEFI
BIOS UEFI на материнской плате ASUS
Процесс модификации BIOS/UEFI на платах ASUS обычно одинаков для всех плат этого производителя, однако каждая плата может иметь свой, немного отличающийся интерфейс.
Переключение флешки на порт USB 2.0
Многие современные ноутбуки оснащены портом USB 3.0 (с синим язычком). Это замечательное преимущество, если речь идет о работе с USB-устройствами внутри Windows, но при загрузке компьютеров с флешек, в дистрибутиве которых нет драйверов поддержки USB 3.0, могут возникнуть проблемы. В число таких дистрибутив входят официальные ISO-образы установки Windows 7 (и версий ниже), а также сборки некоторых, как правило, старых Live-дисков. Сложный путь решения такой проблемы – интеграция драйверов USB 3.0 в дистрибутив и перепаковка ISO-образа. Простой и рекомендуемый – подключение флешки к порту USB 2.0 на ноутбуке. Значение имеет только порт USB на ноутбуке; тот факт, что сама флешка поддерживает USB 3.0, не играет никакой роли. Подробнее о различиях портов USB 2.0 или 3.0 можно узнать из этой статьи.
Создание резервной копии
Для предотвращения проблем при обновлении необходимо перестраховаться и сохранить текущую прошивку, чтоб при неполадках произвести откат:
- Скачать приложение Universal BIOS Backup ToolKit. Следует обязательно запускать программу с правами администратора.
- Теперь программа должна узнать версию Bios, путем нажатия кнопки Read. После определения нужной информации выбрать пункт Backup и в открывшемся окне указать путь сохранения копии.
- Когда появится надпись «Save BIOS finished», можно считать, что все прошло успешно и резервная копия создана. Именно этот файл следует использовать для восстановления.
Как обновить Биос на ноутбуке Asus ( Чо?! Чо?!
Доброго времени суток тем, кто решил посетить наш блог cho-cho.ru. В сегодняшней статье мы ответим на вопрос: «Как обновить Bios на ноутбуке Asus», хотя обновление на персональном компьютере будет точно таким же.
Большинству пользователей ноутбуков и персональных компьютеров вряд ли потребуется обновление BIOS. Но в случае необходимости в выполнении данной операции, могут возникнуть серьёзные проблемы, поскольку обновить BIOS не так просто и любая ошибка может полностью вывести из строя ноутбук.
Перед тем, как приступить к делу, нужно узнать точную модель материнской платы своего ноутбука, попытка установить BIOS другой модели может привести к нескольким результатам:
- Банальная невозможность обновления;
- Обновление с дальнейшей некорректной работоспособностью устройства;
- Полная поломка ноутбука.
Также стоит проверить версию BIOS, предустановленную на ноутбук с завода. На ноутбуке может быть установлена последняя имеющаяся версия, что сведёт смысл от его апгрейда до нуля.
Обновление Биос из операционной системы
Самый простой и наиболее безопасный способ, заключающийся в:
Затем нам понадобится специализированная утилита — Windows BIOS Flash Utility, с помощью нее открываем прошивку и нажимаем Flash. Обновление займет всего пару минут, после этого перезагрузите свой ноутбук.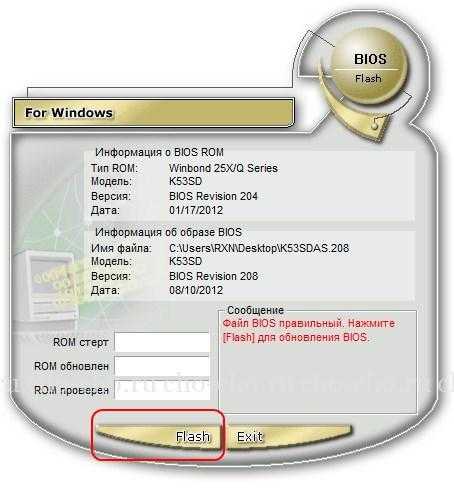
Использование данного метода обновления никак не повлияет на гарантию ноутбука и не приведёт к поломке.
Несмотря на все преимущества данного способа апгрейда, присутствуют некоторые недостатки. Способ вряд ли заработает на слишком старых моделях ноутбуках, также могут отсутствовать экспериментальные или beta-версии. По этой причине данный метод обновления может подойти не всем пользователям ноутбуков Asus.
Обновление непосредственно из BIOS
Способ сложен и потребует от пользователя следующих специфических знаний: умение запустить BIOS (об этом мы подробно писали в этой статье) и настраивать его, точное знание модели своего ноутбука и версии биос, и хотя бы базовое знание английского языка.
Данный способ имеет следующие преимущества:
Возможность использования новейших версий; Возможность расширить изначальный функционал ноутбука с помощью установки модифицированной версии Нередки ситуации, когда в дешёвом ноутбуке присутствует функционал более дорогой версии, но он заблокирован программно, в таком случае поможет установка модифицированной энтузиастами версии
Внимание: установка такого биоса может привести к поломке ноутбука и лишению гарантии на устройство, поэтому выполнять такие действия категорически не рекомендуется! Возможность поставить более старую версию (бывает полезно при обнаружении множества ошибок в новом биосе)
Порядок установки:
Что делать, если после апгрейда ноутбук включается, появляется изображение на мониторе, но не загружается операционная система? В таком случае необходимо сбросить настройки BIOS до заводских. Для этого нужно зайти в биос и нажать клавишу «F5».
В случае, когда операционная система по прежнему не загружается можно попробовать заново переустановить BIOS. Если, стоит попробовать вставить установочный носитель с операционной системой и попробовать загрузиться с него, если ничего не происходит — BIOS неисправен и необходимо установить более старую версию. Для загрузки старой версии можно воспользоваться любым функционирующим компьютером.
Обязательно к ознакомлению:
Обновление BIOS через Windows
Вариант обновления прошивки BIOS через операционную систему предоставляет практически каждый производитель материнских плат: у каждого из них есть свою утилита, которая делает все в практически автоматическом режиме. Тем не менее, стоит внимательно изучить все инструкции, чтобы не оказаться в замешательстве в самый неподходящий момент.
Как описывалось предыдущих пунктах данной статьи, необходимо зайти на сайт производителя и выбрать свою модель материнской платы. В сопутствующих вкладках будут доступны для скачивания соответствующие утилиты вместе с файлами прошивки – в большинстве случаев процесс идентичен даже у товаров разных фирм. Далее необходимо запустить утилиту (с правами Администратора, естественно) и выбрать способ прошивки (пункт «Из файла» или подобный по смыслу). Далее ищем в файловом менеджере место, куда сохранили архив и нажимаем кнопку «Запустить» – все остальное программа делает автоматически. Преимуществом данного метода является простота – справится с ним сможет даже новичок в освоении ПК. Другое дело – нужно ли новичку прошивать BIOS, ведь, как упоминалось ранее, процедура может повредить комплектующие и негативно повлиять на работу компьютера. Стоит отметить, что на и без того небольшую вероятность сбоя в системе или отключения электричества накладывается немалый шанс сбоя в самой операционной системе – несмотря на всю свою стабильность, данные программные продукты имеют чрезвычайно большую сложность: даже на немного отличных друг от друга конфигурациях они могут вести себя абсолютно по-разному, ведь количество факторов, которые могут на это повлиять – чрезвычайно велико. Также необходимо предостеречь пользователей, которые все же решились на подобный ход: запускать какие-либо программы или оставлять запущенными браузер, торрент-клиент или офисный документ не рекомендуется – любое сочетание может повлиять на работу встроенной утилиты и тогда обращения в сервисный центр не избежать. Проблема в самой ОС, которая имеет уйму компонентов и тысячи возможных багов, на исправление массива которых даже у компаний типа Майкрософта уходят годы.
По правде говоря, прошивка с использованием утилит – далеко не лучшая затея и если имеется такая возможность, то лучше воспользоваться более надежными вариантами: прошивкой через DOS или через встроенный инструментарий BIOS. Подобные решения возможно и менее просты и экономны во времени, но дают намного более прогнозируемый эффект, чего нельзя сказать об описанном выше варианте. В случаях прошивки другими методами количество факторов, способных негативно повлиять на процесс минимально, а с включением в уравнение операционной системы со всеми ее недочетами вероятность сбоев растет на порядок.
Прошивка и обновление Bios на материнской плате Asus
- 1. Зачем обновлять?
- 2. Как узнать нынешнюю версию BIOS?
- 3. Где взять обновление
- 4. Создание резервной копии
- 5. Установка
- 6. Сброс настроек системы
- 7. Потенциальные проблемы
Каждый знает, что персональный компьютер нуждается в постоянном обновлении – как техническом, так и программном. Использование старых драйверов или устаревших приложений приводит к некачественной работе устройства, все тормозит и лагает, вызывая массу неприятных эмоций.
Несмотря на очевидную необходимость постоянного поддержания ПК в оптимальном состоянии, мало кто знает, что так же необходимо обновлять BIOS, от работы которого зависят абсолютно все устройства. Чтобы ликвидировать этот пробел в знаниях наших читателей, мы подготовили материал, посвященный вопросу как обновить биос на материнской плате Asus или другого производителя.
Зачем обновлять?
Есть несколько причин, по которым обновить BIOS – хорошее решение, перечислим некоторые из них:
- После установки нового устройства на ПК оно не поддерживается. Наиболее часто подобная ситуация встречается при смене процессора или жесткого диска, но видеокарта или ОЗУ так же могут потребовать обновления биоса;
- Возможное возникновение конфликта с новым приложением, обычно это касается разнообразных специализированных программ;
- Ради увеличения производительности ПК. Если вы решились на разгон процессора, то вам практически наверняка придется покопаться в BIOS, иначе у вас не выйдет повысить частоту и подать больший вольтаж на устройство;
- Со временем прошивка может повредиться. Если компьютер стал выдавать разнообразные ошибки без видимых на то причин, то дело, вероятно, именно в BIOS материнки.
Как узнать нынешнюю версию BIOS?
Прежде чем что-либо обновлять, хорошо бы узнать какая версия у нас имеется в данный момент. Для этого нужно проделать следующие шаги:
- Включить компьютер;
- Дождаться загрузки стартового экрана;
- Нажать на клавишу Pause Break на клавиатуре.
Теперь на мониторе должна появиться таблица или перечень характеристик, среди пунктов которой нужно отыскать надпись «Bios Version» или “Bios Revision”. Сочетание цифр, находящиеся рядом с этим сочетанием, и будет являться версией вашего биоса.
Другой способ связан с входом в сам Bios, сделать это можно так:
- Включаем компьютер;
- Сразу же еще до появления изображения нажимаем несколько раз клавишу “Delete”;
- В разделе Main ищем пункт Information, в котором и будет располагаться подпункт Version.
Можно и не перезагружать компьютер, а просто нажать Пуск > Выполнить и в появившемся окне набрать команду msinfo32. После этого откроется окно с полными сведениями о вашей системе, в том числе и о прошивке Bios.
Где взять обновление
Сначала нам нужно найти новую версию, до которой мы хотим обновить наш Bios. Самый рациональный способ – скачать его с официального сайта производителя имеющейся материнской платы. Узнать о модели нашей платы можно в сопроводительных документах к ПК или же просто визуально ее осмотреть, наверняка на ней будет написан и производитель, и название самой карточки.
Так же можно воспользоваться одним из сторонних приложений, которые предлагают расширенные сведения о системе. Одним из самых известных является Everest. Его неоспоримым плюсом являются предоставляемые им ссылки на сайты официальных производителей, где впоследствии можно будет найти все необходимое программное обеспечение, так что рекомендуем обзавестись таким помощником даже если вы и не планируете обновлять Bios в ближайшее время.
Новую прошивку можно скачать и на неофициальных сайтах, но риск очевиден – вполне вероятно такое программное обеспечение будет заражено вирусами, а значит работоспособность вашего ПК окажется под угрозой. Чтобы не стать жертвой мошенников, старайтесь избегать использования ПО непонятного происхождения.
Создание резервной копии
Помните, что перед тем как вносить любые серьезные изменения в систему, необходимо озаботиться созданием резервной копии, в противном случае различные ошибки при установке могут потенциально привести к крайне серьезным проблемам. Созданную копию необходимо перенести на другой носитель, что бы в случае неполадок вы могли установить ее с флешки. Копирование происходит следующим образом:
- Изготавливаем загрузочную флешку под операционки MS-DOS;
- Вставляем флешку в порт и перезагружаем компьютер;
- Во время загрузки нажимаем клавишу Delete и находим в табличке вкладку Tool;
- Выбираем Asus EZ 2 Utility;
- Жмем клавишу F2 и вписываем название резервной копии.
Теперь необходимые резервные данные сохранены и можно приступать к обновлению биоса.
Требуется ли обновление для моей материнской платы
Первое, что следует выяснить перед тем, как приступать — ревизию вашей материнской платы и текущую версию БИОС. Сделать это не сложно.
Для того, чтобы узнать ревизию, вы можете посмотреть на саму материнскую плату, там вы найдете надпись rev. 1.0, rev. 2.0 или аналогичную. Еще один вариант: если у вас сохранилась коробка или документация к материнской плате, там также может быть информация о ревизии.
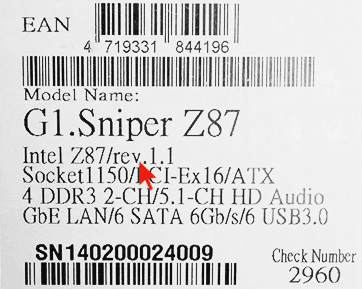
Для того, чтобы узнать текущую версию БИОС, вы можете нажать клавиши Windows + R и ввести msinfo32
в окне «Выполнить», после чего увидеть версию в соответствующем пункте. .
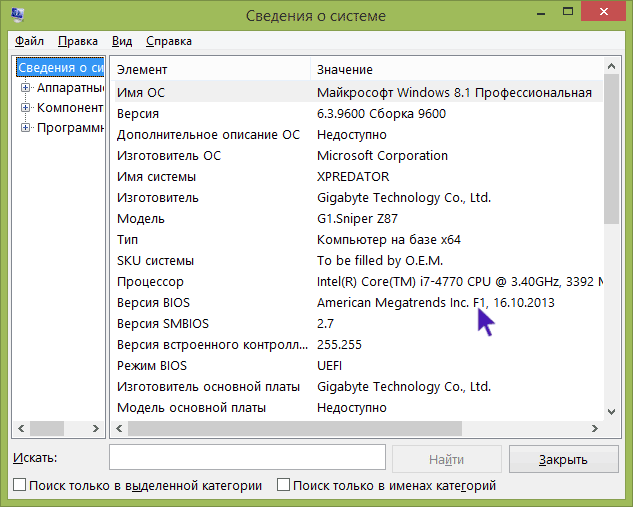
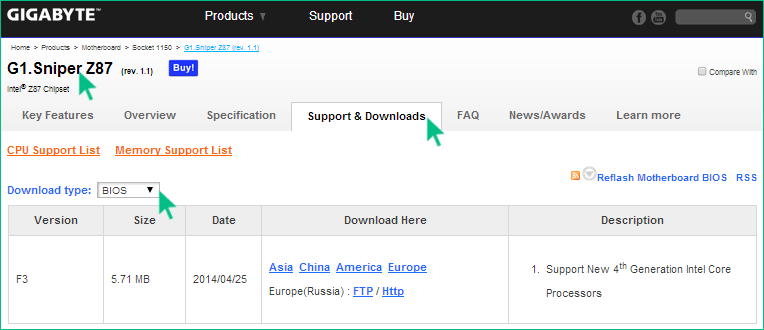
Примечание
: если вы покупали уже собранный компьютер какого-либо крупного бренда, например, Dell, HP, Acer, Lenovo и аналогичного, то следует заходить на сайт именно производителя компьютера, а не материнской платы, выбрать там вашу модель ПК, после чего в разделе загрузок или поддержки посмотреть, доступны ли обновления БИОС.
Настройка графического UEFI BIOS – BIOS Utility – EZ Mode
Как и в предыдущем случае начальный ход действий тот же. Вставляем загрузочную флешку, зажимаем F2 и включаем ноутбук.
Откроется примерно вот такое окно:
Вид главного окна настроек UEFI BIOS на ноутбуке Asus
В нем вам нужно нажать кнопку F8 и из открывшегося списка выбрать свою флешку нажатием кнопки Enter. В этом списке флешка может отображаться дважды: с приставкой UEFI и без нее. Это нормально. Пробуйте выбрать сначала с UEFI и если загрузка не начнется, то снова зайдите в BIOS и попробуйте выбрать вариант без UEFI.
Меню загрузки в BIOS Utility – EZ Mode
Если в списке вашей флешки нет, то попробуйте сделать следующее. Нажимаем кнопку F7 для входа в расширенные настройки. Переходим на вкладку “Security” и переводим опцию “Secure boot control” в положение “Disabled”.
Отключение Secure Boot Control
На вкладке “Boot” опцию “Fast boot” также отключаем, установив значение “Disabled”.
Также стоит проверить вкладку “Advanced” -пункт меню “USB Configuration”. Если там есть опция “Legacy USB Support”, то ей нужно установить значение “Auto” или “Enabled”. Также при наличии “XCHI Pre-Boot Mode” присвоить ей значение “Auto” или “Enabled”.
Последнее, что осталось изменить это параметр “Launch CSM” (CSM Boot, CSM) на значение “Enabled”.
Нажимаем F10 для сохранения настроек и перезагрузки. После этого снова быстро зажимаем F2 для входа в BIOS, там жмем F8 для вызова меню загрузки и уже из него выбираем свою флешку.
Если все равно загрузиться с флешки не получается, то значит вам нужно сделать загрузочную флешку с поддержкой UEFI/GPT и повторить вышеописанные действия.
Alex3NQ
Добрый день. Как я понимаю, мой вопрос. Ноутбук ASUS X540YA. Диск изначально был размечен как MBR. С помощью программы Paragon Drive Manager на сервисном диске от Sergei Strelec я преобразовал его в GPT. Устанавливал на него различные системы, экспериментировал. Windows 8.1, Windows 10. Грузился всегда с флешки. Причём в меню BIOS для подключённой флешки всегда были доступны 2 варианта загрузки – режим MBR и режим UEFI. Но для такой разметки вместо одного системного раздела (как в MBR) при установке на жёстком диске создавались их 4: раздел резервной копии, раздел загрузчика UEFI, резервный раздел MSR (Microsoft Reserved) и самый большой раздел с файлами операционной системы (диск С:). При сохранении образа раздела с помощью различных программ резервного копирования иногда получалась копия, которую восстановить было нельзя. Это было одной из причин вернуть тип диска MBR. С помощью той же программы Paragon Drive Manager вернул разметку MBR. Для Windows 8.1 вообще удалось сделать всего один системный раздел. Казалось бы, всё хорошо. Но не тут то было! Теперь для флешки остался доступным для загрузки только режим UEFI! Для многих операций, в том числе, резервного копирования, ничего страшного нет. Но установить новую систему стало невозможно. Программа установки заявляет, что поскольку установочный диск загружен в режиме UEFI, то и установить её можно только на диск GPT. А поскольку диск MBR, то сначала надо его преобразовать в GPT, а потом уже устанавливать систему. Но ведь это-то мне и не нужно! Я специально преобразовывал диск к формату MBR! Кроме того, я имею дело с многими компьютерами, как с ноутбуками, так и со стационарными. Но нигде нет ничего подобного! Везде есть возможность загружаться как в режиме MBR, так и UEFI вне зависимости от того, какого типа у меня в данный момент разметка жёсткого диска. И вот я мучаюсь вопросом: это я чего-то не понимаю или это BIOS в ноутбуке такая недоделанная?











