Как перейти в UEFI из Windows 10
На девайсах с BIOS для перехода к настройкам низкоуровневого ПО нужно перезагружать устройство и нажимать назначенную для этой цели клавишу или сочетание клавиш, тогда как перейти к UEFI можно также прямо из интерфейса операционной системы. Если компьютером не предусмотрена такая возможность, например, девайс работает в режиме эмуляции BIOS, тогда в UEFI переходим стандартным способом – нажатием назначенной клавиши. Это обычно Del, F2, Fn+F2 или пр., для разных материнских плат клавиши или их комбинации могут отличаться, эта информация обычно указывается на начальном экране при загрузке компьютера.
Рассмотрим, как войти в UEFI из Windows 10:
- Открываем оснастку «Параметры» (Win+I или через меню «Пуск»).
- Идём в «Обновление и безопасность».
- Переходим в меню слева на вкладку «Восстановление» и в блоке «Особые варианты загрузки» выбираем «Перезагрузить сейчас».
- После перезагрузки появится меню, где выбираем «Поиск и устранение неисправностей» (в некоторых редакциях «Диагностика»).
- Идём в «Дополнительные параметры» – «Параметры встроенного ПО UEFI», после чего компьютер перезагрузится сразу в нужные настройки.
Как изменить тип жёсткого диска
Вы можете самостоятельно изменить тип жёсткого диска с MBR на GPT или наоборот, прибегнув к встроенным средствам Windows, но при условии, что имеется возможность удалить главный раздел диска — системный, на котором установлена сама операционная система. Стереть его можно только в двух случаях: если диск, подлежащий преобразованию, подключён отдельно и не задействован в работе системы, то есть она установлена на другом жёстком диске, или происходит процесс установки новой системы, а старую можно удалить. Если диск подключён отдельно, то вам подойдёт первый способ — через управление дисками, а если вы хотите выполнить этот процесс во время установки ОС, то используйте второй вариант — при помощи командной строки.
Через управление дисками
Находясь в панели управления дисками, которую можно открыть командой diskmgmt.msc, выполненной в окошке «Выполнить», начните поочерёдно удалять все тома и разделы диска. Учтите, все данные, расположенные на диске, будут безвозвратно удалены, поэтому заранее сохраните важную информацию на другом носителе.
Удаляем поочередно тома
Когда все разделы и тома будут стёрты, `ите по диску правой клавишей мышки и выберите пункт «Преобразовать в…». Если сейчас используется режим MBR, то вам предложат преобразование в GTP тип, и наоборот. После окончания процесса преобразования вы получите возможность разбить диск на нужное количество разделов. Также это можно будет сделать во время самой установки Windows.
Нажимаем кнопку «Преобразовать в…»
При помощи выполнения команд
Данный вариант можно применять и не во время установки системы, но всё-таки лучше он подойдёт именно для этого случая:
Чтобы от установки системы перейти к командной строке, используйте комбинацию клавиш Shift+F Последовательно выполните следующие команды: diskpart — переход к управлению дисками, list disk — раскрытие списка подключённых жёстких дисков, select disk X (где X — номер диска) – выбор диска, который в дальнейшем будет преобразован, clean — удаление всех разделов и всей информации с диска, это необходимый шаг для преобразования.
Последняя команда, которая и запустит преобразование, convert mbr или gpt, зависимо от того, в какой тип переоформляется диск. Готово, выполните команду exit, чтобы покинуть командную строку, и продолжите установку системы.
Очищаем жесткий диск от разделов и преобразовываем его
Общая информация для работы с программой
Поддержка DOS:
В том случае если вы создаете загрузочную флешку с операционной системой DOS и используете не стандартную клавиатуру (не US стандарта), тогда в этом случае Rufus определит тип вашей клавиатуры и выберет раскладку в соответствии с региональными настройками вашей системы. В этом случае вместо MS-DOS на ваш носитель будет записан FreeDOS поскольку он поддерживает большее количество раскладок клавиатур.
Поддержка ISO:
Начиная с 1.1.0 версии программы, Rufus позволяет записывать загрузочный диск из ISO- образов. Для создания образа из физического CD диска вам необходимо воспользоваться сторонними бесплатными программами (такими как: ImgBurn, CDBurnerXP …), после сохранения такого образа загружаем его в программе и записываем на флешку. Последняя версия программы поддерживает большое количество типов образов для разных операционных систем.
Поддержка UEFI и GPT:
Программа поддерживает UEFI и GPT разделы установочных носителей, это означает, что Rufus позволяет установить операционные системы Windows 7/8/8.1/10 или Linux в полном EFI режиме. Но стоит понимать, что для записи на флеш накопитель UEFI разделов вам необходимо производить запись из-под операционной системы не старше Windows Vista, так как более поздние версии из-за ограничений операционной системы не позволят это сделать.
Конвертирование разметки GPT в MBR
Если на ПК используется обычный BIOS, установка Windows на диск GPT будет невозможна. В этом случае наиболее правильным решением будет преобразование стиля GPT в MBR непосредственно перед установкой системы. Получив уведомление о невозможности установки Windows, закройте окно мастера и нажмите Shift + F10. В открывшейся командной строке последовательно выполните такие команды:
diskpart list disk sеlеct disk 0 clean convert mbr
Первая команда запускает утилиту Diskpart, вторая выводит список всех подключённых к ПК физических дисков, третьей командой производится выбор нужного диска (в данном примере это диск 0), четвёртой выполняется его полная очистка (удаляются все созданные разделы), пятая команда преобразует стиль разметки GPT в MBR
При выполнении команды list disk обратите внимание на звездочку в колонке GPT, она как раз указывает на то, что диск имеет стиль GPT
Дабы убедиться, что конвертация выполнена успешно, можете ещё раз вывести список дисков (list disk) – звёздочка в колонке GPT должна исчезнуть. Это всё, командой exit завершите работу утилиты Diskpart, закройте командную строку и продолжите установку Windows, предварительно перезагрузив компьютер. Разделы после очистки придётся создавать заново, но на этот раз никаких уведомлений о невозможности установки в выбранный раздел возникнуть не должно, так как диск уже будет иметь разметку MBR.
Системные требования
На каких системах Руфус будет функционировать, не вызывая проблем? Требований, на самом деле, совсем немного:
- Компьютер Apple или ПК, на котором установлена Windows 7 и выше, вне зависимости от разрядности 32 или 64 bit, или же Ubuntu (Mint и т.д.). Кстати, отметим, что новые версии Rufus уже не поддерживают платформы XP и Vista. А Windows To Go возможно использовать только с Windows 8 и более поздними версиями.
- Программа Rufus.
- ISO (Rufus умеет работать со многими ISO-образами, среди которых Arch Linux, Archbang, BartPE/pebuilder, CentOS, Debian, Fedora, FreeDOS и многие другие).
- USB-флешка с минимальным объемом памяти 8 Гб.
На официальном сайте rufus.ie можно всегда бесплатно скачать последнюю версию программы. На данный момент это Rufus 3.11, последнее обновление от 18 июня 2020. Также на своем усмотрение можно выбрать варианты – стандартный, portable, GitHub или FossHub.
Еще один важный момент, по поводу которого часто задают вопросы пользователи, касается возможности создания мультизагрузочной флешки. Rufus не поддерживает такую опцию и, насколько известно, не планирует ее добавлять в ближайшем будущем, так как наличие нескольких загрузочных файлов на одном носителе – это источник вероятных проблем. Создать такую флешку можно известными любому сисадмину способами, с помощью Rufus этого сделать не получится.
Использование Rufus
Простая утилита Rufus поможет сделать загрузочный диск с Windows 10, как для системы со старым BIOS и MBR разделом, так и для UEFI с GPT. Программа с удобным интерфейсом в одно окно и к тому же на русском, поэтому скоординируетесь быстро. Итак:
- Нажмите на картинку CD-привода и укажите ISO-файл операционной системы.
- Если у вас материнская плата на старом BIOS или же необходимо устанавливать систему на диск MBR, выбирайте «MBR для компьютеров с BIOS или UEFI-CSM».
- Если материнская плата с UEFI и диск GPT — в схеме раздела выбирайте «GPT для компьютеров с UEFI».
- Нажмите «Старт» и дождитесь завершения записи.
В целом программа показывает неплохие результаты по скорости записи. Буквально 5-7 минут для флешки с USB 3.0 и все готово.
Что такое UEFI
Рассмотрим основные сведения об UEFI. Что это за разработка? UEFI — это особый интерфейс, который устанавливается между ОС, инсталлированной на компьютере и программным обеспечением, отвечающим за низкоуровневые функции аппаратных компонентов ПК.
Иногда именуется как БИОС UEFI. В этом названии, с одной стороны, есть некоторая ошибка, поскольку BIOS — это программное решение, функционирующее по иным принципам. UEFI разработан компанией Intel, BIOS — это ПО, существующее в нескольких версиях, поддерживаемых разными брендами.
С другой стороны, назначение BIOS и UEFI — практически одно и то же. БИОС UEFI — формально, не вполне корректное словосочетание, но не противоречащее логике программно-аппаратных алгоритмов управления ПК.
Создание загрузочной флешки Windows 10 в Rufus
В моем примере будет продемонстрировано создание загрузочной флешки Windows 10, но и для других версий Windows, а также для других ОС и прочих загрузочных образов шаги будут теми же.
Вам потребуется образ ISO и накопитель, на который будет производиться запись (все имеющиеся на нем данные в процессе будут удалены), причем образ теперь можно скачать прямо в программе Rufus непосредственно во время создания загрузочной флешки:
- После запуска Rufus, в поле «Устройство» выберите накопитель (флешку), на который будем записывать Windows 10.
- Нажмите кнопку «Выбрать» и укажите образ ISO с Windows 10, если он у вас есть, если нет — смотрим пункт 3.
- Последняя версия программы позволяет не только выбрать образ диска ISO на компьютере, но и скачать официальные образы с сайта Майкрософт. Для этого нажмите по стрелке рядом с кнопкой «Выбрать» и выберите пункт «Скачать». Затем нажмите по кнопке «Скачать» и выберите конкретный образ для скачивания. Если стрелка не отображается или не получается что-то еще, см. отдельную инструкцию Как скачать образ Windows 10 и 8.1 в Rufus.
- В поле «Параметры образа» вы можете выбрать создание накопителя Wiundows To Go, т.е. такого накопителя, с которого производится не установка системы, а её запуск без установки.
- В поле «Схема разделов» выберите схему разделов целевого диска (на который будет устанавливаться система) — MBR (для систем с Legacy/CSM загрузкой) или GPT (для систем UEFI). Настройки в разделе «Целевая система» переключатся автоматически. Если вы не знаете, какую схему разделов выбрать, в видео ниже показано, как определить текущую схему разделов на компьютере.
- В разделе «Параметры форматирования» при желании укажите метку флешки.
- Вы можете указать файловую систему для загрузочной флешки, в том числе возможно использование NTFS для флешки UEFI, однако в этом случае для того, чтобы компьютер загрузился с неё потребуется отключить Secure Boot.
- После этого можно нажать «Старт», подтвердить, что вы понимаете, что данные с флешки будут удалены, а затем дождаться завершения копирования файлов из образа на USB накопитель.
- По завершении процесса нажмите кнопку «Закрыть», чтобы выйти из Rufus.
В целом, создание загрузочной флешки в Rufus осталось таким же простым и быстрым, как было в предыдущих версиях.
Видео инструкция
На всякий случай, ниже — видео, где весь процесс продемонстрирован наглядно.
Скачать Rufus на русском языке можно бесплатно с официального сайта https://rufus.ie (на сайте доступен как установщик, так и portable вариант программы).
Дополнительная информация
Среди прочих отличий (помимо отсутствия поддержки старых ОС и возможности скачать образ ISO Windows 10 и 8.1) в Rufus 3.6:
- Появились дополнительные параметры (в «Расширенные свойства диска» и «Показать расширенные параметры форматирования»), позволяющие включить отображение внешних жестких дисков по USB в выборе устройства, включить совместимость со старыми версиями БИОС.
- Появилась поддержка UEFI:NTFS для ARM64.
Возможные ошибки в Rufus при создании загрузочной флешки:
- 0x00000005 — по какой-то причине, из-за антивируса, контролируемого доступа к папкам или иным внешним факторам, Rufus запрещен доступ к накопителю.
- 0x00000015 — отключено автоматическое подключение томов в Windows. Запустите командную строку от имени администратора, введите команду mountvol /e и переподключите флешку. Также ошибка может возникать при подключении флешки через USB-хаб, заново подключите напрямую к компьютеру или ноутбуку.
USB диски являются наиболее удобными устройствами в настоящее время, когда речь заходит о загрузочных носителях. Создать загрузочную флешку с без какого — либо программного обеспечения Windows 10, читайте здесь: Как создать загрузочную флешку
Мы уже говорили о трех лучших бесплатных инструментах для создания загрузочной флешки Windows 10. Вы можете выбрать тот, который подходит вам лучше всего. Среди всех из них, RUFUS является самым популярным программным обеспечением для ОС Windows 10 загрузочного инструмента USB. Далее мы рассмотрим шаги создания загрузочной флешки в Rufus.
Что такое UEFI BIOS
Современные компьютеры оснащаются интерфейсом нового поколения, способным обслуживать более мощное «железо». Таковым стала программная прослойка UEFI (читается как «юэфай» или «УЭФИ»).
Ее возможности гораздо шире, она обеспечивает более скоростную загрузку системы, к тому же снимает с нее часть нагрузки – запускает драйвера, позволяет выходить в интернет и пр
Это важно, если система заглючила и требуется ее восстановление. Также новый загрузчик имеет более удобный интерфейс и понимает манипуляции не только с клавиатурой, но и с мышью (Рисунок 2)
Итак, мы выяснили, что такое UEFI BIOS. Как установить Windows 10 на нее, мы расскажем ниже. Почему именно «десятка»? Более старые версии «винды» не слишком дружат с «УЭФИ», зато самая свежая отлично становится на нее.

Рисунок 2. Внешний вид интерфейса Uefi bios
Создание загрузочной флешки под UEFI (GPT)
Вопрос 1: «У меня BIOS или UEFI?»
Хочу начать статью с одного из самых популярных вопросов: ‘Как узнать, UEFI у меня на компьютере или BIOS, в чем у них разница…’.
Вообще, если отбросить некоторые ненужные большинству термины, то UEFI, по сути, представляет из себя улучшенный BIOS (входить в него также по спец. кнопке, чаще всего F2 или Del. В нем также есть все те же настройки, что и в BIOS).
Наглядную разницу увидите сразу же — в UEFI более современный графический интерфейс с поддержкой мышки, нет этого синего экрана (взгляните на скриншот ниже 👇,, думаю, разница видна невооруженным глазом). К тому же, достаточно прочитать верхнюю строчку на экране: ‘UEFI BIOS Utility’ — говорит сама за себя…
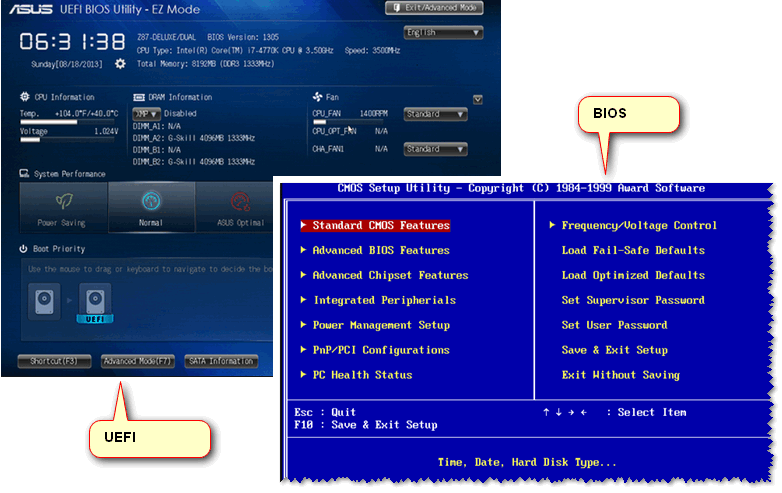
UEFI и BIOS: наглядная разница…
В плане кардинальных отличий UEFI от BIOS, на которые стоит обратить внимание:
- UEFI позволяет производить загрузку с дисков, объем которых больше 2 ТБ. Дело в том, что в BIOS используется MBR (основная загрузочная запись), а в UEFI используется GPT — это другой стандарт размещения разделов на жестком диске (позволяет использовать диски в десятки и сотни ТБ!). Из-за этой разницы, часто и возникают ошибки при установке, т.к. подготавливать загрузочный носитель нужно иначе!
- как правило, компьютер с UEFI загружается быстрее, чем с BIOS (за счет параллельной инициализации устройств),
- UEFI более продвинута в плане безопасности (например, можно использовать криптографию),
- в UEFI можно работать с мышкой, используется современный графический интерфейс (гораздо удобнее производить настройку).
Вопрос 2: узнаем разметку диска GPT или MBR
Кстати, чтобы посмотреть какой у вас используется стандарт: GPT или MBR, достаточно перейти в ‘Управление дисками’ и в нижней части окна открыть свойства конкретного диска (не раздела! 👇,). См. пример ниже.
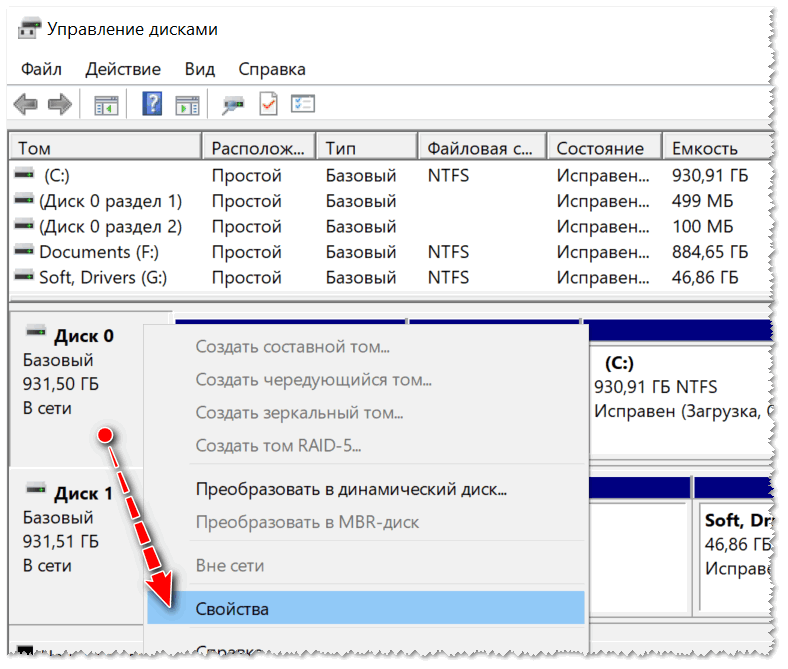
Управление дисками
Во вкладке ‘Тома’ будет указан ‘Стиль раздела’:
- либо ‘Таблица с GUID’ (как на примере ниже) — это GPT,
- либо MBR…
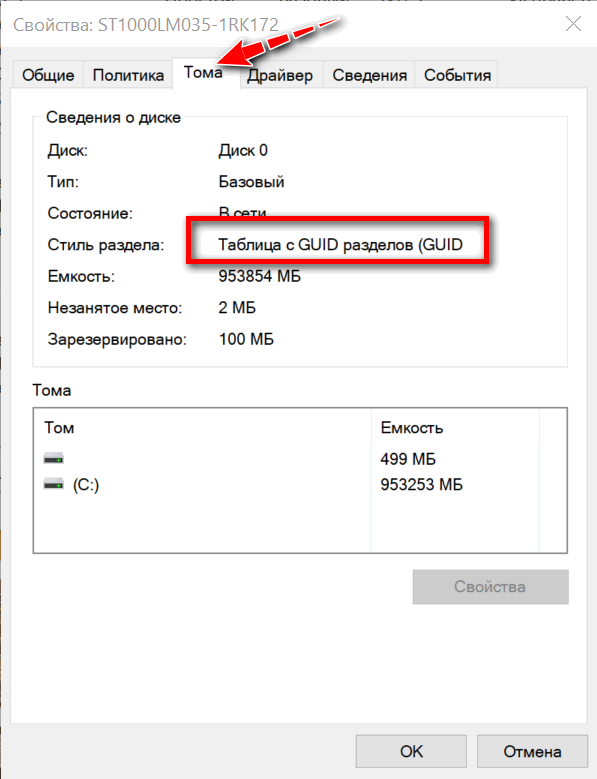
Вкладка тома — стиль раздела
Кстати, там же в ‘Управлении дисками’ можно преобразовать один стандарт к другому (например, GPT к MBR). Чтобы сделать это без потери данных, рекомендуется использовать спец. утилиты: Minitool Partition Wizard, Acronis Disk Director, Aomei Partition Assistant.
«Правильная» запись ISO-образа на флешку
Нам потребуется:
- утилита (одна из лучших для подготовки установочных носителей),
- загрузочный ISO образ с Windows: рекомендую выбирать официальный образ ISO с одной редакцией системы, и не более 4 ГБ (например, ‘Windows 10 Pro x64’, Такие варианты, как ‘Windows 10 5 in 1 x32+x64’ и т.д. — рекомендую не использовать, с ними часто возникают различные проблемы!).
Возможно вам пригодится статья о том, как скачать ISO-образ с ОС Windows 10 // ISO с Windows 11
- флешка на 8-16 ГБ (лучше не менее 16 ГБ, т.к. не всегда и не каждый образ можно поместить на флешку в 8 ГБ).
Действия по порядку:
1) Первое, что необходимо сделать, это вставить флешку в USB-порт и скопировать с нее всё важное, что на ней есть (в процессе дальнейшей работы с нее все будет удалено!). 2) Утилиту Rufus нужно запустить от имени администратора (если кто не знает — достаточно зайти под учетной записью администратора в Windows, щелкнуть правой кнопкой мышки по исполняемому файлу программы и выбрать сию функцию во всплывшем контекстном меню)
2) Утилиту Rufus нужно запустить от имени администратора (если кто не знает — достаточно зайти под учетной записью администратора в Windows, щелкнуть правой кнопкой мышки по исполняемому файлу программы и выбрать сию функцию во всплывшем контекстном меню).
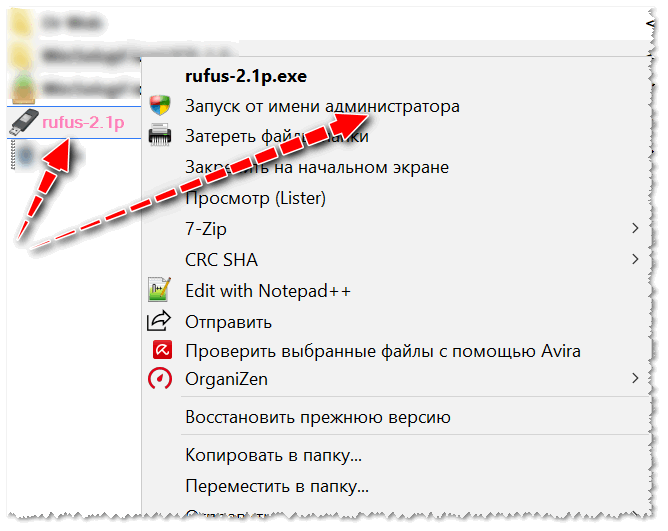
Запуск Rufus от имени администратора
3) Далее самое важное (выполняйте по порядку!):
- указываете флешку в графе ‘Устройство’ (см. скрин ниже),
- указываете образ ISO с Windows 10,
- схема раздела и тип интерфейса: ‘GPT для компьютеров с интерфейсом UEFI’ (об этом было пол статьи выше ),
- файловая система — FAT 32,
- проверьте, чтобы стояли галочки в пунктах ‘Быстрое форматирование’, ‘Создать загрузочный диск (стандартная установка)’, ‘Создать расширенную метку’.
- для начала создания — нажмите кнопку ‘Старт’.
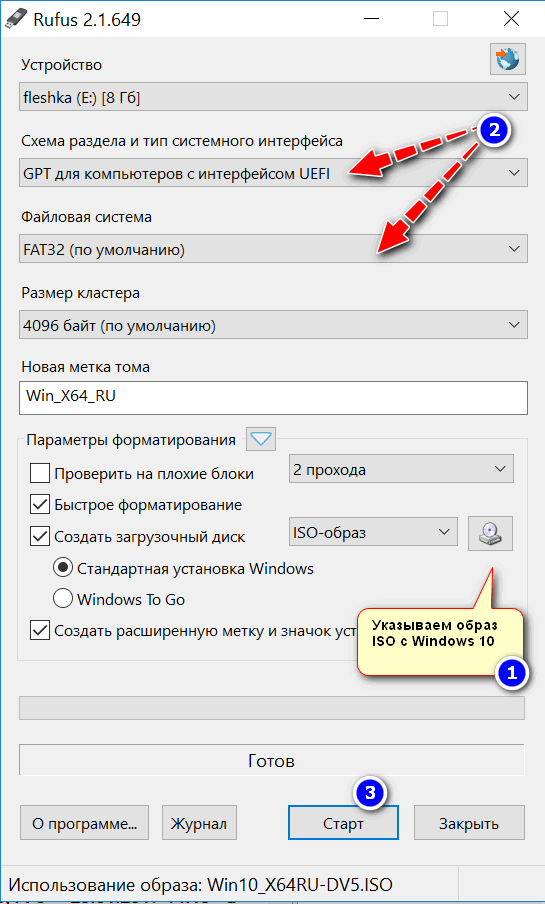
Настройки Rufus 2.1 для записи установочного носителя
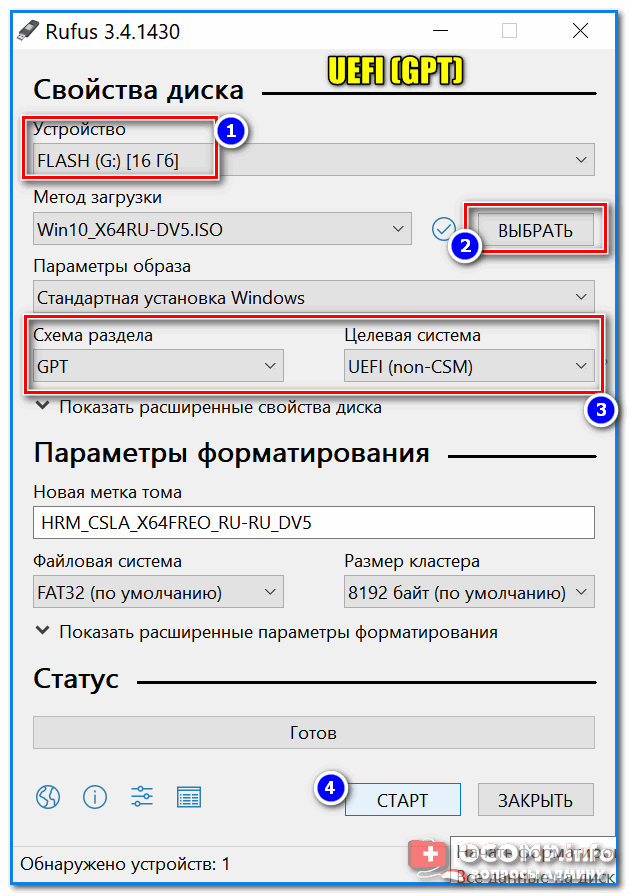
Rufus 3.4 — создание флешки под UEFI (GPT)
4) Rufus вас, кстати, предупредит, что во время записи будут удалены все данные на флешке, и попросит подтвердить операцию. Если все нужное с флешки заранее скопировали — жмите ‘OK’.
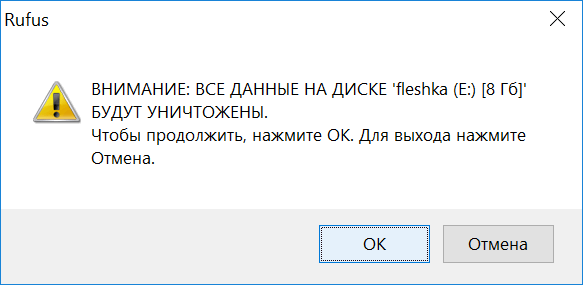
Предупреждение об удалении данных
5) Минут через 5-10* (время зависит от работы USB, флешки, выбранного ISO образа) — флешка будет готова и можно приступать к установке Windows.

Флешка готова!
Собственно, созданный носитель по рекомендациям выше, должен работать на всех современных ПК и ноутбуках.
Как пользоваться программой
Перед началом записи образа Windows необходимо провести базовую настройку программы для корректной работы, а также подготовить съемный носитель.
Выбор съемного носителя
Существует прямая зависимость между качеством съемного носителя и качеством записи на него. Поэтому, не стоит экономить при покупке флешки: выбирайте носитель с большим объемом и у проверенного производителя во избежание проблем в дальнейшем.
Также, Rufus позволяет проверить качество флешки прямо во время форматирования, и в случае неполадок уведомляет об этом соответствующей ошибкой.
В Rufus есть два типа форматирование: полное и быстрое. Полное предпочтительнее и с большей вероятностью выявит какую-то проблему. Для полного форматирования нужно снять галочку с пункта «Быстрое форматирование»
Настройка
Для настройки нужно выполнить следующие шаги:
- Запускаем утилиту сразу после скачивания. Если интерфейс не на русском языке, то это легко настраивается при помощи кнопки в правом верхнем углу.
- Подключаем USB-накопитель. После подключения флешки она сразу отображается в программе в разделе «устройство».
- В поле «Схема раздела и тип системного интерфейса» лучше выбрать «MBR для компьютеров с BIOS или UEFI», так как он подойдет в большинстве случаев почти для всех компьютеров. На самых современных моделях допустимо выбрать интерфейс UEFI.
- В разделе Файловой Системы рекомендуется выбирать NTFS, но если ваша операционная система Windows XP и младше, то оптимальным вариантом будет FAT32. Если скачанный ISO образ Windows более 4 Гб, то нужно обязательно выбрать файловую систему NTFS.
- Размер кластера оставляется по умолчанию 一 4096 байт. Если в разделе почему-то указан другой размер, то необходимо сменить его на вышеуказанный, так как все современные операционные системы работают в таком объеме.
- В поле «Новая метка тома» вы самостоятельно записываете нужное вам название, которое будет присвоено носителю после форматирования.
- Для дополнительной проверки съемного носителя и собственной уверенности рекомендовано запустить проверку поврежденных блоков. Для повышенного уровня обнаружения необходимо выбрать более одного. Процедура может занять много времени и нагреть USB-носитель.
- Метод загрузки настраивается более продвинутыми пользователи, а новичкам рекомендуется оставить настройку по умолчанию: «FreeDOS»
- В самом конце, при помощи иконки в виде компакт-диска нужно выбрать диск, образ которого вам нужно записать.
Проблемы с установкой
Если установка «десятки» на жёсткий диск прекратилась появлением ошибки о том, что инсталляция Windows 10 в системе UEFI на MBR-разделы невозможна, для продолжения необходимо преобразовать GPT в MBR. С проблемой сталкивается большинство пользователей, которые не выполнили преобразование до начала инсталляции ОС.
Делается это при помощи набора команд, выполненных через командную строку.
Чтобы конвертировать диск, необходимо перезагрузить компьютер, и в программе инсталляции, когда появится кнопка «Установка», кликнуть «Восстановление системы».
- После открытия командной сроки последовательно вводим в нее следующую цепочку системных команд:
- diskpart – запуск утилиты для работы с разделами;
- list disk – визуализация списка томов с целью выбрать будущий системный диск для преобразования;
- select disk X – выбор нужного тома;
- clean – очистка активного раздела под номером Х;
- convert mbr – конвертирование mbr-раздела;
- create partition primary size xxxxxxx – создаем новый раздел заданного в байтах объема;
- active – делаем его активным;
- format fs=ntfs quick – выполняем быстрое форматирование в ntfs;
- assign – диск будет носить буквенную метку первой свободной буквы английского алфавита, начиная с «d»;
- exit – выход из командной строки Windows 10.
Жмите «Обновить» для повторного получения свежей информации про диск и его разделы.
Если установка Windows 10 на раздел GPT не осуществилась, и появилось знакомое окно, дополнительно необходимо выполнение нескольких условий:
- должна осуществляться установка 64-х битной системы;
- компьютер нужно включать в режиме U
Скорее всего установка «десятки» невозможна из-за второго фактора.
- Для ее решения необходимо зайти в UEFI, что осуществляется, в основном, клавишами F2 (для ноутбука) или Del (для ПК).
- Находим и активируем (устанавливаем значение как «Enable») функцию загрузки UEFI.
Сохраняем новые настройки.
После этого установка Windows 10 на раздел с новым стандартом размещения файловых таблиц осуществляется, как обычная установка «десятки». У каждого мужчины есть скрытые и сокровенные желания, фантазии, которые ему пока еще не удалось воплотить в жизнь по каким-либо причинам. Сделать это не только приятно, но и с пользой для здоровья вам помогут симпатичные и привлекательные девушки на таком сеансе, как эротический массаж в Альметьевске https://massagexxx.ru/almetevsk/ .Вашему вниманию будут предложены заманчивые программы, вы сможете интересно и незабываемо провести время, забыть о повседневных заботах, испытать настоящее наслаждение и попробовать то, что никогда раньше не пробовали, даже если вы самый искушенный клиент.
Создание конфигурации разделов для разметки GPT
Вы можете создать рассмотренную выше конфигурацию:
- С помощью графического интерфейса программы установки Windows
- В командной строке утилитой diskpart.
Я покажу оба способа, но сначала объясню, почему мои рекомендации менялись со временем.
История моих рекомендаций
Изначально эта статья и первая версия скрипта diskpart в ней были призваны предотвратить , которая проявлялась при создании образа системы встроенными средствами в Windows 8 и 8.1. Когда это потеряло актуальность, я стал советовать по возможности создавать структуру разделов программой установки Windows.
Смена курса была обусловлена и другими причинами:
- Рекомендуемая структура разделов у Microsoft варьировалась , а затем и . Так, отличается размер и расположение раздела Windows RE (он необходим, например, для восстановления диска, зашифрованного BitLocker).
- Microsoft сама не успевала оперативно отражать эти изменения в своей документации, куда уж мне
 Да и не планировал я создавать репозиторий скриптов diskpart на каждый чих.
Да и не планировал я создавать репозиторий скриптов diskpart на каждый чих. - Программа установки автоматически создает правильную структуру разделов под конкретную ОС, на все случаи жизни и в соответствии с текущим подходом Microsoft.
Однако с последним пунктом появился нюанс, начиная с Windows 10 2004. Вплоть до Windows 10 1909 все разделы создавались до первой перезагрузки. Поэтому было удобно и достаточно использовать графический интерфейс управления дисками программы установки Windows на этапе WindowsPE.
Дожидаться этого не всегда целесообразно, а также сложно для неопытных пользователей, которым этот способ в первую очередь и рекомендовался. Ведь после первой перезагрузки все файлы Windows уже скопированы на диск, а загрузка идет в ОС, а не с установочного диска.
Поэтому сейчас в моих рекомендациях нет нужды. Если требуется среда восстановления на отдельном разделе нежели на разделе с ОС, логично сразу создавать структуру с помощью diskpart.
Способ 1 — программа установки Windows
Этот способ работает только при наличии установочного диска, конечно. Достаточно начать установку, дойти до экрана конфигурации дисков и создать раздел на незанятом пространстве.
Программа установки автоматически создаст все необходимые разделы.
Способ 2 – утилита diskpart
Несмотря на отсутствие графического интерфейса, этот способ обладает важным преимуществом: он работает вне зависимости от того, есть ли в наличии установочный диск.
Скрипт ниже взят из на начало 2022 года и подходит для Windows 11 и Winddows 10 2004+. Скрипт создает структуру разделов как на картинке.

Все команды выполняются в среде Windows PE.
В команде ниже замените N на номер диска.
diskpart list disk sel disk N
Теперь выполняйте следующие команды или откройте ранее сохраненный файл в блокноте, скопируйте весь текст и вставьте правой кнопкой мыши в окно командной строки. Если блокнот еще не открыт, необязательно выходить из diskpart. Откройте еще одну командную строку сочетанием Shift + F10 и наберите notepad.
clean convert gpt rem == 1. System partition ========================= create partition efi size=100 rem ** NOTE: For Advanced Format 4Kn drives, rem change this value to size = 260 ** format quick fs=fat32 label="System" assign letter="S" rem == 2. Microsoft Reserved (MSR) partition ======= create partition msr size=16 rem == 3. Windows partition ======================== rem == a. Create the Windows partition ========== create partition primary rem == b. Create space for the recovery tools === rem ** Update this size to match the size of rem the recovery tools (winre.wim) rem plus some free space. shrink minimum=500 rem == c. Prepare the Windows partition ========= format quick fs=ntfs label="Windows" assign letter="W" rem === 4. Recovery partition ====================== create partition primary format quick fs=ntfs label="Recovery" assign letter="R" set id="de94bba4-06d1-4d40-a16a-bfd50179d6ac" gpt attributes=0x8000000000000001 lis vol lis par exit
Да, я знаю, что diskpart можно «заскриптовать», но я не могу предугадать правильный номер диска, поэтому метод копирования-вставки оптимален с точки зрения краткости объяснений и скорости решения задачи ![]()
Структура разделов создана! Две последних команды перед выходом из diskpart покажут вам расклад по томам и разделам диска.
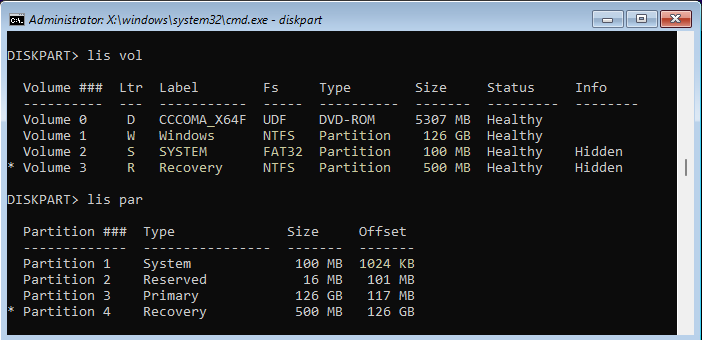
Здесь я хочу обратить ваше внимание на два момента:
- Ключевым разделам назначены буквы W, S и R, но они действуют исключительно в этом сеансе Windows PE. В загруженной системе только раздел Windows получит букву — C.
- Утилита diskpart автоматически создает первый раздел со смещением 1024KB, что оптимально для SSD.
Rufus
Преимущество утилиты Rufus заключается в минимуме действий пользователя. Форматирование флешки вместе с прочими значимыми действиями установлены по умолчанию. Основной выбор пользователя будет касаться типа BIOS. Если флешка создаётся для BIOS UEFI, в графе схемы разделов необходимо указать «GPT для компьютеров с UEFI». Далее с помощью кнопки обзора прописывается путь к ISO-файлу с дистрибутивом системы и нажимается кнопка «Старт».
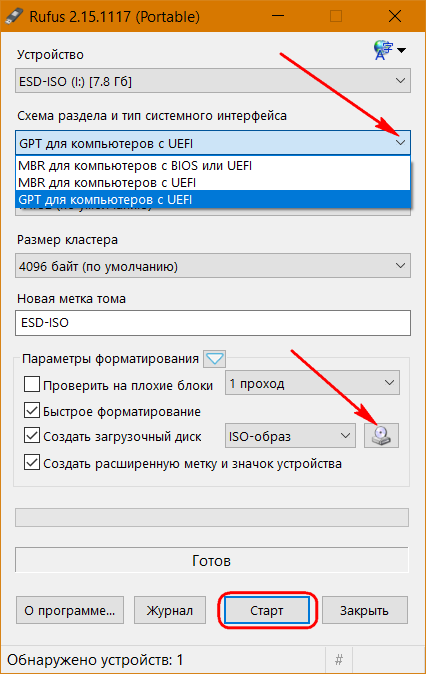
Rufus позволяет создавать универсальные загрузочные носители, совместимые с любым режимом BIOS, для этого нужно выбрать схему раздела «MBR для компьютеров с BIOS или UEFI». При этом если в составе дистрибутива Windows, подготовленного для установки на компьютер с обычной BIOS, присутствуют файлы с весом больше 4 Гб, необходимо установить тип файловой системы NTFS.
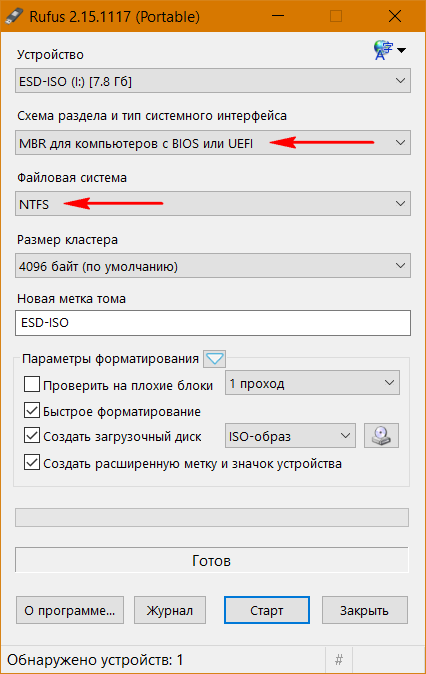
Загрузочная UEFI GPT флешка с Windows 7
Многие задаются вопросом — можно ли записать UEFI флешку с Windows 7? Да, можно, но только 64-х разрядную, USB флешка обязательно должна быть отформатирована в файловую систему FAT32 и иметь емкость не менее 4-х гб. Диск c разделом на который будет установлена система должна быть в стандарте GPT!
Запустите утилиту Rufus и укажите следующие настройки:
- Устройство: выберите вашу USB флешку;
- Метод загрузки: укажите iso образ Windows 7;
- Схема раздела: GPT;
- Целевая система: UEFI (non-CSM);
- Файловая система: FAT32
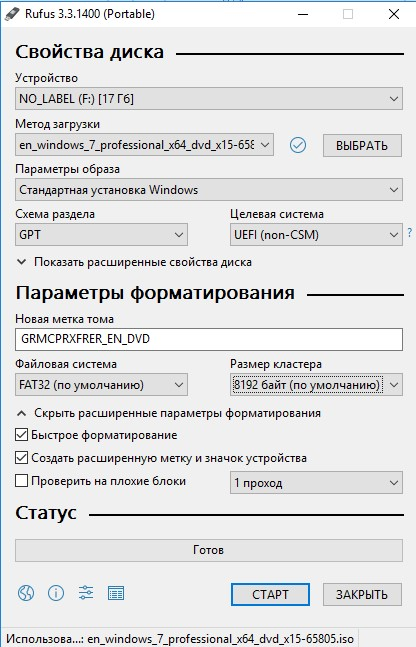
Далее нажимаем на кнопку «Старт» и через 10-15 минут ваша установочная USB флешка с Windows 7 для UEFI BIOS готова.
Преимущества UEFI
Очевидно, что отмеченные недостатки BIOS – это, одновременно, преимущества нового программного решения. Вместе с тем UEFI характеризуется рядом иных важнейших преимуществ. Рассмотрим их.
Прежде всего, это удобный, интуитивно понятный и функциональный интерфейс. Как правило, в нем реализована поддержка мыши — что не характерно для BIOS. Также многие версии UEFI (BIOS данная опция также не свойственна) предусматривают русифицированный интерфейс.
Алгоритмы, предусмотренные новым программным решением, позволяют осуществлять загрузку операционных систем в большинстве случаев ощутимо быстрее, чем при использовании BIOS. Например, ОС Windows 8, установленная на компьютере с поддержкой UEFI, может загружаться — при условии адекватной производительности процессора и иных ключевых аппаратных компонентов — буквально за 10 секунд.
В числе иных значимых преимуществ рассматриваемого программного решения, которые выделяют многие IT-специалисты — более простой, в сравнении с механизмами BIOS, алгоритм обновления. Другая полезная опция UEFI – наличие в данной системе собственного менеджера загрузки, который можно задействовать, если на ПК установлено несколько ОС.
Итак, технологические преимущества нового программного интерфейса управления ПК, который разработан Intel, нам понятны. Крупнейшие бренды-производители аппаратных компонентов для ПК обеспечивают совместимость соответствующего «железа» с UEFI – Gigabyte, ASUS, SONY. Переход на новую систему, как полагают многие IT-эксперты, может превратиться в устойчивый технологический тренд. Те возможности, которые предлагает мировому IT-сообществу компания Intel, разработавшая UEFI, вполне могут оказаться привлекательными для ведущих производителей ПО и аппаратных компонентов для ПК. Тем более что соответствующие технологические опции UEFI поддерживаются крупнейшим брендом на рынке операционных систем.

























