Advanced BIOS Features
Следующий режим BIOS – это конфигурирование расширенных настроек и с этим режимом стоит разобраться более детально.
IGX Configuration – переход к подменю «тонких» настроек режимов работы оборудования, как правило, здесь ничего изменять не требуется, если не идет речь о разгоне.
Load Line Control – изменение режима контроля стабилизации напряжения питания процессора и его лучше оставить по умолчанию в режиме Auto.
AMD C1E Support – принудительное включение или отключение режима экономии энергии, потребляемой процессором в режиме простоя.
Virtualization – необходимо включить, если планируется использовать несколько различных операционных систем на разных разделах диска. Выключено по умолчанию.
AMD K8 Cool&Quiet control – включение фирменной технологии AMD, которая позволяет уменьшить энергопотребление и сделать работу системного блока тише, за счет управления скоростью вращения вентиляторов, которая будет зависеть от температуры процессора и материнской платы.
CPU Unlock – позволяет разблокировать скрытые ядра процессора. Функция опциональна и зависит от типа процессора.
CPU core Control – разрешает или запрещает вручную включать и отключать ядра процессора. Функция опциональна и возможность ее использования зависит от типа процессора. Стоит отметить, что одно нулевое ядро (Core 0) всегда включено и отключить его невозможно.
Hard Disk Boot Priority – эта настройка позволяет явно указать, с какого раздела жесткого диска следует загружать операционную систему и используется в случае, если у вас на компьютере установлено несколько различных операционных систем. Применяется достаточно редко и обычно эту функцию заменяют программным решением стороннего разработчика или средствами самой операционной системы.
EFI CD/DVD Boot Option – эта настройка вам может потребоваться, если в вашей системе установлен жесткий диск размером больше 2.2 TB и необходима, чтобы вы смогли установить на него современную операционную систему, например, Windows 10 64-bit.
First/Second/Third Boot Device – важный блок настроек, обращаться к которому может потребоваться подавляющему большинству активных пользователей компьютера. Определяет порядок выбора устройств для загрузки операционной системы. И если вам необходимо загрузить компьютер с оптического диска или флешки, указать, откуда следует загружаться, нужно именно здесь.
Password Check – также важный параметр для тех пользователей, которые решают защиту доступа к своему компьютеру не только средствами операционной системы, но и средствами BIOS. Позволяет задать необходимость ввода пароля для случаев: запуска системы, входа в биос или разрешить вход в биос и запуск компьютера без пароля (по умолчанию).
HDD S.M.A.R.T. Capability – запрещает или разрешает чтение данных S.M.A.R.T. с жестких дисков, установленных в компьютере
По умолчанию чтение данных самотестирования дисков отключено, но если вам важно иметь возможность мониторить статус вашего диска, эту опцию нужно включить
Away Mode – позволяет включить «гостевой режим» на операционной системе Windows XP Media Center. Практическая польза от данной настройки сомнительна, к тому же эта операционная система устарела, поэтому по умолчанию значение установлено в Disabled.
Full Screen LOGO Show – если вам необходимо видеть процесс отображения информации об инициализации оборудования и информацию POST, этот режим нужно выставить в Disabled. По умолчанию опция включена и в процессе запуска компьютера вы сможете видеть только графическую заставку, на которой, как правило, отображен логотип производителя материнской платы и информация о ней.
Backup BIOS Image to HDD – включает режим сохранения данных микросхемы BIOS в образ на жестком диске компьютера. Эту опцию следует включить, если вы хотите иметь возможность восстановить биос без проблем, в случае выхода из строя микросхемы постоянной памяти. Впрочем, на большинстве современных материнских плат используется еще одна микросхема, где храниться копия основной BIOS, поэтому по умолчанию эта возможность выключена. Как правило, наличие резервного биоса можно определить по документации и даже по коробке, где будет указана надпись Dual BIOS.
Init Display First – если в системе установлено больше одной видеокарты (с учетом интегрированной), с помощью этого параметра задается графическая система, которая будет инициализироваться первой и отвечать за вывод информации БИОС.
Основные разделы меню настроек
Есть несколько вариантов меню, обладающих определёнными отличиями, заключающимися в порядке расположения основных и дополнительных пунктов.
Уделим внимание наиболее распространённой версии Ami, состоящей из следующих ключевых разделов:
- Main – определяет временные параметры применительно к накопителям с дисками;
- Advanced – изменяет режимы портов, памяти и помогает разогнать процессор;
- Power – регулирует питание;
- Boot – влияет на параметры загрузки;
- Tools – специальные настройки.
После завершения работы или ознакомления с меню Bios Setup Utility, надо нажать на горящую клавишу Exit, автоматически сохраняющую произведённые изменения.
Предназначение опции «Load Optimized Defaults» в БИОС
Многим из нас рано или поздно требуется задействовать в работе BIOS, настроив какие-то его параметры по рекомендациям статей или исходя из самостоятельных знаний. Но далеко не всегда подобные настройки оказываются успешными — в результате некоторых из них компьютер может начать работать некорректно или перестать работать вообще, не уходя дальше заставки материнской платы или POST-экрана. Для ситуаций, когда какие-то значения подобраны неверно, есть возможность полного их сброса, причем сразу в двух вариациях:
- «Load Fail-Safe Defaults» — применение заводской конфигурации с наиболее безопасными параметрами в ущерб производительности ПК;
- «Load Optimized Defaults» (также носит название «Load Setup Defaults») — установка заводских настроек, идеально подходящих под вашу систему и обеспечивающих наилучшее, стабильное функционирование компьютера.
В современных AMI BIOS она располагается во вкладке «Save & Exit», может иметь горячую клавишу (F9 на примере ниже) и выглядит схожим образом:
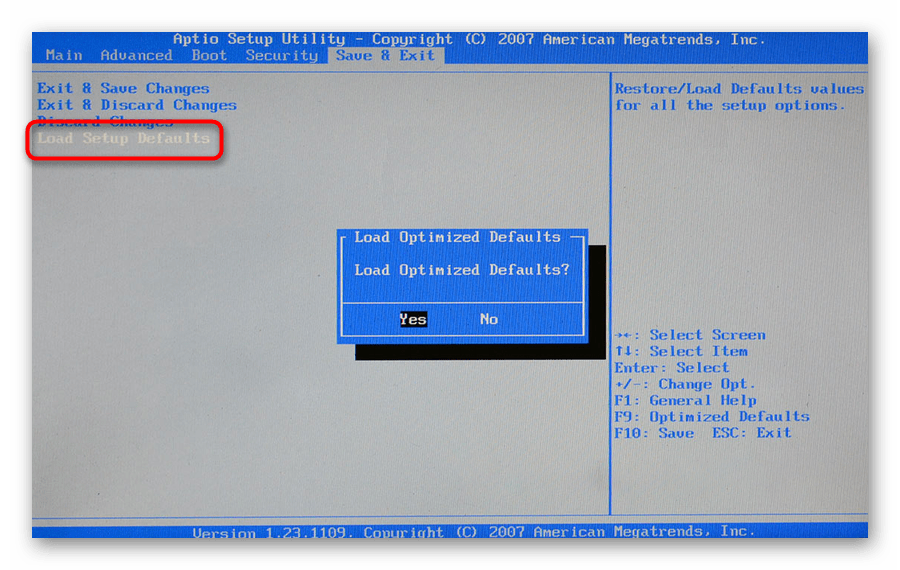
В устаревшем Award опция располагается несколько иначе. Она находится в главном меню, тоже вызывается горячей клавишей — например, на скриншоте ниже видно, что для нее назначена F6. У вас это может быть F7 или другая клавиша, либо отсутствовать вовсе:
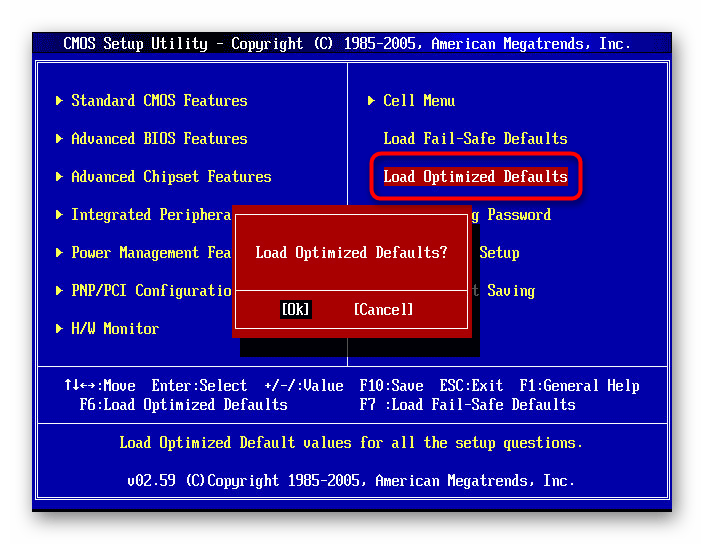
Следуя всему вышесказанному, пользоваться рассматриваемой опцией без дела не имеет смысла, она актуальна только при возникновении каких-либо проблем в работе. Однако если вы даже не можете зайти в БИОС, чтобы сбросить настройки на оптимальные, потребуется предварительно полностью обнулить его другими методами. Узнать о них вы можете из отдельной нашей статьи — в ней вам помогут Способы 2, 3, 4.
Появление сообщения «Load Optimized Defaults» в UEFI Gigabyte
Владельцы материнских плат от Гигабайт могут постоянно сталкиваться с диалоговым окном, который носит следующий текст:
BIOS has been reset — Please decide how to continue
Load optimized defaults then boot Load optimized defaults then reboot Enter BIOS
Это означает, что система не может загрузиться с текущей конфигурацией и просит пользователя выставить оптимальные параметры БИОС. Здесь предпочтителен выбор варианта 2 — «Load optimized defaults then reboot», однако далеко не всегда это приводит к успешной загрузке, и причин в этом случае может быть несколько, чаще всего они аппаратные.
- Села батарейка на материнской плате. Чаще всего проблема характеризуется загрузкой ПК, начинающейся за выбором оптимальных параметров, но после его выключения и последующего включения (например, на следующий день) картина повторяется. Это самая легкоустранимая неполадка, решающаяся покупкой и установкой новой. В принципе, компьютер может работать даже так, однако при любом последующем включении после простоя хотя бы в несколько часов придется проделывать описанные выше действия. Дата, время и любые другие настройки БИОС будут каждый раз сбиваться к дефолтным, включая те, что отвечают за разгон видеокарты.
Из этой статьи вы узнали, что обозначает опция «Load Optimized Defaults», когда ее нужно применять и почему она возникает в качестве диалогового окна UEFI у пользователей материнских плат Gigabyte.
Мы рады, что смогли помочь Вам в решении проблемы.
Помимо этой статьи, на сайте еще 12569 инструкций. Добавьте сайт Lumpics.ru в закладки (CTRL+D) и мы точно еще пригодимся вам.
Опишите, что у вас не получилось. Наши специалисты постараются ответить максимально быстро.
Основные функции БИОСА
- POST – процедура тестирования, которая запускается до загрузки ОС. Она проверяет аппаратные средства на наличие ошибок и неисправностей. В случае неполадки издает звуковые сигналы.
- Начальный загрузчик – если установлена windows, он ищет ее файлы и передает управление.
- Драйвера низкого уровня, отвечают за контроль компонентов компьютера.
- Установки БИОСА – программа позволяющая настроить параметры оборудования и системы.
Где можно узнать о том, как выйти в БИОС на своем компьютере? Изучите документацию материнской платы, там найдете много полезной информации. Если у Вас ноутбук, зайдите на сайт производителя.
Есть еще один хитрый способ. При запуске компьютера нужные клавиши отображаются некоторое время. Чтобы зря не тратить время, ниже приведем часто используемые кнопки.
Local APIC and IO-APIC
In an APIC-based system, each CPU is made of a «core» and a «local APIC». The local APIC is responsible for handling cpu-specific interrupt configuration. Among other things, it contains the Local Vector Table (LVT) that translates events such as «internal clock» and other «local» interrupt sources into a interrupt vector (e.g. LocalINT1 pin could be raising an NMI exception by storing «2» in the corresponding entry of the LVT).
In addition, there is an I/O APIC (e.g. intel 82093AA) that is part of the chipset and provides multi-processor interrupt management, incorporating both static and dynamic symmetric interrupt distribution across all processors. In systems with multiple I/O subsystems, each subsystem can have its own set of interrupts.
Each interrupt pin is individually programmable as either edge or level triggered. The interrupt vector and interrupt steering information can be specified per interrupt. An indirect register accessing scheme optimizes the memory space needed to access the I/O APIC’s internal registers. To increase system flexibility when assigning memory space usage, the I/O APIC’s two-register memory space is relocatable, but defaults to 0xFEC00000.
Что такое AMI BIOS и как провести его настройку на компьютере?
Когда
Уже известно, что на компьютере присутствуют несколько систем BIOS. Отличаются они друг от друга внешним видом и местом расположения, но сами настройки будут очень похожи. На старых компьютерах используется AWARD, и до недавнего времени была AMI BIOS. На сегодняшний день AMI BIOS и UEFI используют в большинстве компьютеров. Последняя из приведенных систем отличается современным дизайном и графическим интерфейсом. Кроме того система поддерживает мышь, выбор языка, и в целом обладает большим спектром настроек.
Справка!
Очень часто пользователи компьютеров игнорируют обновления системы, поэтому и сегодня на многих компьютерах может быть установлена AMI и AWARD.
Как войти в Bios?
Для того, чтобы войти в настройки BIOS, в обязательном порядке следует сделать перезагрузку компьютера. На экране высветится заставка, обозначающая материнскую плату, на ней будут указанны клавиши, благодаря которым благодаря которым осуществится вход в систему. В основном этими клавишами являются Del или F2, но в некоторых случаях могут быть и другие кнопки.
Настройка, как правило, совершается при помощи флешки или же диска, открыв которые пользователь увидит:
- LBA Large Mode – в основном данная система относится к старым компьютерам, с его помощью включалась поддержка накопителей объемом более 512 Мб.
- Block – благодаря данной функции отключается передача информации по нескольким секторам. Следует оставить в положении «Auto», в противном случае это очень сильно снизит работу жесткого диска.
- IO Mode – переключает накопитель в устаревший режим работы.
- DMA Mode – активирует доступ к памяти по прямому каналу. Для достижения максимальной скорости считывания и записи информации – выставить параметр «Auto».
- SMART Monitoring – технология отслеживания состояния носителя памяти. Также оставляем в автоматическом режиме.
- 32 Bit Transfer – параметр должен быть активирован, чтобы информация по шине PCI передавалась в режиме 32-бит.
Далее в пункте «Системная информация» даются сведения о том, какая у вас версия BIOS
— информация о прошивке
— скорость работы
— количество ядер
— объем оперативной памяти
Во вкладке «Main»
Далее, перейдя к пункту «Storage Configuration», вы увидите следующие настройки:
- SATA Configuration – отвечает за SATA контроллер, впаянный в материнскую плату. Он может быть отключен (Disable), переведен в режим Compatible, для работы со старыми ОС Windows (98, 95 и более ранними) или в режим «Enhanced», для работы с современными версиями операционных систем.
- Configure SATA as – рекомендуется выбрать AHCI для использования современных технологий (например, Plug-in-Play).
- Hard Disk Write Protect – защищает диск от записи. Функция должна быть отключена, в случае добавления информации на внешние носители.
- SATA Detect Time out – это время, которое программа тратит на поиск подключенных устройств. Если уменьшить все показатели, то операционная система начнет работать быстрее, но это приведет к повреждению одного из дисков.
После, перейдя к пункту «JumperFree Configuration», можно сделать следующее:
- Настроить память
- Напряжение
- Частоту шины памяти
Обратите внимание!
Стоит ли включать опцию?
Поддержка APIC со стороны операционной системы обуславливает и целесообразность включения или выключения опции ACPI APIC Support. Если у вас на компьютере установлены старые версии ОС, такие, как Microsoft DOS, Microsoft Windows 95, Windows 98, Windows Millenium (до Windows NT), то имейте в виду, что они не поддерживают APIC и разработаны с расчетом на работу с устаревшим контроллером прерываний PIC. Из этого следует, что велика вероятность того, что эти операционные системы будут нестабильно работать с включенной опцией поддержки контроллера APIC, или не будут работать вообще. Если такое происходит, и вы уверены в том, что проблемы с операционными системами происходит из-за включенной поддержки улучшенного контроллера прерываний APIC, то вам стоит выключить данную опцию.
При отключении опции контроллер APIC будет работать, эмулируя контроллер 8259 PIC, и, таким образом, старые операционные системы смогут работать, обращаясь к нему. Если же у вас установлена современная операционная система, начиная с Windows 2000, то вы можете смело включить эту опцию, поскольку поддержка технологии APIC сделает вашу систему более производительной. Кроме того, обязательной является включение данной опции в системе, где установлено несколько процессоров.
Internal Graphics Memory Size
Данная опция позволяет вручную задать обьем памяти для iGPU (встроенное графическое ядро в процессоре). Значение можно выставить от 32/64 мегов до 1024 или больше. Слишком мало ставить не стоит — могут быть лаги с отображением. Оптимально — 128 мегов. Если хотите поиграть еще в какие-то игры, то увеличивайте обьем. Память для iGPU берется из оперативки (RAM), учтите это.
Опция в биосе и меню значений
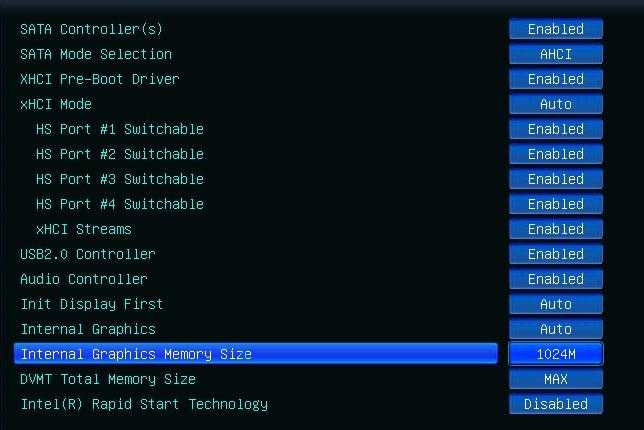
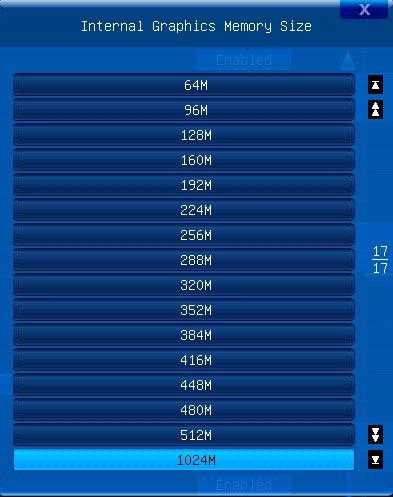
После всех изменений в биосе не забывайте сохранять настройки, используйте для этого пункт Save & Exit Setup — сохранить настройки и выйти из биоса:

Чтобы узнать о том сколько доступной памяти, сколько используется, сколько системной — открываете диспетчер устройств (Win + R > devmgmt.msc) и заходите в свойства графического адаптера. Например в процессорах Intel оно называется примерно Intel HD Graphics:
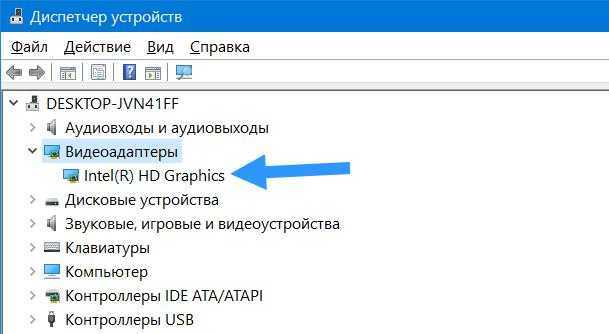
И открываете свойства:
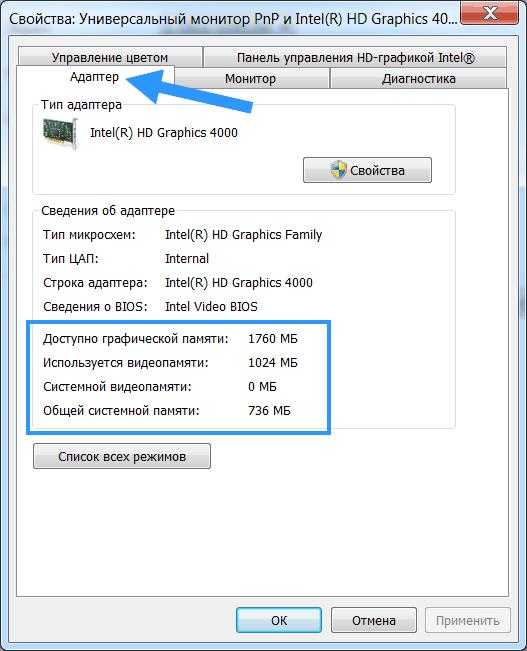
На этом все. Надеюсь информация была полезна. Удачи вам.
Раздел Tools и Exit
Вкладка «Tools» необходима для обновления BIOS с дискеты или флешки (пункт «ASUS EZ Flash»), а также просмотра информации о подключенном кабеле к сетевой карте (пункт «AI NET»).
Во вкладке «Exit» производится выход из настроек. При этом возможны следующие варианты:
- Exit and Save Changes – выход с сохранением всех внесенных настроек;
- Exit and Discard Changes – выход без сохранения изменений;
- Load Setup Defaults – установка стандартных значений для всех параметров;
- Discard Changes – это пункт в БИОСЕ, который позволяет отменить внесенные за сеанс изменения.
Выйти из BIOS можно, находясь в любом разделе, для этого используются клавиши F10(сохранение и выход) и Esc(выход).
Как уже было сказано выше – это новый вариант всем известного BIOS. UEFI способен работать с дисками большего объема, имеет больше настроек и сильнее защищен от взлома. Также отличия заключаются в более приятном графическом интерфейсе и поддержке управления мышью.
Внешне UEFI таких производителей как ASUS, MSI, Gigabyte, ASRock будет отличаться. Однако в большинстве случаев параметры идентичны, более того – они повторяют описанные выше. Стоит отметить интересную функцию, которая появилась в новом БИОСЕ – это Network Boot. Ее активация заставляет систему сначала выполнить попытку загрузки операционной системы с сервера, и только если это не удастся – с жесткого диска.
Рядовому пользователю опция не пригодится, поэтому ее следует отключить. Это позволит ускорить запуск компьютера и уберет ненужную процедуру при старте.
Network Stack – это та же функция в БИОСЕ, что и озвученная выше, только имеет измененное название. С ней связана настройка – Network Boot Priority, позволяющая определить сетевую карту, через которую будет выполняться загрузка ОС с удаленного ПК или сервера.
Изложенная в статье информация даст представление о базовых настройках BIOS. Большинство из них не рекомендуется изменять, чтобы избежать появления проблем в работе компьютера. Некоторые параметры позволят переключить режим для взаимодействия с современными операционными системами и повысить скорость передачи данных.
Integrated Peripherals
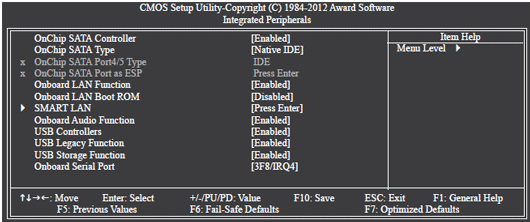
OnChip SATA Controller (подпункт настроек Integrated Peripherals) – позволяет запретить или разрешить использование контроллера дисков стандарта SATA, установленного на материнской плате. По умолчанию включено и отключать эту опцию не следует, если в конфигурации компьютера нет сторонних контроллеров для подключения жестких дисков или ваши диски не работают по устаревшему АТА интерфейсу.
OnChip SATA Type – определяет режим совместимости, в котором работает SATA диск:
- Native IDE – позволяет включить поддержку Native IDE режима для доступа к дискам;
- RAID Enables – позволяет конфигурировать ваши SATA диски в RAID массив;
- AHCI включает расширенный интерфейс работы с дисковым накопителем. На современных ноутбуках, как правило, используется режим AHCI без возможности его изменения.
OnChip SATA Port4/5 Type – позволяет установить режим работы для отдельных портов SATA.
Onboard LAN Function – включении и отключение встроенного сетевого контроллера. Если вы используете дополнительную сетевую карту, встроенный контроллер LAN можно отключить.
Onboard LAN Boot ROM – включение загрузки системы с микросхемы сетевой LAN. Отключено по умолчанию.
Onboard Audio Function – разрешает или запрещает использование встроенного аудио чипа. По умолчанию включен. Отключать его следует, если вы установите в компьютер дискретную звуковую карту.
USB Controllers – с помощью этой функции можно отключить все USB порты, например, для предотвращения несанкционированного снятия данных с компьютера. По умолчанию контроллер USB включен.
USB Legacy Function – включает поддержку USB клавиатуры для режима «чистой» MS-DOS.
USB Storage Function – включает определение подключенных USB накопителей на этапе инициализации оборудования биосом, что позволяет загрузить компьютер с флешки или внешнего USB диска.
Onboard Serial Port – включает и отключает последовательный порт и дает возможность назначить ему адрес прерывания. Поскольку этот интерфейс можно считать устаревшим, на современных биосах этот параметр обычно имеет значение Disabled.
Пошаговая инструкция по правильной настройке BIOS на компьютере
BIOS является системной программой, вшитой в специальный чип, расположенный на материнской плате любого компьютера. Настройка bios позволяет немного подкорректировать некоторые параметры вашего ПК и увеличить его работоспособность.
Бытует неправильное мнение, что настройка bios собьется при отсутствии напряжения. Чтобы этого не случилось, на «материнку» ставят литиевый аккумулятор или специальную батарейку, поддерживающую настройки биоса на компьютере по умолчанию. Эта программа является посредником и обеспечивает взаимодействие устройств с ОС. А как же включить bios?
Святыня оверлокера
Все функции расширенного меню настройки параметров работы главных компонентов или материнской платы, загрузки процессора и памяти, Gigabyte хранит на вкладке MB Intelligent Tweaker (M.I.T.).
Здесь вы найдете дополнительные вкладки с очень важной информацией: значения базовой частоты работы процессора, памяти, объем установленной памяти, рабочая температура процессора и чипсета, а также актуальные напряжения питания процессора и памяти (рис. 13)

На вкладке M.I.T. Current Status более подробная информация о параметрах работы всего процессора и памяти. Здесь вы не можете вносить какие-либо изменения.
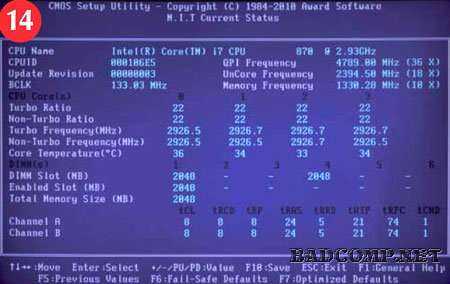
Advanced Frequency Settings -(рис. 15) эта вкладка содержит наиболее интересные функции, используемые во время разгона.

Наиболее важным является BCLK Frequency (MHz) (рис. 16) — базовые значения, используемые для создания всех рабочих частот компонентов через соответствующие коэффициенты. Для новых процессоров Intel, номинальная величина 133 Мгц.
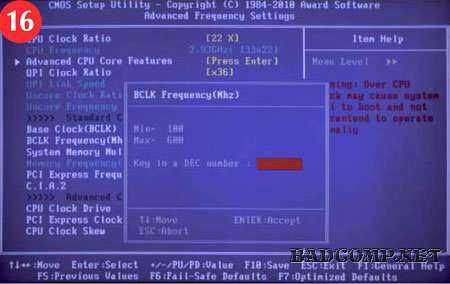
Вверху видна опция CPU Clock Ratio, она задает множитель процессора. Эта цифра умножается на значение базовой, задает рабочую частоту системы.В примере с рисунка множитель составляет x22, что при BCLK 133 Мгц (фактическое значение 133,3 Мгц) дает частоту 2933 Мгц.
Опция QPI Clock Ratio задает множитель частоты шины QPI (компонентов используемых в случае, если внутренняя связь между двумя системами, размещенны в одном корпусе процессора).
System Memory Multiplier (SPD)это очередной множитель памяти — установка его в значения x10 ,дает частоту работы памяти 1333 Мгц — номинальную для чипов Intel Core i7 800.
В большинстве процессоров, для всех множителей установлены предельные максимальные значения. Это означает, что разгон более чем установленный изготовителем потолок не представляется возможным. Ограничение можно обойти, увеличивая базовую частоту.
Здесь также находятся варианты изменения тактовой частоты шины PCI Express (PCI Express Frequency (MHz)). Значение по умолчанию в этом случае составляет 100 Мгц.
Дополнительная вкладка Advanced CPU Core Features (рис. 17) обеспечивает доступ к дополнительным параметрам процессора — позволяет включить или отключить различные способы экономии энергии или режим turbo.
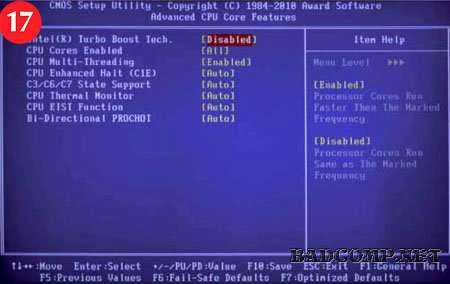
Также здесь вы можете указать количество активных ядер (рис. 18). На фото видны оптимальные параметры, для правильной работы системы с одним исключением — турбо режим должен быть включен (Enabled).

Параметры работы RAM памяти, устанавливаются на вкладке Advanced Memory Settings (рис. 19).

В верхней части вы увидите опцию System Memory Multiplier — это множитель рабочей частоты памяти (рис. 20).

Performance Enhance — определяет способ работы памяти, от умеренного до агрессивного. DRAM Timing Selectable — позволяет установить метод выбора времени доступа — от автоматического до ручного (Auto, Quick, Expert).
Выбор этой функции дает доступ к ручной настройке всех таймингов (вкладка Channel A/B Timing Settings) (рис. 21), требует большего опыта и знания реальных возможностей используемых модулей RAM памяти.

Напряжение компонентов вы установите на вкладке Advanced Voltage Settings (рис. 22).

Если у вас нет большого опыта в этой области, лучше оставьте все параметры по умолчанию, то есть Авто или Normal — слишком высокое напряжение может привести в негодность весь компьютер. Тем не менее, во время разгона повышение этих значений, необходимы для получения хороших результатов и стабильной работы системы.
Здесь не действует принцип «чем больше, тем лучше», это требует долгих тестирований работы компьютера с указанным напряжением и сочетанием этих значений. Одним словом, это занятие для самых опытных пользователей, которые хорошо ориентируются в работе компьютера, имеют огромный опыт и уделяют много времени экспериментам. Производители предлагают различные способы изменения напряжения: до выбранного значения (например, с 1,2 до 1,35 В), или от выбранного значения (напр.: 1,2 + 0,15 V ).
Что такое БИОС
Не все начинающие пользователи имеют представление о том, что такое БИОС компьютера, а также, какую функцию он выполняет в нашем компьютере? Вообще БИОС подразумевает собой базовую систему ввода-вывода.
В этой базе прописываются основные сведения о компонентах компьютера, а также задаются все необходимые настройки для обеспечения работы операционной системы.
Иными слова, БИОС представляет собой определенные команды, которые за счет различных алгоритмов, правил, определяют, каким образом должно происходить включение/выключение компьютера.
Кроме того, эти правила обеспечивают правильное функционирование и взаимодействие всех устройств компьютера между собой. Если говорить о внешнем представлении, то БИОС представляет собой микросхему ПЗУ, которая находится на материнской плате. Данные, которой хранятся в этой микросхеме и не удаляются даже при выключении компьютера.
При этом важно отметить, что все настройки, которые Вы задаете в БИОС, сохраняются не в самой базовой системе, а в памяти под названием CMOS (микросхема динамической памяти). Для того, чтобы изменить значения в самом БИОС, необходимо осуществить перепрошивку БИОС

А что касается памяти CMOS, то она требует питания, для сохранения всех значении при выключенном компьютере. Питание памяти CMOS обеспечивается за счет батарейки (опытные пользователи называют ее еще «таблетка»).
Срок службы этой таблетки обычно составляет до 5-6 лет, в исключительных случаях заряд батарейки может прослужить лишь несколько лет.
Когда батарейка полностью исчерпает свой заряд, то при включении компьютера появится уведомление «CMOS-checksum», «Batteru Low Level» или «CMOS-checksum error».
Начинающие юзеры в этом случае начинают забивать тревогу, мол, мой компьютер сломался и теперь не включается. Поэтому если на своем компьютере Вы вдруг обнаружите уведомление такого типа, то не стоит паниковать. Вам всего лишь потребуется заменить данную батарейку на новую.
Также я хочу добавить, что если по каким-либо причинам Вам необходимо обнулить все настройки БИОСа, точнее говоря установить все настройки в первоначальное значение, в этом случае достаточно лишь извлечь батарейку из материнской платы на несколько минут.
Она находится в так называемом посадочном гнезде. И здесь необходимо учесть один момент, что когда Вы установите батарейку на место и включите компьютер, то при загрузке системы, появится уведомление (Press DEL to enter SETUP), что настройки обновлены и потребуется зайти в БИОС, чтобы сохранить настройки, а также подкорректировать дату и время.
Например, существуют такие конфигураций динамической памяти, при которой батарейка находится в самой микросхеме и когда происходит разряжение этой батарейки, то приходится заменять всю микросхему. Такие микросхемы имеют обозначения Dallas.
При включении компьютера БИОС начинает выполнять тестирование устройств и после того, как тестирование завершится успешно, алгоритмы БИОСа осуществляют поиск источника загрузки (источниками могут быть, например, винчестер, DVD-привод).
После того, как источник будет найден, то начнется запуск самой операционной системы, в противном случае БИОС выдаст уведомление о том, что запуск системы не возможен, поскольку не указан источник загрузки или в отдельных случаях может появиться уведомление о различных критических ошибках, которые препятствуют загрузке операционной системы.
Разработчиками БИОС можно по праву назвать следующие фирмы – это AWARD, AMI и Phoenix. В принципе можно сказать, что настройки выше перечисленных брендов идентичны и практически ничем не отличаются.
Если только, что отличие имеются, лишь в самом меню расположений настроек. Ниже представлены изображения, на которых изображены меню двух фирм БИОС.
Настройка BIOS для загрузки с USB-накопителя
Как уже было сказано, настройка BIOS для загрузки с флешки почти ничем не отличается от настройки для загрузки с CD- или DVD-диска. Разница лишь в выборе опции в соответствующем разделе. Рассмотрим настройку загрузки на примере двух самых распространенных видов БИОСа — AMI и Award.
AMI BIOS
Подключив к компьютеру флешку и войдя в AMI BIOS, вы окажетесь в разделе «Main». Нажатием клавиши-стрелки «Вправо» выберите в главном меню раздел «Boot» и нажмите ввод, чтобы в него войти. Здесь в первую очередь вам нужно выбрать подраздел «Hard Disk Drives» и нажать ввод. Вы увидите список устройств с названиями 1st Drive, 2nd Drive и т. д. Цифра 1 в первом названии как раз означает, что это первое устройство, с которого выполняется загрузка.

Слева от него будет указан жесткий диск, вам же нужно заменить его флешкой. Для этого выделив 1st Drive, нажмите Enter и выберите в открывшемся меню подключенную флешку. Нажмите ввод и Esc, чтобы вернуться в предыдущее меню. Теперь заходим в подраздел «Boot Device Priority». Здесь будет похожий список пунктов (1st Boot, 2nd Boot), отдайте предпочтение первому, нажмите Enter и так же укажите в открывшемся меню флешку. Сохраните настройки нажатием F10, чтобы начать загрузку с флешки.

Award BIOS
В BIOS типа Award процедура настройки очень похожа. Как только вы попадете в BIOS, зайдите в раздел «Advanced BIOS Features» и выберите подраздел «Hard Boot Disk Priority». Зайдя в него, выберите среди доступных устройств заранее подключенную флешку и переместите ее в начало списка нажатием знака «+». Затем вернитесь в предыдущее меню и на этот раз выберите параметр «First Boot Device». Нажмите ввод и выберите в открывшемся списке-меню USB-CDROM или USB-HDD. Всё готово, можно сохранять настройки нажатием F10 и перезагружаться.
Итоги
Что это — Legacy USB Support, по всей видимости, многие уже разобрались. Что же касается главного вывода, который можно сделать из всего вышесказанного, следует отметить, что установленное по умолчанию значение автоматического задействования или деактивации в случае необходимости заданной поддержки лучше не менять, а то потом и в первичную систему войти не сможете. Придется дополнительно подключать старые клавиатуры и мыши стандарта PS/2. А что делать, если на ноутбуке таких гнезд нет, основная клавиатура вышла из строя, а USB-порты при отключенной поддержке тоже не работают? Вот вам и ответ!


![Настройка bios в картинках – пошаговая инструкция [разбор 2020]](http://router66.ru/wp-content/uploads/d/2/4/d24ee1ddfd70c336b512848638b50f71.png)






![Настройка bios на компьютере – инструкция [2020]](http://router66.ru/wp-content/uploads/5/8/0/5803d3d10c9f85f155dc52a1d0bc0375.jpeg)

















