Как оценить эффективность системы охлаждения
Судить, достаточно ли эффективно функционирует система охлаждения процессора (и остальных устройств), можно косвенно — по работе компьютера. Когда оборудование хорошо охлаждается, машина работает стабильно, бесперебойно и уверенно тянет адекватную для нее нагрузку. Температурные показатели ЦП приближаются к верхним пороговым значениям только при очень интенсивной работе, но максимума не достигают.
При недостатке охлаждения компьютер начинает тормозить сначала при высокой, потом при средней и, наконец, при незначительной нагрузке. В особо запущенных случаях — виснет во время запуска Windows или даже до его начала. Часто самопроизвольно перезагружается и выключается. Процессорный кулер и другие вентиляторы издают, как правило, громкий вой, а из вентиляционных отверстий корпуса, если они не полностью забиты пылью, выдувается горячий воздух.
Бывают ситуации, когда проверить эффективность теплоотвода от процессора нужно быстро, например, если вы разгоняете систему или диагностируете чужой компьютер. Это можно сделать при помощи любой программы стрессового тестирования ЦП, которая отображает температурные графики в реальном времени. Для проведения теста хватает 5-10 минут. В это время вам следует наблюдать за линией прироста показателей, числовые значения здесь второстепенны.
Кривая роста температуры ЦП с пологим подъемом говорит о том, что система охлаждения эффективно справляется со своей задачей. А если линия практически сразу устремляется вверх, процессор охлаждается недостаточно.
Пример такого теста в программе AIDA64, запущенной на Windows 10, показан на скриншоте ниже.
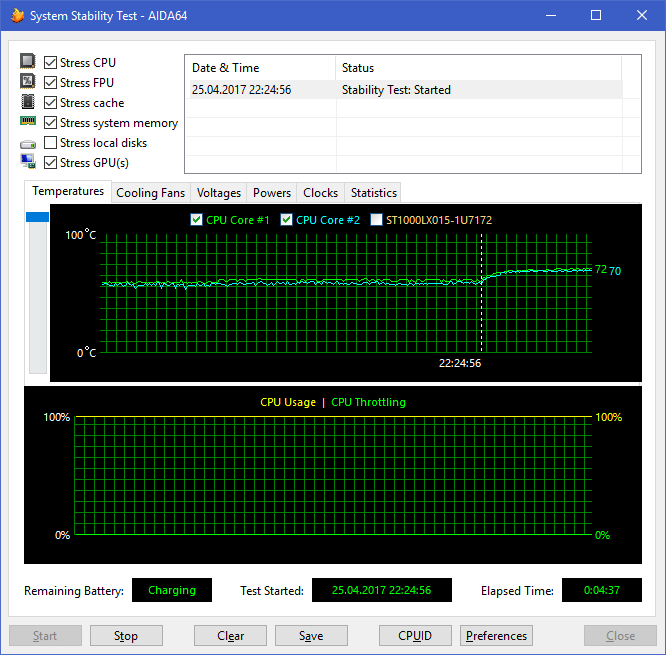
На этом графике мы видим совершенно нормальные показатели. При 100% нагрузке ЦП ноутбука нагрелся с 55 °C до 70-72 °C, а линия подъема температуры почти горизонтальная. Кстати, «T junction» этого процессора составляет 100 °C, значит, у него запасе есть около 30 градусов.
ЦП Диод
Пройдя по указанному выше пути можно найти два значения характеризующих температуру процессора.
Значение ЦП показывает общий нагрев в районе процессора, а ЦП диод – внутри кристалла
Чтобы не пропустить критических значений температуры главной вычислительной единицы, важно знать, какой может быть допустимая температура в этой области
В простое и при выполнении не слишком требовательных задач уровень тепловыделения составляет 40˚С – 45˚С. Средняя нагрузка ведет к повышению нагрева до 60˚С – 65˚С с кулером средней производительности. Работа же при 100% использовании процессорного времени способна накалить камень и до 80˚С. Возможно функционирование и при температурах до 100˚С. Этот верхний предел, кратковременное значение, которое никак не может быть нормой. Перегрев вреден и для системной платы, конкретно, для элементов, соседствующих с процессором.
Не помешает обратить внимание и на еще один показатель. Узнав, что такое пункт Диод ГП в AIDA64, и отслеживая состояние узла, можно обезопасить также видеосистему компьютера или ноутбука
Этот параметр важен, потому что вывод изображения на экран, сложная и энергозатратная задача, особенно при использовании 3D-приложений: игр, видео- и графических редакторов. В следствии интенсивного использования видеоускоритель испытывает повышенные нагрузки и не повредит держать руку на пульсе.
Простой компьютерный блог для души)
Всем привет. AIDA64 это программа, которая показывает всякую информацию по поводу железа, какое оно, модель там, ну и в том числе температуру устройств, например процессора, видюхи и остального.. Так вот, в этой программе есть много всяких терминов. Например есть такая штука как CPU Package, и это отображается там где температуры, и вот тут теперь вопрос, что это такое? Итак, первую инфу, которую я нашел в интернете, что CPU Package означает температуру под теплораспределительной крышкой.
Ребята, искал инфу и наткнулся на официальный форум A >
Другой чел пишет, что CPU Package это самая высокая температура из всех датчиков на процессоре..
Какая нормальная температура CPU Package? Значит ребят, я не советую вообще смотреть на этот показатель. Лучше смотреть на показатели ЦП, ибо это точно понятно что означает. Картинка в тему:
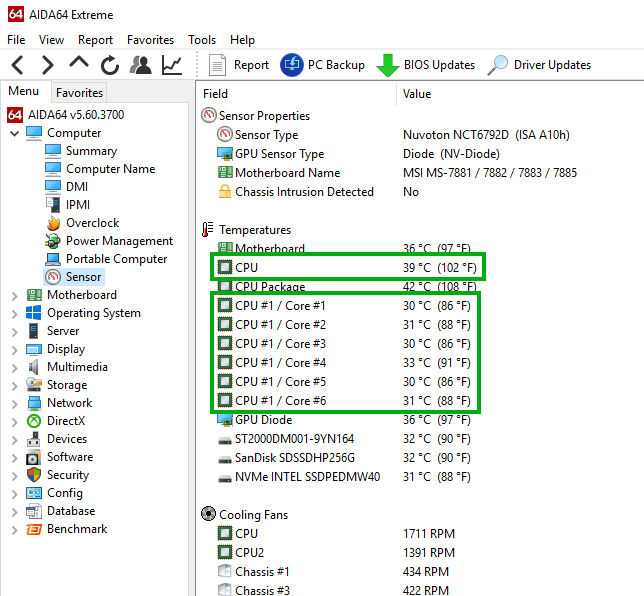
Судя по тому, что я в интернете находил, то все таки я думаю, что реально CPU Package показывает температуру под крышкой железной. Может это температура самого горячего ядра, хотя даже на картинке выше мы видим, что в CPU Package температура та, которой нет ни у одного ядра…
Кстати вот еще одна картинка и тут тоже мы видим, что CPU Package не показывает температуру самого горячего ядра:
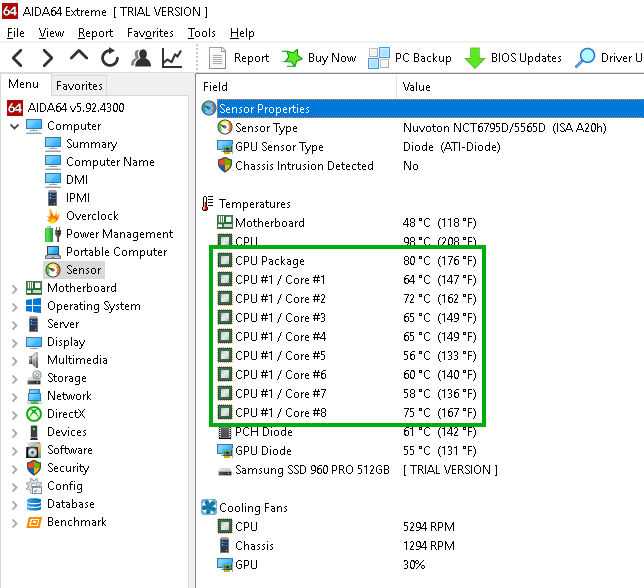
Так что пока похоже на то, что это температура реально та, что под крышкой.
Вообще я вам советую реально иногда посматривать, не жарко ли процу.. ибо от высокой температуры, если она долго такой остается, то тут прикол в том, что высыхает термопаста под крышкой (термоинтерфейс). То есть она становится твердой и потом проц уже горячим будет при малейшей нагрузке. Идеально всего туда залить жидкий металл, но это нужно уметь, хотя есть спецы, которые этим занимаются. Не стоит допускать чтобы проц работал долго при температуре например выше 70 градусов, ну это мое мнение, я думаю что это как раз со временем ухудшит свойства термоинтерфейса. Особенно это все касается топовых многоядерных процов.
Короче такие дела. Советую смотреть на показатели ЦП/CPU, то есть по ядрам. Ибо с CPU Package пока непонятно ничего. Удачи вам и позитивного настроя!
Aida64 заслуженно считается одной из лучших информационно — диагностических утилит. Самой популярной ее функцией является просмотр температуры отдельных компонентов компьютера или ноутбука.
Вот так выглядит страница «Датчики», на которой можно посмотреть все актуальные температуры:
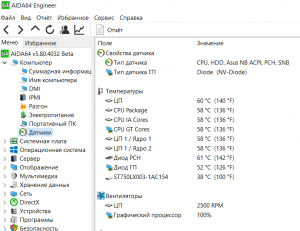
Просмотр температур компонентов ПК в AIDA64
Для многих пользователей далеко не все понятно на изображении выше. А именно частым вопросом является смысл обозначения CPU package. Не совсем понятно где показывает температуру данный параметр.
В данной статье мы расскажем что такое CPU package и в каком месте компьютера он показывает температуру.
Как узнать температуру процессора в Windows 10 без сторонних программ
В большинстве случаев узнать температуру процессора компьютера можно без скачивания и установки каких-либо программ или утилит. Windows 10 позволяет прекрасно осуществить измерения такого рода штатными средствами.
С помощью BIOS (UEFI)
Одним из основных способов контроля температуры процессора без использования стороннего программного обеспечения является её мониторинг в BIOS (UEFI). За редким исключением данная информация доступна в любом устройстве. От вас потребуется зайти в BIOS (UEFI) и найти нужную информацию.
Помимо несомненного плюса данного способа — его простоты, имеется один существенный минус — вам доступна информация о температурных режимах процессора вне загрузки основной операционной системы. Компьютер в этот момент практически простаивает.
Через Windows PowerShell
В реальных «полевых» условиях в Windows 10 температуру процессора можно посмотреть, воспользовавшись мощным средством PowerShell. В зависимости от аппаратной конфигурации работать данный способ может не на всех устройствах:
На некоторых компьютерах PowerShell может вывести сразу несколько показаний температуры. Обычно это нагрев возле процессора и разогрев ядер. Температуры снаружи (первое) и внутри (второе) могут существенно разниться, следует иметь это в виду.
Средства мониторинга температуры процессора
Программ с функциями мониторинга температуры ЦП в природе немало. У наших соотечественников наиболее популярны следующие:
- HWiNFO 32/64 — бесплатное Windows-приложение, отображающее значительный объем информации обо всех устройствах компьютера, включая показатели температурных датчиков.
- Aida64 — платная утилита с 30-дневным пробным периодом, которая помимо информационных функций имеет диагностические.
- Core Temp — простенькая программка, которая показывает детальную информацию о процессоре и ведет постоянный контроль его температур.
- Real Temp — выдает практически те же данные, что и Core Temp, плюс имеет функцию звукового оповещения при достижении заданного температурного порога.
А CPU-Z, к сожалению, температуру процессора не показывает.
На примере ниже — часть сводной таблицы системного мониторинга, полученной утилитой HWiNFO.
Первая колонка значений отображает текущие показатели состояния ЦП, вторая — минимальные, третья — максимальные, четвертая — средние.
К сожалению, универсальные утилиты из числа приведенных выше не всегда выдают достоверные данные. Как, например, в случае, показанном на следующем скриншоте.
Здесь, мы видим, первое значение температуры намного ниже комнатной, а второе приближается к верхней границе нормы для этого процессора. Чтобы выяснить, какая она на самом деле, я воспользуюсь утилитой Asus AI Suite 3, которая установилась на компьютер вместе с драйверами материнской платы (ОС Windows 7). Ее показатель как раз соответствует истине. И норме.
Кстати, узнать температуру «камня» можно и без программ. Достаточно заглянуть в BIOS. В консольных версиях утилиты BIOS Setup опция называется «CPU temperature» (иногда — «CPU Temp» или «Processor Temp») и находится в разделе «Power» или «PC Health». В графических версиях (UEFI) она обычно выведена на главный экран.
Показатели BIOS, безусловно, достоверны, но не слишком информативны, поскольку компьютер в это время не выполняет сколько-нибудь нагружающих его операций. После запуска Windows температура процессора повышается примерно на 5-10 °C, так как начинают работать системные процессы и фоновые программы.
За что отвечает параметр «диод ГП» в AIDA64
Имеется температурный датчик и на видеокарте, вернее, на её процессоре. И поскольку он часто работает с не меньшей нагрузкой, чем центральный процессор, то тоже склонен сильно нагреваться. В некоторых случаях нагрев становится критически большим, что приводит к сильному торможению работы компьютера, к его зависанию или уходу в перезагрузку. Особенно часто такое бывает летом, когда в помещении отсутствует вентиляция и воздух прогревается до 28-30°С. Часто такие же проблемы испытывают любители «серьёзных» компьютерных игр.
Значит ли это, что если диод ГП в AIDA64 показывает температуры под 100 градусов, то это может привести к выходу из строя GPU или видеокарты? По большому счёту переживать по этому поводу не стоит, поскольку здесь имеется встроенная защита от перегрева, которая не даст сгореть графическому процессору. Но сами по себе зависания и перезагрузки – вещь довольно неприятная, к тому же постоянный перегрев отрицательным образом сказывается на ресурсе электронных компонентов.
Что такое TDIE и TCTL?
Тди это реальная измеренная температура, а Tctl используется для управления вентилятором. Хотя Tctl всегда доступен как temp1_input, драйвер экспортирует температуру Tdie как temp2_input для тех процессоров, которые его поддерживают. Модели из семейства 17h сообщают об относительной температуре, драйвер пытается компенсировать и сообщать реальную температуру.
Что такое датчик TCTL?
-CPU (Tctl): это Температура T_control доступна на Только процессоры AMD. За несколько поколений до Zen (Ryzen) это не является надежным представлением температуры. В серии AMD Zen это температура, используемая для управления охлаждением, и является фиксированным смещением от реальной температуры процессора.
Что такое пакет ЦП TSI?
-CPU Package (TSI): доступен на процессорах AMD до Zen. температура процессора, полученная через интерфейс TSI. -Core #n (n = любое число): Фактическая температура конкретного ядра процессора. -CPU IA Core: максимальная температура среди всех вычислительных (x86) ядер в ЦП (т.е. часть ЦП, кроме Uncore и графической логики).
Стоит ли смотреть TDIE или TCTL?
Tdie — это фактическая температура на кристалле процессора, Tctl / Tdie это то, что Tdie temp с добавленным смещением. Вам следует проверить температуру процессора с помощью новейшей версии мастера Ryzen, потому что на данный момент она является наиболее точной.
Какая нормальная температура процессора?
Хорошая температура для ЦП настольного компьютера: около 120 ℉ в простоеи до 175 ℉ при стрессе. Если вы используете ноутбук, вам следует искать температуру процессора между 140 ℉ и 190. Если ваш процессор нагревается более чем на 200 ℉, на вашем компьютере могут возникать сбои или просто отключаться.
Где находится датчик температуры процессора?
Однако все не так просто, потому что ЦП состоит из различных компонентов, которые регулируются разными температурами. Датчики расположены в ядрах процессора и на металлической крышке поверхности — так называемый «интегрированный теплоотвод» (IHS).
Насколько надежен HWiNFO?
Числа мощности может быть точным. HWiNFO использует системные датчики, поэтому, если программное обеспечение Windows и Razer дает вам одинаковые числа, они точны. Игровой настольный компьютер потребляет около 70-100 Вт при настольных задачах и 150-250 Вт под нагрузкой.
Что такое мастер Ryzen?
AMD Ryzen Master дает пользователям расширенный контроль в реальном времени над производительностью их системы. Программное обеспечение позволяет пользователям настраивать все, от отдельных ядер до напряжения памяти и почти все, что между ними. . Это означает, что все, что было до AM4, не будет совместимо с этим программным обеспечением.
100C CPU плохой?
Да, абсолютно. Современные процессоры настольных компьютеров и ноутбуков имеют температуру не ниже 100 ° C. Любая вышеупомянутая температура может повредить ЦП.
80c безопасен для процессора?
Процессор ноутбука может стать еще горячее, обычно 80c в порядке. Fx хороши до середины 60 и apus до середины 70. Итак, то, что вы сказали, на самом деле не применимо ко многим процессорам, и вы действительно не можете покрыть одну временную температуру для всех процессоров.
Что такое плохая температура процессора?
Какие идеальные и опасные темпы для вашего процессора и графического процессора?
| — | Идеально | Катастрофа |
|---|---|---|
| ЦП (простаивает) | <35 ° С | > 50 ° С |
| ЦП (нагрузка 50%) | <50 ° С | > 75 ° С |
| CPU (полная загрузка) | <60 ° С | > 85 ° С |
| GPU (простаивает) | <40 ° С | > 60 ° С |
Какая температура безопасна?
Примечание. При приготовлении мяса или яиц в домашних условиях следует помнить о трех важных температурах: яйца и весь фарш должны быть приготовлены при температуре 160 ° F; домашняя птица и мясо птицы до 165 ° F; стейки, отбивные и жаркое из свежего мяса 145 ° F. Используйте термометр, чтобы проверить температуру.
Как я могу проверить температуру процессора без какого-либо программного обеспечения?
Вы можете оценить температуру процессора по руке. Если вы кладете руку на компьютер и чувствуете тепло, значит, это не менее 120 градусов по Фаренгейту. Если он слишком горячий, чтобы дотронуться, это, вероятно, около 140 градусов по Фаренгейту. Мои компьютерные фанаты работают быстрее, но температура на компьютере нормальная.
Разбираемся
Рассмотрим некоторые датчики, а также допустимые значения:
- CPU IA Cores — классическая температура процессора. Ответ был дан разработчиком AIDA64, если быть точнее — оригинальный ответ: Core IA = the classic CPU part of your processor. Возможно это имеется ввиду усредненные значения. Нормальная — до 55 градусов, но может спокойно работать и выше, просто нужно позаботиться об охлаждении.
- CPU GT Cores — встроенное графическое ядро. Нормальное значение — до 50, выше — не совсем нормально, так как графическое ядро расположено в процессоре и нагреваться выше 50 не должно, при условии конечно что сами ядра процессора не греются. Встроенное графическое ядро обозначается как iGPU, присутствует во многих процах Intel и AMD.
- CPU Package — температура металлической теплораспределительной крышки процессора. Теоретически должна быть чуть меньше, чем ядер.
- GPU Diode (Диод ГП) — термодатчик графического процессора. Попросту видеокарты. В простое — до 50, в нагрузке — до 80. Хотя 80 градусов, как по мне — все равно высокое значение даже для видеокарты.
- PCH Diode (диод PCH, Platform Controller Hub) — температура концентратора контроллера платформы. По-простому чипсет материнки. Комфортное значение — до 50 (хотя допустимая до 100), на ноутах может больше греться, причина: на плате оставляют голый чип PCH без радиатора охлаждения. С повышенной температурой работать может, но срок устройства это явно не продлит.
- GPU VRM1 — отображение температуры силовых транзисторов системы питания видеокарты (элементы питания). Хорошо, если на элементах питания присутствует система охлаждения в виде радиатора с вентилятором, но если ничего нет, то лучше создать обдув самостоятельно. Нормальное значение, например при играх — до 80 градусов, выше — уже нежелательно. Но даже постоянная работа на 80 градусах — тоже не есть гуд, хотя часто производитель заявляет рабочую температуру и выше.
- GMCH (Graphics and Memory Controller Hub) — контроллер-концентратор графики и памяти Intel. Важный аппаратный узел, при перегреве которого могут быть проблемы — например подвисания, внезапные тормоза. Нормальное значение — как у ядер процессора, может чуть меньше. Датчик относится к процам Intel.
- IMC (Integrated Memory Controller) — температура встроенного контроллера памяти Intel. Норм значение — плюс минус 5 градусов относительно самого проца.
Названия датчиков примерно одинаковы в разных программах — например AIDA64 (раньше называлась Everest), Speccy, CPUID HWMonitor и другие.
Значение CPU IA Cores в AIDA64:
Другие тесты в AIDA64
Ранее мы рассмотрели общий стресс тест на все основные компоненты, в AIDA64 также есть индивидуальные:
- Тест диска
- Тест кэша и памяти
- Тест GPGPU
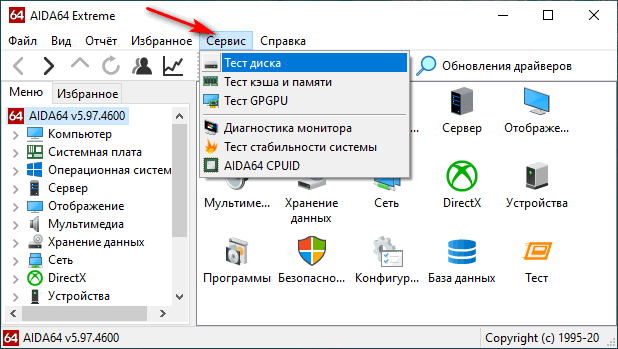
Для этого кликните по верхней вкладке «Сервис» и выберите необходимый тест.
Тест диска
Выбрав тест диска, у вас появится новое окно, в нижней части которого в выпадающем списке можно выбрать жесткий диск для дальнейшего тестирования и метод теста. Выбрав, нажмите Start.
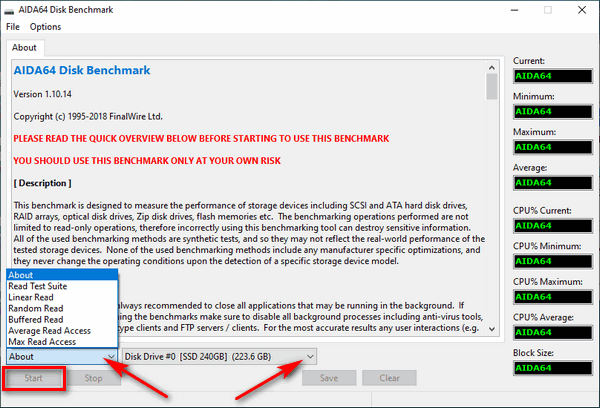
- Read Test Suite – чтение тестового набора
- Linear Read – линейное чтение
- Random Read – случайное чтение
- Buffered Read – буферизированное чтение
- Average Read Access – средний доступ для чтения
- Max Read Access – максимальный доступ для чтения
Тест кэша и памяти
Выбрав тест памяти и кэша, необходимо лишь нажать на кнопку Start Benchmark и дождаться окончания.
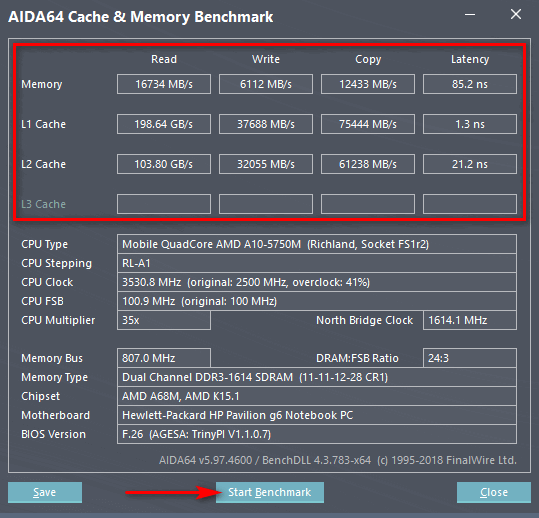
Тест позволяет измерить скорость в оперативной памяти и кэше процессора. Замер происходит по четырем критериям:
- Read – чтение
- Write – запись
- Copy – копирование
- Latency – задержка
Оперативная память в программе указана как Memory, Кэш 1-го уровня как L1 Cache, Кэш 2-го уровня как L2 Cache, Кэш 3-го уровня как L3 Cache – он отсутствует в процессорах AMD и присутствует в Intel.
Тест GPGPU (видеокарты)
Процесс теста видеокарты схожий с предыдущим, после открытия окна, нажмите кнопку Start Benchmark и дождитесь завершения.
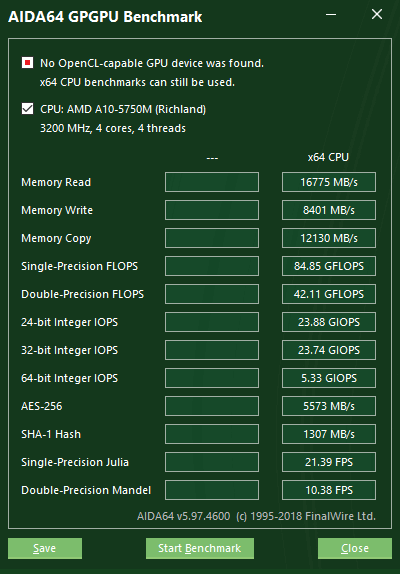
Думаю, здесь не нужно ничего расшифровывать, в целом и так все понятно. В окне вы увидите скорость чтения, записи, копирования видеопамяти. Так как была протестирована интегрированная видеокарта, то видеопамять используется из оперативной памяти, отсюда и схожести цифр с предыдущим тестом озу.
Диагностика монитора
В AIDA64 во вкладке «Сервис» есть также функция для проверки целостности LCD-экрана, если есть битые пиксели или неправильно передаются цвета, то вы сможете их увидеть во время теста. Для запуска диагностики нажмите кнопку Auto Run Selected Test (Автоматический запуск выбранного теста) или Run Selected Test (Запуск выбранного теста), однако во втором режиме придется пролистывать вручную с помощью стрелок право/лево/верх/низ на клавиатуре.
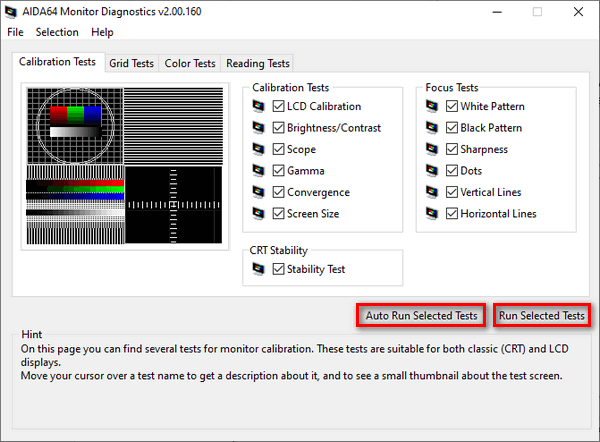
Порядок действий для получения температурных значений
Выполняется это в следующем порядке:
Для каждого их этих разделов будет отображаться температура в градусах со значением на период открытия Раздела “Датчики”. Если повторить процедуру заново, то значения уже могут поменяться.
В этом же разделе можно посмотреть статистику по вентиляторам для процессора или видеокарты. Данные описывают скорость вращения, напряжение под которым находится вентилятор, его мощность и тому подобное. Эта информация будет полезна пользователям, которые используют методы разгона процессора. В Aida64 данная функция уже присутствует.
При разгоне, процессор сильно нагревается. Однако утилита настроена таким образом, чтобы выжать из него максимум, но не перегреть микросхему. В критических ситуациях, когда температура значительно превышает значение допустимой нормы, программа оповещает пользователя о возможных проблемах. Утилита работает в облачном режиме, даже если основное окно закрыто.
Пользователь всегда будет знать о проблемах, даже с закрытой программой.При этом, утилита не предоставляет данные с погрешностью. Все цифры подсчитываются точно, ведь информация берется как раз с датчиков. Однако, необходимо заранее знать какая оптимальная температура того или иного узла, чтобы сверять её с показаниями утилиты. Надеемся что помогли вам с ответом на вопрос – как узнать температуру компьютера.
Источник
Посмотреть температуру CPU в AIDA64
AIDA64 предоставляет широкий спектр возможностей для того, чтобы узнать температуру процессора. Причём снять показания можно как в спокойном состоянии, так и под полной загрузкой, в режиме реального времени. Легко также просмотреть максимально допустимую температуру процессора и сформировать отчёт с этими важными показателями.
Способ 1: Показания текущей температуры
Самый быстрый способ проверить интересующий показатель на данный момент в AIDA64 — снять показания с датчиков. Открыв программу, сделать это можно так:
- Щёлкните по значку «Компьютер» или на соответствующую вкладку слева.
- Откройте подвкладку «Датчики», вновь кликнув по одному из двух вариантов.
- Дождитесь сбора информации.
- Просмотрите данные о температуре процессора и отдельных ядер в реальном времени.
Таким образом можно узнать текущую температуру CPU и его ядер, причём показания будут меняться в зависимости от нагрузки в конкретный момент или обновления вручную.
Способ 2: Показания максимальной температуры
В AIDA64 имеется возможность отобразить предельную температуру, на которой способен работать процессора без троттлинга, то есть сброса частоты и принудительного «торможения». Поиск этого значения производится так:
- Щёлкните по значку «Системная плата» или нажмите на эту вкладку слева.
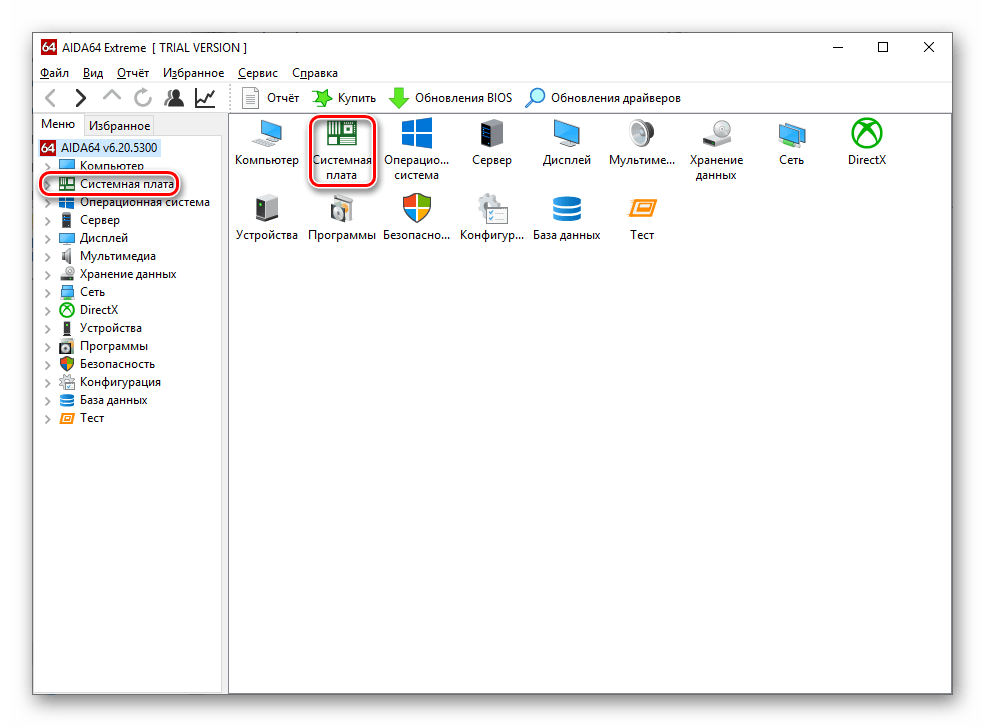
Перейдите в подраздел «CPUID» через панель или ярлык.
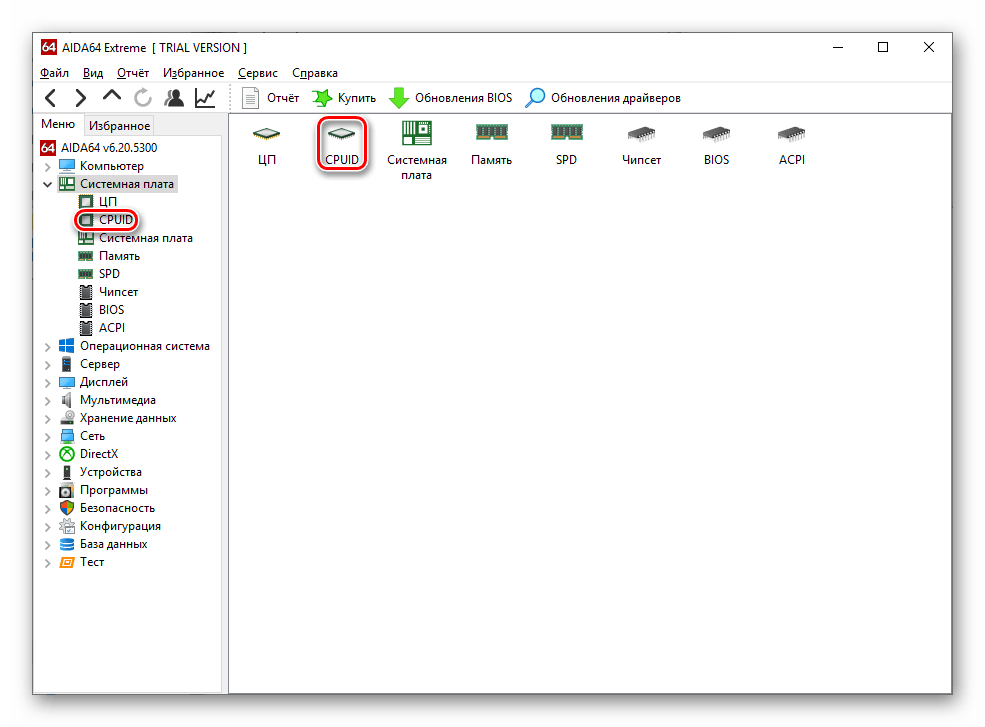 Взгляните на показатель максимальной температуры процессора.
Взгляните на показатель максимальной температуры процессора.
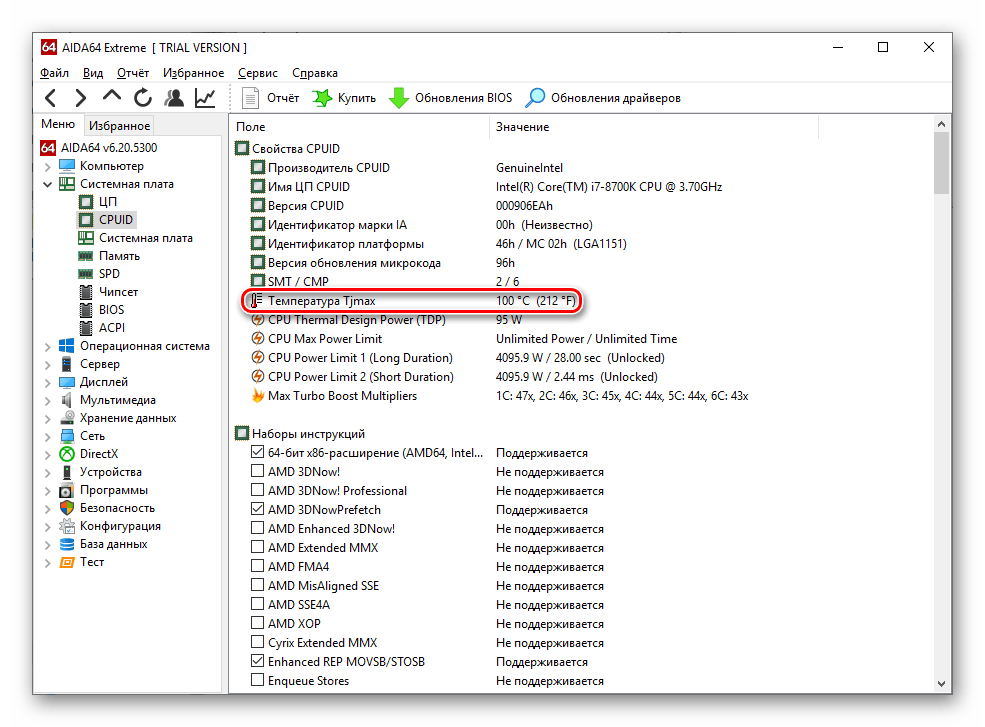
Определив искомый параметр, вы сможете сами контролировать и предупреждать его перегрев.
Способ 3: Отчёт по температуре
AIDA64 способна предоставить текстовый отчёт, собрав показания датчиков и данные о максимальной температуре процессора. Для этого следует воспользоваться «Мастером отчётов».
- Кликните по кнопке «Отчёт», а затем по «Мастер отчётов».
- В открывшемся окне нажмите «Далее».
- Выберите профиль «Аппаратные разделы» и снова нажмите «Далее».
- В завершение укажите «Простой текст» в качестве формы отчёта.
- Долистайте до температуры CPU и ядер на отчётный момент и просмотрите данные.
- Немного ниже можно увидеть показатель максимальной температуры процессора.
Формирование отчёта в AIDA64 позволяет передать информацию о температурах вашей системы на бумаге, послав по электронной почте или просто сохранив на компьютере.
Способ 5: Температура во время нагрузки
В обычном состоянии температура CPU чаще всего равняется комнатной, увеличенной в полтора раза с некоторым отклонением. Однако, чтобы узнать «рабочую» цифру — ту, что достигается при работе, нужно нагрузить процессор, и с AIDA64 это можно устроить так:
- Щелкните по пункту строки меню «Сервис» и выберите «Тест стабильности системы».
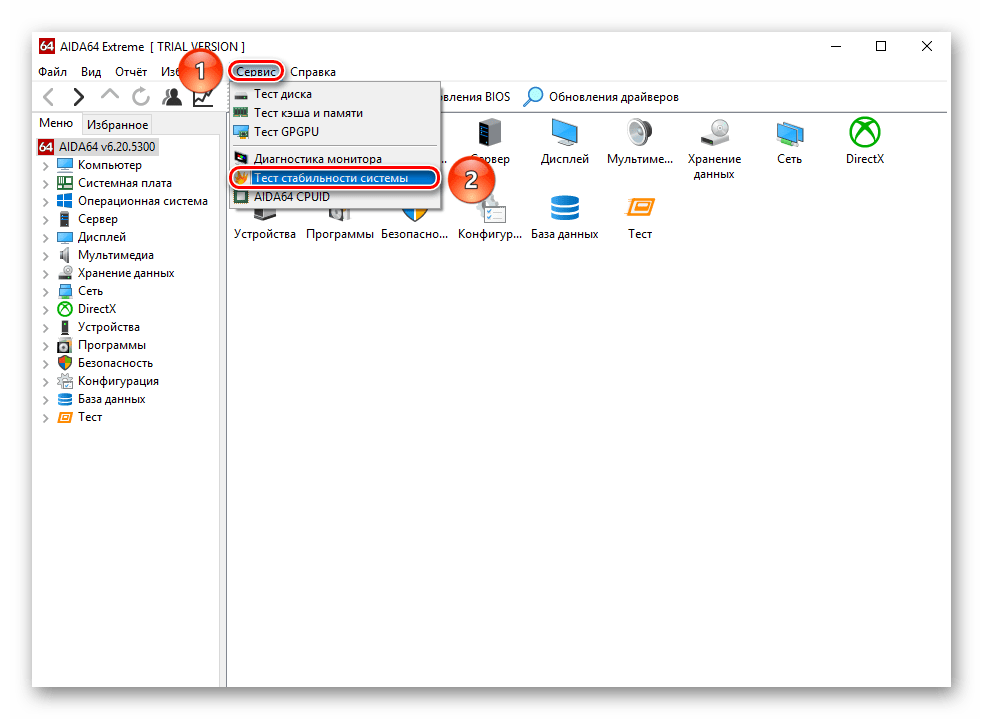
Здесь в центре будут расположены графики температуры и нагрузки, слева находятся варианты стресс-тестов по разным компонентам системы. Внизу есть кнопка «Preferences», по нажатии которой можно настроить отображение определённых компонентов. Справа отображаются абсолютные показатели температуры по Цельсию. Для того чтобы начать тест, нажмите «Start».
Кликнув по «Preferences», настройте отображение температуры процессора и его ядер, щёлкая по строчкам справа от цветных линий. На свое усмотрение измените внешний вид графика, максимальную/минимальную температуру и его толщину
После этого сохраните настройки на «ОК».
Запустив тестирование кнопкой «Start», обратите внимание на фиксирование времени начала тестирования, а также на то, какие компоненты отражаются на графике, их температуру и на полную загрузку процессора.
По желанию можете включать и отключать отражение температур отдельных компонентов, щёлкая по ним левой кнопкой мыши. Их показатель будет виден на графике и справа от него, где она отображена в цифровом значении.
При отображении температуры процессора и всех ядер может возникнуть мешанина справа от графика
Для удобства имеет смысл кликнуть по их идентификаторам левой кнопкой мыши снова, чтобы они начали показывать значения в числах. После сбора данных нажмите «Stop» для прекращения стресс-теста.
Определение температуры CPU под нагрузкой позволит узнать, не перегревается ли процессор от работы и насколько хорошо справляется система охлаждения.
Перечисленные способы дают возможность собрать разнообразную информацию, касающуюся нагрева CPU, в AIDA64: от показаний на настоящий момент времени до данных о его номинально максимальной и «рабочей» температуре.
Программа AIDA64. Замеряем температуру процессора

В процессе ремонта компьютеров, мастерам часто приходится диагностировать перегрев процессора. Перегрев процессора является весьма неприятным явлением, так как по его причине производится автоматическое выключение компьютера. То есть, если вы работаете над серьезным проектом на компьютере, и при этом данный проект требует много ресурсов компьютера, производится большая нагрузка на процессор, то в этот момент компьютер может просто выключиться без каких-либо предупреждений. Также, данная ситуация характерна и для ноутбуков. В этом случае, вам нужно обратиться в компьютерный сервис по ремонту ноутбуков.
Перегрев процессора часто производится по причине запыленности кулера компьютера. В этом случае, необходимо просто произвести замену кулера и заново заменить термопасту на процессоре и провести чистку ноутбука от пыли. После замены кулера, температура должна понизиться.
Если же кулер не запылен и работает исправно, то, скорее всего в месте состыковки кулера и процессора — высохла термопаста. В этом случае, нужно произвести замену термопасты, стереть старый слой и намазать новый слой термопасты.
Вернемся к замеру температуры процессора. Для замеры температуры процессора под управлением Windows, идеально подойдет программа AIDA64, бывшая Everest. Скачать программу AIDA64 можно с официального сайта разработчиков этой программы. Программа AIDA 64 является условно-бесплатной. Это значит, что вы сможете пользоваться ей определенный период времени, либо пользоваться данной программой с ограниченным функционалом. Если вам требуется весь функционал программы AIDA64, то необходимо ее приобрести.
Однако, функционал по замеру температуры доступен в условно-бесплатной версии, чем мы и воспользуемся. Скачиваем программу с официального сайта и устанавливаем ее. Установка весьма проста и не вызывает сложностей. После установки запускаем программу AIDA 64. В главном меню переходим в пункт Сервис — Тест стабильности системы.

В окне отображаются различные показатели нагрева деталей в формате графика. Также можно выбрать те элементы, на которые необходимо произвести синтетическую нагрузку. Каждое устройство отображается отдельным цветом. К ним можно отнести:
Stress CPU — нагрузка на процессор
Stress cache – нагрузка на кэш процессора
Stress local disks — нагрузка на жесткий диск
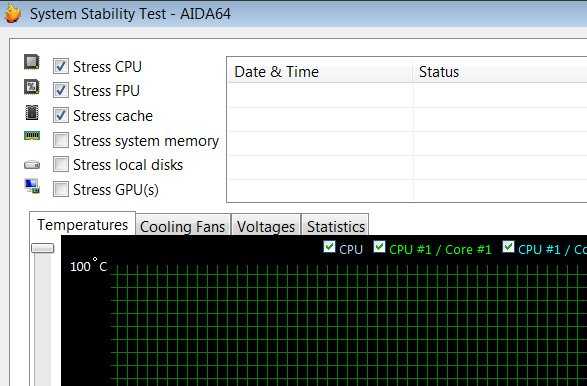
Отметив необходимые галки, можно приступать к нагрузке процессора для проверки его температуры. Нажимаем на кнопку Start и в графике начинает подниматься показатель температуры процессора.




















