Тройная буферизация OpenGL (и не только)
Утрированно, представляет собой буфер ввода-вывода, ускоряющий скорость доступа к сформированным данным:
- Кадры рисуются с частотой ниже или выше частоты обновления экрана, готовые (сформированные оборудованием раньше, чем их запросила обратно программа, которая отправила их на формирование) помещаются в буфер (хранилище, так сказать), а следующий кадр отдаётся на обсчёт, таким образом снижается задержка + программе не требуется опрашивать оборудование для получения событий обновления экрана и алгоритм может свободно выполняться максимально быстро;
- Соответственно, есть двойная буферизация (обычно используется она), есть тройная (как раз то, что мы описываем сейчас), двойная использует два буфера, тройная три (может быть и больше, но это уже не даёт ощутимой разницы);
- Двойная: если в системе есть два буфера, А и Б, она может отображать буфер Б, одновременно формируя новое изображение в буфере А, но требуется ждать смены буферов из-за задержки на формирование изображения;
- Тройная: если в системе есть три буфера: А, Б и В, ей не нужно ждать смены буферов. Она может отображать буфер Б, формируя изображение в буфере А, чуть подробнее тут.
- Что делать: стоит включать, не смотря на ограничения.
Записывайте мгновенные повторы
Вы не можете спланировать те моменты славы, когда вы выигрываете в ситуации 3 на 1 в игре Battle Royale или когда в этой ролевой игре с открытым миром, в которую вы играете, возникают сбои немыслимыми и забавными способами.
Используя Ctrl + Shift + S, вы можете мгновенно записать последнюю минуту игрового процесса, что позволит вам увековечить те игровые воспоминания, которые достойны вашего зала славы. Щелкните шестеренку «Настройки»> «Общие», и вы можете изменить продолжительность мгновенного воспроизведения или даже сохранить его в формате GIF. Здесь вы также убедитесь, что мгновенное воспроизведение действительно включено.
Вы также можете нажать Ctrl + Shift + R, чтобы начать и остановить запись игрового процесса.
Как включить масштабирование графического процессора?
Чтобы включить масштабирование графического процессора в вашей системе, оснащенной программным обеспечением AMD Crimson (или более поздней версии) и совместимой видеокартой AMD, выполните следующие действия:
- Откройте настройки AMD Radeon
- Нажмите «Показать».
- Найдите там масштабирование графического процессора и включите его
Типы масштабирования GPU
Также есть параметр «Режим масштабирования», с помощью которого вы можете решить, как масштабировать изображение:
- «Сохранить соотношение сторон», как и сказано, сохранит соотношение сторон и добавит черные полосы вверху и внизу или слева и справа от дисплея.
- «Полная панель» растянет изображение так, чтобы оно полностью заполнило экран. В результате изображение может выглядеть странно, потому что оно масштабировано с другим соотношением сторон.
- «По центру» центрирует изображение на экране и помещает вокруг него черные полосы. Это полезно, если изображение меньше разрешения экрана.
Влияние на задержку ввода
Масштабирование графического процессора добавит немного большую задержку ввода из-за дополнительной обработки.
Обычно это доли секунды, что несущественно для видео, но может быть видно во время игр.
Игровые мониторы, используемые для соревновательных игр, должны иметь минимально возможную задержку ввода. Следовательно, вы должны решить, стоит ли масштабирование графического процессора в этом отношении.
Источник
Виртуальное суперразрешение
Это либо для тех, у кого мощные графические процессоры, либо для тех, кто хочет, чтобы менее требовательные игры выглядели очень четкими.
Виртуальное суперразрешение открывает разрешения, превышающие собственное разрешение вашего монитора, что позволяет вам использовать, скажем, разрешение 4K на дисплее 1080p, а затем масштабирует его до размера вашего экрана. Это аналогичный эффект сглаживания Super Sampling Anti-Aliasing, приводящий к очень четкому изображению при высокой цене.
Вы можете объединить этот параметр с настройками сглаживания в игре или AMD, чтобы действительно попрощаться со всеми этими неровными линиями.
Простой способ разгона
Разгон — это безопасный процесс, если вы знаете, что делаете. Вы можете перейти на вкладку « и нажать «Вручную» рядом с элементом «Управление настройкой», чтобы начать настройку глобальных или специфических для игры настроек разгона.
Но если вы хотите, чтобы все было просто, вы можете выбрать «Автоматически» рядом с параметром «Управление настройкой», а затем нажать «Разгон графического процессора» в автоматической настройке. Это автоматически разгонит ваш графический процессор для выбранной игры (или глобально), что даст вам приличный прирост производительности при использовании настроек разгона, которые находятся в пределах безопасных параметров AMD.
Мониторинг производительности Radeon
В программах, показывающих FPS в играх, мы упоминали о мониторинге производительности Radeon. Обновление AMD Radeon Software Adrenalin 2020 Edition только расширяет возможности мониторинга. Первым же делом после установки новой версии драйверов я настроил мониторинг. Он очень удобен в использовании и заменяет множество программ.
Перейдите в Настройки > Общее, и найдите категорию Производительность. Перетяните ползунок Отобразить оверлей показателей в положение Включено. Для его быстрого включения или отключения прямо в игре можно использовать сочетание клавиш Ctrl+Shift+O.
Более точная настройка позволяет отключить показатели, которые Вам ненужны. Присутствует точная настройка положения, прозрачности окна и его размера.
Настройка параментров 3D игр
В левой части экрана выбираем пункт Игры, подпункт Настройка 3D приложений.
Прежде чем настраивать такие параметры как:
- тесселяция;
- сглаживание;
- морфологическая фильтрация amd, текстурная
улучшая качество изображения в играх, мы можем ухудшить настроенные параметры производительности, т.е. уменьшить fps в игре. Поэтому экспериментировать с данными параметрами приходится с оглядкой и с приоритетами — качество картинки либо скорость работы приложения.
Начнем с параметра «Сглаживание». Для этого параметра существуют опции:
- режим сглаживания. Чтобы не страдала производительность, выбираем «Использовать настройки приложения». Приложение само будет выбирать — какую fps ему лучше ставить;
- фильтр. Для качества графического отображения преимущественен параметр standart;
- метод сглаживания для amd — «адаптивная множественная выборка»;
- морфологическая фильтрация. Лучше выключить, т.к. может все изображение сделать блеклым, хотя сглаживает искажение по краям;
Следующий блок «Текстурная фильтрация». Опции:
- режим фильтрации. Опять же делаем выбор в зависимости от приоритетов — качество либо производительность;
- качество фильтрации. Ставим высокое либо стандартное;
- оптимизация формата. Включаем.
Такие параметры при долгой работе компьютера могут вызвать перегрев и, как следствие — выключение. Чтобы этого не произошло, в оптимизации формата лучше выбрать «производительность».
Блок «Управление частотой кадров»:
- настройка вертикального обновления. Т.е., если часть экрана в игре движется, а часть тормозит, то лучше включить. Но, если такого не происходит, лучше выключить, т.к. fps при включении падает до 60;
- оптимизация формата. Добавляет качества к вертикальному обновлению, но fps снижает до 40;
- режим тесселяции. Если есть значение «Оптимизировано amd», то это оптимальный вариант, при котором видеокарта сама будет перенаправлятьт есселяцию на разные приложения;
- максимальный уровень. Автоматически ставится «оптимизировано amd»
в случае отсутствия «оптимизировано amd» параметр тесселяция в играх — «Переопределить настройки приложения».
После данных настроек обращаем внимание на настройки питания. Для игр ставим максимальную производительность
Но, по предпочтениям можно любые из предлагаемых параметров выбирать. Это и оптимальное энергосбережение и оптимальная производительность. Но обязательно обратить внимание на наличие птички в чекбоксе «разрешить дополнительные параметры энергосбережения». Чтобы с комфортом играть ее лучше убрать, чтобы не отвлекаться.
Можно сделать вывод, что улучшить видеокарту на windows 7 или другой операционной системе возможно посредством экспериментов с ее параметрами, используя специализированное программное обеспечение, предоставляемое производителем устройства, либо утилитами сторонних разработчиков. К ним относится программа для ускорения видеокарты:
Следите за частотой кадров и температурой
Многие геймеры мгновенно загружают MSI Afterburner на новый компьютер, чтобы отслеживать важные факторы производительности, такие как частота кадров, температура графического процессора и его использование, но вы можете сделать все это прямо в настройках AMD.
Нажмите Ctrl + Shift + O, чтобы открыть оверлей производительности в игре, который покажет вам всю важную информацию. Мониторинг температуры графического процессора особенно важен при разгоне.
В разделе «Настройки»> «Общие» вы можете изменить макет наложения, его прозрачность, положение на экране и интервал выборки.
Настройка графики в AMD Catalyst Control центре // для повышения производительности
Примечание! Настройки видеокарты покажу на обычном «среднем» на сегодняшний день ноутбуке, с двумя видеокартами: одной встроенной — IntelHD, и другой дискретной — AMD. В принципе, для обладателей ПК, или тем у кого ноутбук с одной видеокартой — настройка кардинально отличаться не будут (разве только небольшие «погрешности» в обозначении и переводе некоторых меню) .

Рис. 1. Два способа, как можно открыть настройки AMD Radeon видеокарты / кликабельно
Далее нужно открыть раздел «Игры» , затем вкладку «Глобальные настройки» (в старых версиях драйверов раздел «Настройка 3-D приложений/Системные параметры») .
После чего, для включения максимальной производительности видеокарты, нужно указать следующее (см. рис. 2, некоторые меню могут отличаться, но основное все будет совпадать ):
Сглаживание:
- Режим сглаживания : использовать настройки приложения (таким образом мы сможем в каждом приложении (игре) задавать настройки самостоятельно (если они там будут));
- Сглаживание выборки : использовать настройки приложения (аналогично);
- Фильтр : Standart;
- Метод сглаживания : адаптивная множественная выборка
- Морфологическая фильтрация : Выкл.;
Текстурная фильтрация:
- Режим анизотропной фильтрации : Использовать настройки приложения;
- Уровень анизотропной фильтрации : Использовать настройки приложения (16x) ;
- Качество фильтрации текстур : Производительность;
- Оптимизация формата поверхности : Вкл.;
Управление частотой кадров:
- Ждать вертикального обновления : Всегда выключено;
- OpenLG Тройная буферизация : Выкл.;
Тесселяция:
- Режим тесселяции : Оптимизировано AMD;
- Максимальный уровень тесселяции : Оптимизировано AMD.
- Управление частотой кадров: Отключено.
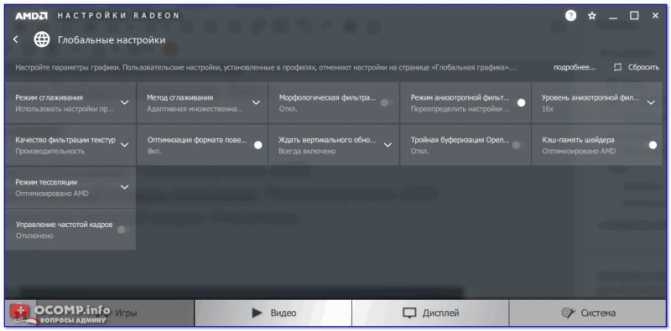
Рис. 2. Настройки Radeon — глобальные параметры / Кликабельно
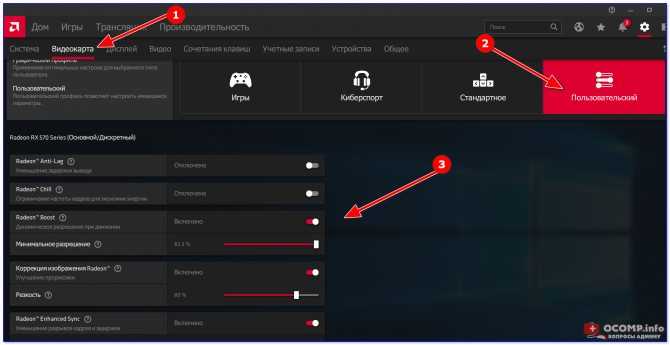
Настройки видеокарты AMD (еще одна версия панели управления AMD Radeon)
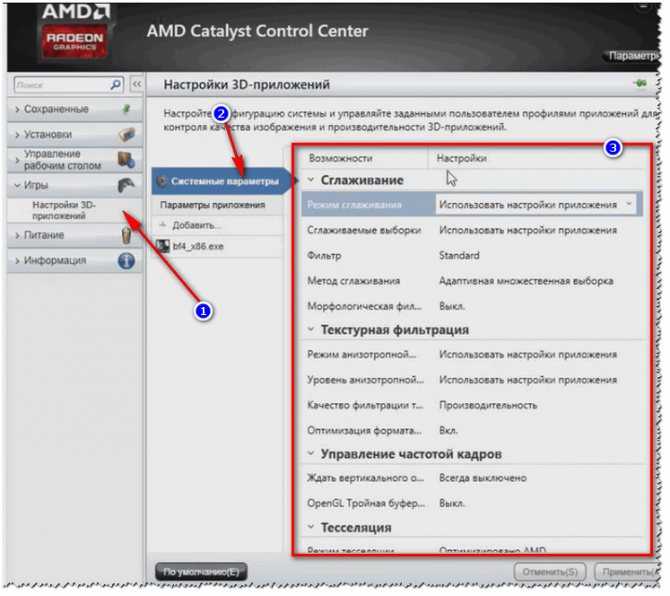
Рис. 2.1. Настройки 3D приложений — AMD (старая версия драйвера)
После того, как настройки 3-D графики будут измены, откройте раздел «Питание» , затем вкладку PowerPlay . Эта вкладка отвечает за управлением производительностью графического процессора при работе ноутбука от батареи или сети. В общем, нужно выставить на обоих вкладках параметр «Максимальная производительность» (как на рис. 3.).
Примечание : опция может отсутствовать в некоторых версиях драйверов.
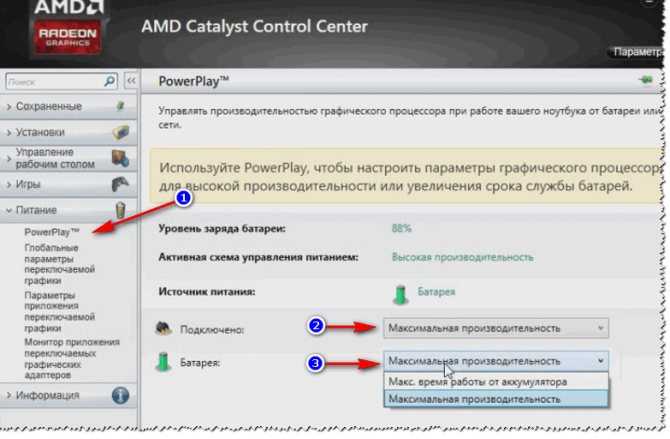
Рис. 3. PowerPlay — настройки электропитания
Дополнение!
Кстати, обратите внимание, что в новых версиях AMD Radeon драйверов есть возможность буквально в 2 клика мышки оптимизировать работу адаптера на производительность (либо качество). Для этого достаточно кликнуть по значку AMD в системном трее рядом с часами (см
пример ниже на рис. 3.1) .

Рис. 3.1. AMD Radeon — оптимизировать качество или производительность
Переключение графики, параметры //встроенная и дискретная видеокарты
У ноутбуков, у которых две видеокарты — при обычной работе в Windows (например, просмотр фильмов, веб-серфинг) , задействована, обычно, встроенная (интегрированная) видеокарта, которая потребляет меньше ресурсов (что оправдано).
Когда вы запускаете какую-нибудь игру — должна начать свою работу дискретная, но иногда этого не происходит. В результате вы играете «на интегрированной видеокарте» — поэтому-то игра и тормозит. Чтобы ускорить работу видеокарты AMD, для начала, нужно чтобы она хотя бы была задействована и работала.
Настройки видеокарт AMD Radeon что они все значат?
Если у вас есть игровой ПК и вы решили пойти по менее проторенному (но все еще живописному) пути AMD для вашей видеокарты, то вы будете знакомы с настройками Radeon, ранее известными как AMD Catalyst Control Center. Для большинства людей это, вероятно, запретная зона. И вы очень рады, что каждая отдельная игра решает, какие графические настройки лучше всего подходят для вас. Настройки видеокарт AMD Radeon что они все значат — об этом далее.
Однако используйте это с умом, и этот инструмент может помочь вам в игре. до нескольких ступеней. Итак, чтобы помочь вам, вот список всех основных функций, которые вы найдете в настройках Radeon, с особым акцентом на разделы «Игры» и «Экран».
Игровые настройки Radeon Gaming
Настройки, приведенные ниже, окажут самое непосредственное влияние на вашу игровую производительность. Нажмите «Игры», затем «Глобальные настройки». Давайте поговорим о трех заголовках, которые вы видите на этом экране.
Global WattMan
В разделе «Глобальные настройки» средняя вкладка в верхней части настроек Radeon — «Global WattMan a». инструмент, который позволяет разогнать видеокарту AMD. Нажмите на нее, и вы увидите ползунок вверху, который позволяет выбирать из нескольких предустановок разгона.
Turbo заставит ваш графический процессор работать на более высоких тактовых частотах, улучшая производительность игры, а также нагревая ваш графический процессор больше. Энергосбережение, тем временем, разгоняет ваш графический процессор, охлаждая его за счет производительности.Если вы обнаружите, что игры с высокими техническими характеристиками слишком часто выходят из строя, попробуйте выбрать Power Save здесь, чтобы посмотреть, поможет ли это.
Параметры командной строки
Поддерживаются следующие необязательные
параметры командной строки:
Bg ЦВЕТ
Переопределяет цвет фона, заполняющего пространство экрана вокруг отмасштабированного изображения. Поддерживаемые значения:
- gray — серый;
- white — белый;
- произвольный цвет в формате R,G,B (без пробелов), где R , G и B — целые числа в диапазоне 0-255, соответствующие красной, зелёной и синей составляющим цвета соответственно, например, 64,128,192 .
По умолчанию используется чёрный фон.
Clipcursor
Ограничивает область движения указателя мыши клиентской областью (областью окна за исключением рамок и заголовочной панели) окна игры.
-resize ШxВ
Изменяет размеры окна игры так, чтобы клиентская область (область окна за исключением рамок и заголовочной панели) окна имела заданные размеры в формате ШxВ, где Ш и В — нужные ширина и высота в пикселах соответственно. Например, 1920×1080 . Полезно для игр, не изменяющих размер окна в соответствии с внутриигровым разрешением или устанавливающих неправильный размер.
-locale ЯЗЫК
Переопределяет язык интерфейса программы. Поддерживаемые значения:
- en — английский;
- ru — русский.
По умолчанию используется язык интерфейса операционной системы, если он русский, и английский язык — в любом другом случае.
Nohotkeys
Запускает IntegerScaler с отключением горячих клавиш (сочетаний клавиш).
-scale
Применяет масштабирование через полсекунды после запуска IntegerScaler (если задержка не задана) или с задержкой, заданной в миллисекундах.
В этом примере фон переопределяется в серый, язык интерфейса — в английский, отключаются горячие клавиши и применяется масштабирование спустя 3 секунды (3000 мс) после запуска IntegerScaler:
IntegerScaler_64bit.exe -bg
gray -clipcursor
-resize
1920×1080 -locale
en -nohotkeys
-scale
3000
Параметры можно указать в поле «Объект»
на вкладке «Ярлык»
в свойствах ярлыка (*.lnk) исполняемого файла (*.exe). Создать ярлык можно с помощью пункта «Создать ярлык»
контекстного меню исполняемого файла, вызываемого щелчком правой кнопкой мыши на исполняемом файле.
Параметры указываются через пробел после пути к исполняемому файлу программы. Значение параметра указывается через пробел после его названия. Порядок указания параметров не имеет значения. Параметры можно использовать по отдельности, независимо друг от друга.
Как включить виртуальное сверхвысокое разрешение
Стоит ли включать? На дисплеях с маленькой диагональю при включении сверхвысокого виртуального разрешения надписи становятся значительно меньше. Производительности нужно столько же, как если бы игра запускалась на обычном мониторе 4K. Не все компьютеры и мониторы поддерживают включение виртуального сверхвысокого разрешения.
Сначала обновите драйвера видеокарты AMD на Windows 10. Драйвера AMD Radeon Software Adrenalin 2020 Edition не только увеличивают производительность, но и приносят новые функции. Дополнительно рекомендуем включить AMD Radeon Anti-Lag.
Для включения виртуального сверхвысокого разрешения нужно в драйверах активировать соответствующий пункт. Теперь можно использовать разрешение выше разрешения дисплея, выбрав его непосредственно в настройках игры. Сворачивание приложений в таком случае будет занимать больше времени, поскольку разрешение рабочего стола остаётся прежним (хотя с этой функцией его тоже можно увеличить в настройках).
Перейдите в Настройки Radeon > Настройки > Дисплей. Перетяните ползунок Виртуальное сверхвысокое разрешение в положение Включено.
Дальше в игре выберите разрешение, которое физически выше разрешения используемого монитора. Если же у Вас как у меня монитор FullHD, тогда список доступных разрешений значительно расширится. Рекомендуем не выбирать сразу же максимально доступное 4К разрешение, попробуйте QHD, поскольку количество кадров в секунду будет ниже, чем ранее.
Виртуальное сверхвысокое разрешение обеспечивает более высокое качество изображения за счёт производительности системы. Может использоваться вместе с другими видами сглаживания в играх для большего контроля параметров графики. Как упоминалось ранее производительности для использования виртуального сверхвысокого разрешения нужно значительно больше.
В принципе можете протестировать эту функцию непосредственно у себя на компьютере (на своих комплектующих и мониторе). Если же результат Вам понравится, тогда можно оставить её включённой. К сожалению, преимуществ не должно добавляться в играх с использованием большего разрешения. Только качество изображения должно увеличиться.
Здесь мы рассмотрим лучшие настройки AMD Radeon, о которых вам действительно нужно знать. Конечно, для использования этого мощного инструмента вам понадобится графический процессор AMD.
Изменение конфигурационных файлов игры
Следующий способ изменения разрешения не является универсальным. А для каждой игры конфигурационные файлы вам придётся искать самостоятельно. Ведь для их названия нет каких-либо стандартов. И каждый разработчик может именовать их по своему усмотрению. Поэтому включайте свою интуицию и открывайте папку с игрой, куда вы её устанавливали.
Если вы не знаете, где находится папка:
- Наверняка есть иконка на рабочем столе или в меню «Пуск». Выберите её ПКМ;
-
Выберите пункт «Расположение файла»;
Расположение файла игры
-
И в следующем окне вы увидите файлы игры, то есть открытую папку с игрой.
Папка с файлами игры
Итак, папку мы нашли. Теперь необходимо в ней отыскать файл, в котором мы сможем вручную указать разрешение:
- Вам нужно искать файлы с расширением .cfg или .ini;
- Полное имя может быть следующими: systemConfig.cfg, config.ini и другие в том же духе;
-
Выберите такой файл ПКМ и нажмите «Открыть с помощью»;
Пункт контекстного меню «Открыть с помощью»
-
В предложенных программах вам нужно выбрать «Блокнот»;
Список программ, предлагаемых системой для открытия файла
- Затем найдите в текстовом файле значения разрешения игры. В блокноте часто эти параметры стоят напротив слова «Resolution»;
- Укажите нужное вам разрешение и сохраните файл. Но не меняйте его расширение.
Попробуйте запустить игру с новыми параметрами. Если вы сделали всё правильно — она будет отображена в установленных вами значениях ширины и высоты экрана.
Ждать вертикального обновления (оно же вертикальная синхронизация, оно же V-Sync)
Синхронизирует частоту кадров (FPS) с частотой обновления монитора:
- У драйвера (не в приложении) обычно имеет четыре глобальных значения: всегда выключено, выключено (если не указано приложением), включено (если не указано приложением), всегда включено;
- В редких случаях позволяет избежать редких, быстрых, визуально малозаметных «полос» словно разрывающих изображение на две составляющих, которые протекают быстро и кому-то даже привычны (некоторые их вообще не встречают или не замечают);
- Маркетологами продано как чудо из чудес, повышающее плавность изображении и всё прочее;
- На самом деле, за счет ограничения FPS (особенно, если оно ниже частоты кадров монитора как таковое) обычно негативно сказывается на производительности при крайне сомнительной пользе;
- Утверждения о снижении шумности, потребления энергии и тп, методом ограничения этим значением производительности, высосаны из пальца, т.к в современном мире и в нормальных условиях видеокарта сама изменяет частоты, энергопотребление, скорость вращения и многое другое, без искусственных ограничений. Двукратный V-Sync вообще является бредом, но сейчас речь не об этом;
- В связи с вышесказанным, рекомендуется держать всегда держать выключенным. Если же Вы реально, на глаз, в данной конкретной игре-ситуации-конфигурации видите визуальную пользу после включения-выключения, то включенным.
Вступительное словоблудие
Внимание! Здесь и далее, часть несмыслового (воды) текста, при обновлении статьи, сохранена постольку его много и целиком переписывать (или удалять) нет желания по разным причинам, да и изначальный автор был у текста другой. Имейте это ввиду
В остальном, — содержание Вам в помощь (оно кликабельно).
Думаю не слукавлю, если предположу, что многие, читающие сайт «Заметки Сис.Админа» проекта , нет-нет, да и грешат в свободную минуту засесть за любимую игрулю, дабы окунуться в красочный мир виртуальной реальности.
Но вот не задача, не всегда наши хотелки (железо под капотом ПК) совпадают с системными требованиями вновь вышедших игрушек. А погеймить то все равно хочется, причем не абы как, а чтобы по экрану даже чего-то шевелилось и говорилось, а не тормозилось и лагалось. Что делать в сложившейся ситуации?
Не покупать же с каждым выходом современной игрушке новую начинку для своего компьютера, и, в частности видеокарту, как самый главный компонент современных видеоигр? Не знаю как у Вас, а у меня нет желания отдавать свои кровные всего за 1-2 часа виртуального удовольствия в неделю.
На первый взгляд может показаться, что выхода, как кроме вкидывания денег в железо, нет, однако он есть, причем очень даже бесплатный и вполне себе действенный и называется он — настройка драйверов видеокарты на максимальную производительность. От Вас, как от пользователя, требуются только прямые руки ![]() и эта заметка.
и эта заметка.
Итак, господа хорошие, давайте приступим к выжиманию всех соков из своей видяхи, посредством настройки ее аппаратной части. Первым делом хочется сказать, что именно эта статья будет посвящена пользователям у которых под капотом их ПК теплится видеокарта от компании AMD, т.е. радеонщикам. Однако тем читателям, отдавшим свой голос в копилку NVIDIA, также не стоит переживать для Вас мы заготовим еще боле вкусную статью.
Собственно давайте переходить к сути.
OverDrive в «старой» версии ПО драйверов от AMD
Если Вы заядлый геймер и являетесь обладателем видеокарты от AMD, то тогда Вы в праве рассчитывать на некоторое увеличение её мощности совершенно бесплатно. Оптимальная и правильная настройка поможет выжать заветные fps в играх и добавить скорости в различных 3D-приложениях. За это в контрольном центре отвечают две настройки: “Производительность” и “Игры”.
Рассмотрим их более подробно и начнем по порядку.
Технология AMD OverDrive – разработка компании AMD, предназначенная для разгона видеокарты и графического процессора на уровне драйверов. Чтобы начать ей пользоваться, необходимо прочитать и принять условия лицензионного соглашения (см. изображение).
Думаю у Вас на устах застыл вопрос: “Что позволяет делать AMD OverDrive и чем она полезна для меня, как пользователя?”. Отвечаю, она:
- Имеет наборы предустановленных параметров для новичков и любителей оверклокинга. Вы легко можете выбрать предварительно настроенный профиль памяти для достижения оптимального быстродействия памяти DDR3. Также можно вручную контролировать параметры производительности из BIOS и создавать собственные профили для конкретных приложений;
- Через автоматическую подстройку частоты делает разгон еще быстрее и проще;
- Позволяет управлять скоростью вращения вентиляторов для повышения производительности;
- Позволяет контролировать все Ваши настройки производительности, включая тактовую частоту памяти, напряжение и тайминги.
После принятия условий лицензии и предостережения, что если у Вас кривые руки лучше разгоном не заниматься (:)), выплывает следующее окошко.
Здесь можно играться с настройками и добавлять попугаев к приложениям. Этот способ работает следующим образом. Мы меняем на несколько единиц любой из параметров, заходим в 3D-приложение, запускаем FPS-измерялку и если есть прирост попугаев и все стабильно работает, значит оставляем эти параметры
В противном случае откатываемся к параметрам по умолчанию (клавише Е) и меняем более осторожно параметры, до нахождения стабильно-повышенной комбинации настроек
Примечание:
Чтобы накрученные изменения вступили в силу и отразились на производительности системы, необходимо поставить галочку “Включить Graphics Drive”.
Вот каких результатов (в приросте производительности) мне удалось добиться просто играясь с настройками видеокарты и (в меньшей степени) частотами процессора.
Собственно настройки по умолчанию были следующие:
…и количество fps в игре Metro Last Light Redux (разрешение 1080p, настройки очень высокие) при них составляло:
А вот, на какие они были изменены (у карты):
…и количество FPS в игре Metro Last Light Redux при тех же настройках графики составляет:
Итого имеем 41 против 44 — вполне приличный результат за пару телодвижений с настройками карты и (в меньшей степени) процессора. Если же посидеть обстоятельно и покрутить еще и как следует процессор, то 5-7 лишних попугаев можно точно выбить.
Примечание:
Помимо разгона видеокарты можно с помощью AMD OverDrive можно разогнать и процессор. Однако он должен быть именно от AMD.
Как Вы надеюсь помните, на повестке дня остался еще один пункт, это настройка 3D-приложений. Чтобы начать работу с ними проходим в соответствующее меню АССС:
Видим вложение “Системные параметры”, а в нем таблицу с двумя колонками: “Возможности” и “Настройки”. Внизу можно добавить игровое приложение (кнопка “Добавить”) формата .exe и задать параметры графики для конкретной игры (приложения), т.е, так называемый, профиль.
Здешние настройки (сглаживание, фильтрация, выборка и всё остальное) Вы задаёте исходя из написанного ниже выше, т.е в первой половине статьи под соответствующим подзаголовком.
Уменьшите задержку ввода
Если у вас есть монитор FreeSync или, как правило, монитор с высокой частотой обновления, которая редко превышает частоту кадров, вам не нужно беспокоиться об этом. Но если вы используете монитор с частотой 60 Гц, вам следует попробовать функцию Radeon Anti-Lag , которая заметно сокращает время отклика ваших действий, регистрируемых на экране.
Пользователи мониторов с более высокой частотой обновления сообщают, что эта функция может вызывать сбои, но это не значит, что вам не следует ее пробовать. Anti-Lag лучше всего работает с играми, в которых на счету каждая миллисекунда времени отклика (например, онлайн-шутеры).
Изменение параметров в отдельных настройках
Некоторые популярные игры имеют отдельный модуль с настройками клавиатуры, экрана, графики и прочего. И после установки на рабочем столе появляется не только значок игры, но и настроек. В этом случае вам не нужно искать конфигурационные файлы в папке или прописывать вручную параметры разрешения при помощи иконки.
Запустите этот блок и найдите нужные параметры:
-
В запущенном модуле выберите нужную вкладку;
Настройки игры в отдельном модуле
-
Смените параметры;
Указание разрешения игры в отдельном модуле
- И нажмите кнопку «Ок», чтобы они вступили в силу.
Это не обязательно должен быть блок с настройками. Иногда инсталлятор игры предлагает нам сменить настройки графики и разрешения при запуске.
Масштабирование ГП AMD что это: включать или нет
В драйверах AMD Настройки Radeon можно найти множество полезных и далеко не всем известных функций. Например, масштабирование ГП или виртуальное сверхвысокое разрешение. Вообще, обновлённый компаньон драйверов получился очень удачным и полезным для пользователей. О встроенных функциях разгона можно написать несколько инструкций.
Эта статья расскажет, что такое масштабирование ГП AMD и стоит ли его включать. В принципе всегда можно включить масштабирование и проверить на практике качество изображения. Сравнив с тем что было можно делать заключение нужно ли его включать или нет.
Как настроить видеокарту Radeon через «новое» ПО — AMD (ATI) Software (Crimson и далее)
Если у Вас новенькая карта, последняя система и драйвера, то скорее всего у Вас уже установлена свежая версия программного обеспечения для работы с настройками драйверов. Оно куда более наглядное, лаконичное и содержит самую малость вкладок (Игры, Видео, Relive, Дисплей и Система), каждая из которых предельно наглядно позволяет управлять видеокартой.
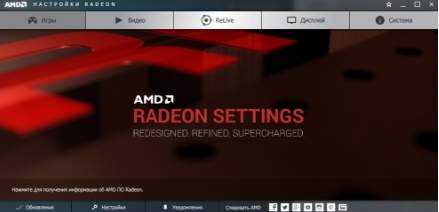
Раздел «Игры» отвечает за управление основными настройками производительности, которые перечислены выше, т.е в первой половине статьи под соответствующим подзаголовком.
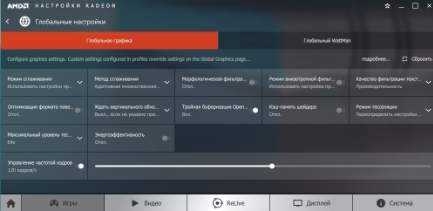
Вкладка «Видео» отвечает за настройки цветности, яркости и контрастности для видео и всего, что ему сопутствует. Здесь есть несколько предустановленных профилей, результат действия которых виден, что называется, на лету (запустите видео и тыкайте мышкой в профиль).
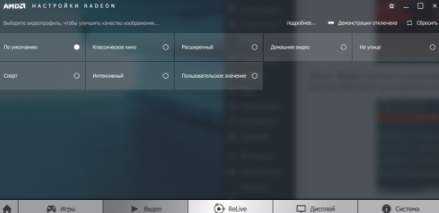
Relive, если он установлен, позволяет осуществлять захват видео и управлять настройками, которые с этим связаны. Здесь комментировать ничего не будем, благо речь не о том.
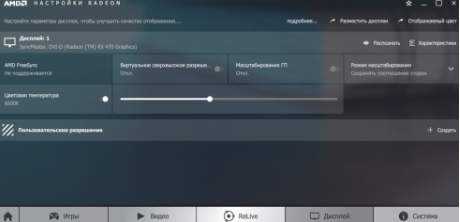
Раздел «Дисплей» позволяет управлять настройками разрешения, менять цветовую температуру монитора, так сказать, программно, задавать сверхвысокое разрешение, масштабирование и тп.
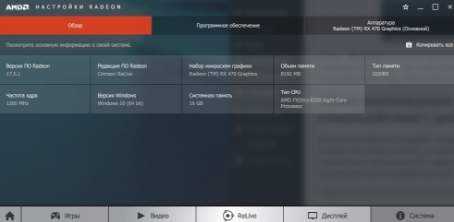
Последний раздел, который называется «Система» и содержит вкладки «Обзор», «Программное обеспечение» и «Аппаратура», поможет Вам узнать текущую версию драйвера, частоты, название видеокарты, её подробные характеристики и некоторые из параметров компьютера.
Как видите, здесь всё куда более лаконично и удобно.
Заключение
В большинстве случаев масштабирование графического процессора отключено для игр, которые работают с тем же разрешением, что и собственное разрешение монитора. Включение масштабирования графического процессора технически вызывает задержку ввода, около 1 мс или меньше, поскольку графическому процессору необходимо обрабатывать изображения для соответствия режиму масштабирования.
Это может не иметь очевидных эффектов с видео, но геймеры наверняка обнаружат задержки, составляющие долю секунды времени отклика, с момента, когда вы щелкнули мышью или нажали рывок, чтобы уклониться от атаки.
Если вы не запускаете игру, в которой используется другое разрешение или соотношение сторон, отличное от собственного разрешения вашего монитора, отключение масштабирования графического процессора должно быть нормальным.

























