Как отключить Secure Boot
Как отключить Secure Boot на ноутбуке Toshiba. Утилита InsydeH20 setup utility
опять же с помощью стрелок выбираем Disabled (отключено)
и жмём Enter. Такими нехитрыми действиями мы смогли отключить Secure Boot в БИОСе UEFI.
Но это ещё не всё, теперь нам нужно включить режим «режим совместимости с другими операционными системами. Идём в раздел „Advanced» находим опцию «System configuration»
и заходим в неё, здесь выбираем опцию «Boot Mode» или «OS Mode Selection», и ставим её вместо положения UEFI OS (может быть UEFI BOOT) в положение «CSM Boot» или «UEFI and Legacy OS», «CMS OS»
Чтобы наши изменения вступили в силу сохраняем наши изменения в БИОС, нажимаем F10,
затем соглашаемся Yes и жмём Enter
происходит перезагрузка. Вот теперь мы сможем загрузить наш ноутбук с установочного диска с любой операционной системой. Далее можете войти в меню загрузки ноутбука (обычно нужно жать при включении клавишу ESC или F10) и выбрать вашу (уже подсоединённую) загрузочную флешку с операционной системой или установочный диск, если не знаете как это сделать читайте нашу статью Как загрузить любой ноутбук или компьютер с флешки или диска.
Состояние спящего режима: современный режим ожидания
В режиме простоя S0 с низким энергопотреблением рабочего состояния, также называемом современным режимом ожидания, система остается частично запущенной. В режиме современного режима ожидания система может оставаться в актуальном состоянии всякий раз, когда доступна подходящая сеть, а также пробуждение при необходимости выполнения действий в режиме реального времени, таких как обслуживание ОС. Современный режим ожидания выходит из спящего режима значительно быстрее , чем S1–S3. Дополнительные сведения см. в разделе Современный режим ожидания.
Примечание
Современный режим ожидания доступен только в некоторых системах SoC. Если она поддерживается, система не поддерживает S1-S3.
Внимание!
Не включайте пробуждение S3 по локальной сети (WoL) в современных системах с поддержкой Standaby. Пробуждение компьютера с помощью магического пакета изначально поддерживается современным резервным режимом. Включение устаревших S3 WoL не требуется и может привести к бурям пакетов DHCP и (или) DNS в сети.
Suspend Mode
Описание:
Опция позволяет указать, какой из режимов будет использоваться при переходе в состояние энергосбережения: S1(POS) (в некоторых версиях BIOS значение выглядит как S1 (POS) Only) или S3(STR) (в некоторых версиях BIOS — S3 Only). Если ваша материнская плата и блок питания совместимы со вторым режимом, выбирайте его, как более экономичный. Иногда присутствует и вариант Auto (или S1 (POS) & S3 (STR)), в этом случае операционной системой могут быть использованы оба режима энергосбережения.
Кратко остановимся на этих режимах. Большинство компьютеров, поддерживающих спецификации ACPI, позволяют использовать два режима энергосбережения: S1 (POS) и S3 (STR). В первом (расшифровывается как Power on Suspend) отключается питание от жесткого диска, некоторых карт расширения, плюс, гасится монитор. Все остальные компоненты (процессор, оперативная память, чипсет…) работают в штатном режиме, возможен только переход на пониженные частоты. Благодаря этому пробуждение происходит очень быстро. Второй режим (сокращение от Suspend to RAM) характеризуется гораздо меньшим энергопотреблением. Перед переходом в него вся информация о состоянии различных компонентов сохраняется в оперативной памяти, после чего все остальные устройства отключаются, остается только дежурное питание. Расплачиваться за это приходится более долгим пробуждением компьютера. Есть еще Hibernate или Suspend to Disk, но он не относится к режимам энергосбережения. При его использовании информация о состоянии различных компонентов «сбрасывается» на жесткий диск, после чего происходит обычное отключение питания.
Для того чтобы режим Suspend to RAM (как, впрочем, и Suspend to Disk) функционировал без сбоев, необходимо четкое взаимодействие всех драйверов компонентов, установленных в системе. При наличии «кривого» драйвера компьютер может не просыпаться вообще или после выхода из спящего режима работать с ошибками. В этом случае необходимо вернуться к менее требовательному в этом плане Power on Suspend.
Режим Suspend to RAM накладывает определенные ограничения на блок питания: ток, отдаваемый по цепи Standby (+5V SB), должен быть не менее 800 мА (рекомендуется 1 А). К современным моделям претензий в этом плане нет — все они совместимы с режимом Suspend to RAM, проблемы могут возникнуть только со старыми компьютерами.
Опубликовано 22.09.2008, дополнено 13.12.2010.
Опция Suspend Mode позволяет определить время простоя ПК, после которого система перейдет в стадию энергопотребления Suspend.
Disable (или Off) – данный тип энергосбережения отключен;
30sec, 1 Min, 2 Min, 4 Min, 6 Min, 8 Min, 10 Min, 20 Min, 30 Min, 40 Min, 1 Hour.
Опция также может иметь другие названия:
Inactivity Timer
Suspend Time Out (Minute)
Примечание 1. APM Suspend – ждущий режим. При данном режиме энергосбережения питание подается только на оперативную память (в ней хранится информация о состоянии системы). Имеется возможность сохранения информации о состоянии системы на жесткий диск. Все другие компоненты ПК отключены.
Более подробно о режимах энергосбережения стандарта АРМ Вы можете узнать здесь.
Другие идентичные названия опции: Suspend Mode, ACPI Standby State, ACPI Suspend Mode.
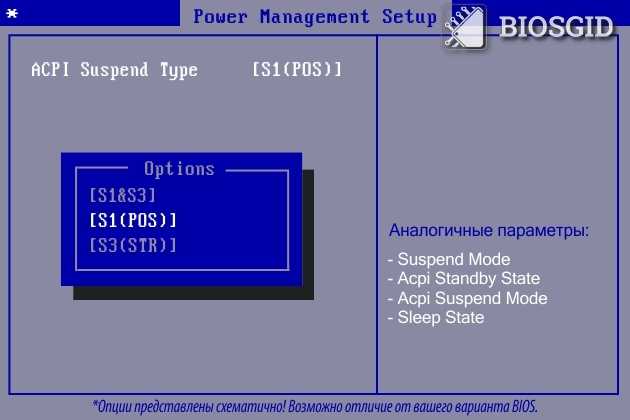
Опция BIOS Setup ACPI Suspend Type предназначена для выбора разновидности работы режима энергосбережения компьютера Suspend (Спящий режим).
Как настроить БИОС
Необходимость в настройке BIOS может возникнуть не только у пользователей, которые привыкли выполнять тонкую настройку «под себя» или занимаются разгоном. Доступ к некоторым функциям системы может потребоваться любому пользователю компьютера, например, если вам необходимо изменить приоритет загрузки в биосе.
В этом материале мы рассмотрим как настроить биос в картинках и дадим описание часто используемых настроек. Итак, после того, как вы нажали соответствующую кнопку и попали в BIOS, вам сразу станет доступен пользовательский интерфейс этой базовой системы.
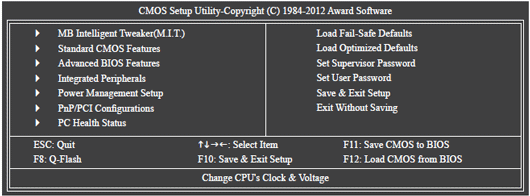
Первый режим меню в этом разделе мы пропустим, он больше относится к тематике разгона через биос и на рассмотрении его возможностей остановимся отдельно.
Стоит ли включать параметр?
Если у вас на ПК установлена современная ОС, поддерживающая технологию ACPI, такая, как Windows 98 и более новая, то в таком случае опцию лучше всего включить. В противном случае вы не сможете управлять состояниями энергопотребления персонального компьютера. Однако если вы, до сих пор используете одну из старых ОС, то включение опции не имеет особого смысла.
Следует иметь в виду, что нужное значение опции необходимо выбрать до установки операционной системы. В противном случае переключение варианта опции в BIOS может привести к неработоспособности уже установленной ОС. Порекомендуйте Друзьям статью:
Как увеличить FPS в играх, отключив HPET? – 2compa.ru
Немногие знают, как можно увеличить FPS в играх, отключив HPET. В это статье разберём, что такое HPET и что будет, если отключить эту функцию, а также, безопасно ли это.
Способ 1. Через BIOS или UEFI
Очень часто таймер можно отключить через BIOS или UEFI, найдя, к примеру, функцию HPET Support или High Precision Event Timer (название может немного отличаться, в зависимости от вашей материнской платы):
В Windows 10 также можно отключить HPET через командную строку от имени администратора после ввода следующих команд:
Чтобы внести изменения необходимо перезагрузить компьютер.
Если вы хотите повторно включить HPET, используйте следующие команды:
Способ 3. Используя диспетчер задач Windows
Отключить HPET можно воспользовшись диспетчером устройств, найдя таймер в системных устройствах и отключив, зайдя в свойства:
Я никому не говорю, нужно ли вам включить или отключить HPET, так как это может иметь разные эффекты в зависимости от вашего оборудования. Конечно, я не гарантирую, что это что-то изменит для всех и приведёт к колоссальному росту производительности.
В некоторых случаях ваша система с отключением HPET можно начать работать менее стабильно (либо могут появиться дополнительные проблемы), а в некоторых более отзывчиво, поэтому нужно наблюдать за этим, если вы решите отключить таймер.
В любом случае необходимо разумно отключать или включать какие-либо параметры или функции и следить за тем, как после этого стал работать ваш ПК, это касается всего, не только HPET.
Что значит HPET Mode? HPET mode 32 или 64 что выбрать?
Если вы включили таймер, то в некоторых случаях вы сможете выбрать mode 32-bit или 64-bit, данная опция всего-навсего уточняет режим работы счётчиков: 32-разрядный или 64-разрядный. Если у вас установлена 32-разрядная система, то выбирайте 32-bit mode, а если 64-разрядная, то 64-bit mode.
Внимание пользователей ноутбуков
Отключение HPET, уменьшение разрешения таймера в Windows 10 приведет к увеличению расхода батареи. А как сохранить батарею ноутбука и увеличить продолжительность его работы читайте в моей статье.
Оцените пожалуйста статью: (12 4,92 из 5) Загрузка…
Основные параметры электропитания
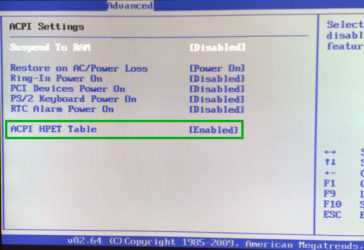
Параметр включает или отключает поддержку ACPI со стороны BIOS. При этом значительная часть функций по управлению питанием передается операционной системе.
Возможные значения:
1. Enabled (On) — поддержка ACPI со стороны BIOS включена; рекомендуется для всех современных операционных систем, начиная с Windows 98 SE;
2. Disabled (Off) — поддержка ACPI отключена; выбирать это значение имеет смысл в том случае, когда ACPI не поддерживается системной платой или эта поддержка реализована некорректно.
В системных платах от ASUS также можно встретить параметр ACPI 2.0 Support, разрешающий или запрещающий поддержку стандарта ACPI 2.0. Для современных операционных систем этот параметр также следует включить.
Параметры электропитания в разделе Power Management Setup
ВНИМАНИЕ
Подключать и отключать стандарт ACPI следует до установки операционной системы. Если сделать это при установленной Windows 2000/ХР/2003, изменение режима работы ACPI может привести к тему, что операционная система не сможет загрузиться.
ПРИМЕЧАНИЕ
В некоторых версиях BIOS для современных системных плат рассматриваемого параметра нет, а поддержка ACPI включена по умолчанию.
ACPI Suspend Type, ACPI Standby State
Параметр позволяет выбрать один из режимов пониженного энергопотребления, в который компьютер может переходить по команде ACPI-совместимой операционной системы.
Возможные значения:
1. S1 (POS) — в режиме энергосбережения POS (Power on Suspend) отключается монитор, жесткий диск, приостанавливается работа процессора, однако питание с основных компонентов системной платы не снимается;
2. S3 (STR) — в режиме энергосбережения STR (Suspend to RAM) вся информация о состоянии системы сохраняется в оперативной памяти, а остальные устройства отключаются; оперативная память в этом режиме использует источник питания дежурного режима (+5V SB);
3. S1&S3 (Auto) — если режим S 3 поддерживается системой, выбран будет он, в противном случае — режим Si; в большинстве случаев значение Auto оптимальное.
В некоторых версиях BIOS есть параметр Suspend to RAM, разрешающий (Enabled) или запрещающий (Disabled) режим S3 (STR).
Принцип работы
Опция, в зависимости от версии BIOS предлагает пользователю установить значения S1 или S3, подразумевающие различные варианты функционирования режима энергосбережения Suspend, доступного на материнских платах, поддерживающих технологию программного управления питанием ACPI. В некоторых BIOS присутствует также режим работы S1&S3, при котором может использоваться как вариант S1, так и S3.
Разберемся с тем, что означают варианты S1 и S3. S1 означает использование варианта PowerOn-Suspend. В этом варианте при включении режима Suspend происходит выключение жесткого диска и монитора, а также некоторых плат расширения. Все же остальные компоненты компьютера, в том числе и центральный процессор, работают в прежнем режиме, если не считать того, что компьютер понижает их рабочие частоты. При выходе из режима PowerOn-Suspend компьютер уже через несколько секунд становится готовым к работе.
Второй вариант S3 означает использование режима энергосбережения Suspend to RAM. В этом случае, помимо дисков и плат расширения, отключаются и все остальные устройства компьютера, кроме оперативной памяти (RAM). В саму же оперативную память записывается информация о состоянии системы. Таким образом, режим энергопотребления S3 позволяет сэкономить гораздо больше энергии, нежели S1.
Однако у режима Suspend to RAM есть и один существенный недостаток – дело в том, что компьютер выходит из такого варианта спящего режима несколько дольше, чем из PowerOn-Suspend.
Опция S1&S3, доступная в некоторых версиях BIOS, дает возможность задействовать один из этих двух вариантов. В этом случае операционная система сама может выбрать нужный вариант энергосбережения.
Режимы Suspend to RAM и PowerOn-Suspend не стоит путать с функциями Hybernate и Suspend to Disk. Эти функции не являются режимами энергосбережения, они лишь позволяют пользователю сохранить текущий сеанс работы на жесткий диск перед выключением питания компьютера и возобновить его после включения питания.
Save & Exit Setup / Exit Without Saving
После того, как вы внесли изменения в настройки BIOS и хотите их сохранить, вам необходимо выбрать пункт меню Save & Exit Setup, после чего подтвердить выбор, нажав на клавишу “Y”.
Если вам не нужно сохранять изменения, вы можете выйти из настроек и продолжить загрузку компьютера, воспользовавшись пунктом Exit Without Saving и подтвердив ваше намерение выйти без сохранения сделанных изменений.
В заключении нашего материала о том, как настроить биос в картинках, еще раз повторимся, что внешний вид и наличие или отсутствие определенных настроек в биосе зависит от его типа и модели материнской платы, однако, базовые принципы работы с системой и основные режимы будут такими же. О дополнительных деталях работы с BIOS вашего компьютера вы всегда сможете узнать на нашем сайте.
Состояния системы
Теперь несколько слов о том, как это все работает. Принято считать, что компьютерная система может находиться в четырех основных состояниях:
- G0 – нормальное функционирование;
- G1 – состояние сна;
- G2 – мягкое выключение системы без полного обесточивания с готовностью включиться в любой момент (автоматически или по требованию);
- G3 – полное отключение (применительно к стационарным ПК с обесточивание и корпуса ATX).
Второе состояние (G1) создатели технологии и попытались несколько расширить, внедрив дополнительные варианты:
- S1 – отключение всех процессоров и незаданных в спецификации устройств со сбросом кэша и остановкой выполнения задач, но с подачей питания на все ЦП и ОЗУ.
- S2 – более глубокое состояние сна с отключением центрального процессора (обычно не используется).
- S3 – состояние сна, когда активной остается только оперативная память, и пользователь может возобновить работу без потери данных в том состоянии, в котором они находились при засыпании.
- S4 – аналог S3 в виде гибернации, когда оперативная память отключается, а данные сохраняются в энергонезависимой памяти.
Missing Power Management Tab
In some cases, you might not see a Power Management tab for some or all of your USB devices. In addition, sometimes the Allow this device to wake the computer box is grayed out and you can’t check or uncheck it.
If you are missing the Power Management tab or the box is grayed out, you need to go into your computer BIOS and make sure it supports wake over USB. You can usually tell this if there is an option to enable USB Wake Support or enable a sleep state higher than S1 (normally S3). The option in the BIOS may be called ACPI Suspend Type.
You might also see some options under Wake Up Event Setup related to resuming from S3/S4/S5 by mouse/keyboard/USB device. Make sure these are all enabled.
If you’re having other sleep issues, make sure to check out my post on troubleshooting Windows not going to sleep. If you have any questions, feel free to post a comment. Enjoy!
Founder of Online Tech Tips and managing editor. He began blogging in 2007 and quit his job in 2010 to blog full-time. He has over 15 years of industry experience in IT and holds several technical certifications. Read Aseem’s Full Bio
Suspend Mode Option
— опция позволяет выбрать один из вариантов режима «Suspend», почти аналог «ACPI Suspend Type»:
«POS» («Power-on suspend», иногда обозначается «Static Suspend») — центральный процессор находится в режиме пониженного энергопотребления с приостановкой внутренней тактовой частоты,
«Auto» — по окончании периода «неактивности», установленного в поле «Auto Suspend Timeout», система автоматически переводится в «STD»-режим. Если же такой режим недоступен, система переводится в «STR»-режим,
«STD» («Suspend to Disk», иногда как «Save to disk», а иногда такой режим называют «0V Suspend») — информация о состоянии системы, действующих приложениях записывается на жесткий диск, система отключается с последующим восстановлением,
«STR» (Suspend to RAM).
Опция может также называться «Suspend Option», хотя и с другими значениями: «POS», «STD».
Configuration
comes with a number of predefined actions for triggered events, such as what should happen when you press the Power button on your machine. By default, these actions are defined in , which is executed after any ACPI events are detected (as determined by ).
Determine the event
Unfortunately, not every computer labels ACPI events in the same way. For example, the Sleep button may be identified on one machine as SLPB and on another as SBTN.
To determine how your buttons or shortcuts are recognized, run the following command:
# journalctl -f
Now press the Power button and/or Sleep button (e.g. ) on your machine. The result should look something this:
logger: ACPI action undefined: PBTN logger: ACPI action undefined: SBTN
If that does not work, run:
# acpi_listen
or with :
$ netcat -U /var/run/acpid.socket
Then press the power button and you will see something like this:
button/power PBTN 00000000 00000b31
The output of is sent to as $1, $2 , $3 & $4 parameters.
Example:
$1 button/power $2 PBTN $3 00000000 $4 00000b31
Define event action
The following is a brief example of one such action. In this case, when the Sleep button is pressed, acpid runs the command which should place the computer into a sleep (suspend) state:
button/sleep)
case "$2" in
SLPB) echo -n mem >/sys/power/state ;;
*) logger "ACPI action undefined: $2" ;;
esac
;;
The event may be different on different machines. For example if Sleep button is actually recognized as SBTN, rather than the SLPB label specified in the default . In order for Sleep function to work properly on this machine, we would need to replace SLPB) with SBTN).
Using this information as a base, you can easily customize the file to execute a variety of commands depending on which event is triggered. See the section below for other commonly used commands.
Note: Events such as , , and are handled by by default, see . If handling these events with acpid, the handling of these events by logind should either be disabled first, or inhibited.
Alternative configuration
By default, all ACPI events are passed through the script. This is due to the ruleset outlined in :
# Pass all events to our one handler script event=.* action=/etc/acpi/handler.sh %e
While this works just fine as it is, some users may prefer to define event rules and actions in their own self-contained scripts. The following is an example of how to use an individual event file and corresponding action script:
As root, create the following files:
/etc/acpi/events/sleep-button
event=button sleep.* action=/etc/acpi/actions/sleep-button.sh %e
/etc/acpi/actions/sleep-button.sh
#!/bin/sh
case "$3" in
SLPB) echo -n mem >/sys/power/state ;;
*) logger "ACPI action undefined: $3" ;;
esac
Make the script executable, and reload the to get acpid to recognize the changes to these files.
Using this method, it is easy to create any number of individual event/action scripts.
Включение портов в BIOS
Для входа BIOS при загрузке нажимайте на Delete, F2 или другую клавишу в зависимости от модели системной платы. Посмотреть её можно на стартовом экране.
В случае с ноутбуком этот экран не появляется, потому что активирована функция быстрой загрузки. Отключить на время эту технологию можно в параметрах электропитания:
- Откройте «Действия кнопок питания».
- Перейдите к изменению недоступных параметров.
- Уберите о.
Перезагрузите компьютер. Без быстрого запуска вы увидите все стадии загрузки Windows и сможете попасть в BIOS. Если на Windows 8 или 10 с BIOS UEFI это не сработает, попробуйте следующий метод:
- Откройте параметры, перейдите в «Обновление и восстановление».
- Зайдите на вкладку «Восстановление» и нажмите «Перезагрузить сейчас» в поле «Особые варианты загрузки».
После перезагрузки выберите пункт «Диагностика», затем перейдите в «Дополнительные параметры» и откройте параметры встроенного ПО UEFI. Нажмите «Перезагрузить», при следующем запуске появится интерфейс BIOS UEFI.
Для настройки портов USB в UEFI необходимо перейти на вкладку «Peripherals» и установить параметру «Legacy USB Support» значение «Enabled». Если требуется поддержка портов USB 3.0, активируйте соответствующий пункт (USB 3.0 Support).
В AMI BIOS, то зайдите в раздел «Integrated Peripherals» и поставьте значение «Enabled» для четырех опций:
- USB EHCI Controller.
- USB Mouse Support.
- USB Keyboard Support.
- Legacy USB Storage Detect.
В Phoenix AwardBIOS необходимо перейти на вкладку «Advanced» и зайти в раздел «USB configuration». Все находящиеся внутри параметры должны иметь значение «Enabled», чтобы порты ЮСБ работали.
Во всех версиях BIOS для сохранения конфигурации необходимо нажать клавишу F10 и подтвердить выбор, написав «Y».
Выбор устройства загрузки в BIOS
Первое и самое частое, что приходится делать пользователям — это менять устройство, с которого будет загружаться компьютер. Например, нужно выбрать флешку с которой будет устанавливаться Windows. Или при покупке нового SSD нужно установить загрузку с него, а не со старого HDD.
Однократно выбрать устройство загрузки при установке Windows будет удобнее горячей клавишей. В таблице в начале блога есть списки кнопок, которыми можно зайти в «Меню загрузки» (Boot menu) при старте компьютера. Обычно это F8, F11 или F12.
Но не только для установки Windows может потребоваться загрузка с флеш-накопителя. Иногда компьютер настолько плохо работает из-за заражения вирусами, что лечение от них в операционной системе невозможно.
В таком случае на помощь придет загрузочная флешка с антивирусом. Создать такую флешку предлагают все ведущие разработчики антивирусных программ, например, Kaspersky или Dr.Web.
Если же вы добавили новый накопитель в компьютер, и нужно, чтобы он загружался с него, придется зайти в BIOS и изменить настройки.
Покажем это на примере компьютера с материнской платой MSI B450-A PRO MAX с графическим интерфейсом. На других моделях плат настройки будут похожими.
При входе в UEFI MSI B450-A PRO MAX мы попадаем в так называемое EZ Mode меню, где настройки рассчитаны на начинающего пользователя.
Вкладка Storage покажет, какие диски и к каким SATA-портам материнской платы подключены.
Панель Boot Priority показывает иконки накопителей, порядок загрузки которых можно менять перетаскиванием.
Однако у меня эта панель показывает только один из трех дисков, поэтому мне придется переключиться в Advanced Mode нажатием кнопки F7 или выбрать его мышью в верхней части экрана.
Advanced Mode предлагает уже заметно больше настроек. И что особенно удобно, они логически выстроены. Я перехожу в раздел Settings и в подраздел Boot.
Далее в Hard Disk Drive BBS Priorities.
И в строке Boot Option #1 выбираю SSD, с которого будет загружаться Windows.
История создания
Нельзя сказать, что стандарт ACPI появился на пустом месте. До его появления существовал стандарт управления питанием APM. Однако он поддерживался исключительно на уровне BIOS. Кроме того, его возможности были ограничены и в настоящее время этот стандарт практически не используется.
ACPI изначально разрабатывался в качестве открытого стандарта. Первая реализация ACPI была создана в 1996 году компаниями Toshiba, Intel и Microsoft, к которым позже присоединились Phoenix и Hewlett-Packard. Стандарт ACPI постоянно совершенствуется, а его последняя версия была выпущена в 2011 г. Первоначально в ACPI использовалась 16 и 32-битная адресация, которая позже сменилась 64-битной. В версии ACPI 3.0, вышедшей в 2004 г., была добавлена поддержка разъемов SATA, а также шины PCI Express.
На сегодняшний день эта технология поддерживается большинством операционных систем, а также процессорных архитектур. Помимо семейства ОС Microsoft Windows стандарт ACPI поддерживается также такими семействами ОС, как Linux и Free BSD.
Низкоуровневые интерфейсы
Хотя эти интерфейсы могут использоваться напрямую, рекомендуется использовать какой-либо из для ждущего / спящего режима. Использование низкоуровневых интерфейсов напрямую существенно быстрее, чем использование любого интерфейса высокого уровня, поскольку запуск всех хуков перед и после режима приостановки требует времени, но хуки могут правильно устанавливать аппаратные часы, восстанавливать беспроводное соединение и т.д.
Ядро (swsusp)
Самый простой подход для входа в режим сна заключается в прямом информировании встроенного программного кода ядра (swsusp); точный метод и состояние зависят от уровня аппаратной поддержки. В современных ядрах основным механизмом переключения режимов является запись соответствующих значений в .
uswsusp
Uswsusp (‘Userspace Software Suspend’) представляет собой оболочку ядерного механизма приостановки в ОЗУ, которая выполняет некоторые манипуляции с графическим адаптером из пользовательского пространства перед приостановкой и после возобновления.
Смотрите основную статью Uswsusp.

















![Настройка bios на компьютере – инструкция [2020]](http://router66.ru/wp-content/uploads/c/0/9/c0995423248b10f68e7ba8cd5bdcd208.jpeg)






