Как включить Wake-On-LAN
Включение WoL — это двухшаговый процесс. Вам необходимо настроить Windows и BIOS вашего компьютера.
Включение Wake-On-LAN в Windows
Чтобы включить Wake-on-LAN в Windows, вам нужно открыть приложение «Диспетчер устройств». Нажмите Win + R и напишите devmgmt.msc.
Прокрутите список устройств до тех пор, пока не найдете сетевые адаптеры. Нажмите «>«,чтобы развернуть меню. Теперь вам нужно найти свою сетевую карту.
Если вы не знаете, какая из них является вашей сетевой картой, наберите в поиске windows «Сведения о системе«.
Перейдите «Компоненты» > «Сеть» > «Адаптер» и справа найдите имя или тип продукта. Запомните эти значения и переходим обратно в диспетчер устройств.
В диспетчере устройств, нажимаем на своем сетевом адаптере правой кнопкой мыши и выбираем свойства. Далее в новом появившимся окне перейдите на вкладку «Дополнительно«, пролистайте список вниз и найдите Wake-On-LAN, выберите значение Enabled (включено). Название может различаться между устройствами и у некоторых будет Wake on magic packet.
Далее перейдите на вкладку «Управление электропитанием» и у вас там должны быть отмечены два пункта: разрешить этому устройству выводить компьютер из ждущего режима и разрешить вывод компьютера из ждущего режима только с помощью «магического пакета». Нажмите OK.
Включение Wake-On-LAN в BIOS
К сожалению меню BIOS различается на компьютерах и ноутбуках, что делает невозможным предоставление точных инструкций. В общем, вам нужно нажать конкретную клавишу, пока ваш компьютер загружается. Как правило, кнопкой являются Escape, Delete или F1. Смотрите подробное руководство, как зайти в BIOS.
- В меню BIOS вам нужно найти вкладку «Power» и найти запись Wake-on-LAN и включить (Enabled).Не забудьте сохранить настройки биос.
- Вкладка также может быть названа Power Managementили вы можете найти эту функцию даже в Advanced Settings.
Power Management Setup
Следующий раздел нашей инструкции о том, как настроить биос в картинках: Power Management Setup – здесь представлены настройки биоса, отвечающие за управление электропитанием компьютера.
Меню Power Management Setup
ACPI Suspend Type – позволяет задавать параметры, используемые при переходе компьютера в «спящий» режим.
Soft-Off by Power button – задает действие кнопки выключения питания и параметры, которые позволяют переводить компьютер в спящий режим или отключать питание полностью.
USB Wake Up from S3 – разрешает «пробуждать» компьютер из спящего режима сигналом, поступающим с устройства, подключенного по USB порту. Включен по умолчанию.
Modem Ring Resume – включение этого режима позволяет включать питание компьютера по звонку на модем. Может быть использовано для удаленного управления.
PME Event Wake Up – позволяет включать компьютер путем подачи сигнала на PCI или PCIe шину.
HPET Support – включает поддержку высокоточного таймера (High Precision Event Timer) для систем Windows начиная с версии Vista.
Power On By Mouse – позволяет включать питание при нажатии на клавишу мыши. По умолчанию выключено.
Power On By Keyboard – дает возможность включить питание путем нажатия соответствующей кнопки на клавиатуре и задает настройки этого режима, например, можно включать компьютер по вводу пароля (KB Power ON Password), выключено по умолчанию.
AC Back Function – задает режим работы компьютера после аварийного отключения электропитания и его возобновления. По умолчанию режим устанавливается в выключено, но его можно изменить на Full-On, что позволит компьютеру включиться после такого отключения питания самостоятельно.
Power-On by Alarm – включение по «будильнику». С помощью этой функции можно установить время, дату и периодичность, когда компьютер будет включиться самостоятельно.
ErP Support – опция, позволяющая несколько снизить потребление электроэнергии компьютером в выключенном состоянии. Однако, ее включение приводит к невозможности включения сигналом с сетевой карты, клавиатуры или мыши. По умолчанию выключено.
Как настроить биос — основные разделы
MAIN — раздел для:
- непосредственной корректировки временных данных;
- определения и изменения некоторых параметров винчестеров (жестких дисков) после их выбора с помощью «стрелок» клавиатуры и нажатия кнопки «Ввод» (Enter). Рисунок 1.
В меню Main BIOS Setup вы попадаете сразу, как зайдете в БИОС
Если вы хотите перестроить режимы винчестера, то после нажатия кнопки «Ввод» вы попадете в его меню по умолчанию. Для нормальной работы необходимо выставить «стрелками» и кнопкой «Ввод» в пунктах:
- LBA Large Mode — Auto;
- Block (Multi-Sector Transfer) — Auto;
- PIO Mode — Auto;
- DMA Mode — Auto;
- 32 Bit Transfer — Enabled;
- Hard Disk Write Protect — Disabled;
- Storage Configuration — желательно не изменять;
- SATA Detect Time out — изменять нежелательно.
- Configure SATA as — выставить на AHCI.
- System Information — данные о системе, которые можно почитать.
ADVANCED — раздел непосредственных настроек основных узлов компьютера. Рисунок 2. Он состоит из подразделов:
- JumperFree Configuration — из него (нажатием кнопки «Ввод» (Enter)) попадаем в меню Configure System Frequency/Voltage, которое позволяет настраивать модули памяти и процессор. Оно состоит из пунктов:
- AI Overclocking (режимы Auto и Manual) служит для разгона процессора вручную или автоматически;
- DRAM Frequency — изменяет частоту (тактовую) шины модулей памяти;
- Memory Voltage — ручная смена напряжения на модулях памяти;
- NB Voltage — ручная смена напряжения на чипсете.
- CPU Configuration — при нажатии кнопки «Ввод» (Enter) открывается меню, в котором можно просматривать и изменять некоторые данные процессора.
- Chipset — менять не рекомендуется.
- Onboard Devices Configuration — смена настроек некоторых портов и контролеров:
- Serial Portl Address — смена адреса COM-порта;
- Parallel Port Address — смена адреса LPT-порта;
- Parallel Port Mode — смена режимов параллельного (LPT) порта и адресов некоторых других портов.
Раздел Advanced зачастую содержит детальные настройки процессора, чипсета, устройств, опции по разгону и т.д.
POWER — смена настроек питания. Для нормальной работы необходимо выставить «стрелками» и кнопкой «Ввод» в пунктах:
- Suspend Mode — Auto.
- ACPI 2.0 Support — Disabled.
- ACPI APIC Support — Enabled.
- APM Configuration — изменять нежелательно.
- Hardware Monitor — корректировка общего питания, оборотов кулеров и температуры.
Настройки Windows
Если на уровне БИОСа все порты и контроллеры включены, но USB порты все-равно не работают, возможно, проблема в настройках вашей системы Windows.
Во-первых, попробуйте просто отключить и подключить устройство заново. Это вызовет проверку корректности драйверов. Если с ними что-то не так, Windows постарается переустановить их.
Если при переподключении ничего не происходит — попробуйте включить контроллер в реестре Windows. Для этого необходимо сделать следующее:
- Вызовите диалог «Выполнить» с помощью + (либо через «Пуск»: в XP и 7-ке щелкнув по ней левой кнопкой мыши, а в 8 и 10 версиях — правой кнопкой мыши).
- Введите regedit и нажмите .
- Перейдите в раздел «HKEY_LOCAL_MACHINE SYSTEM CurrentControlSet Services USBSTOR».
- Дважды кликните по записи «Start», чтобы открыть окно редактирования.
- Измените значение на «3». При любых других значения параметра, USB порты работать не будут.
- Нажмите и закройте редактор.
UEFI Bios
Новейшие «материнки» уже имеют продвинутую версию BIOS с массой дополнительных настроек и более интерактивным меню. Чтобы активировать питание на USB-порты при выключенном компьютере, вам необходимо выполнить следующие действия:
1. Рекомендуется включить английский язык в UEFI BIOS, поскольку перевод на русский в некоторых пунктах может быть выполнен некорректно. Для этого перейдите в Advanced Mode (F7) и выберите в меню System Language английский язык.
2. Затем на вкладке Advanced зайдите в блок настроек Onboard Devices Configuration.
3. Найдите среди пунктов строку USB Battery Charging Support или Charging USB Devices in State S5. Необходимо перевести параметр в значение Enable. Конкретно для этой материнской платы зарядка будет доступна только через USB 3.1. Остается только сохранить изменения.
«Важно. Не забудьте выключить функцию ErP Ready
Она находится в разделе APM Configuration».
На материнских платах фирмы MSI следует перейти в раздел Advanced главного меню. Далее выбирается пункт Wake Up Event Setup.
Остается только перевести параметр Resume from S3-S5 by USB Device в состояние Enabled (Включено).
После этих манипуляций в BIOS вы можете попробовать зарядить мобильный телефон или планшет от USB при выключенном ПК
Обратите внимание, что подключать гаджет нужно к портам непосредственно на материнской плате
Power Management Setup
Следующий раздел нашей инструкции о том, как настроить биос в картинках: Power Management Setup – здесь представлены настройки биоса, отвечающие за управление электропитанием компьютера.
ACPI Suspend Type – позволяет задавать параметры, используемые при переходе компьютера в «спящий» режим.
Soft-Off by Power button – задает действие кнопки выключения питания и параметры, которые позволяют переводить компьютер в спящий режим или отключать питание полностью.
USB Wake Up from S3 – разрешает «пробуждать» компьютер из спящего режима сигналом, поступающим с устройства, подключенного по USB порту. Включен по умолчанию.
Modem Ring Resume – включение этого режима позволяет включать питание компьютера по звонку на модем. Может быть использовано для удаленного управления.
PME Event Wake Up – позволяет включать компьютер путем подачи сигнала на PCI или PCIe шину.
HPET Support – включает поддержку высокоточного таймера (High Precision Event Timer) для систем Windows начиная с версии Vista.
Power On By Mouse – позволяет включать питание при нажатии на клавишу мыши. По умолчанию выключено.
Power On By Keyboard – дает возможность включить питание путем нажатия соответствующей кнопки на клавиатуре и задает настройки этого режима, например, можно включать компьютер по вводу пароля (KB Power ON Password), выключено по умолчанию.
AC Back Function – задает режим работы компьютера после аварийного отключения электропитания и его возобновления. По умолчанию режим устанавливается в выключено, но его можно изменить на Full-On, что позволит компьютеру включиться после такого отключения питания самостоятельно.
Power-On by Alarm – включение по «будильнику». С помощью этой функции можно установить время, дату и периодичность, когда компьютер будет включиться самостоятельно.
ErP Support – опция, позволяющая несколько снизить потребление электроэнергии компьютером в выключенном состоянии. Однако, ее включение приводит к невозможности включения сигналом с сетевой карты, клавиатуры или мыши. По умолчанию выключено.
Принцип работы
До внедрения технологии APM (Advanced Power Management) компьютер можно было включить или выключить лишь кнопкой выключения питания, расположенной на корпусе компьютера. Однако современные операционные системы, начиная с Windows 98, позволяют включать системный блок также при помощи клавиш клавиатуры или мыши. Для выбора клавиш, осуществляющих это действие, и предназначена опция Power on function.
Значение опции Button Only (Только кнопка) позволяет использовать для включения системного блока лишь традиционный способ – кнопку выключения питания на системном блоке.
Значение опции Keyboard 98 позволяет использовать для включения компьютера специальную клавиатуру, совместимую с Windows 98 – операционной системой, в которой было впервые введена поддержка управления питанием компьютера с клавиатуры. На такой клавиатуре, как правило, находится специальная клавиша включения питания.
Вариант опции Hot Key позволяет использовать для включения компьютера любую клавиатуру, даже не совместимую с Windows 98. В качестве клавиши, включающей питание, может быть выбрана одна из двенадцати комбинаций клавиш. Данные комбинации включают две клавиши, одна из которых – клавиша Ctrl, а другая – одна из функциональных клавиш (от F1 до F12).
Варианты Mouse Left и Mouse Right позволяют выбрать в качестве кнопки, включающей питание, соответственно левую или правую кнопку мыши. Для включения питания требуется дважды нажать на выбранную кнопку.
В вариантах Hot Key, Mouse Left и Mouse Right существует, однако, одно ограничение – в качестве мыши и клавиатуры может использоваться лишь мышь и клавиатура, подключаемая к порту PS/2. Мыши и клавиатуры, подключаемые к последовательному порту или к порту USB, не будут работать с этими опциями.
Настройка Windows
Если в BIOS порты включены, но подключенные через интерфейс USB устройства не определяются системой, то проверьте редактор реестра, диспетчер устройств и редактор групповых политик. Возможно, через них в систему были внесены изменения, из-за которых порты теперь не работают. Начать следует с редактора реестра.
- Вызовите меню «Выполнить», нажав на клавиатуре Win+R. Впишите в строке «regedit» и нажмите «ОК».
- Перейдите на ветку HKEY_LOCAL_MACHINE SYSTEM CurrentControlSet Services USBSTOR.
- Кликните дважды по параметру «Start». Установите для него значение 3 (как показано на скриншоте). Любое другое значение будет приводить к тому, что порты перестанут функционировать.
Программа Setup BIOS фирмы AWARD Software International Inc на системных платах GIGABYTE TECHNOLOGY
Название данной опции у данного производителя в данной версии BIOS:
Onboard LAN Boot ROM значение по умолчанию
| Обозначение опции BIOS | Описание опции в БИОСе | Переведенное значение опции БИОС |
Decide whether to invoke the boot ROM of the onboard LAN chip
Решите, нужно ли вызывать загрузочный диск через чип LAN
Другие идентичные по назначению параметры: LAN Boot ROM, LAN option rom, Boot ROM Function.
Опция Onboard LAN boot ROM предназначена для настройки загрузочных параметров персонального компьютера. Опция имеет лишь два варианта значений – Enabled (Включено) или Disabled (Выключено).
Вход в настройки BIOS
Чтобы приступить к изменению конфигурации, нужно попасть в соответствующее меню. Его можно открыть во время включения персонального компьютера — до того, как началась загрузка Windows с жесткого диска.
Включите ПК. В случае, если он уже работает: перезагрузите. Дождитесь звукового сигнала спикера: короткий одиночный гудок свидетельствует о том, что все внутренние компоненты, необходимые для работы компьютера, обнаружены.
Теперь необходимо нажать горячую клавишу для вызова конфигурации. Это нужно сделать до смены экрана. Если вы не успели, и началась загрузка Windows — перезагружайтесь. Клавиши зависят от модели установленной материнской платы и версии прошивки BIOS. Узнать ее можно в руководстве пользователя, которое прилагается к материнке, на официальном сайте производителя или посмотреть на экране вашего ПК при его загрузке:
Если вы не знаете модель платы — ничего страшного. Просто попробуйте нажимать следующие клавиши: , , , , , , , , . Одна из них наверняка подойдет.
Необязательно пробовать только 1 вариант за раз. Вы без проблем можете быстро нажать все кнопки из списка. Одна из них подойдет и запустит настройки БИОСа, а остальные будут проигнорированы.
Распределение ресурсов, управление электропитанием и мониторинг состояния системы
Для нормальной работы многих устройств необходимо выделять ресурсы системной платы: прерывания (IRQ), каналы прямого доступа к памяти (DMA), адреса ввода/ вывода или используемые диапазоны памяти. В большинстве версий BIOS есть специальный раздел PnP/PCI Configurations (рис. 7.1), в котором собраны настройки ресурсов.
Рис. 7.1. Раздел BIOS PNP/PCI Configurations
При установке для этого раздела значений по умолчанию система распределит ресурсы автоматически в соответствии со стандартом Plug and Play. Ручная настройка может понадобиться, чтобы подключить нестандартные устройства или некоторые устаревшие ISA-платы (правда, они встречаются уже очень редко).
Параметры электропитания обычно собраны в отдельном разделе BIOS с названием Power Management Setup или просто Power (рис. 7.2).
Рис. 7.2 . Параметры электропитания в разделе Power Management Setup
Кроме питания, все современные платы контролируют основные питающие напряжения и рабочие температуры. Соответствующие параметры собраны в разделе с Hardware Monitor (H/W Monitor) или PC Health Status.
ПРИМЕЧАНИЕ
Для интегрированных устройств (параллельные, последовательные, игровые, инфракрасные и другие порты) ресурсы настраиваются в разделе Integrated Peripherals.
Распределение прерываний и каналов DMA
В этом подразделе описаны параметры, влияющие на распределение прерываний и каналов прямого доступа.
Plug and Play OS, PNP OS Installed
Этот параметр определяет, кто будет распределять ресурсы: BIOS или операционная система.
■ Yes -устройства, необходимые для загрузки, сконфигурирует BIOS, остальные же настроит операционная система, которая должна поддерживать Plug and Play;
■ No – настройкой всех устройств и распределением ресурсов займется BIOS.
Windows 2000/ХР может управлять устройствами с помощью функций ACPI. Если BIOS полностью отвечает требованиям этого стандарта, операционная система сконфигурирует их даже при установке значения No.
Resources Controlled By
Параметр определяет способ распределения прерываний (IRQ) и каналов прямого доступа к памяти (DMA).
■ Auto (ESCD) – ресурсы распределяются автоматически (значение по умолчанию); рекомендуется, если в системе нет устаревших плат расширения;
■ Manual – ресурсы распределяются вручную с помощью рассмотренных далее параметров IRQ х Assigned to и DMA х Assigned to.
Включение портов в BIOS
Для входа BIOS при загрузке нажимайте на Delete, F2 или другую клавишу в зависимости от модели системной платы. Посмотреть её можно на стартовом экране.
В случае с ноутбуком этот экран не появляется, потому что активирована функция быстрой загрузки. Отключить на время эту технологию можно в параметрах электропитания:
- Откройте «Действия кнопок питания».
- Перейдите к изменению недоступных параметров.
- Уберите о.
Перезагрузите компьютер. Без быстрого запуска вы увидите все стадии загрузки Windows и сможете попасть в BIOS. Если на Windows 8 или 10 с BIOS UEFI это не сработает, попробуйте следующий метод:
- Откройте параметры, перейдите в «Обновление и восстановление».
- Зайдите на вкладку «Восстановление» и нажмите «Перезагрузить сейчас» в поле «Особые варианты загрузки».
После перезагрузки выберите пункт «Диагностика», затем перейдите в «Дополнительные параметры» и откройте параметры встроенного ПО UEFI. Нажмите «Перезагрузить», при следующем запуске появится интерфейс BIOS UEFI.
Для настройки портов USB в UEFI необходимо перейти на вкладку «Peripherals» и установить параметру «Legacy USB Support» значение «Enabled». Если требуется поддержка портов USB 3.0, активируйте соответствующий пункт (USB 3.0 Support).
В AMI BIOS, то зайдите в раздел «Integrated Peripherals» и поставьте значение «Enabled» для четырех опций:
- USB EHCI Controller.
- USB Mouse Support.
- USB Keyboard Support.
- Legacy USB Storage Detect.
В Phoenix AwardBIOS необходимо перейти на вкладку «Advanced» и зайти в раздел «USB configuration». Все находящиеся внутри параметры должны иметь значение «Enabled», чтобы порты ЮСБ работали.
Во всех версиях BIOS для сохранения конфигурации необходимо нажать клавишу F10 и подтвердить выбор, написав «Y».
Внешние устройства с поддержкой eSATA
В свое время, до появления USB 3.0, интерфейсу eSATA прочили достаточно светлое будущее. Внешний диск eSATA можно встретить в продаже и сейчас. Ведь USB 3.0 пока еще так и не сумел повсеместно вытеснить своего предшественника USB 2.0.
И поскольку стандарт eSATA предназначен в первую очередь для быстрого обмена данными, то вполне логично, что львиную долю рынка внешних устройств, поддерживающих данный интерфейс, составляют всевозможные накопители. Это внешние жесткие диски и флеш-накопители. Но можно встретить в продаже также принтеры и сканеры, которые используют в работе этот тип подключения.
К сожалению, некоторая неразбериха, связанная с наличием пусть и небольшого, но разнообразия среди интерфейсов SATA, eSATA, eSATAp, а также eSATAdp, привела к тому, что потребители путаются с совместимостью портов и кабелей. И даже переходник eSATA не всегда помогает решить эту проблему, особенно если затруднения связаны не только с совместимостью, но и необходимостью проводить дополнительную подпитку (те самые 12 вольт). К тому же стандарт eSATAdp до сих пор не стандартизирован.
Пока лишь остается внимательно следить за совместимостью кабелей, чтобы не перепутать кабель eSATA, SATA и другие. И надеяться, что либо все это наконец-то стандартизируют, либо на смену разнообразию портов SATA придет какой-нибудь более универсальный порт.
Опция BIOS — USB Make Up from S3 — Resume by USB
Опция USB Resume from S1-S3 позволяет произвести выход компьютера из энергосберегающего режима (S1, S2, S3) при появлении активности USB-устройств.
Disabled – не использовать способ пробуждения ПК при появлении активности USB-устройств;
Enabled – использовать данный способ пробуждения.
Опция также может иметь другие названия:
- Resume by USB (S3)
- Resume by USB From S3
- Resume From S3 by USB Device
- USB Dev Wakeup From S3-S5
- USB Device Wakeup From S3
- USB Device Wake-Up from S3
- USB Device Wakeup From S3/S4
- USB KB Wake-Up From S3
- USB Resume from S5
- USB Resume From S3/S4
- USB Wake Up From S3
- Wake Up By USB device
Примечание 1. USB (Universal Serial Bus, универсальная последовательная шина) – это последовательный интерфейс, с помощью которого можно подключать внешние периферийные устройства к персональному компьютеру.
Более подробно о том, что такое USB-интерфейс, Вы можете прочитать здесь.
Примечание 2. S1 (Power On Suspend, POS, Doze) – режим энергосбережения, при котором отключается монитор, винчестер, но на центральный процессор и ОЗУ (модули оперативной памяти) питание подается, снижается частота системной шины. Процессорные кэши сброшены, процессоры не выполняют инструкции, отключен генератор тактовой частоты ЦП.
Примечание 3. S2 (Standby, Standby Mode) – режим уменьшенного энергопотребления. При данном режиме происходит отключение монитора, винчестера. От ЦП отключается напряжение питания. Останавливаются все тактовые генераторы (продолжают работать только те тактовые генераторы, которые необходимы для работы оперативной памяти). Питание подается только на системную память (в ней хранится информация о состоянии системы).
Примечание 4. S3 (Suspend to RAM, STR, Suspend) – ждущий режим. При данном режиме энергосбережения питание подается только на оперативную память (в ней хранится информация о состоянии системы). Все другие компоненты ПК отключены.
Примечание 5. S4 (Suspend to Disk, STD, Suspend to Hard Drive, S4-Hibernation) – глубокий сон. При данном режиме энергосбережения текущее состояние системы записывается на винчестер, после чего следует отключение питание всех компонентов ПК.
Примечание 6. S5 – программное выключение. В данном состоянии компьютер выключен, но блок питания находится под напряжением.
Phoenix AwardBIOS
Другая популярная версия, которую часто можно встретить на современных ноутбуках. Не имеет главной страницы, как AMI, но снабжен удобными тематическими закладками вверху. Перемещаться между разделами можно с помощью стрелок «влево»-«вправо», а между пунктами — с помощью «вверх» и «вниз».
Перейдите в раздел «Advanced» с помощью стрелки «Вправо». В ней найдите категорию «USB configuration». Все пункты этого раздела необходимо перевести в положение «Enabled». В некоторых версиях категория «USB configuration» может находиться во вкладке «Peripherals» а не в «Advanced».
Для завершения работы в меню нажмите и подтвердите выход.
Безопасность (Security)
Безопасность позволяет установить пароли различных уровней при загрузке базовой системы, после ее загрузки и при доступе к HDD-диску.
Первый подпункт отвечает за установку пароля на вход в интерфейс настройки BIOS, при этом возможно разделить заходящих на администраторов и пользователей. Администратор обладает правами изменять все настройки системы, в то время как пользователь сильно ограничен в правах.
За установку паролей отвечают строки Set Administrator Password и Set User Password. После их установки меняются соответствующие пункты Status. Для пароля к HDD принцип схож: строки Set Master Password и Set User Password устанавливают пароли, строка Status сообщает об их наличии.
Настройка Windows
Если в BIOS порты включены, но подключенные через интерфейс USB устройства не определяются системой, то проверьте редактор реестра, диспетчер устройств и редактор групповых политик. Возможно, через них в систему были внесены изменения, из-за которых порты теперь не работают. Начать следует с редактора реестра.
Если в редакторе реестра поддержка интерфейса USB включена, то проверьте драйверы контроллеров диспетчере устройств.
Если вы видите возле контроллера значок в виде восклицательного знака, при этом вы уверены, что в редакторе реестра интерфейс поддерживается, то это значит, что существуют проблемы с драйверами. Сначала попробуйте обновить программное обеспечение:
Если обновление программного обеспечения контроллера не помогло, обновите драйвер материнской платы. Скачайте его на сайте производителя и установите вручную. Еще один способ обновить драйверы сразу всех контроллеров – удалить их из системы. Щелкайте по контроллерам правой кнопкой и выбирайте «Удалить». После перезагрузки система автоматически установит драйверы контроллеров, так что вам больше не придется думать, как включить порты USB – они и так будут работать.
Если не работают только подключенные через USB съемные устройства, то проверьте в редакторе групповых политик, не установлен ли запрет на чтение.
Найдите параметр «Съемные устройства: запретить чтение» и установите для него значение «Отключить». Проблема с определением флешек и внешних дисков должна исчезнуть.
Настройки биоса на компьютере по умолчанию
После подключения к сети вашего персонального друга (компьютера) начинается загрузка основной ОС, затем подключается винчестер, с которого загружается «Виндоус» или другая ОС. Настройки биоса не включаются автоматически на персональном устройстве.
Для входа в этот режим настроек необходимо после включения компьютера подождать одиночный звуковой сигнал или начало надписи о загрузке, а затем несколько раз нажать кнопку «F2» или «DEL (Delete)» (зависит от «материнки»). Правильный вариант высвечивается внизу экрана.
После этого включаются настройки биоса на компьютере по умолчанию. Количество и названия основных пунктов меню, расположенных вверху таблицы настроек bios, могут отличаться. Мы рассмотрим основные разделы и подразделы одного из вариантов такого меню, которое состоит из пунктов:
- Main — выбор даты, времени, жестких дисков и подключенных накопителей.
- Advanced — выбор этого пункта позволит выбрать и поменять режимы:
- процессора (например, разогнать его);
- памяти;
- портов (входов-выходов) компьютера.
- Power — изменение конфигурации питания.
- Boot — изменение загрузочных параметров.
- Boot Setting Configuration (Boot) — выбор параметров, влияющих на быстроту загрузки ОС и на определение мыши и клавиатуры.
- Tools — специализированные настройки. Например, обновление с «флешки».
- Exit — Выход. Можно записать изменения и выйти из bios или оставить все как было (по умолчанию).
Какое значение опции выбрать?
Ответ на этот вопрос во многом зависит от того, поддерживает ли ваша операционная система USB-клавиатуру. Если да, то имеет смысл включить вариант опции «OS». Хотя в том случае, если вы выберете вариант BIOS, клавиатура будет доступна сразу же после включения компьютера, тем не менее, функциональные возможности клавиатуры, которые обеспечивает операционная система, намного шире по сравнению с теми, которые предлагает БИОС.
Однако далеко не все операционные системы имеют в своем составе драйверы, работающие с USB-клавиатурами. К числу операционных систем, поддерживающих USB-клавиатуры, относятся практически все ОС семейства Microsoft Windows, в частности, современные версии Windows, такие, как Windows XP, Vista, 7 и 8. Тем не менее, старые операционные системы, такие, как MS-DOS, не имеют в своем составе драйверов, поддерживающих USB-клавиатуры. Поэтому, если у вас установлена подобная операционная система и вы хотите при этом пользоваться USB-клавиатурой, то вы должны выбрать значение опции «BIOS».
Если вы пользуетесь клавиатурой, подключающейся к порту PS/2, то в этом случае поддержку USB-клавиатуры в БИОС лучше всего выключить. Порекомендуйте Друзьям статью:
2018-10-29
UEFI Shell: Что делать если не загружается ОС
Представим ситуацию, что по какой то причине, вместо обычной загрузки операционной системы, перед вами появилась командная строка UEFI Shell
, с сообщением«Press ESC in 1 in seconds to skip staurtup.nsh or any other key to continue» . Что делать?
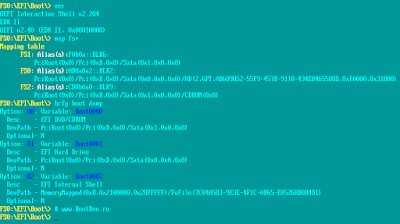
Возможные Причины
Загрузка в UEFI
происходит согласно загрузочным записям. Если вBIOS данные записи представляли просто список имеющихся жестких дисков, тоUEFI в данном плане действует по другой схеме. По умолчаниюUEFI определяет все диски с таблицей разделовMBR иGPT , с последующим поиском на них разделов отформатированных в поддерживаемую файловую систему. Таковой являетсяFAT (12, 16, 32). Данные диски попадают в загрузочный список. Приоритет загрузки данного списка можно конфигурировать через интерфейсUEFI , или с помощью командной оболочкиUEFI Shell .
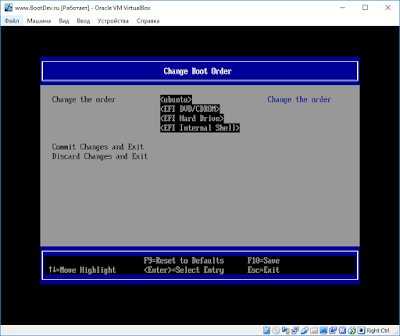
Каждая загрузочная запись может указывать либо просто на диск, в котором содержится соответствующий FAT-раздел
, либо на конкретный*.efi файл. В первом случаеUEFI будет искать загрузочный файл по умолчанию. Таковыми, к примеру, являются/EFI/boot/bootx64.efi ,/EFI/boot/bootia32.efi ,/EFI/boot/bootarm.efi или/EFI/boot/bootaa64.efi . В данном случае указаны файлыboot*.efi предназначены для разных архитектур ПК.
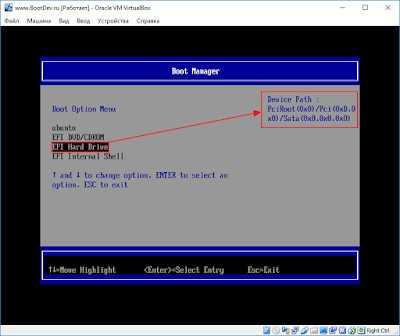
Исполняемые файлы boot*.efi
выполняют запуск основного загрузчика операционной системы, таких какWindows Boot Manager ,GRUB2 ,rEFInd ,Clover ,Xorboot и других. Загрузчик в свою очередь, уже выполняет запуск ядра операционной системы.
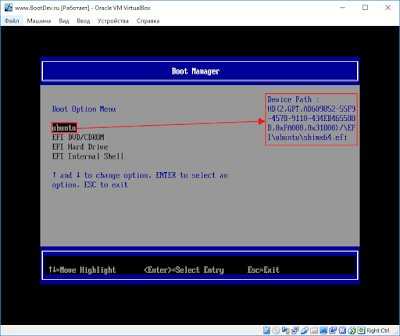
Учитывая все сказанное, можно сделать вывод. Раз перед нами красуется UEFI Shell
, то значит подсистемеUEFI по какой то причине не удалось найти необходимый загрузочный*.efi файл. Он может быть поврежденным, или просто отсутствовать. Или как говорилось немного выше, может быть просто изменен приоритет загрузочных записей. И последний вариант, просто отсутствует необходимая загрузочная запись.
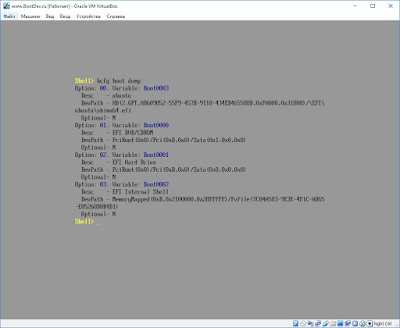
UEFI Shell
— это инструмент управления загрузкой вручную. Если вы не инициировали запуск данной командной оболочки, то это означает, что нужно проверить загрузочную конфигурацию. И не обязательно делать это именно через командную строку. Сперва разбираемся с конфигурацией в менюUEFI . И если результатов нет, то переходим к следующему разделу.
Что Делать в UEFI Shell
Оказавшись в UEFI Shell
, первым делом необходимо будет, на удивление, настроить цвета консоли и ее размер. Делается это для того, чтобы избавиться от нечитаемого синего текста на черном фоне. Изменение размера консоли, позволит отображать больше информации. Подправить внешний вид помогут командыcls иmode .
После настройки внешнего вида, необходимо будет просмотреть информацию о загрузочных записях. Эта информация позволит определить, какие загрузочные EFI-приложения должны грузиться, в какой последовательности, и на каких разделах они должны располагаться. Команда bcfg
Последний шаг, это проверка вручную возможность загрузки с указанного EFI-приложения или диска.
Важным нюансом данного шага, является то, что необходимое EFI-приложение может присутствовать. Но может отсутствовать приложение которое запускается этим приложением. Или оно может быть повреждено.
К примеру, приложение /EFI/Boot/bootx64.efi
, указанное в загрузочной записи, запускает/EFI/Microsoft/Boot/bootmgfw.efi , которое запускает приложение выполняющее запуск операционной системы с другого раздела/Windows/System32/Boot/winload.efi .
Как сделать включение компьютера при подаче питания
Управление запуском в персональном компьютере осуществляется посредством базовой системы (BIOS, UEFI), которая формирует сигнал на включение блока питания и далее на пуск ОС (Windows, Linux и т.п.). Так как базовая система запускается до загрузки ОС, то настройка режима включения не зависит от операционки и от ее версии.
В BIOS
При запуске компьютера надо войти в BIOS. Обычно это делается нажатием клавиши Del или F2. Нажимать надо вовремя, иначе есть шанс пропустить момент. Далее надо найти в меню пункт Power Management Setup (может называться по-другому, может находиться внутри расширенных настроек и т.д.).
Меню BIOS.
В разделе надо выбрать строку PWRON After PWR-Fail. Для нее доступны варианты значений, оформленные в виде.
| Выбор значение | Действие |
|---|---|
| Power Off или Off | При подаче напряжения компьютер остается выключенным до нажатия кнопки Старт или других действий |
| Former-Sts или Last State | При появлении напряжения ПК возвращается к последнему статусу перед исчезновением питающей сети |
| Power ON или Always ON | Компьютер стартует при подаче сетевого напряжения |
Скриншот раздела управления электропитанием.
Если выбрать последний пункт, то ПК будет включаться при появлении на блоке питания сетевого напряжения.
В UEFI
Bios, как базовая система, доминировала в персональных компьютерах долгие годы и десятилетия. Однако, несмотря на развитие и появление новых версий, со временем ее возможностей перестало хватать. На смену БИОС пришла система UEFI. Она выполняет те же функции по запуску и конфигурации компьютера, но имеет дополнительные возможности и может работать с более современным оборудованием. Принципиальным же отличием UEFI выглядит тот факт, что она является мини-операционной системой и поддерживает графику и мышь. В целом работа в UEFI более комфортна для пользователя.
Название BIOS стало настолько нарицательным, что даже более поздние системы используют этот термин в технической документации и в интерфейсах.
Скриншот раздела управления электропитанием UEFI.
В данной версии он называется Restore AC Power Loss, и в нем также доступны три пункта меню. Они имеют те же значения, что и для БИОС. Сам раздел управления питанием находится в пункте расширенных настроек (Advanced).





















