Постоянно забивается память на диске С, как избежать этого? Постоянно пишет что недостаточно места на диске С.
1. Выяснить причину (уточнить чем именно забивается) Зачастую забивается обновлениями винды, их можно смело удалять после установки.
2. Увеличить объем системного диска.
3. Скачать программу CCleaner и почистить диск от хлама.
Удалите все из корзины.
Удалите содержимое папок:
C\Windows\Temp
C\Document and Settings\(Ваш юзер) \Local Settings\History\History IE5
C\Document and Settings\(Ваш юзер) \Local Settings\Temp
C\Document and Settings\(Ваш юзер) \Local Settings\Temporary Internet Files
Еще раз удалите все из корзины
Удаляй с диска всё не нужное, чаще чисть его прогами, как пример Auslogics BoostSpeed
Удалить с диска С все лишнее и освободить место.
и меньше копируй! ! изначально, при копировании файлов данные помещаются в папку темп на диске с: \ и из-за этого очень сильно скачет место на нем…
перераспределить место на дисках.
А такой инструмент, как Очистка диска, которую Винда автоматически запускает, если не хватает места на диске, не пробовали использовать?
<img src=»//otvet.imgsmail.ru/download/0cf323eb140749ad4139ae1f2a14bc66_i-112.jpg» >
очистка дискаС:
Увидеть какие именно папки и файлы занимают больше
всего места и удалить их можно с помощью программы
Сканнер —
<a rel=»nofollow» href=»http://genealogic.narod.ru/soft/computer/scanner.htm» target=»_blank»>http://genealogic.narod.ru/soft/computer/scanner.htm</a>
У меня дискС равен 8гигов, занято 4. Но если бы я
сразу не переместил папку Мои документы и файл
подкачки на другие два диска, места оставалось
бы всего 0.5гига.
без проблем можно перенести на другие диски папку
Мои документы и файл подкачки. Вот так:
на одном из дисков создаём новую папку, которую
называем Мои документы. Затем на значке рабочей
папки Мои документы (на рабочем столе или в Мой
компьютер) щёлкаем правой кнопкой мыши и выбираем
пункт Свойства. На закладке Папка назначения нажать
кнопку Переместить и там указываем вновь созданную
папку на другом диске. Компьютер её назначит рабочей
системной папкой Мои документы. (У меня в ней
находится 2 гига файлов, приличное освобождение
места, согласитесь
Файл подкачки можно переместить так: кнопка Пуск/
Панель управления/ Система/ закладка Дополнительно/
в разделе Быстродействие нажать кнопку Параметры.
Далее перейти на вкладку Дополнительно и в разделе
Виртуальная память нажать кнопку Изменить. И уже в
этом окне в настройке переместить файл подкачки с
дискаС на любой другой. После этого необходимо
перезагрузить комп чтобы изменения вступили в силу.
==================
Много места может жрать сервис «Восстановление системы»,
отключите его.
1)Щелкаете правой кнопкой мыши ярлык «Мой компьютер»
на рабочем столе и из меню выбираете «Свойства».
2)Переключаетесь на вкладку «Восстановление системы»,
ставите галку «Отключить восстановление системы на
всех дисках» и жмете кнопку «Применить».
Он свои файлы складывает в папку C:\System Volume
Information. Так как у вас нет к ней прав доступа,
ее размер вы увидеть не можете. В свойствах проводника
покажет 0 байт. Поэтому когда вы выделяете все файлы —
она не учитывается.
А бэкапов там может быть на гигабайты.
Если вы хотите увидеть содержимое этой папки, добавьте
в ее свойствах на вкладке «Безопасность» пользователя
«Все» и отметьте галочками ему полный доступ. После
отключения службы восстановления системы, советую удалить
оттуда все оставшиеся файлы, кроме «MountPointManagerRemoteDatabase»
и «tracking.log» в корне. (причем файла tracking.log может и не быть)
Затем через Поиск найдите все файлы с расширением .TMP и
удалите их. И после этого очистите Корзину
ps. вопрос восстановления системы (с любой ОС) я решаю так:
создал системную флэшку по методе на
<a rel=»nofollow» href=»http://genealogic.narod.ru/soft/computer/sistusb.htm» target=»_blank»>http://genealogic.narod.ru/soft/computer/sistusb.htm</a> и из
под ДОСа имеющейся на ней прогой Norton Ghost создаю образ дискаС.
Подробнее о работе с Norton Ghost читайте на
<a rel=»nofollow» href=»http://genealogic.narod.ru/soft/computer/part_image.htm» target=»_blank»>http://genealogic.narod.ru/soft/computer/part_image.htm</a>
Обсуждали тут уже, используй microsoftfix.ru
Должно помочь — vk.com/errorsfix
Обсуждали тут уже, юзай mwfix
<img src=»//otvet.imgsmail.ru/download/u_2c13cf0b8811be3b6ae265176d3a6be3_800.png» data-lsrc=»//otvet.imgsmail.ru/download/u_2c13cf0b8811be3b6ae265176d3a6be3_120x120.png»>
Основные причины переполнения системного локального диска
Локальный диск С, он же системный локальный диск, является местом для хранения данных всей ОС, а также для расположения и привязки с системой файлов программ различного функционала.
Из этого следует, что при установке на компьютер Windows, нам нужен относительно незначительный объём памяти для тома С. Всего около 100 Гб памяти для него будет вполне достаточно, ведь ОС вместе с полным пакетом необходимых программ обычно занимает не больше 50 Гб.
Такое значение останется верным в том случае, если пользователь по своей невнимательности не станет захламлять диск С всевозможными играми, аудио, видео и другими файлами, скачанными из интернета, что обычно является первопричиной переполнения системного диска.
Дело в том, что любая игра – это тоже программа, назначение и функции которой сильно отличаются от работы служебных и системных программ операционной системы. Однако, при установке игры, как и любой программы, менеджером установки всегда указывается путь для дальнейшей распаковки файлов. По умолчанию во всех программах в этом случае указан путь на локальный диск С.
Поэтому, устанавливая очередную игру, пользователям строго рекомендуется изменять путь распаковки файлов на любой локальный диск, кроме диска с литером “С”.
Что касается загружаемых файлов из сети интернет, для этого предусматривается системой путь к папке “Загрузки”, находящейся тоже на системном диске, а именно: С:\Пользователи\Имя компьютера\Загрузки
Так что же происходит с данными в этой папке, если их систематически не удалять? Ответ очевиден: вес папки увеличивается со временем, отбирая всё больше свободного места на локальном диске С.
Для того чтобы избавить себя от постоянной слежки за объёмом памяти в папке “Загрузки”, просто перенаправим поток информации из сети на другой локальный диск, благо эта функция присутствует в настройках любого из браузеров.
Заранее создадим новую папку на другом локальном диске, которая станет новой ячейкой для загрузок из интернета и дадим ей какое-либо имя, в данном случае это “Inet Failes”:
Затем, в браузере указываем путь на эту папку (на примере Яндекс-браузера):
Следующая причина заключается в заполнении рабочего стола всевозможными ярлыками и папками. Бесспорно, перемещение часто используемых файлов непосредственно на рабочий стол – это с одной стороны удобно и экономит время, а с другой – опять же, занимает определённый объём свободной памяти диска С.
Папка “Рабочий стол” имеет адрес: С:\Пользователи\Имя компьютера\Рабочий стол. Здесь можно наблюдать все ярлыки, имеющиеся в данный момент на рабочем столе в виде списка.
Как вернуть место на диске компьютера
Для Windows XP:
Пуск -> Настройка -> Панель управления -> Система -> Восстановление системы
Для Windows Vista/Windows 7/8/10:
Пуск -> Настройка -> Панель управления -> Система -> Защита системы
Здесь Вы можете либо полностью отключить восстановление системы, либо распределить на каких дисках и сколько места будет занимать точки.
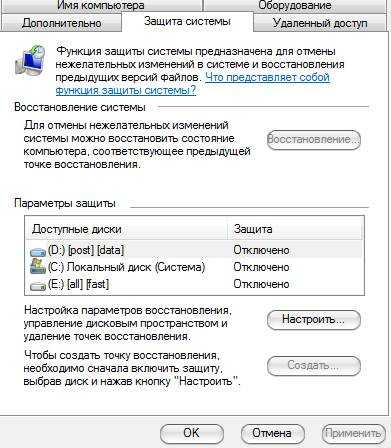
Я не могу рекомендовать Вам полностью отключать восстановление, т.к. не знаю как часто Вы сталкивайтесь с системными проблемами и прибегаете к восстановлению, но лично у меня оно отключено, т.к. я считаю его сомнительным инструментом занимающим довольно много места, тем более, что всегда можно воспользоваться статьей «Acronis как инструмент для создания резервных копий. Учимся делать образы дисков и восстанавливать с них систему. » для защиты и восстановления данных.
Для тех, кто хочет его (восстановление системы) оставить, но настроить как можно более грамотно и сделать так, чтобы искать куда пропадает место более неприходилось:
- Желательно, чтобы на диске с операционной системой их вообще не было или они занимали как можно меньше места;
- Вам не нужно более 3 точек восстановления, т.е. не стоит выставлять максимум процентов еще и на нескольких дисках. Достаточно будет 3-6% на одном-двух дисках и то, по-моему, этого будет много.
К слову, до настройки этих параметров система уже создала некоторое количество точек восстановления, посему было бы неплохо их удалить. Чтобы это сделать откройте «Мой компьютер», нажмите правой кнопкой мышки на жестком диске место, на котором Вам нужно очистить и из выпадающего списка выберите «Свойства».
В появившемся окне нажмите на кнопочку “Очистка диска” – “Дополнительно” – “Восстановление системы” – “Очистить” – “Да” – “Ок“.
Либо, в случае, если у Вас Windows 7/Vista, Вы можете очистить место, занятое точками восстановления, используя кнопку «Настроить — Удалить», которая располагается на вкладке «Защита системы» (см.путь выше):
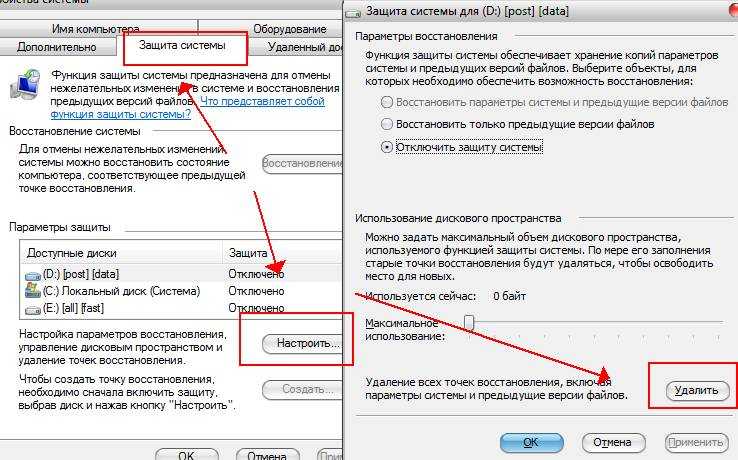
Это, что называется, раз.
Поехали к пункту два.
Как узнать, что занимает место в памяти Android
Чтобы определиться с тем, что делать с заполненной памятью, изначально необходимо определить причину проблемы. В данном случае – изучить данные, что потреблвюят место в системе. Первое, о чем думает пользователь, это зайти в настройки смартфона и открыть встроенный инструмент для анализа пространства. Это верное решение, если войти в данную настройку, то можно посмотреть, какие файлы занимают больше всего пространства. Если данный инструмент показывает, что большую часть места в памяти занимают фото и видео, то читатель может быстро догадаться, как освободить память на телефоне – необходимо просто удалить ненужные фото и видео.
В приложении пользователь увидит удобную диаграмму из файлов, а также сможет посмотреть на информацию о том, сколько места тот или иной файл занимает в памяти. За считанные секунды удастся узнать, какие файлы отнимают больше всего места. Это даст самое полное представление, почему память телефона заполнена и даст толчок для исправления проблемы. В зависимости от типа файлов, а, как правило, это кэш тех или иных приложений, их можно удалить и освободить пространство. Программа видит даже скрытые файлы, поэтому можно будет увидеть все, что есть в памяти.
Основные причины исчезновения места и советы по его высвобождению
Давайте разберем моменты, которые сильнее всего влияют на исчезновение дискового пространства.
Файлы подкачки и гибернации
Далеко не все учитывают, что растут объемы устанавливаемой в компьютеры оперативной памяти, а следовательно растут размеры файлов подкачки и гибернации. Если у вас 8GB RAM, сразу после установки системы эти два файла займут до 18GB.
Установленные программы
Многие популярные программы изрядно «располнели» за последние годы — это тоже нужно принять во внимание (в том числе, определяясь с размером системного раздела). Когда вы устанавливаете программы, они могут копировать свои установочные файлы на жесткий диск, чтобы впоследствии можно было восстанавливать работу программ или добавлять/удалять функциональные возможности (a иногда такое копирование осуществляется просто «на всякий случай»)
К сожалению, поддерживаемого способа очистить нет
Когда вы устанавливаете программы, они могут копировать свои установочные файлы на жесткий диск, чтобы впоследствии можно было восстанавливать работу программ или добавлять/удалять функциональные возможности (a иногда такое копирование осуществляется просто «на всякий случай»). К сожалению, поддерживаемого способа очистить нет.
Если вы любите тестировать новые программы, вы неизбежно засоряете систему, поскольку далеко не всегда штатное удаление приложения подчищает все «хвосты». Для экспериментов с программным обеспечением лучше всего использовать виртуальную машину.
Установленные обновления
По мере использования операционной системы свободное пространство уменьшается. Когда вы устанавливаете обновления, система создает резервные копии заменяемых файлов, чтобы обновление можно было удалить в случае возникновения проблем. Однако современные Windows умеют удалять старые копии.
Чем дольше вы проработали в системе, тем сильнее эффект от очистки.
Временные файлы скачанных обновлений
Загруженные обновления сохраняются в папку Windows\SoftwareDistribution. Ее размер не растет бесконтрольно, поскольку система удаляет старые файлы по мере загрузки новых. При отсутствии неполадок размер папки может достигать 700 — 1000MB, а в случае системных проблем составлять несколько гигабайт.
net stop wuauserv net stop BITS net stop CryptSvc cd %systemroot% ren SoftwareDistribution SoftwareDistribution.old net start wuauserv net start bits net start CryptSvc rd /s /q SoftwareDistribution.old
Точки восстановления
Защита системы является еще одной функцией Windows, о которой многие забывают ввиду того, что папки с точками восстановления по умолчанию скрыты. Однако выделяемое под точки восстановления пространство ограничено операционной системой и не растет бесконтрольно.
Предыдущая установка Windows
Если вы установили систему поверх существующей, в том числе обновив предыдущую версию, старая система оседает в папке windows.old. ОС со временм очищает ее частично, удаляя системные файлы, но пользовательские остаются.
Выше перечислены основные и самые «тяжелые» причины исчезновения дискового пространства, но бывают и другие.
Почему Яндекс Диск пишет, что переполнен?
На Яндекс.Диске много свободного места. Но после каждого изменения какого-нибудь файла он пишет, что переполнен. Что такое?
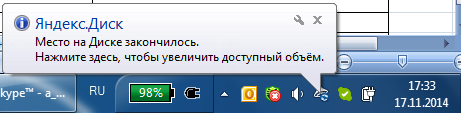
На Яндекс Диске вам предоставлено бесплатно 3 Гигагбайта свободной памяти, при желании можно , а при желании можно увеличить это пространство установив специальную программу на компьютер. Если пишут что мало место на Яндекс Диске проверьте свои файлы и сколько места осталось. Может быть это просто сбой на сервере, если ошибка будет выдаваться, то обратитесь в службу поддержки.
Перейдите по закладке в браузере Диск (в яндекс-почте верхняя строчка).
Там увидите все свои папки и корзину с удаленными файлами.
Нажимает на клавишу очистить корзину.
После этого вы увидите, что объем вашего хранилища увеличится на вес удаленных из корзины файлов.
Я понял, в чем дело. Удаленные или перемещенные ранее файлы попадали в корзину, и нужно было ее очистить. причем сделать это нужно, войдя на Яндекс.Диск не как в папку, а как на сайт, и очистить корзину именно там.
В разделе с помощью указано несколько способов увеличить объем диска:
- Купить дополнительное место;
- Воспользоваться специальным промокодом и сертификатом, который выдается пользователю один раз;
- Участвовать в акциях, в которых разыгрывают место, оформить подписку на Яндекс-Плюс.;
- Очистить корзину. Все файлы, которые перемещены в корзину, но не удалены из нее, тактически так же располагаются на диске и занимают там место. А значит, только перемещение ненужных папок в корзину не освобождает пользователю дополнительного места.
А поскольку изначально указано, что место якобы есть, значит, причина может быть только в переполненной корзине.
Это связано с особенностью Яндекс Диска — если пользователь удаляет данные с диска на своём компьютере, то они не удаляются безвозвратно, а предварительно перемещаются в корзину.
Поэтому, если вы не будете уничтожать файлы в корзине, со временем возникает ошибка «Яндекс Диск переполнен».
Чтобы избежать такой проблемы, нужно периодически чистить корзину на самом сайте Яндекс Диска:
Что вызывает диск C заполнить самостоятельно в Windows 10?
Поскольку диск C в основном является системным томом, исчезновение свободного места может быть связано со следующими факторами –
- Атака вредоносного ПО . Если ваша система поражена вредоносным ПО или находится под его контролем, это может привести к исчезновению свободного места на системном томе.
- Поврежденные системные файлы . Повреждение или повреждение ваших системных файлов также может привести к исчезновению свободного пространства.
- Точки восстановления системы . Иногда машины настроены на использование большего, чем достаточно места, необходимого для точки восстановления системы, что может вызвать проблему.
Мы нашли несколько эффективных решений. которые вы можете реализовать, чтобы решить вашу проблему. Если проблема не исчезнет, обязательно прочтите их все.
Решение 1. Просканируйте свою систему
Начните с В большинстве случаев вам следует выполнить тщательное сканирование системы с помощью Защитника Windows или любого другого стороннего антивируса, чтобы обнаружить любые вредоносные программы, присутствующие в вашей системе. Если вы отключили Защитник Windows, не установив в системе сторонний антивирус, некоторые вредоносные программы могут легко повредить вашу систему, поскольку она широко открыта. Следовательно, убедитесь, что Защитник Windows всегда включен, за исключением случаев, когда он прерывает выполнение определенной вами задачи. Чтобы выполнить полное сканирование вашей системы с помощью Защитника Windows, сделайте следующее:
- Нажмите Winkey + I , чтобы открыть Настройки .
- Перейдите в Обновление и безопасность .
- Перейдите в ‘ Безопасность Windows ‘.
- Нажмите’ Защита от вирусов и угроз ‘.
- Нажмите Параметры сканирования и выберите поле” Полное сканирование “.
- Запустить сканирование.
Решение 2. Точки восстановления системы
Как мы упоминали ранее, в некоторых случаях точки восстановления системы выделено больше места, чем требуется, что приводит к проблеме. Следовательно, чтобы исправить это, вам придется уменьшить объем пространства, выделяемого для точек восстановления системы. Вот как:
- На рабочем столе справа- нажмите « Этот компьютер » и выберите Свойства .
- Нажмите « Защита системы . ‘.
- Нажмите кнопку Настроить .
- В новом окне переместите ползунок влево, чтобы уменьшить пространство, выделенное для точек восстановления системы.
- Вы также можете отключить восстановление Windows, но мы не советуем этого делать. Просто уменьшите объем пространства, выделенного для точек восстановления.
Решение 3. Запуск очистки диска
Диск Очистка – это утилита, которая сканирует ваш жесткий диск и освобождает место для использования в будущем. Если вы долгое время не выполняли очистку диска, временные файлы, хранящиеся на вашем диске C, могут занимать много места. Поэтому, чтобы освободить место, вам придется удалить временные файлы. Вот как это сделать:
- Перейдите в меню «Пуск», введите Очистка диска и откройте его.
- Диск C выбран по умолчанию, поэтому просто нажмите OK .
- В списке установите флажки для таких вещей, как ‘ Временные файлы ‘,’ Предыдущие установки Windows ‘и т. д., а затем нажмите OK.
- Дождитесь завершения.
Решение 4. Скрытые файлы
При установке Windows или после установки сторонних программ создается множество скрытых файлов, которые вы не можете просматривать или получать к ним доступ по умолчанию. Чтобы просмотреть их, вам нужно включить опцию «Просмотр скрытых файлов». Вот как:
- Откройте проводник Windows .
- Нажмите Файл в верхнем левом углу и выберите « Изменить папку и параметры поиска ».
- Перейдите на вкладку Просмотр .
- Найдите Скрытые файлы и папки и установите флажок « Показывать скрытые файлы, папки или диски ».
- Нажмите Применить , а затем нажмите OK.
После этого проверьте диск на наличие ненужных файлов, занимающих слишком много места. Однако не удаляйте системные файлы Windows, так как это приведет к сбою системы и вам придется переустанавливать Windows..
Решение 5. Проверка системных файлов на наличие повреждений
Иногда, если ваши системные файлы повреждены или повреждены, вы этого не сделаете. иметь возможность использовать большую часть вашего хранилища C
Повреждение системных файлов является критическим моментом, и его не следует принимать во внимание. Тем не менее, есть утилиты Windows, которые сканируют вашу систему на наличие поврежденных файлов и восстанавливают их
В этом случае мы будем использовать утилиту CHKDSK , которая ищет любые поврежденные сектора на вашем диске и восстанавливает их.
Для получения более подробного руководства см. в эту статью , опубликованную на нашей стороне, которая покажет вам, как использовать CHKDSK .
Как вернуть место на диске компьютера
Для Windows XP:
Для Windows Vista/Windows 7/8/10:
Здесь Вы можете либо полностью отключить восстановление системы, либо распределить на каких дисках и сколько места будет занимать точки.
Я не могу рекомендовать Вам полностью отключать восстановление, т.к. не знаю как часто Вы сталкивайтесь с системными проблемами и прибегаете к восстановлению, но лично у меня оно отключено, т.к. я считаю его сомнительным инструментом занимающим довольно много места, тем более, что всегда можно воспользоваться статьей «Acronis как инструмент для создания резервных копий. Учимся делать образы дисков и восстанавливать с них систему. » для защиты и восстановления данных.
Для тех, кто хочет его (восстановление системы) оставить, но настроить как можно более грамотно и сделать так, чтобы искать куда пропадает место более неприходилось:
- Желательно, чтобы на диске с операционной системой их вообще не было или они занимали как можно меньше места;
- Вам не нужно более 3 точек восстановления, т.е. не стоит выставлять максимум процентов еще и на нескольких дисках. Достаточно будет 3-6% на одном-двух дисках и то, по-моему, этого будет много.
К слову, до настройки этих параметров система уже создала некоторое количество точек восстановления, посему было бы неплохо их удалить. Чтобы это сделать откройте «Мой компьютер», нажмите правой кнопкой мышки на жестком диске место, на котором Вам нужно очистить и из выпадающего списка выберите «Свойства».
В появившемся окне нажмите на кнопочку “Очистка диска” – “Дополнительно” – “Восстановление системы” – “Очистить” – “Да” – “Ок“.
Либо, в случае, если у Вас Windows 7/Vista, Вы можете очистить место, занятое точками восстановления, используя кнопку «Настроить — Удалить», которая располагается на вкладке «Защита системы» (см.путь выше):
Это, что называется, раз. Поехали к пункту два.
Очистка диска от ненужных файлов Windows 7 8 10 системным методом

Добрый день, друзья. Очень часто бывает, что вам нужна очистка диска от ненужных файлов, но вы пока не успели установить каких-либо программ по очистки диска.
Не беда, мы выполним данную операцию системным методом. Первый делом, нужно войти в Проводник и выбрать диск С. Для этого, кликнем левой кнопкой мыши по ярлыку «Компьютер». В проводнике, кликаем по диску С правой кнопочкой мышки и выбираем «свойства».
У нас появляется новое окошко, где мы будем работать с вкладкой «Общие». Далее, выбираем кнопочку «Очистка диска».
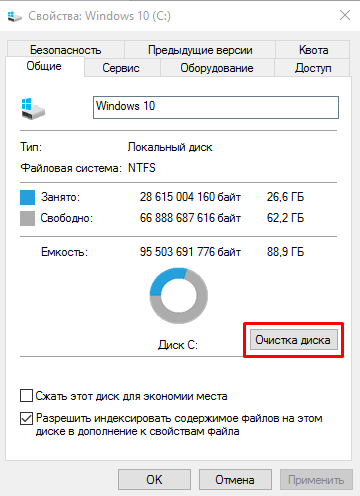
Наша встроенная системная утилита начинает оценивать, сколько места с диска можно удалить.
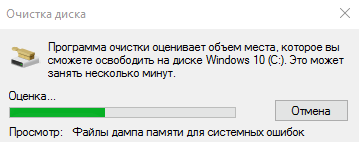
У нас появляется новое окошко, где мы видим, что удалить можно 14 Мб. Но дело в том, что я недавно проводил подобную чистку, поэтому лишних файлов довольно мало. У вас данная цифра может равняться гигабайтам!
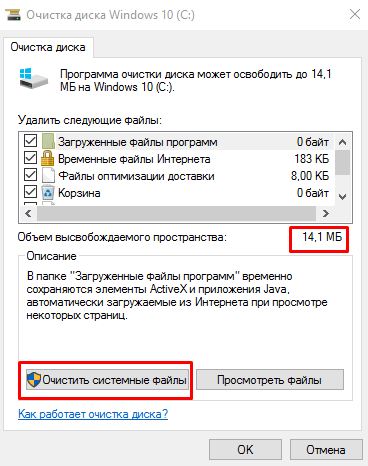
В окошке «Удалить следующие файлы» я советую вам поставить все галки. Не стоит этого бояться. Но это ещё не всё. Мы также может посмотреть, сколько мы можем удалить системных файлов. Для этого, жмём по кнопочке «Очистить системные файлы».
У нас утилита снова начинает оценивать, сколько системных файлов можно удалить. Данная оценка может проходить по-разному, у меня быстро (мало хлама). У вас, может идти медленно.
СОВЕТУЮ ПОЧИТАТЬ: — Качественная дефрагментация диска
Кроме того, что данная утилита провела проверку тех файлов, которые на 100% не нужны и не являются системными, (в основном временные файлы), то, соответственно очистка системных файлов позволяет очищать все загруженные обновления, которые были установлены, а также, позволяет очищать предыдущие и установленные ОС, если вы делали обновление.
Важно! Если вы обновили вашу систему с Windows 7 или 8, до 10 и не хотите потерять возможность возвратиться на Windows 7 или 8, то в галочках нужно будет убрать один момент, а именно «Сохранённая копия предыдущей ОС». Все остальные можете смело ставить
После анализа, у нас уже появляется другая цифра 15,4 Мб. Это очень мало.
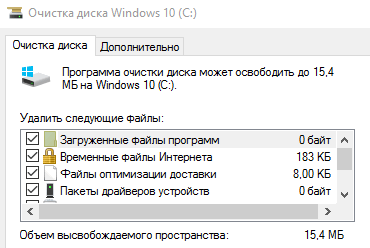
Но, если вы не будете проводить очистку пару недель, у вас цифра может вырасти до 1 – 2 Гб. Итак, нажимаем Ок. У нас появляется предупреждение.
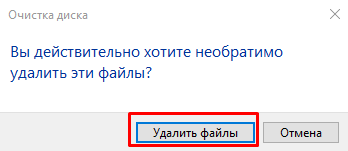
Соглашаемся, и программа очистки удаляет лишние файлы.
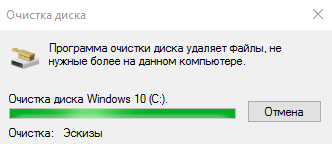
Друзья! Если вас интересуют Способы заработка на группах и сообществах в соц. сетях, рекомендую посетить сайт Виктора Ковалёва. Он вам во всех подробностях расскажет о данных видах заработка!
Очистка вручную
Пользователь, не имеющий желания искать лучшую программу для очистки и оптимизации компьютера и вместе с тем знающий, где на жёстких дисках хранятся загрузки, ненужные исполняемые файлы и данные, сохранившиеся после деинсталляции приложений, может удалить лишнее вручную. На это уйдёт чуть больше времени, зато не пропадёт ничего по-настоящему нужного, как нередко случается при автоматическом освобождении места от мусора.
Чтобы очистить диск С вручную, нужно следовать простому алгоритму:
Открыть меню «Этот компьютер» и, не заходя пока в локальный диск С, перейти в расположенный в разделе «Папки» подраздел «Загрузки».
В открывшемся окне ознакомиться с общим количеством файлов и их размерами.
Если диск С переполнен и требуется срочно его почистить, вызвать выпадающее меню возле колонки «Размер», наведя на её заголовок указатель мыши и кликнув по обращённому вниз треугольнику, и отметить только большие объёмы данных — к примеру, от 128 мегабайтов.
Или просто задать сортировку по размеру от большего к меньшему, щёлкнув левой клавишей мыши по заголовку того же столбца.
Найти ненужный файл, выделить его нажатием правой клавиши мыши и выбрать в контекстном меню строчку «Удалить» — или воспользоваться клавишей Delete.
Чтобы ускорить работу, можно выделять сразу несколько больших файлов; посмотрев их размер в нижней строчке окна, пользователь легко удалит их ранее описанным способом.
Если открыть каталог «Загрузки» не получается, а память по-прежнему забита, понадобится перейти в системный диск С.
Найти в открывшемся окне папку «Пользователи».
Выбрать свою учётную запись.
И обнаружить требуемую папку. Работать с ней следует в ранее приведённом порядке.
Первый шаг сделан. Теперь пользователю нужно вернуться в диск С, перейти на вкладку «Вид».
И установить галочку в чекбоксе «Скрытые элементы» — иначе часть больших файлов очистить не получится.
Войдя в каталог Windows, юзер должен.
Переместиться вниз по странице, найти и открыть папку Temp.
Если делать этого раньше не приходилось и владелец компьютера или ноутбука в первый раз столкнулся с тем, что на диске С недостаточно места, для работы в каталоге понадобится дать разрешение от имени администратора.
Как правило, в указанной папке большие файлы не хранятся. Впрочем, можно выделить их и удалить все — тем же способом, который был описан раньше. Нужно быть готовым, что часть данных очистить не удастся: они используются системой и могут быть уничтожены только после перезагрузки.
Часто случается, что после деинсталляции ненужных программ на локальном диске остаются столь же лишние файлы. Особенно это характерно для игр, сохраняющих скриншоты пользователя и данные прохождения, графических, видео- и аудиоредакторов. Избавиться от не представляющей ценности информации можно, снова очутившись на диске С и, последовательно посещая папки Program Files и Program Files (x86).
Удалять впустую занимающие на компьютере место файлы и папки
Делать это стоит крайне осторожно, чтобы не «зацепить» нужные данные: несмотря на декларируемую Microsoft заботу о пользователе, некоторые критически важные для работы Windows документы по-прежнему удаляются в штатном режиме — а значит, очередного успешного запуска системы может и не случиться
Посетить и очистить другие каталоги на локальном диске С — например, папки «Видео», «Документы», «Изображения», «Музыка» и так далее. Крайне не рекомендуется, даже если необходимо освободить место в кратчайшие сроки, удалять без разбора все вложенные папки: вследствие своей поспешности пользователь наверняка лишится части важных или жизненно необходимых файлов.
Теперь, закончив с удалением данных в «ручном режиме», следует открыть «Корзину».
Внимательно просмотреть содержащиеся в ней готовые к безвозвратному удалению файлы — и, если обнаружен нужный, щёлкнуть по нему правой клавишей мыши и выбрать в контекстном меню пункт «Восстановить».
Теперь, нажав на кнопку «Очистить корзину».
И подтвердив твёрдость своих намерений, владелец компьютера наконец сможет почистить системный жёсткий диск от мусора.
Процесс безвозвратного удаления файлов занимает, в зависимости от их количества и суммарного объёма, от пары секунд до нескольких часов. Восстановить их штатными способами уже не получится — а значит, нужно немного напрячься и потратить несколько минут на изучение списка содержимого «Корзины».
Куда уходят гигабайты: контрольные точки восстановления системы
Никто не отрицает, что реализованная в Windows функция «откат системы к стабильному состоянию» — это действительно полезный и часто востребованный операционный инструмент. Однако все должно быть в меру. Вместе с тем, задействованные по умолчанию настройки предусматривают безостановочный процесс сохранения системных копий. После очередных обновлений ОС, критических изменений в реестре, а также согласно установленному расписанию, специальная Windows служба с педантичной точностью отправляет контрольный «слепок» операционной среды в резервное хранилище. Если учесть тот факт, что большая часть таких копий никогда не будет задействована, можно сделать вывод, что дисковое пространство, в результате чрезмерной перестраховки, попросту нерационально расходуется, что и приводит к тому, что пользователь начинает задумываться над разрешением вопроса: «Диск С заполнен: что делать?».
Внимание: не рекомендуется проводить данное действие тем, кто часто прибегает к функционалу отката. Но ничто не мешает вам сократить резервируемые объемы до 3-6% от общих емкостных показателей системного раздела
В таком случае останутся копии контрольных точек, которые были сохранены последними.
























