Экран на мониторе сместился вправо, как вернуть на место?
Это зависит от конкретного монитора, у разных аппаратов регулировки, в том числе центровка изображения, осуществляются по разному. Плюс из вопроса не вполне ясно, о чем идет речь. То-ли о механическом смещении самого дисплея в корпусе, то-ли о смещении изображения на дисплее. В первом случае требуется ремонт корпуса или элементов крепления дисплея. Во втором случае надо отрегулировать параметры экрана в соответствии с инструкциями в техническом описании монитора. У некоторых это делается с помощью кнопок управления, а у некоторых — программным методом. Программа обычно содержится на диске, который входит в комплект монитора. Читайте инструкцию и действуйте в соответствии с ней. Если же регулировки не работают, то придется обращаться в сервисный центр, так как в этом случае требуются уже не регулировки, а ремонт.
Общая методика устранения проблем монитора
1) Смотрим на физическое подключение монитора к разъему материнской платы. Пробуем вытянуть и вставить кабель заново. 2) Проверяем руками исправность кабеля (нет ли изломов). 3) Проверяем подключение питания монитора. 4) Если изображение на мониторе не появилось, то скорее всего накрылась видеокарта. Нужно взять другую и попробовать, заработает ли с ней монитор. Если нет, то тогда пришел конец монитору. 5) Если изображение вы все-таки увидели, но оно с искажениями, то идем опять же в контекстное меню рабочего стола – Разрешение экрана. Здесь нужно выставить стандартное разрешение вашего монитора, указанное в инструкции.
плавное изображение с нормальными градиентами
7) Если текст все равно выглядит нечетким, скомканным, как отпечатанный принтером, в котором заканчивается краска, то скорее всего у вас отключен режим Clear Type. Для его включения все в той же настройке экрана внизу нажимаем на “Сделать текст и другие элементы больше или меньше”. Появится панелька:
сделать текст и другие элементы больше или меньше
Слева в меню заходим в “Настройка текста ClearType”. И в появившемся окне ставим галочку “Включить ClearType”. При этом на мониторе сразу можно увидеть изменения и понять, что к чему. Нажимаем кнопку далее и выбираем наилучшие для вас варианты текста. Там не сложно, поэтому скриншоты приводить не буду.
настройка текста ClearType
![]() Если элементы интерфейса на экране выглядят маленькими, то в меню, в которое мы зашли в 7- пункте, выбираем “Другой размер шрифта (точек на дюйм)”. Появится окошко выбора масштаба:
Если элементы интерфейса на экране выглядят маленькими, то в меню, в которое мы зашли в 7- пункте, выбираем “Другой размер шрифта (точек на дюйм)”. Появится окошко выбора масштаба:
В среднем окне заходим в видеоадапетры и нажимаем на название видеокарты. В выскочившем окне переходим во вкладку “Драйвер”.
Как я решил проблему?
Все оказалось очень просто. Достаточно было поменять частоту монитора (монитор ЖК). Теперь покажу, как это делается.
1) Заходим в контекстное меню рабочего стола, Разрешение экрана (в Windows 7).
2) Появится меню с настройками экрана. Нажимаем на “Дополнительные параметры”.
3) Появятся характеристики вашего видеоадаптера (видеокарты).
Переходим во вкладку “Монитор”
Здесь важное выпадающее меню – “Частота обновления экрана”. Выставляем максимальную частоту обновления экрана.
По дефолту у меня стояло 60 Гц, что и было причиной проблемы.
После этого изображение должно переместиться на свое место
Настройки видеокарты
Давайте воспользуемся панелью управления графической картой для ее настройки. В качестве примера возьмем панель управления видеокартой NVIDIA. Чтобы открыть его, необходимо:
- Щелкните правой кнопкой мыши в пустой области рабочего стола, затем нажмите «Панель управления NVIDIA».
Щелкните правой кнопкой мыши в пустой области рабочего стола, затем выберите «Панель управления NVIDIA» в контекстном меню.
- Выберите раздел «Дисплей» (названия могут отличаться в зависимости от видеокарты) и нажмите на «Повернуть дисплей».
Выберите «Дисплей» и нажмите на параметр «Повернуть дисплей».
- Установите нужное положение и закройте приложение.
Выберите нужную позицию и закройте приложение.
Опция «Разрешение экрана»
- Откройте меню «Разрешение экрана» (в «Настройках» или в контекстном меню экрана). Щелкните правой кнопкой мыши на рабочем столе и выберите «Разрешение экрана».
Щелкните правой кнопкой мыши на рабочем столе, выберите «Разрешение экрана».
- Затем в разделе «Ориентация» выберите «Пейзаж».
В поле «Ориентация» выберите «Пейзаж
- Примените новые настройки.
Нажмите «Применить», а затем «OK».
Способ 1: Настройка адаптера и изображения
Давайте посмотрим, как исправить проблему, если экран сдвинут вправо или влево. Очень часто проблема появляется при неправильном выставлении частоты и разрешении в настройках адаптера. Поэтому делаем следующее:
- На рабочем столе кликните правой кнопкой мыши по пустому месту и из контекстного меню выберите «Параметры экрана».
- В первую очередь проверьте, чтобы стояло рекомендованное разрешение.
- Аналогично посмотрите, чтобы стоял рекомендованный параметр масштаба текста и приложений. Если при установке рекомендованных цифр, вы видите, что изображение и текст на экране слишком мелкий или слишком большой, то это также может указывать на проблему с драйверами.
- Чуть ниже находим ссылку «Свойства видеоадаптера…»
- Кликаем левой кнопкой мыши по кнопке «Список всех режимов».
- Установите максимальный параметр сначала по разрешению, а потом по частоте.
- Аналогично посмотрите, чтобы на вкладке «Монитор» стояла максимальная частота. Примените и сохраните настройки.
Переместить или расширить экран влево в Windows 10
Принимая во внимание вышеизложенное, вы можете изменить этот параметр, зайдя в настройки Windows. Как только вы окажетесь внутри, вам следует поискать вариант «система»
Вы сможете получить доступ к основным характеристикам компьютера. После того, как вы войдете в системную категорию, вы увидите в левом столбце опцию экран . Вы автоматически попадете в настройки или свойства экрана.
Отсюда вы можете организовать экраны если у вас подключено несколько дисплеев, или вы можете просто изменение Автора ориентация слева от главного экрана. Итак, в это время вы можете видеть, сколько экранов у вас активно. Если у вас два, они будут отображаться синим цветом.
Windows 10 позволяет расширять или перемещать экран влево
Если вы хотите переместить экран влево, вам нужно перетащить экран в эту сторону и затем щелкнуть «применять» таким образом вы можете применить изменения. Затем необходимо нажать кнопку «принимать» .
Другой способ получить доступ к настройкам очень прост: вам нужно щелкнуть правой кнопкой мыши на экране Windows 10 и нажать «Настройки экрана» . Эта опция откроет новое окно, в котором вы увидите количество подключенных экранов, а затем вы можете выбрать ориентацию экрана влево.
Кроме того, вы можете установить тот, у которого ориентация слева, в качестве главного экрана, если хотите, или вы можете оставить его как есть.
Эту процедуру можно выполнить, поскольку Windows 10 расширяет экран по умолчанию в правую сторону, но если мы хотим, чтобы экран расширялся в левую сторону, необходимо выполнить настройку.
Как видите, это простая процедура для выполнения, и вы можете применить ее, если у вас есть два компьютера, подключенных к системам, и вы хотите, чтобы ориентация по умолчанию была не правой, а простиралась влево. боковая сторона.
С другой стороны, в этом меню вы также можете отобразить параметр «Несколько экранов» в котором вы можете изменить порядок, который хотите. Вместе под этой опцией вы увидите контекстную ссылку, которая ведет к «Расширенные настройки экрана» .
С этого места вы можете просматривать характеристики каждого экрана что вы подключили. Возможные варианты: частота, разрешение, цветовой формат или модель. Итак, из этого раздела вы сможете заметить, какой номер был назначен экрану, который вы подключили.
Смещение изображения в играх / мультимедийных приложениях

Если картинка «съезжает» в сторону в одной или нескольких играх, а штатными средствами ТВ выровнять ее не получается, попробуйте поковыряться в настройках самой игры на приставке или ПК. Увы, не исключен вариант, при котором подобная проблема вовсе не имеет решения.
Аналогичная ситуация может наблюдаться и при отображении на экране телевизора фотографий или видео. Даже если используется программное обеспечение, предназначенное исключительно для воспроизведения мультимедийного контента. Например, для центровки картинки, транслирующейся кроссплатформенным медиапроигрывателем XBMC Media Center, может понадобиться:
- Подогнать параметры отображения под экран телевизора в настройках XBMC. Это можно сделать в секции > > > > .
- Включить в настройках телевизора функцию автоматической подгонки картинки.
- Отключить в настройках телевизора функцию автоматической подгонки картинки.
В других приложениях, естественно, нужные настройки могут находиться в другом месте и называться иначе. Не можете найти подходящие опции? Читайте файлы справки, загляните на профильные форумы.
Дополнительная настройка с той же панели
В свою очередь, есть и другие аспекты, которые вы можете настроить с помощью параметра конфигурации экрана. Итак, все, что вам нужно сделать, это перейти на главный экран конфигурации Windows и выбрать опцию «Персонализация» для входа в меню, которое позволяет визуально видоизменить ваш рабочий стол.
В этом случае вам просто нужно выбрать одну из трех доступных там опций, чтобы иметь возможность адаптировать панель задач так, как вы хотите, чтобы они отображались между двумя экранами.
Кроме того, в параметры персонализации, вы можете просмотреть категорию задний – план, который вы можете настроить. Он расположен в столбце с левой стороны, поэтому, когда вы выберете его, вы увидите, что в настройках обоев вы найдете возможность выбрать настройку.
Затем, щелкнув раскрывающуюся панель, вы можете выбрать тот, который нужно расширить, таким образом, изображение, которое у вас есть на заднем плане, будет видно в расширенном или широком виде, но распределено между двумя окнами.
Таким образом, вы увидите половину изображения в одном окне, а другую половину — в другом, если к системе подключены только два монитора.
Причины перевертывания изображения
- Случайное нажатие «горячих клавиш» — случается, если их случайно нажмет домашнее животное, ребенок или вы совершите то, что иногда называют «мисс-клик», то есть непреднамеренная промашка при нажатии кнопки. Такой переворот также можно исправить нажатием специальной комбинации. После этого «горячие клавиши» лучше отключить.
- Проблемы с ПО или аппаратным обеспечением – так же бывает, что аппаратные компоненты или их драйвера начинают друг с другом конфликтовать. В этом случае лучшим будет провести диагностику, дабы определить, что явилось виной поворота изображения
-
Вирус – еще одной причиной может являться заражение системы.
Причины, из-за которых изображение на экране становится перевернутым и их решение
В случае с вирусом есть три способа решения:
- проверка антивирусом и помещение подозрительных файлов в карантин;
- откат до последнего изменения системы;
- если заражены уже системные файлы – переустановка всей ОС.
Изменение системных шрифтов
Системными шрифтами называется совокупность иконок рабочего стола, их подписей и элементов оформления. Иными словами – то, что отвечает за отображение рабочего пространства на «столе» или окнах вроде «Проводника».
Эти элементы взаимосвязаны между собой, поэтому при изменении одного параметра под него автоматически подстраиваются остальные. Как же поменять размер шрифта для более удобного восприятия?
Изменение шрифта без изменения прочих параметров
Иногда бывает, что пользователя устраивает размер значков и прочие элементы интерфейса, но шрифт кажется неудобным. На «семерке» и более поздних версиях появилась возможность напрямую менять размер и тип шрифта, не затрагивая прочее оформление:
-
Вызвать контекстное меню рабочего стола и перейти в раздел «Персонализации».
Вызываем контекстное меню рабочего стола правым кликом мышки, переходим в раздел «Персонализация»
-
Открыть вкладку «Экран».
Открываем вкладку «Экран»
-
Отметить необходимый параметр масштаба, настроить размер шрифта до того момента, когда отображение будет максимально удобным.
Отмечаем необходимое значение, нажимаем «Применить»
В Виндовс 8 отмечаем подходящий масштаб, выбираем необходимый размер шрифта
- Сохранить изменения.
Как повернуть изображение на мониторе компьютера
Существует четыре способа:
- Горячие клавиши;
- Штатные средства ОС;
- Поворот в настройках видеокарты;
- Специализированное ПО.
Рассмотрим подробнее как перевернуть изображение на мониторе.
Горячие клавиши
Нажмите три клавиши. «Ctr», «Alt» и стрелку:
- Вверх. Возвращение ориентации по умолчанию;
- Вправо. На девяносто градусов;
- Влево. На девяносто гарусов влево;
- Вниз. Перевернуть вверх ногами.
На некоторых моделях ноутбуков использование горячих клавиш отключено производителями.
Параметры системы
Как повернуть на мониторе с установленной Windows 10? Нажмите ПКМ, выберите: Перейдите:
Выберите:
- Альбомная;
- Книжная разворот влево на девяносто градусов;
- Перевернутая альбомная. На сто восемьдесят градусов. Вверх ногами;
- Книжная перевернутая. Вправо на девяносто градусов.
Подтвердите изменение параметров в течение четырнадцати секунд. На мониторе ноутбука действия аналогичные.
Изменяем в программе видеокарты
К графическому адаптеру производители вместе с драйверами, устанавливают ПО , одна их функций которого поворот экрана. Такая программа есть на любом устройстве, независимо от модели видеокарты.
- Нажмите ПКМ на свободном месте Рабочего стола;
- Выберете графический адаптер;
- Установите поворот экрана.
Как перевернуть экран ноутбука через видеоадаптеры NVIDIA и AMD Radeon
Чтобы развернуть экран на ноутбуке с Windows XP, необходимо использовать настройки видеоадаптера. Этот же метод будет работать на ПК с любой версией операционной системы.
Чтобы вызвать меню настройки видеоадаптера NVIDIA, щелкните по ярлыку в трее или вызовите контекстное меню и выберите «». — «» — «до 90 / 180 / 270 градусов».
При работе с AMD Radeon контекстное меню будет отличаться от представленного ранее. В этом случае пользователю придется открыть панель настроек «Display Manager» и выбрать «Standard Landscape» со значением ноль.
Возможность переключения настроек с помощью комбинации клавиш была описана ранее. Если этот способ не работает, возможно, функция отключена в видеоадаптере. Чтобы активировать его, выберите «Комбинации горячих клавиш» в том же пункте меню «Настройки графики».
Как найти центр экрана в любом разрешении
Я хочу, чтобы моя программа отображалась в середине экрана -10 (по оси Y).
(моя программа не в максимальном размере)
Я работаю с С# в WinForm.
задан 25 июн ’12, 09:06
5 ответы
Вы можете установить StartPosition свойство вашей основной WinForm для CenterScreen . Затем, если вы хотите, чтобы он отображался как-то в другом месте относительно этого центра экрана, вы можете поиграть с Top и Left свойства, чтобы добавить или вычесть необходимое количество пикселей.
Однако я бы согласился с предложением @DarinDimitrov. если вам нужно знать границы экрана:
или, с учетом панели задач:
. или какой-то вариант
это может быть проблематично, если есть два или более экранов с разными разрешениями. — Веббер2k6
Простые способы изменения масштаба на смартфоне
Независимо от того, где просматривается информация, в браузере или в других окнах, на смартфоне или на планшете можно повернуть экран на 90 градусов с вертикального расположения на горизонтальное. Тогда на экране смартфона информация показывается в «широкоформатном» режиме. Часто таким простым поворотом гаджета (смартфона, планшета) удается увидеть все, что хотелось увидеть в окне. Но не всегда поворот гаджета помогает.
Как быть, если при изменении положения смартфона ничего не происходит, экран не поворачивается? В этом случае стоит заглянуть в настройки смартфона. Возможно, что там для дисплея установлен запрет на автоповорот экрана. Тогда нужно поставить галочку, чтобы разрешить это действие. В некоторых устройствах есть специальная кнопка, нажатие на которую запрещает или разрешает поворот экрана – тогда нужно нажать на эту специальную кнопку в гаджете.
Рис. 3. Изменение положения смартфона, чтобы увеличить просмотр информации на всю ширину экрана.
Другой вариант изменения масштаба без поворота гаджета – увеличить масштаб информации на экране, раздвинув экран пальцами.
При необходимости можно дополнительно перемещать экран вверх-вниз, влево-вправо, чтобы лучше рассмотреть информацию.
Если увеличение информации больше не требуется, можно вернуть экран на смартфоне (либо на планшете) в исходное состояние, сдвинув его пальцами.
Таким же образом (пальцами, движениями их друг к другу под наклоном примерно 45 градусов) можно еще сильнее уменьшить масштаб изображения, сделать его совсем мелким, если требуется на экране разместить как можно больше информации. Правда, данные могут стать совсем неразборчивыми, особенно текст. Да и сам смартфон может иметь ограничения, и не позволит слишком уменьшить масштаб, мельче которого уже будет невозможно прочитать выводимую на экран информацию.
Что делать если ни один из способов не помог
Если ни один из вариантов смены ориентации не сработал, значит проблемы с «железом». Решить вопрос можно только в сервисном центре.
Зачем может понадобиться эта опция? Первый вариант ответа: для просмотра изображений большого размера в нужном ракурсе. Так, к примеру, поступают разработчики игровой продукции, рассчитанной на игру в проекции на вертикально расположенный дисплей. Фото, сделанное с неправильного ракурса и помещенное на рабочий стол, также нуждается в коррекции положения.
Кроме того, некоторые современные мониторы могут сами быть установлены по-разному. Можно придумать еще с десяток ситуаций, при которых поворот экрана может понадобиться пользователю. Итак, как же повернуть изображение на дисплее? Это и есть предмет нашей небольшой заметки. Как обычно, существует несколько различных вариантов проделать одно и то же действие.
Способ первый и самый простой: воспользоваться сочетаниями клавиш на клавиатуре. Вот рисунок это поясняющий:
Однако этот вариант срабатывает далеко не на всех компьютерах. Убедиться в доступности функции проще всего опытным путем. Нажмите одновременно «Ctrl» + «Alt» + клавишу стрелки и полюбуйтесь на полученный результат.
Способ 3: Встроенные параметры монитора
Также причина проблемы может крыться в неправильных настройках монитора, если в нём присутствует своё собственное меню.
- Вызовите установочные параметры нажатием на специальную кнопку на корпусе устройства.
После появления на экране меню поищите в нём пункты с названиями «Adjust Position», «Position» и похожее по смыслу, затем посредством элементов управления установите желаемую позицию.
В некоторых моделях имеется средство для автоматической настройки – чаще всего оно так и называется, «Auto-Adjust» или подобное, воспользуйтесь ещё и ним.
Эти действия должны привести к положительному результату.
Опишите, что у вас не получилось. Наши специалисты постараются ответить максимально быстро.
Что делать, если экран стал узким
Теперь разберем ситуацию, в которой сузился экран монитора. Посмотрим, как его вернуть назад. Как правило, сужение экрана и появление черных полос имеет место при неправильно выставленном разрешении. Неполадка также может быть вызвана отсутствием драйвера видеокарты, подключением к ПК второго дисплея или телевизора, некорректными настройками самого монитора.
Выставьте правильное разрешение
Откройте настройки «Разрешение экрана», как было показано в примере с изменением ориентации экрана. Для доступа к ним можете также использовать быструю команду desk.cpl в окне «Выполнить» , которое вызывается сочетанием клавиш Win + R. Установите рекомендуемое разрешение с помощью ползунка или просто выберите подходящий пресет (в Windows 10). Сохраните настройки. Выставить подходящее разрешение вы можете также из панели управления графикой Intel, кстати, таким способом можно устранить сдвиг изображения на рабочем столе вправо или влево.
Обновите драйвер видеокарты
Рассматриваемая неполадка нередко возникает вследствие сбоя или некорректной инсталляции (при переустановке Windows) драйвера графической карты. В этом случае необходимо скачать драйвер с официального ресурса производителя вашей модели графической карты и установить его. Если вы затрудняетесь с выбором драйвера, воспользуйтесь специальным менеджером установки и обновления драйверов, умеющим определять оборудование, например, DriverPack Solution.
Наличие внешнего монитора или телевизора
Восстановление экрана при отключении второго дисплея явно укажет на него как на причину неполадки. Чтобы ее избежать, при следующем подключении устройства нужно будет открыть уже известную вам настройку «Разрешение экрана», затем открыть пункт «Несколько дисплеев» и выставить нужное разрешение для каждого устройства вручную.
Сбросьте конфигурацию монитора
Если восстановить нормальную ориентацию или разрешение не удалось ни одним из описанных выше способов, сбросьте настройки самого монитора. Для этого вам нужно нажать аппаратную кнопку «AUTO», расположенную на панели вашего монитора.
Выключаем поворот экрана Пк в настройках графики Intel
Вы также можете восстановить исходную ориентацию экрана через центр управления видеоадаптера. Интерфейс панели управления может отличаться от показанного ниже, но алгоритм работы одинаков.
В правой части панели управления необходимо найти раздел «Дисплей». Затем выберите «Поворот дисплея» и выберите тип ориентации. Чтобы вернуться к стандартному режиму отображения, просто выберите «Пейзаж».
Этого не происходит на ПК с видеокартой AMD. В Центре управления выберите «Общие задачи», а затем «Повернуть рабочий стол». На экране появится сообщение о выбранном варианте поворота. Пользователю остается выбрать подходящий вариант. Экран ноутбука можно поворачивать благодаря адаптеру Intel. Этот ярлык находится в трее. Щелкните левой кнопкой мыши на ярлыке и выберите «.
В области «» выберите вариант отображения и нажмите OK.
Настройки системных шрифтов
Помимо изменения параметров экрана, в Windows доступна настройка системных шрифтов и некоторых графических элементов. Так, вы можете изменить гарнитуру и размер шрифта для отдельных элементов Проводника, а также поменять масштаб всех связанных между собою элементов. Как увеличить масштаб экрана на компьютере, будет показано ниже. Наиболее полный набор опций изменения графического окружения рабочего стола имеется в ныне устаревшей Windows 7. В Windows 8.1 и 10 возможности настройки окружения ограничены разработчиками, поэтому для изменения более недоступных через интерфейс параметров придется использовать сторонние утилиты.
Через настройки самой ОС
Чтобы открыть соответствующие настройки в Windows 8.1 и 10, вызовите окошко Win + R и выполните в нем команду dpiscaling. В Windows 8.1 при этом будет открыт интерфейс классического апплета «Экран», в котором вам будут доступны изменение размера элементов десктопа и изменение размера только шрифта для конкретных элементов. Допустим, вы хотите увеличить размер текста значков Проводника. Выберите в выпадающем списке «Значки», а в расположенном рядом с ним списке укажите желаемый размер и нажмите «Применить». Дополнительно поддерживается изменение пользовательских параметров размера — масштабирование всех элементов десктопа до 500% путем растягивания процентной шкалы.
Изменение параметров шрифта в Windows 10
В Windows 10 команда dpiscaling откроет раздел «Дисплей», в котором вам будет доступна только настройка масштабирования. Чтобы иметь возможность изменять размер шрифта для конкретных элементов, используйте программу System Font Size Changer. Запустив ее, отметьте включением соответствующей радиокнопки нужный вам элемент, измените его размер с помощью ползунка и нажмите «Apply». Для применения изменений потребуется выход из учетной записи.
Некорректные настройки телевизора при подключении компьютера
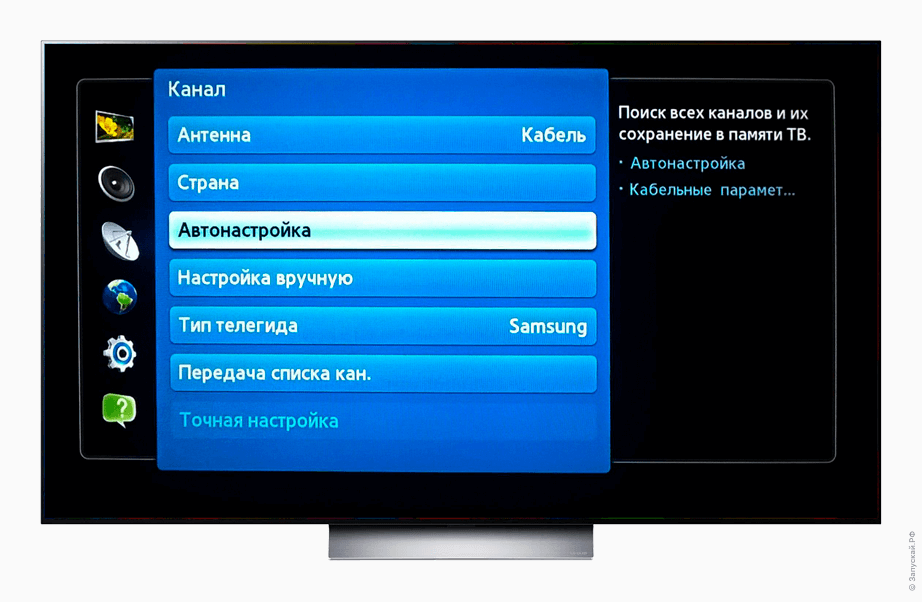
Подключение телевизора к компьютеру или ноутбуку в качестве основного или дополнительного монитора может превратиться в самый настоящий квест. И не всегда легко определить, сдвигается ли изображение из-за некорректных настроек компьютера или ТВ. Рассмотрим несколько примеров решения проблемы со стороны телевизора.
Некорректная автоматическая подстройка
Рассмотрим автоматическую подстройку на конкретном примере. Некоторые телевизоры пытаются автоматически подстроить положение и размер картинки, принимаемой с компьютера через входной порт RGB-PC*. Однако у телевизора это не всегда получается. Посмотрим, что в этом случае предлагает сделать изготовитель, компания LG:
- Включите автоматическую настройку в пункте меню > > .
- Подождите несколько секунд, пока изображение стабилизируется. Поначалу может наблюдаться дрожание и другие дефекты.
- Если центровка все равно нарушена, повторно запустите автоматическую настройку.
- Если картинка все равно «съезжает» в сторону, зайдите в пункт пользовательского меню > . Там вы сможете выставить положение изображения вручную.
Заодно отметим, что если автоматическая подстройка не справляется со своими обязанностями по умолчанию, не поможет ни сброс настроек изображения, ни общий сброс установок ТВ на заводские. Иногда эту функцию лучше отключить… либо придется всякий раз подгонять картинку вручную.
Неподходящий формат экрана или режим отображения в настройках телевизора
Увы, картинка может смещаться не только при подключении по RGB, но и при соединении ПК и ТВ через другие интерфейсы: DVI, HDMI, DVI-VGA, HDMI-DVI. Зачастую сдвиг изображения можно «вылечить»:
- Изменением формата экрана. Например, с «16:9» на «Исходный».
- Установкой другого разрешения, поддерживаемого телевизором.
- Переключением предустановленного режима экрана. Например, на «Игры», «Игровой режим», «Режим ПК».
- Изменением других опций экрана/картинки.
Не можете найти подходящие настройки? — Почитайте руководство по эксплуатации телевизора, загляните на профильные форумы.
Изменение масштаба при работе в браузере
Браузер – это специальная программа, предназначенная для просмотра сайтов в интернете. На компьютере может быть установлено несколько браузеров. На рис. 4 показана панель задач Windows 10, в которой находятся значки пяти браузеров: Microsoft Edge, Яндекс.Браузера, Оперы, Мозиллы, Google Chrome.
Весьма распространена проблема, когда тот сайт, который открыт через браузер, некорректно показывает страницы. Практически в каждом браузере есть возможность изменить масштаб при просмотре любой информации. Масштаб приходится менять, если какая-то часть экрана, какая-то часть страницы из интернета в браузере видна не полностью, и нет возможности скролить экран так, чтобы увидеть недостающую часть открытой страницы.
Клавиши для масштабирования в браузере
Один из простых способов для изменения масштаба изображения в браузере – использование горячих клавиш:
- Ctrl +
- Ctrl –
При просмотре информации в браузере, чтобы увеличить масштаб, используйте Ctrl + (удерживая клавишу Ctrl, нажать на клавишу со знаком плюс «+»).
Многократные нажатия на клавишу «+» с одновременным удержанием нажатой клавиши «Ctrl» позволяют пошагово увеличивать масштаб, делать изображения крупнее с каждым нажатием на «+».
Как правило, увеличение масштаба не решает проблему доступа к невидимым частям страницы сайта. Наоборот, увеличение масштаба затрудняет чтение некоторой информации, делая невидимой определенные части экрана, страницы сайта. Польза же от увеличения масштаба изображения состоит в том, что есть шанс разглядеть мелкие детали на изображении или в тексте.
Чтобы уменьшить масштаб, нажмите Ctrl – (не отпуская, держать клавишу Ctrl и еще нажать на клавишу со знаком минус «–»).
Многократные нажатия на клавишу «–» с одновременным удержанием нажатой клавиши «Ctrl» позволяют пошагово постепенно уменьшать масштаб. Таким образом можно делать изображения мельче с каждым нажатием на «–».
Уменьшение масштаба изображения как раз и приводит к тому, что невидимые ранее части экрана, либо части воспроизведенной на экране страницы сайта, становятся видимыми. И проблема недоступности части данных на странице сайта решается именно таким образом.
Минусом подобного уменьшения масштаба является то, что изображение становится более мелким, хуже читаемым, особенно если читать и просматривать данные на небольшом экране. Также уменьшение масштаба изображения создает затруднения для людей с плохим зрением.
Если нечаянно «перестараться» и нажать лишние разы на клавиши Ctrl +, то масштаб информации может сильно увеличиться. Всегда можно его сделать меньше, если нажать две клавиши Ctrl –. Благодаря таким действиям (в «плюс» и/или в «минус») можно подобрать тот масштаб изображения, который будет удобен для чтения и просмотра данных в браузере.
На рис. 1 и рис. 2 показано, где находятся клавиши Ctrl, +, – на клавиатуре компьютера (ноутбука).
Рис. 1. Клавиши Ctrl + для увеличения масштаба в браузере (обведены в красные рамки).
Клавиши со знаком плюс “+” и со знаком минус “-” на клавиатуре находятся рядом.
Рис. 2. Если нажать клавиши Ctrl –, масштаб в браузере уменьшится.


















