После установки Windows 10 изменилось разрешение экрана
После завершения процесса установки Windows 10 многие пользователи, инсталлировавшие новую ОС на компьютер, сталкиваются с проблемами изменения разрешения экрана. Сегодня рассмотрим несколько методов решения этого вопроса.
Разрешение – это число отображаемых на экране пикселей (минимальная частица сформированного на дисплее изображения) по горизонтали и вертикали. В большинстве случаев Windows 10 автоматически подбирает оптимальное значение этого параметра, исходя их размера вашего монитора. Но работает эта функция далеко не идеально. А отсутствие видеодрайвера в установочном дистрибутиве с ОС вообще делает изменение разрешения невозможным.
Итак, рассмотрим, каким образом установить требуемое количество пикселей, формирующих картинку на матрице дисплея, в обеих плоскостях, подразумевая, что драйверы видеоадаптера инсталлированы.
Через диалог настроек
Самым распространённым методом изменения разрешения монитора является использование интерфейса настроек экрана.
Для этого вызываем контекстное меню рабочего стола и переходим в пункт «Параметры экрана».
- После переходим во вкладку «Дополнительные параметры», где и увидим выпадающее меню с надписью «Разрешение» и поддерживаемыми вашим монитором вариантами установок.
- При наличии более чем одного монитора, выбираем монитор, настройка разрешения которого будет совершаться, иначе – пропускаем шаг.
- В выпадающем меню выбираем требуемое, а лучше рекомендуемое разрешение экрана и жмем «Применить».
После этого изменится изображение на дисплее на несколько секунд для оценки картинки и возможности восстановить предыдущие настройки разрешения. При возникновении неполадок (мерцание экрана, черный фон, артефакты) подождите 15 секунд, по истечению которых Windows 10 сбросит настройки на предыдущие.
Через Панель управления
Схожим образом разрешение дисплея изменяется и посредством Панели управления, причем в старом, знакомом еще с Windows XP интерфейсе:
Посмотрите ещё: Если после установки Windows 10 не работает
Выбираем требуемое разрешение экрана и, если используете несколько мониторов, указываем, настройки которого намереваемся изменить.
После клика по кнопке «Применить», как и в первом случае, получим возможность оценить выбранные настройки и в случае неудовлетворенности ими, отменить изменения. После клика на «ОК» параметры вступят в силу мгновенно с закрытием окна.
Помимо названных классических способов существует возможность изменить разрешение экрана посредством специализированного программного обеспечения.
Приложение Carroll
Carrol – крохотная утилита, вызванная помочь настроить разрешение экрана. Простой пользовательский интерфейс позволяет выполнить изменение параметров монитора в два клика.
- Запускаем приложение на Виндовс
- Выбираем монитор компьютера.
- Указываем набор параметров (частота обновления, глубина цветовой гаммы).
Кликаем: «Change screen…» для применения настроек без выхода из системы.
Соглашаемся с внесением изменений.
Драйверы от AMD
Если используете видеокарту, выпущенную компанией ATI, то разрешение монитора в Windows 10 изменяется следующим образом:
В контекстном меню свободной от элементов интерфейса области рабочего стола выбираем первый пункт, как на скриншоте.
Вызываем «Свойства…», кликнув по соответствующей надписи.
В появившемся диалоге указываем присущее вашему дисплею значение и применяем внесенные изменения.
Драйвер Nvidia
В контекстном меню рабочего стола выбираем вызов «Панели управления Nvidia».
- Открываем пункт меню под названием «Дисплей».
- Выбираем подходящие параметры (здесь также задается частота обновления экрана в Windows 10 и глубина цвета).
Применяем новые настройки.
Возможные проблемы
Windows 10 является творением человека, из-за чего просто не может быть идеальной и работать безошибочно. Это касается и автоматического определения и установки разрешения дисплея. При отсутствии драйверов, естественно, такая функция нормально не работает. Но бывает, что проблема появляется и при наличии последней версии драйвера для видеоадаптера. Для ее решения пользуйтесь приведенными советами.
- Попробуйте перезапустить Windows 10 или переустановить драйверы для видеокарты.
- Инсталлируйте драйвер для монитора с сайта поддержки производителя.
- При возможности измените интерфейс подключения монитора.
- При отсутствии нужного разрешения компьютера в выпавшем списке опций вызовите «Свойства» графического процессора и кликните по кнопке отображения «Списка всех режимов».
Посмотрите ещё: Как Windows 10 шпионит за пользователями
(Visited 30 579 times, 81 visits today)
windowsprofi.ru
Как исправить не могу изменить разрешение в Windows 10
Вот три исправления, которые помогли другим пользователям решить проблему не могу изменить разрешение в Windows 10 проблема. Возможно, вам не придется пробовать их все; просто продвигайтесь вниз по списку, пока не найдете тот, который вам подходит.
Исправление 1. Обновите графический драйвер.
Эта проблема может возникнуть, если вы используете неправильный графический драйвер или он устарел. Итак, вам следует обновить свою графику драйвер, чтобы увидеть, решит ли он вашу проблему. Если у вас нет времени, терпения или навыков для обновления драйвера вручную, вы можете сделать это автоматически с помощью Водитель Easy .
Driver Easy автоматически распознает вашу систему и найдет для нее подходящие драйверы. Вам не нужно точно знать, в какой системе работает ваш компьютер, вам не нужно беспокоиться о неправильном драйвере, который вы будете загружать, и вам не нужно беспокоиться об ошибке при установке. Driver Easy справится со всем этим.
Вы можете автоматически обновлять драйверы с помощью СВОБОДНЫЙ или Pro версия Driver Easy. Но с версией Pro требуется всего 2 шага (и вы получаете полную поддержку и 30-дневную гарантию возврата денег):
1) Скачать и установите Driver Easy.
2) Запустите Driver Easy и нажмите Сканировать сейчас кнопка. Затем Driver Easy просканирует ваш компьютер и обнаружит проблемы с драйверами.
3) Щелкните значок Обновить рядом с отмеченным драйвером, чтобы автоматически загрузить правильную версию этого драйвера, после чего вы можете установить ее вручную (это можно сделать в БЕСПЛАТНОЙ версии).
Или нажмите Обновить все для автоматической загрузки и установки правильной версии ВСЕ драйверы, которые отсутствуют или устарели в вашей системе. (Для этого требуется Pro версия который поставляется с полной поддержкой и 30-дневной гарантией возврата денег. Вам будет предложено выполнить обновление, когда вы нажмете «Обновить все».)
4) Перезагрузите компьютер, чтобы изменения вступили в силу.
5) Проверьте, можете ли вы правильно настроить разрешение экрана. Если да, то отлично! Если проблема не исчезнет, попробуйте Исправить 2 , ниже.
Исправление 2: удалите графический драйвер и переустановите
Вы также можете столкнуться с этой проблемой, если графический драйвер поврежден. Таким образом, вы можете сначала удалить его, а затем перезагрузить компьютер, чтобы Windows автоматически установила основной графический драйвер. После этого проверьте, можете ли вы правильно изменить разрешение экрана.
Вот как это сделать:
1) На клавиатуре нажмите клавиша с логотипом Windows и р в то же время введите devmgmt.msc и нажмите Войти .
2) Найдите и щелкните правой кнопкой мыши Видеоадаптеры (он же. Видеокарта , Видеокарта ), затем щелкните Удалить устройство .
3) Нажмите Удалить во всплывающем окне.
4) Перезагрузите компьютер, чтобы изменения вступили в силу.
5) Проверьте, решена ли проблема с невозможностью изменить разрешение экрана. Если да, то поздравляю! Если проблема не исчезнет, перейдите к Исправить 3 , ниже.
Исправление 3: Включите масштабирование графического процессора
Вы также можете включить масштабирование графического процессора, чтобы узнать разрешение экрана, соответствующее вашему экрану.
Вот как это сделать:
Для пользователей видеокарт AMD:
1) открыто Настройки AMD Radeon .
2) Нажмите Дисплей . Тогда включи Масштабирование GPU .
Для пользователей видеокарт NVIDIA:
1) На клавиатуре нажмите клавиша с логотипом Windows и р в то же время, затем введите контроль и нажмите Войти , чтобы открыть Панель управления.
2) В Просмотр по , выберите Большие иконки . Затем нажмите Панель управления Nvidia открыть его.
3) На панели навигации панели управления NVIDIA дважды щелкните, чтобы развернуть «Экран», затем щелкните «Настроить размер и положение рабочего стола».
4) Щелкните вкладку «Масштабирование».
5) Поэкспериментируйте с различными методами масштабирования и выберите тот, который лучше всего подходит для вашего экрана.
Как правильно изменить разрешение экрана в Windows 10
В данной статье мы подробно рассмотрим вопрос – как изменить разрешение экрана в Windows 10, также обратим внимание на проблемы, которые могут возникнуть в связи с этим: отсутствует нужного нам значения, изображение выглядит мелким, размытые шрифты и т. п
Для наглядности, в самом низу странички есть видеоролик, в котором дублируется написанное.
Разрешение экрана — это совокупность двух величин, которые отождествляют ширину изображения по горизонтали и вертикали в пикселах (точки из которых состоит картинка). При более высоких значениях картинка выглядит маленькой.
Для современных мониторов, основанных на жидкокристаллической матрице, нужно указывать разрешение, которое точно соответствует физическому значению экрана. Другими словами, количество пикселов картинки по горизонтали и вертикали должно равняться числу точек матрицы.
Как настроить разрешение экрана на Windows 10 в параметрах системы
Проще всего попасть в настройки, в которых можно сменить разрешение экрана, сделав правый клик по пустому месту рабочего стола и выбрав пункт «Параметры экрана».
Во вкладке «Экран» (левая часть открывшегося окошка) находится поле для установки разрешения. Значения, которые мы можем применить чаще всего зависят от поддержки таковых монитором. Иначе говоря, установить можно только такое значение, которое поддерживает матрица экрана. Исключением является редкие случаи, когда система не может опознать нестандартное устройство или пользователь включает неподдерживаемый режим принудительно.
Узнать максимальное разрешение, которое поддерживает ваш монитор можно из инструкции по его эксплуатации или на сайте производителе. Выберите нужное значение из выпадающего списка, экран погаснет и вновь засветится. Для того чтобы применить изменения, кликните по обозначенной на скриншоте кнопке.
Если выбранное разрешение вам не подходит, вы увидите его некорректное отображение на мониторе и сможете отменить изменения. Если этого не сделать, то по прошествии определенного времени, это произойдет автоматически.
Нет нужного разрешения экрана – что делать?
В Windows 10 по умолчанию поддерживаются нестандартные 4K и 8K-разрешения, система подбирает наиболее подходящее вам значение в автоматическом режиме. Но при подключении монитора, этот алгоритм срабатывает не всегда корректно, и тогда пользователь спрашивает – что делать если нет моего разрешения? В таком случае люди пытаются настроить его вручную и, к своему удивлению, не видят в списке доступных параметров нужное значение.
Для того чтобы исправить ситуацию делаем следующие шаги:
- Точно так же, как и в способе, описанном выше, кликаем правой кнопкой по рабочему столу, запускаем параметры экрана и выбираем пункт «Свойства графического адаптера».
- Далее, жмем по кнопке, которую мы обвели на скриншоте красной рамкой.
- В открывшемся окошке попробуйте найти разрешение и частоту (можно посмотреть в документах к устройству) которые поддерживает ваш монитор, например, 1366×768 для ноутбука или 1920х1080 для ПК.
Также следует проверить установлены ли на компьютере последние драйвера для видеокарты. Дело в том, что после обновления до Windows 10, если таковое имело место, старые драйвера от «Семерки» уже могут не подходить, и тогда случается так что разрешение сбилось или стало маленьким.
Заметка: для некоторых мониторов тоже может понадобиться драйвер. Такое случается редко, но все же бывает. Перестрахуйтесь и загрузите ПО с сайта производителя.
Если ничего не помогло, попробуйте проверить соединение монитора с компьютером, а конкретно сам кабель, переходник или штекер. В некоторых случаях к отсутствию нужного разрешения приводили некачественные китайские HDMI-шнуры.
Еще одной причиной некачественного изображения может стать установка неверного разрешения. В таких случаях картинка искажается или расплывается. Чаще всего пользователи переключают параметр в меньшую сторону для того, чтобы увеличить контент на экране. Так масштаб не меняется, делать это нужно немного иначе.
- Чтобы увеличить шрифты (уменьшить их разрешение) на мониторе кликните по пустому месту рабочего стола правой кнопкой манипулятора и вызовите параметры экрана. Во вкладке «Экран» измените значение поля, обозначенного красной рамкой, например, со 100% на 125% или более.
После этого шрифты увеличатся, а система уведомит нас о том, что для полного применения изменений некоторые программы требуют перезагрузки.
Разрешение меняется самопроизвольно и другие проблемы
Разрешение может сбрасываться или меняться без вашего согласия, если система замечает, что установленное разрешение не поддерживается имеющимся монитором. Также проблема может возникнуть, если отходит HDMI кабель или драйверы видеокарты повреждены или не установлены.
В первую очередь необходимо проверить кабель HDMI, отходящий от системного блока к монитору. Перекрутите его, убедитесь, что не повреждена его физическая часть.
Проверяем, правильно ли подключён HDMI кабель
Следующий шаг — установка разрешения через альтернативный способ. Если вы устанавливали разрешение через параметры системы, то сделайте это через «Панель управления», и наоборот. Есть ещё два способа: настройка адаптера и сторонняя программа.
Нижеописанные способы могут помочь не только с проблемой автоизменения разрешения, но и в других проблемных ситуациях, связанных с настройкой разрешения, как то: отсутствие подходящего разрешения или преждевременное прерывание процесса.
Альтернативный способ — сторонняя программа
Существует много сторонних программ для установки редактирования разрешения, самая удобная и многофункциональная из них — Carroll. Скачайте и установите её с официального сайта разработчика. После того как программа запустится, выберите подходящее разрешений и количество битов, от которых зависит набор цветов, отображаемых экраном.
Используем Carroll для установки разрешения
Настройка адаптера
Положительная сторона этого способа заключается в том, что список доступных разрешений намного больше, чем в стандартных параметрах. При этом можно выбрать не только разрешение, но и количество Гц и битов.
- Кликните по рабочему столу в пустом месте ПКМ и выберите раздел «Параметры экрана». В открывшемся окошке перейдите к свойствам графического адаптера.
Открываем свойства адаптера
- Кликните по функции «Список всех режимов».
Нажимаем на кнопку «Список всех режимов»
- Выберите подходящий и сохраните изменения.
Выбираем разрешение, Гц и количество бит
Обновление драйверов
Поскольку отображение картинки на экран монитора напрямую зависит от видеокарты, проблемы с разрешением иногда возникают из-за её повреждённых или неустановленных драйверов. Чтобы установить их, обновить или заменить, достаточно выполнить следующие действия:
- Разверните диспетчер устройств, кликнув правой клавишей мыши по меню «Пуск» и выбрав соответствующий пункт.
Открываем диспетчер устройств
- Найдите в общем списке подключённых устройств видеокарту или видеоадаптер, выделите его и кликните по иконке обновления драйверов.
Обновляем драйвера видеокарты или видеоадаптера
- Выберите автоматический или ручной режим и завершите процесс обновления. В первом случае система самостоятельно найдёт нужные драйверы и поставит их, но этот способ не всегда работает. Поэтому лучше воспользоваться вторым вариантом: заранее скачать нужный файл с новыми драйверами с официального сайта разработчика видеокарты, а потом указать до него путь и закончить процедуру.
Выбираем один из возможных способов обновления драйверов
Также можно воспользоваться программой для обновления драйверов, которая обычно предоставляется компанией, выпустившей видеокарту или видеоадаптер. Поищите её на официальном сайте производителя, но учтите, что не все фирмы заботятся о создании подобной программы.
В Windows 10 узнать и изменить установленное разрешение можно через параметры адаптера, «Панель управления» и параметры системы. Альтернативный вариант — воспользоваться сторонней программой. Не забывайте обновлять драйверы видеокарты во избежание проблем с отображением картинки и правильно подбирайте разрешение, чтобы изображение не казалось размытым.
Возможные причины
Если изображение, установленное на Рабочем столе ПК, не отображается в нужном формате, необходимо установить причину.
В большинстве случаев, неполадка возникает в следующих ситуациях:
- на ПК нет необходимых драйверов (либо не установлены последние обновления);
- в настройках дисплея сохранены некорректные параметры разрешения;
- к основному устройству подключено дополнительное (например, отдельный монитор, телевизор или другое);
- первоначальная настройка характеристик дисплея и экрана выполнена некорректно (возможно, из-за нехватки опыта у пользователя или по другим причинам).
Чтобы открыть картинку в нужном формате, требуется устранение выявленной неисправности. Если первопричину установить не удается, можно пробовать указанные ниже способы поочередно.
Как изменить разрешение экрана в windows 10 средствами ОС
Шаг 1:
Нажмите правой кнопкой мыши на свободной области экрана и в контекстном меню выберите пункт «Параметры экрана».
Шаг 2:
В окне параметров системы в левой части выберите «Экран». В правой части окна в нижней части найдите ссылку «Дополнительные параметры экрана».
Перейдите в дополнительные параметры экрана
Шаг 3:
В дополнительных параметрах и настраивается разрешение экрана, а вернее не настраивается, а выбирается. Нажмите на выпадающий список.
Шаг 4:
Из списка доступных разрешений выберите необходимое и нажмите «Применить». Кнопка применить появиться только после смены существующего разрешения на новое.
Обратите внимание что самое оптимальное и правильное значение определяется исходя из количества пикселей вашего монитора. Рекомендуемое в списке так и обозначается
Если установить отличное от рекомендуемого, видеокарта будет преобразовывать один пиксель с некоторым коэффициентом. Изображение при этом будет как бы замыленным что не очень хорошо для ваших глаз.
Если в списке нет необходимого разрешения, а присутствуют только стандартные (640×480, 800×600), тогда скорее всего у вас не установлены или неправильно установлены драйвера видеокарты. Скачайте самые последние драйвера с сайта производителя и установите.
Выберите необходимое разрешение
Решение
Из Панели управления Windows 7
вне зависимости от модели используемой видеокарты рекомендуется сначала испытать параметры, предложенные на Панели управления Windows. Вероятно, вы не найдете то же количество параметров конфигурации, что в оборудовании вашей видеокарты, но можете найти более легкое, быстрое и надежное решение вашей проблемы.
Щелкните правой кнопкой мыши по рабочему столу и выберите Разрешение экрана.
Выберите в развернутом меню Разрешение, появится список рекомендуемых разрешений для вашего экрана.
Если не найдено желаемое разрешение среди рекомендуемых, щелкните Дополнительные параметры.
На вкладке Адаптер, щелкните Список всех режимов.
Появится список всех режимов, совместимых с видеокартой, которую вы используете. Выберите предпочтительный режим, совместимый с вашим экраном, и нажмите OK.
Щелкните правой кнопкой мыши по рабочему столу и выберите Графические характеристики.
В меню Дисплей щелкните Пользовательские разрешения.
Внимательно просмотрите справку и щелкните Да.
Укажите требуемое разрешение и частоту обновления.
Если вы хотите сохранить индивидуальное разрешение, щелкните Добавить.
По завершении выберите OK.
Щелкните правой кнопкой мыши по рабочему столу и выберите Панель управления NVIDIA.
Нажмите Изменение разрешения.
Теперь щелкните Настройка.
Выберите Создать пользовательское разрешение.
Впишите требуемые величины. Для получения других параметров нажмите Синхронизация, затем в развернутом меню Авто и далее выберите Вручную, чтобы иметь возможность редактировать величины.
В завершение нажмите Тест.
Ваша конфигурация пользователя создана; нажмите OK, чтобы она была введена в действие.
Нажмите Да для сохранения изменений.
Ваша новая конфигурация пользователя появится на первоначальном экране Панели управления NVIDIA.
Видеокарты ATI не оснащены параметром создания пользовательских разрешений, но существует возможность включить большее количество имеющихся разрешений и частот обновления. Для этого выполните следующие шаги:
Щелкните правой кнопкой мыши по рабочему столу и выберите Catalyst Control Center.
Нажмите Мои VGA-экраны или Мои плоские цифровые панели в соответствии с используемым портом.
В развернутом меню выберите Свойства.
Снимите галочку с Использовать EDID (расширенные данные идентификации дисплея) или настройки драйвера по умолчанию.
Выберите в развернутом меню Максимальное разрешение, появится полный список имеющихся разрешений.
Нажмите в развернутом меню Максимальная частота обновления, появится полный список имеющихся частот.
Выберите совместимые с вашим экраном Разрешение и Частоту обновления, которые хотите применять, и нажмите Применить.
Нас интересует ваше мнение! Мы ждем ваших отзывов по данным статьям; их можно ввести в поле для комментариев в нижней части страницы. Ваши отзывы помогают нам повышать качество контента. Заранее спасибо!
Проблема
Если вы используете монитор DVI или HDMI, существует вероятность, что вы не сможете выбрать оптимальное разрешение для вашего оборудования из-за проблем с контроллером, поэтому вам понадобится установить разрешение самостоятельно.
Например, если ваш экран совместим с разрешением HD (1280 x 720 пикселей) или FullHD (1920 x 1080 пикселей), которые не входят в список допущенных разрешений, выберите решение, соответствующее вашей видеокарте.
Примечание: Использование индивидуального разрешения или частоты обновления, которая приводит к неправильному отображению на вашем мониторе, может повлиять на стабильность системы и срок службы набора микросхем, а также повредить экран или другое аппаратное обеспечение.
Сброс и настройка разрешения экрана Решено!
Подробности Создано: 28 апреля 2021 Обновлено: 30 октября 2018 Очень часто пользователи сталкиваются с ситуацией, когда монитор выдает сообщение «save mode», «вне диапазона» или «неподдерживаемое разрешение» или «out of range.Это значит, что в настройках видеокарты выставлено разрешение, которое монитор не поддерживает.
На многих форумах и сайтах можно встретить такой совет:
Но, как показывает практика, это не всегда срабатывает.
Хочу поделится 100% способом сброса разрешения экрана на компьютере.Для того, чтобы сбросить разрешение экрана действительно необходимо загрузить компьютер в Безопасном режиме, но давайте по пунктам.
- При загрузке Windows жмем F8;
- Выбираем пункт «загрузка компьютера в Безопасном режиме»;
- Нажимаем сочетание клавиш Windows+Pause (попадаем в свойства моего компьютера), переходим на вкладку Оборудование, нажимаем кнопку Диспетчер устройств;
- Раскрываем список Видеоадаптеры;
- Выбираем ваш видеоадаптер, вызываем контекстное меню и выбираем Отключить (Windows может спросит «Нужно ли удалять драйвера?» Можете ответить «нет», но иногда нужно);
- Перезагружаем компьютер в нормальном режиме;
- И теперь ничего делать не нужно, наблюдаем чудо, Windows пере обнаружит видеоадаптер и сбросит разрешение экрана монитора.
Этот способ очень много раз выручал.
Есть еще способ сбросить разрешение экрана – вернуть назад старый монитор или переустановить Windows
Все способы, как поменять разрешение
Существует несколько способов изменить разрешение монитора. Несмотря на разницу в подходах, конечный итог всегда остается одним
Так что неважно каким способом воспроизводить это действие. Метод стоит выбирать, исходя из своих личных предпочтений и удобства.
Параметры экрана
Самый простой способ изменить расширение — это изменить настройки параметров дисплея. Это можно сделать следующим способом:
- Кликнуть правой кнопкой мышки на пустое место на рабочем столе и выбрать из выпадающего меню “Параметры экрана”.
- В левой части окна кликнуть на строку “Дисплей”. Это откроет меню внесений корректировок размера.
- В строке «Разрешение» выбрать необходимые значения и сохранить.
В случае если нет нужного разрешения в списке, стоит сделать следующее:
- Зайти в “Параметры экрана”;
- Перейти к дополнительным параметрам дисплея;
- Кликнуть на “Свойства видеоадаптера для дисплея”;
- В открывшемся окошке кликнуть на “Список всех режимов”;
- Это откроет окно со списком всех возможных режимов для ПК. Стоит найти тот размер и частоту, которое поддерживается компьютером. Например, это может быть 1920 на 1080 для персонального компьютера или 1366 на 768 для ноутбука.
После выбора сохранить изменения.
Параметры Windows
Изменить расширения монитора можно посредством параметров самой операционной системы. Делается это следующим образом:
- Вызвать окно параметров путем нажимания клавиш Вин+I.
- Зайти в раздел “Система”.
- Перейти в “Дисплей”.
- В строке разрешение выбрать рекомендуемое расширение для монитора.
- Сохранить внесенные корректировки.
Панель управления
Панель управления также дает доступ к изменению настроек дисплея. С помощью ее функционала внесение изменений выглядит следующим образом:
- Через меню Пуск зайти в Панель управления.
- При помощи поисковой строки сверху окна найти параметры экрана.
- Перейти к настройкам размеров дисплея.
- Задать необходимый параметр и сохранить.
Драйвер
Через драйвер также можно произвести изменение расширения монитора. Главное выбрать наиболее подходящую инструкция из двух типов видеокарт. Такой способ помогает изменить расширения, не заходя в игру. После запуска игрушки размер останется таким, каким было установлено предварительно через драйвер.
AMD
Сменить расширение дисплея можно следующим образом:
- Кликнуть правой кнопкой мышки на пустую часть рабочего стола.
- Выбрать настройки видеокарты. Для АМД это “AMD CatalystControlCenter”.
- Зайти в дополнительные настройки.
- Принять условия лицензионного соглашения и после создать пользовательское расширения.
- Откроется окно, в котором можно вручную прописать желаемый размер, а также протестировать его перед установкой.
Такой способ позволит точно понять подходит ли выбранное разрешение для монитора или нет.
Nvidia
С видеокартой Нвидиа изменения расширений дисплея происходит аналогичным образом, как и для АМД. Настройки вызываются также через правую кнопку мышки. Настройки все на русском языке, в них остаточно легко разобраться.
Параметры монитора также можно проверить предварительно перед установкой. Такой подход помогает избежать распространенной ошибки при выставлении не того расширения, которое монитор не поддерживает. Из-за этого дисплей становится черным и уже нельзя просто так изменить настройки.
Что делать, если нельзя поменять разрешение экрана Windows 10
В некоторых случаях расширение нельзя изменить. Когда оно не меняется, стоит просто изменить отображение шрифта, и перезагрузить компьютер. Дисплей подстроится под шрифт.
Также бывает, что при изменении параметров монитора выставляется не подходящий. В таком случае монитор становится черным и уже невозможно поменять разрешение экрана windows 10, так как дисплей не реагирует ни на какие действия.
В таком случае стоит воспользоваться инструкцией о том, как поменять расширение экрана на windows 10, если экран черный:
- Перезагрузить компьютер и нажать F8.
- Зайти через безопасный режим.
- Перейти к диспетчеру устройств и отключить видеоадаптер.
- После чего сохранить изменения и зайти с нормального режима.
- Теперь монитор будет отображаться.
- Остаётся только изменить разрешение на рекомендуемое, и сохранить изменения.
Таким образом, можно вернуть нормальные настройки, при которых экран будет отображаться.
Заключение
Все способы того, как поменять разрешение экрана в Windows 10 помогают установить необходимые настройки. Большинство способов ведет к изменению параметров монитора. Изменение в драйверах дает возможность подобрать индивидуальное отображение для нестандартных дисплеев.
Исправление 1. Обновите драйвер адаптера видеокарты.
Вам необходимо обновить адаптер видеокарты на вашем компьютере.
1. Сначала нажмите клавиши Windows + I вместе.
Программы для Windows, мобильные приложения, игры — ВСЁ БЕСПЛАТНО, в нашем закрытом телеграмм канале — Подписывайтесь:)
2. Когда настройки откроются, нажмите на настройки «Система».
3. Затем справа нажмите «Показать».
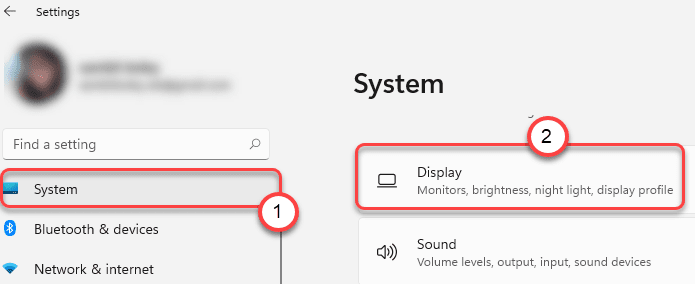
4. Теперь на той же панели нажмите «Дополнительные настройки дисплея».
5. После этого нажмите «Свойства адаптера дисплея для дисплея 1».
6. Когда откроются свойства графического драйвера, перейдите на вкладку «Адаптер».
7. Затем нажмите «Свойства» на вкладке «Тип адаптера».
8. После этого перейдите на вкладку «Драйвер».
9. Затем нажмите «Обновить драйвер», чтобы обновить графический драйвер.
10. Когда вы видите сообщение «Как вы хотите искать драйверы?» сообщение на экране, нажмите «Автоматический поиск драйверов».
Windows выполнит поиск последней версии драйвера дисплея на вашем компьютере и установит ее на ваш компьютер.
11. Вернувшись к свойствам экрана, нажмите «Применить» и «ОК», чтобы сохранить его.
Теперь закройте окно настроек и перезагрузите компьютер.
После того, как вы это сделаете, идите сюда –
1. Откройте окно настроек.
2. Затем нажмите «Система» и нажмите «Дисплей».
3. Теперь с правой стороны прокрутите вниз до раздела «Масштаб и макет».
4. Затем нажмите «Разрешение экрана». Теперь вы можете установить любое разрешение по вашему выбору.
Это должно помочь вам решить проблему.
Основные методы решения задачи
Чтобы посмотреть разрешение в Windows 7, можно воспользоваться встроенными средствами или сторонними программами.
Неважно, какая версия «Семерки» установлена на ПК, например, «Стартовая» с минимальным набором инструментов или продвинутая «Максимальная», для любой конфигурации существует оптимальный способ определения и изменения показателя. Освоив необходимые навыки, у человека больше не будет проблем с правильным выбором обоев для рабочего стола, в идеале в соответствии с размером экрана, а также с запуском игр и просмотром видео
Освоив необходимые навыки, у человека больше не будет проблем с правильным выбором обоев для рабочего стола, в идеале в соответствии с размером экрана, а также с запуском игр и просмотром видео.
На сегодняшний день существует множество стандартов расширений, но самым распространенным является Full HD — 1920×1080.
Из-за чего может не ставиться разрешение 1920 на 1080?
Сейчас будет приведен перечень всех возможных причин, по которым разрешение Full HD может отсутствовать в списке доступных или не корректно выставляться.
- Отсутствующий драйвер видеокарты или видеокарт (если их несколько, как это часто бывает в ноутбуках);
- Отсутствующий драйвер монитора;
- Неисправный или некачественный кабель от системного блока к монитору.
А теперь более подробно остановимся на каждом пункте.
Драйвер видеокарты
Как бы банально это не звучало, но драйвера видеокарты действительно отвечают за многое, в том числе и за вывод списка доступных разрешений экрана. Даже если у вас установлен драйвер видеокарты, чтобы точно исключить его из списка подозреваемых лучше обновите его.
Установка драйвера видеокарты
Драйвер монитора
Действительно частая причина проблем с выставлением разрешения 1920 на 1080 это отсутствующий драйвер монитора
Чтобы проверить установлен ли у вас драйвер на монитор нужно в окне, где вы устанавливаете разрешение обратить внимание на строку «Дисплей». Там не должно быть слов «Модуль подключения монитора», «Универсальный монитор PnP», «Generic PnP monitor» или «Стандартный графический дисплей»
Признак отсутствующего драйвера монитора
Если у вас написано именно это, то необходимо найти в интернете драйвер под свой монитор и установить его. Либо покопаться в коробках от монитора. Очень часто вместе с ним идет диск с драйверами.
Некачественный кабель от монитора к компьютеру
Известно немало случаев, когда проблемы с выставлением разрешения 1920 на 1080 были из-за кабеля, соединяющего монитор и системный блок.
Попробуйте его заменить на другой, заведомо рабочий, одолжив у друзей или знакомых для проверки.
VGA кабель
Также если вы используете VGA кабель (синие наконечники), то в этом случае советуем попробовать подключить монитор по DVI илиHDMI кабелю, если таковые разъемы есть на мониторе и видеокарте.
HDMI кабель
DVI кабель
</index>
В современном мире все стремительно меняется. Фотоаппараты всех моделей, от самых дешевых «мыльниц» до профессиональных «зеркалок», умеют снимать видеоролики качества HD. Такое видео возможно и для дорогих моделей мобильных телефонов. Стандарты DVD-видео остались в прошлом.
Киностудии снимают новые зрелищные фильмы с недоступными ранее эффектами. Растут и требования, предъявляемые к стандартам видео- и телеаппаратуры. Зрителям нужны фильмы, снятые в более качественном изображении, – им хочется просматривать их на широких экранах, а не только на компьютерном мониторе.


















