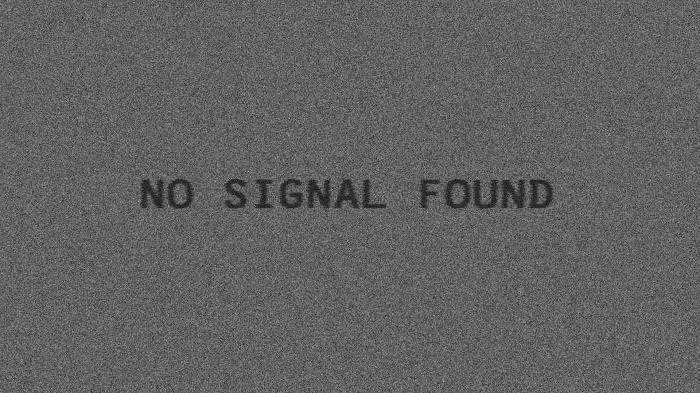Проблемы с подключением к системному блоку
Ещё одна частая причина, почему нет сигнала на мониторе при включении компьютера, это отсутствие сигнала между системой и монитором из-за повреждения соединяющего их кабеля, гнезда монитора или гнезда на блоке. В таком случае, световые индикаторы на мониторе будут гореть при подключении к сети, запустив монитор, вы увидите логотип его производителя, а в определённых случаях также сообщение об отсутствии подключения или переходе в энергосберегающий режим. В общем, что-нибудь на нём вы обязательно увидите, но он никак не будет реагировать на включение системы.
Начинать поиск неисправностей стоит опять с очистки и переподключения кабеля; при подключении обязательно убедитесь, что установили его плотно и закрутите шурупы по бокам от него (если они там есть). Если незадолго до этого вы переподключали монитор, то можете попробовать рассмотреть кабель в местах соединения с монитором и блоком. Внутри вы увидите много маленьких стержней, если один из них погнут или же сломан, то это и есть причина поломки.
Если результата нет, то следующее что нужно попробовать сделать, это подключить к вашему ПК другой провод. Вы можете снять его с другого компьютера (если у вас есть таковой) или же взять у кого-либо. Если с новым проводом монитор заработал, то причина явно в нём. Но если нет, то здесь есть два варианта: либо причина в чём-то другом, либо нужно нести блок к мастеру (сами вы гнёзда не почините).
Что значит Input not supported (Вход не поддерживается) и как исправить?
Некоторые пользователи, которые любят поиграть в современные игры на компьютере, могут столкнуться с проблемой, когда после запуска той или иной игры экран монитора становится черным и появляется табличка с надписью «Input not supported». Если же меню монитора на русском языке, то будет написано «Вход не поддерживается».
В данной статье мы разберемся почему появляется данное сообщение, а также покажем 100% рабочий, а главное очень простой способ исправления данной проблемы.
Почему появляется Input not supported?
Данным сообщением монитор говорит нам, что на него подается изображение в формате, не поддерживаемом монитором. Все дело в том, что в большинстве современных игр при первом запуске выставляется довольно таки высокие разрешения (1920*1080) в соотношении 16:9.
Если ваш монитор старый, не широкоформатный (4:3) или не поддерживает разрешение 1920*1080, то при первом запуске игр 2017 года и позже очень часто можно наблюдать табличку «Input not supported».
Как исправить «Input not supported» (Вход не поддерживается)?
Решение на самом деле более чем простое. Не так давно мы писали о том, как во время игры убрать панель задач с экрана. Причина появления панели задач в игре — запуск игры в оконном режиме. Комбинация клавиш клавиатуры «ALT» + «Enter» переводит игру в полноэкранный режим.
https://www.youtube.com/watch?v=HIPOwHZMG4w
Комбинация клавиш для входа/выхода из оконного режима во время игры
Так вот для того, чтобы убрать Input not supported нужно в настройках игры установить поддерживаемое монитором разрешение.
Для этого на черном экране с табличкой «Input not supported» (Вход не поддерживается) нажимаем комбинацию клавиш «ALT» + «Enter». После этого табличка с сообщением исчезнет и игра отобразится на мониторе в оконном режиме. Теперь нужно зайти в игровые настройки, установить нужное вам разрешение экрана, поддерживаемой монитором, и применить их.
Если после этого игра не выйдет из оконного режима и панель задач останется висеть внизу экрана, еще раз нажимаем «ALT» + «Enter».
Вывод
Как видите проблема с «Input not supported» решается довольно просто — нажатием комбинации кнопок на клавиатуре «ALT» + «Enter» и последующей установкой в настройках игры поддерживаемого монитором разрешения.
Настройки разрешения и количества герц
В зависимости от используемой на ПК версии Windows процесс будет отличаться.
Важно! Выбор большой частоты обновления экрана может привести к несовместимости видеоадаптера и монитора, поэтому может появиться сообщение out of range
В Windows7
Вне зависимости от модели установленного видеоадаптера нужно сначала попробовать параметры, предложенные разработчиками Microsoft :
- Следует нажать правой кнопкой мыши (ПКМ) на рабочем столе, чтобы зайти в настойки «Разрешение экрана».
- Далее в развернутой строке «Разрешение» необходимо установить подходящие параметры.
- Если там отсутствует требуемое разрешение, то открывают «Дополнительные параметры».
- Откроются настройки «Адаптера», где выбирают «Список всех режимов».
- Появится список режимов, совместимых с установленной видеокартой. Из этого перечня следует указать подходящий режим и кликнуть «OK».
В Windows 10
В Windows10 настройки осуществляют следующим образом:
- Нажимают клавиши Win +I и открывают раздел «Система/Экран». Можно также кликнуть мышкой по рабочему столу и открыть «Параметры экрана».
- Появится новое окно, где выбирают «Дополнительные параметры экрана».
- Выбирают оптимальное разрешение и применяют настройки.
- После чего всплывет небольшое окошко, где требуется подтвердить или отменить настройки (требуется «Сохранить» или «Отменить изменения»), на это дается 15 сек. Если за это время система не получит подтверждения, то новые настройки не будут применены.
Устраняем ошибку 0x80070057
Для изменения частоты обновления требуется:
- Проделать первые 2 пункта предыдущего раздела статьи, чтобы появилось окно «Дополнительные параметры экрана».
- В нем необходимо выбрать «Свойства графического адаптера».
- В следующем окне выбирают «Монитор» и меняют частоту дисплея, как на нижнем рисунке. При этом нужно о.
- После завершения операции нужно нажать «Ок».
Intel
Для видеоадаптеров от Intel нужно:
- Правой кнопкой мыши щелкнуть по рабочему столу и в новом окне выбрать параметр «Графические характеристики».
- Потом в подразделе «Дисплей» открыть «Пользовательские разрешения».
- Потом всплывет окно с предупреждением о возможных неприятных последствиях изменения частоты обновления экрана. Где необходимо подтвердить действия нажатием «Да».
- После чего выбирают подходящие параметры разрешения и частоты обновления.
- Если требуется сохранить индивидуальную конфигурацию, то выбирают вкладку «Добавить».
- После завершения операции кликают «ОК».
NVIDIA
Для NVidia действия аналогичны:
- Мышкой кликают по рабочему столу, только выбирают вкладку «Панель управления NVIDIA».
- Далее жмут «Изменение разрешения».
- Выбирают «Настройка».
- Потом выбирают вкладку «Создать пользовательское разрешение».
- В следующем окне указывают необходимые величины. Для получения других параметров нажимают вкладку «Синхронизация», после чего в развернутом меню выбирают «Авто», после чего «Вручную», чтобы можно было изменять конфигурации.
- Затем нужно протестировать выбранные настройки нажатием вкладки «Тест».
- Пользовательские настройки сохранены, поэтому дальше следует кликнуть «ОК», чтобы их применить.
- В конце нажимают на вкладку «Да» и подтверждают изменение настроек.
После этого новая пользовательская конфигурация отобразится в главном окне «Панели управления NVIDIA».

ATI
В этих видеоадаптерах нельзя создать пользовательские настройки, но можно включить большее количество имеющихся в приложении адаптера разрешений и частот.
Это делают в такой последовательности:
- Кликают мышкой по рабочему столу и открывают вкладку «Catalyst Control Center».
- Далее выбирают «Мои VGA-экраны» или «Мои плоские цифровые панели» в соответствии с используемым портом.
- Потом в развернутом списке открывают «Свойства VGA экрана».
- Далее убирают галочку с пункта «Использовать EDID (расширенные данные идентификации дисплея) или настройки драйвера по умолчанию».
-
Потом в строке «Максимальное разрешение экрана» устанавливают оптимальное.
- Далее разворачивают список «Максимальная частота обновления» и устанавливают нужную частоту.
- Потом применяют настройки кнопкой «Применить».
Что делать, если появляется ошибка скрипта Windows Script Host
Материнская плата
Ошибка «no signal» появляется и из-за ошибки материнской платы. Тогда сигнал о необходимости отобразить изображение не поступает не только на экран, но и другие элементы устройства. Визуально вы можете увидеть вздутые конденсаторы и другие повреждения. В противном случае, лучше воспользоваться помощью специалистов.
https://programmainfo.ru/test/volga-ili-pobeda-a-ty-znakom-s-sovetskim-avtopromom-prover-sebya-v-uvlekatelnom-teste
В этом материале мы рассмотрели разные причины и способы устранения чёрного экрана монитора и ошибки «Нет сигнала». Такая неисправность может появиться из-за банального плохого контакта кабеля или более серьёзных поломок самого устройства: монитора, процессора или материнки. В любом случае, используя пошаговую инструкцию, продиагностируйте проблему и попробуйте устранить её самостоятельно. Если вам это не удалось – воспользуйтесь помощью профессионала.
enter sleep mode на мониторе philips
Пишет он тебе, что нет сигнала с видеокарты. Попробуй другую видеокарту поставить. Так же попробуй разные разъемы подключения — VGA/HDMI/DVI.
проверить БП и Видюху — эта связка глючит чаще, выньте видюху и подключите к встройке (если имеется) , если нет, то найдите видюху по-слабее
Проверьте кабель от монитора к видеокарте. Если не поможет — значит сгорела видеокарта.
Рано или поздно практический любой старый компьютер ожидает следующая ситуация: При запуске на первый взгляд все как обычно — нажав кнопку включения, происходит привычный запуск вентиляторов в системном блоке. Вот только эту «обычность» развеивает сообщение на мониторе — no video input. При этом изображения на мониторе конечно же нет. Далее данная фраза может смениться фразой «Power saving mode«.
В данной статье мы разберемся со значением данного сообщения, а также приведем несколько советов по его устранению и приведению компьютера в рабочее состояние.
Что значит «no video input» на мониторе?
Для того, чтобы понять значение данной фразы достаточно обратиться к ее переводу на русский язык. Он звучит как «Нет входящего видеосигнала». Говоря более простым языком, монитор данным сообщением говорит о том, что на него видеокарта не подает изображение.
Причем совсем не обязательно виновата видеокарта, как многим на первый взгляд могло бы показаться.
Что делать?
В первую очередь проверьте надежность соединения кабеля монитора с системным блоком. Если есть переходники — снять, продуть и снова поставить.
На некоторых моделях мониторов нужно в настройках принудительно указывать с какого разъема (HDMI, VGA, DVI) приходит видео сигнал.
Следующим этапом будет снятие и чистка контактов оперативной памяти. Если плано памяти несколько, то снять все и пробовать ставить по одной в разные слоты.
Одна из возможных причин — плохой контакт оперативной памяти
Из опыта можем сказать, что к проверке контактов видеокарты нужно прибегать только после снятия/установки оперативной памяти. Нужно аккуратно извлечь видеокарту из разъема, протереть контакты ластиком и установить снова.
Если проблема не ушла, то лучше попробовать установить другую, заведомо рабочую видеокарту, либо проверить вашу на другом компьютере.
Также стоит попробовать сбросить BIOS.
Если в компьютере установлен спикер, то нужно извлечь оперативную память и попробовать включить системный блок без нее. Если он пищит — значит материнка жива, если нет — скорее всего вышла из строя материнская плата.
Внешний компьютерный спикер на материнской плате
Выводы
Как видите, у сообщения no video input может быть несколько причин. Но при помощи всего нескольких манипуляций проблему можно если не решить, то по крайней мере правильно диагностировать, чтобы приобрести нужную деталь для замены и отремонтировать свой ПК.
Entering sleep mode что делать
Автор Алексей Ткаченко задал вопрос в разделе Прочее компьютерное
Когда включаю компьютер, на мониторе PHILIPS пишет No Video Input, Enter Sleep Mode. и получил лучший ответ
Ответ от ВадимЕсли у монитора 2 разъёма для подключения к видеокарте, то надо нажать кнопку Input и выбрать нужный вход или Auto.Или в компьютере подключил не к тому разъёму.ВадимВысший разум(417742)А компьютер при включении пикает?
Проверка состояния видеокабеля
Данный способ применяется в случае, когда на мониторе нет видеосигнала, но сам компьютер работает. Поэтому сначала необходимо убедиться, правильно ли подключен видеокабель. Чаще всего, когда контакты отходят и появляется соответствующее сообщение.
Следующим шагом, если все правильно подсоединено, будет нажатие несколько раз кнопки NumLock (CapsLock).
Если кнопки после нажатия мигают – проблема заключается именно в проводе или мониторе. Проверить это можно, подключив компьютер через другой шнур. Если его нет под рукой – можно попытаться подключиться к телевизору или другому монитору.
Может прозвучать банально, но, если через VGA разъем нет сигнала, следует закрепить выход двумя винтами
Причина настолько простая, что не каждый обратит на нее внимание
Состояние периферии
Чтобы материнская плата работала, достаточно подключить к ней модуль ОЗУ, процессор, вентилятор для охлаждения и SMPS для старта. Остальное, включая HDD или привод для оптических дисков, используется для расширения функциональности ПК.
Соответственно, внутри системного блока может быть достаточно устройств, которые не требуются для корректной работы материнки. Поэтому надо проверить, как поведет себя компьютер после извлечения дополнительных компонентов. Причина может крыться в неправильной подаче питания. Конечно, все нужные компоненты должны остаться.
Процедуру можно выполнять поэтапно – поочередно извлекая элементы. Это также даст возможность определить неисправный элемент, если видеосигнал появится после отключения одного из них. В случае, если видео так и не появилось, нужно действовать дальше.
Видеокарта
Если отключить от рабочего монитора основную видеокарту и подключить встроенную, то изображение появится.
Что делать
- Проверить внешнюю видеокарту:
- выключить компьютер;
- открутить болты на корпусе;
- снять крышку системного блока;
- извлечь видеокарту;
- осмотреть на наличие видимых повреждений, тёмных (сгоревших) участков или вздувшихся конденсаторов;
- если недочёты имеются, то заменить карту.
- Провести профилактику:
- очистить карту от пыли кисточкой;
- протереть разъёмы спиртом/ластиком;
- высушив, поставить обратно.
Если при включении компьютера изображение не появилось, то искать проблему дальше.
Откатите все последние изменения
В некоторых случаях монитор перестает работать после обновления какой-то программы или операционной системы в целом. Поэтому необходимо убрать все последние изменения или же восстановить систему.
Лучший способ сделать это состоит в использовании диска с операционной системой установленной на компьютере. Если на ПК установлена Windows, выполнить восстановление будет легче всего. Тогда Вам необходимо сделать следующее:
В BIOS или UEFI ставим загрузку с диска или флешки. Предположим, что ОС у нас на диске, и мы используем БИОС. Тогда при загрузке системы жмем на кнопку F1 (в зависимости от версии может быть F1, F4, F11 или Delete). Обычно кнопка для открытия BIOS указана уже при загрузке системы. Там выбираем раздел Boot и жмем на надпись Boot Device Priority. Ставим на первое место DVD (CD).
Рис. 8. Установка дисковода на первое место в очереди загрузки через BIOS
- Вставляем диск с системой и перезагружаем компьютер.
- При загрузке выбираем вариант «Восстановление системы». В следующем окне снова выбираем тот же вариант и следуем инструкциям.
Рис. 9. Восстановление системы с установочного диска
Если ничего не помогает, несите в ремонт монитор вместе с системным блоком. Специалисты разберутся.
На видео ниже наглядно показан процесс чистки видеокарты от пыли:
Неисправность видеокарты
Если графический адаптер компьютера вышел из строя, на дисплее также будет появляться надпись об отсутствии сигнала. Это значительно более серьёзная поломка, которую не всегда можно устранить ремонтом. Может быть неисправна как сама видеокарта (цепь питания, графический процессор, память и т.п.), так и только разъём на ней.
Прежде всего стоит попробовать подключить монитор к другому разъёму на графической карте. Если разъём только один, придётся проверять исправность видеокарты другими способами. Проще всего это сделать путём её установки в другой компьютер. В случае поломки видеокарты, для ремонта нужно обращаться в сервисный центр. Если карта уже устаревшая, а поломка серьёзная, возможно её ремонт окажется экономически нецелесообразным.
Проблема с контактами в разъеме
Действия те же, что в первом случае. Разъем, идущий с видеокарты на монитор, может быть (в большинстве случаев) трех типов: VGA (синего цвета), DVI (бело-серого или черного цвета) и HDMI (Черного цвета). Подробнее о разъемах и других характеристиках монитора вы можете прочитать здесь.
Открутите винты разъема, выньте штекер, вставьте его обратно и вновь закрутите. Включите компьютер. Если не заработало идем дальше. Попробуйте вставить кабель в другой разъем или примените переходник. Возможно поможет банальная замена кабеля, т.е. если есть возможность, то обязательно попробуйте другой шнур.
Возможно нам встретился просто расшатанный разъем, поэтому надавить на штекер и посмотрите, будет ли результат.
Самостоятельное устранение неполадок
Часто случается так, что сам ПК находится в рабочем состоянии, а изображения нет, и горит надпись No signal detected на мониторе. Что делать в этом случае, почему появляется сообщение, и какие варианты устранения проблемы существуют? Причины могут быть различными: от самых легких и поправимых самостоятельно до сложных, когда не обойтись без помощи специалистов.
Устранить проблему можно попробовать, предприняв следующие шаги:
- Компьютер и экран включаются, нормально работают, но спустя некоторое время появляется надпись “Нет сигнала”? Скорее всего, ПК просто перешел в спящий режим, и чтобы его “разбудить”, необходимо щелкнуть мышкой или нажать на пробел. Настройки перехода в спящий режим можно изменить в Панели управления (значок «Электропитание»).
- Если никакой реакции на предыдущие действия не последовало, перезапустить монитор следует попробовать механически – нажатием на кнопку «Рестарт» или дважды на «Выключение».
- В том случае, когда сообщение все еще продолжает высвечиваться, нужно перезагрузить компьютер долгим нажатием на «Вкл./Выкл.» или с помощью кнопки экстренной перезагрузки на системном блоке.
- При возникновении сообщения об отсутствии сигнала во время запуска игры или программы, а также после простоя компьютера, проблема может заключаться в том, что монитор не поддерживает разрешение заставки или игры.
После успешной перезагрузки необходимо сразу же настроить управление питанием, проверить совместимость игр и программ с возможностями компьютера и установить разрешение на рекомендованное системой значение. В Windows 10 вышеуказанные настройки находится в меню «Параметры» – «Система» – вкладки «Экран» и «Питание и спящий режим». Для Windows 7 путь следующий: меню Пуск – «Панель управления» – «Схемы управления питанием». Изменения необходимо сохранить, а затем еще раз перезагрузить компьютер.
Обновление встроенного программного обеспечения (прошивка)
Если все (в том числе ресивер и антенна) работает правильно, но сигнала все равно нет, это может быть связано с некорректной работой самого телевизора. Компания Samsung постоянно выпускает обновления, чтобы устранить возможные неисправности. Так, некоторые прошивки некорректно работают с определенными каналами в том или ином регионе.
Чтобы восстановить работоспособность телевизора, необходимо обновить встроенное программное обеспечение. Обычно это происходит автоматически при подключении телевизора к интернету. Если по какой-то причине автообновление не работает, воспользуйтесь инструкцией ниже.
Обновление телевизора Samsung через интернет
Для обновления прошивки через интернет сделайте следующее:
- Подключите телевизор к интернету.
- Откройте меню настроек, нажав кнопку «Menu» или нажав кнопку «More», а затем «Menu» (зависит от модели), на пульте дистанционного управления.
- Выберите раздел «Поддержка», а затем «Обновление ПО».
- Далее в зависимости от модели телевизора Samsung должен быть доступен пункт «По сети» или «Обновить сейчас». Выберите его.
- Система в автоматическом режиме проверит наличие новой прошивки и предложит произвести обновление, на что необходимо ответить «Да».
- Дождитесь окончания автообновления.
- После этого телевизор перезагрузится. Дождитесь его включения.
- Проверьте, появился ли сигнал. При необходимости просканируйте каналы.
Обновление телевизора Samsung через флешку
Для создания флешки с прошивкой для телевизора Samsung сделайте следующее:
Отформатируйте флешку размером не менее 4 Гб через компьютер в системе FAT32.
Скачайте последнюю прошивку с официального сайта samsung.com/ru/support. В строку поиска на сайте введите номер модели телевизора, для которого требуется прошивка. В разделе «Загрузки и руководства» для вашей модели скачайте прошивку USB типа
Обратите внимание, что номер текущей прошивки телевизора (можно проверить в информации об устройстве в главном меню) должен быть ниже той, что будет установлена. Если поиск не дал результатов, можно связаться при помощи мгновенных сообщений со службой поддержки пользователей.
После скачивания файл с прошивкой можно найти в папке загрузок
По умолчанию загружаемые файлы оказываются в папке «Мой компьютер» и подпапке «Загрузки», или же на рабочем столе Windows.
Скопируйте прошивку на заранее подготовленную флешку.
Разархивируйте прошивку. Для этого кликните два раза по файлу, сохраненному на съемном носителе. Согласитесь с извлечением и подтвердите действие. Дождитесь окончания процесса.
Извлеките флешку из компьютера и вставьте ее в USB-порт на телевизоре. Вход USB обычно расположен на задней панели.
Откройте меню настроек, нажав кнопку «Menu» (или кнопку «More», а затем «Menu») на пульте дистанционного управления.
Выберите раздел «Поддержка», а затем «Обновление ПО».
Далее должен быть доступен пункт «Обновить сейчас». Выберите его.
Система в автоматическом режиме проверит наличие новой прошивки на USB-накопителе и предложит произвести обновление, на что необходимо ответить «Да».
Дождитесь окончания прошивки.
По окончанию процесса телевизор перезагрузится. Подождите, пока он снова включится.
Проверьте, исчезло ли сообщение «Нет сигнала», и работают ли каналы. Если нужно, включите автоматическое сканирование каналов.
Внимание! Не перезагружайте телевизор во время обновления ПО! От этого может зависеть дальнейшая работоспособность устройства
Проверка состояния видеокарты
Если у вас проблема с видеокартой, смотрите следующее видео:
В большинстве случаев видеокарта представляет собой отдельную плату, которая устанавливается в соответствующий выход материнской платы. В случае чего, можно быстро установить новую.
Если на компьютере встроенная видеокарта, этот шаг следует пропустить. В таком случае графику обрабатывает отдельный чип материнской платы и об этом речь пойдет ниже. Самая тривиальная причина связана с невыполнением регулярной очистки видеокарты. Как следствие, на золотых контактах возникает небольшая коррозия.
С GPU связаны разные ошибки. К примеру, перестал работать вентилятор на карте, или она нуждается в реболлинге. Поэтому придется открывать корпус компьютера и снимать карту.
Процедура не подразумевает ничего сложного – главное, чтобы под рукой была отвертка. С ней и можно приступать к разборке системного блока – начинать нужно с винтов на боковой крышке. Не лишним будет извлечь из портов все кабели и уже затем извлекать видеокарту. Как правило, она установлена в порт PCI x16, а за ее стабильное положение отвечает специальный держатель.
После успешного удаления можно подключать кабель монитора в порт (если есть встроенная карта) или установить другую. Если все заработало, это указывает на неисправность видеоплаты или необходимость ее почистить. Но если на компьютере все равно нет видеосигнала – тестирование придется продолжить.
В 90% случаев бывает достаточно правильно очистить графическую плату. Это позволит обеспечить надлежащее соединение между ней и материнской платой, и видеосигнал появится. Для такого случая нужно открутить винты, удерживающие вентилятор на карте и избавиться от грязи с помощью сжатого воздуха и похожих решений. Затем потребуется смочить ватный тампон в 99% изопропилового спирта и приступить к непосредственной очистке.
Решение № 5 — Проверка ОЗУ
Большинство людей исправляют эту проблему, используя этот шаг. 90% ошибок дисплея возникает только из-за неисправности ОЗУ.
В случае, если на вашем компьютере установлено два плашки RAM, вы можете попытаться удалить один из них, а затем включить свой компьютер. Если ваш компьютер по-прежнему не работает, просто удалите ОЗУ из своего слота и установите еще один на том же RAM-слоте.
Если ваш компьютер все еще не работает, просто сделаете тоже самое в другом слоте оперативной памяти материнской платы. И вот как вы можете легко найти, какая из ваших плашек RAM или слот работает неправильно.
Вы также можете взять совместимую плашку у одного из ваших друзей, если у вас нет рабочей RAM для тестирования.
Если вы обнаружите, что ваша оперативная память неисправна, не расстраивайтесь. В 80% случаев ее можно восстановить простой чисткой.
Решение 6 — Наконец, проверка блока питания / процессора / материнской платы
Если вы дошли до этого шага и ни один предыдущий вам не помог, то у меня плохие новости. С большой вероятностью проблема кроется в одном из основных компонентов компьютера. Если компьютер работает, а монитор пишет нет сигнала то все в порядке, просто вы не выполнили один из предыдущих шагов.
Вы не можете тестировать основное оборудование без профессиональных машин. Итак, единственное, что вы можете сделать — это протестировать свой процессор на какой-либо рабочей материнской плате (совместимой с вашим процессором). Если процессор работает хорошо на другом компьютере, просто перейдите к другим основным частям оборудования, таким как материнская плата и блок питания, и проверьте все, пока не найдете неисправное оборудование.
Как проверить сигнал
- Допустим, источник проблемы кроется в материнской плате. Следовательно, от нее отключаем все составляющие. Предварительно, процессор должен быть выключен!
- Совершаем подключение видеокарты. При высвечивании окна с наименованием «проблема с южным мостом» надо обращаться, соответственно, к специалисту. Если никакой реакции вовсе нет, то следует перепроверить разъемы. Если неполадки с проводами, то стоит произвести замену между монитором и кабелем. Затем вновь провести подключение.
- И самый крайний вариант — неполадка с блоком питания. Если после всех проверок не оказалось результата, то это свидетельствует исключительно об одном.
Заключение
Неисправность материнской платы или блока питания можно выявить только, сдав технику в сервис центр. Конечно, «спецам» не составит труда раздобыть на стороне блок питания и испробовать его, переподключив все разъемы. Но лучше доверить эти процедуры настоящим мастерам. Но только никогда не обращайтесь к мастерам по объявлениям! Это такая дичь. Обдерут вас втридорога, а ремонт будет сомнительный.
Ну а на этом я свою статью заканчиваю. Надеюсь, что она была для вас полезной и представленная в ней информация помогла вам справиться с проблемой. Не забывайте подписываться на мой блог, а также на мои социальные сети. Удачи вам. Пока-пока!
Инновационные технологии сегодня развиваются с невероятной скоростью. Но новые разработки порождают и незнакомые проблемы, связанные, как правило, с настройками техники. Вопросы возникают обычно у новичков или тех, кто, в принципе, редко пользуется компьютером. Частая проблема – сообщение «Нет сигнала» на мониторе
Чтобы исправить ситуацию, важно разобраться в причине. Сделать это можно и самостоятельно