Загрузитесь в безопасном режиме
Если изображения на мониторе по-прежнему нет, могут быть проблемы с драйверами или программным обеспечением. Вы можете получить картинку, если загрузитесь в безопасном режиме Windows. Правда, это может быть непросто, если экран не работает.
Есть пара вариантов. Если вы прерываете процесс загрузки три раза, нажимая на кнопку перезагрузки на системном блоке, появится меню автоматического восстановления. Тут в дополнительных настройках можно найти безопасный режим.
Если это не помогло, создайте на другом компьютере установочный носитель Windows 10, загрузитесь с него, перейдите в раздел Восстановление компьютера > Решение проблем > Настройки загрузки и выберите «Безопасный режим с сетевыми драйверами».
Если компьютер загружается в безопасном режиме, есть шанс исправить проблему. Попробуйте удалить или переустановить драйвер видеокарты или удалите последние установленные вами программы.
Убедитесь, что разрешение монитора и частота обновления установлены на нужные значения. Если сделать их слишком высокими, монитор может не справиться с выводом картинки. Также не помешает выполнить антивирусное сканирование, воспользоваться точками восстановления системы или диском восстановления, если такой есть. Это поможет откатиться на предыдущую рабочую конфигурацию. После этого можно загружать компьютер в нормальном режиме.
Если не помогло, вернитесь в меню решения проблем и попробуйте опцию «Восстановление запуска». Можно открыть окно командной строки и запустить команды для проверки диска на наличие ошибок.
sfc /scannow или chkdsk C: /r
Если повезёт, Windows исправит эти проблемы и загрузка восстановится.
Проверка блока питания
Ну и последнее, что подлежит проверке, это блок питания.
Для этого нам так же будет необходим рабочий блок питания. Открываем комп, отсоединяем все разъемы проверяемого блока питания от материнской платы и вместо него подключаем рабочий. После этого включаем комп. Если все заработало, то причина в блоке питания. Если же ничего не произошло, значит проблема в материнской плате и вам надо будет поменять ее.
Вот, в общих чертах схема проверки работоспособности как самого компа, так и его отдельных элементов.
В случае, если при включении компьютера, у вас не включился монитор, но мигает индикатор. Совет, если вы включили комп, а он или не включился, или не загорелся монитор, включите его еще раз и внимательно слушайте, как он гудит, и сколько раз «пищит».
По количеству писков, можно определить код ошибки. Описания этих кодов, везде достаточно много, и найти их не составит большого труда.
Перегрев видеоадаптера
Перегрев видеокарты существенно влияет на причину того, почему пропало изображение на мониторе компьютера. Поверить это можно физическим осмотром: видеокарта будет очень горячей, что будет физически ощутимо при касании. Однако наиболее целесообразно использовать для этого специальное ПО. Для этого подходит утилита Piriform Speccy. Программа отображает параметры температуры и другую информацию о видеокарте и других элементах компьютера в реальном времени.
Если оказалось, что температура видеокарты существенно выше нормальной (указанной в спецификации или на специализированных форумах), это свидетельствует о перегреве. Перегрев случается по нескольким причинам:
- повышенное напряжение;
- скрытый майнинг;
- проблемы с вентилятором, радиатором;
- низкое качество термопасты;
- запыленность;
- повышенная нагрузка на видеокарту.
Для решения проблем с перегревом нужно устранить все причины его появления. Например, запыленность можно решить с помощью тщательной чистки видеоадаптера специальными щетками. Проблему вентилятора решают путем его смазывания машинным маслом.
Программные неисправности
Если проблема не с аппаратными средствами, а на компьютере, исправить её гораздо проще. Не придётся обращаться ни в сервис, ни в гарантийную мастерскую.
Всё, что потребуется от пользователя – перенастроить систему или обновить драйвера.
Настройки монитора
Причиной, по которой дисплей не работает, могут оказаться сбитые настройки изображения. Например, неправильно установленная частота или разрешение экрана.
Определить проблему можно, попробовав подключить монитор к другому компьютеру, а избавиться – путём сброса настроек после входа в систему через безопасный режим, для чего, возможно, понадобится ещё один дисплей.
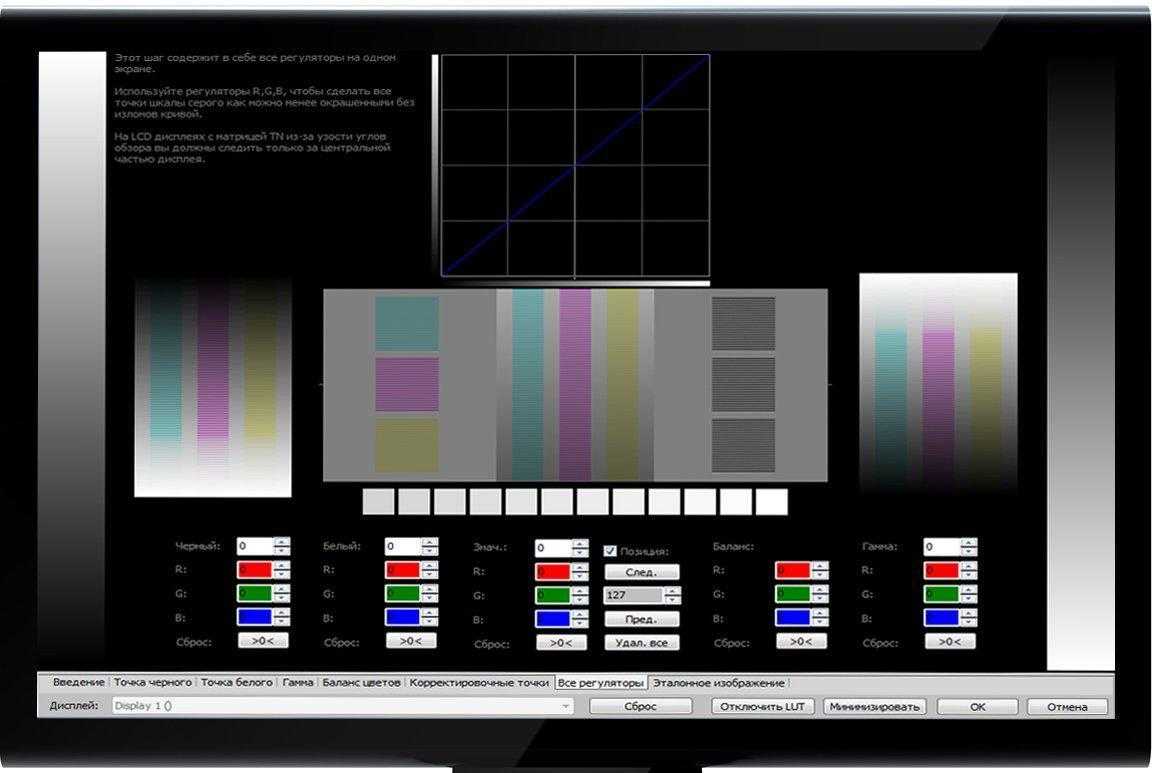
Экран настройки дисплея
Драйвера
Неправильно установленные драйвера тоже приводят к отсутствию изображения.
Хотя при этом монитор на некоторое время включится и покажет хотя бы заставку загрузки операционной системы.
Разбираются с проблемой, перейдя на работу в безопасном режиме и обновив драйвера.
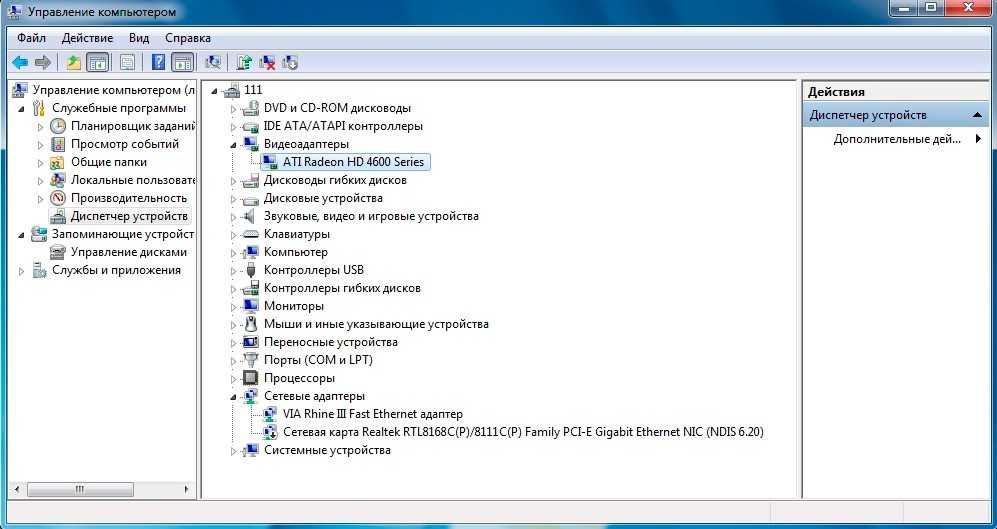
Обновление драйверов в диспетчере устройств
Операционная система
Отображение загрузки BIOS, когда включаешь компьютер, и дальнейшее исчезновение изображение могут быть вызваны серьёзными проблемами с операционной системой.
К такой ситуации приводят вирусы, попавшие на ПК из интернета или со сменных информационных носителей, и другие неполадки в работе системных файлов.
Если безопасный режим или восстановление предыдущего работоспособного состояния системы не помогают, ОС переустанавливается заново.
Это займёт не больше 20–30 минут времени, а работоспособность монитора восстанавливается автоматически.
Хотя для получения некоторых расширений придётся всё равно ставить новые драйвера.
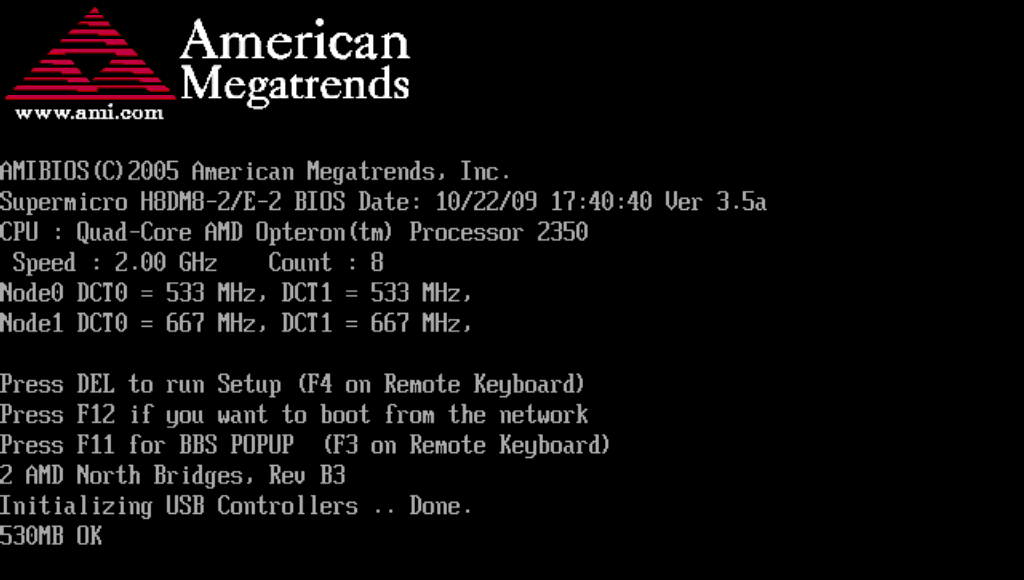
Начало загрузки Биос
Неисправности LED-мониторов
LED-мониторы отличаются типом подсветки: вместо ламп используются светодиоды. Поломка светодиодов, проявляющаяся как снижение яркости в отдельной области экрана, встречается достаточно редко и успешно ремонтируется.
Обращаем ваше внимание на то, что легкая неравномерность подсветки LED-монитора у бюджетных моделей встречается уже при покупке. При этом центр экрана освещен сильнее, чем края
Это связано с использованием дешевых материалов для создания рассеивающих слоев экрана. Не идеальная передача цветов также является особенностью LED-мониторов, они просто не предназначены для профессиональной работы с цветом.
Одна из частых поломок LED-мониторов — мерцание экрана, становящееся заметным при уменьшении яркости. Для одних моделей ремонт ограничивается перепрошивкой, для других требуется замена процессорной платы.
Однажды вы включаете свой компьютер, и вроде бы всё хорошо, системный блок запущен, но экран монитора не работает. Что делать в этой ситуации и как разрешить проблему – мы расскажем вам в нашей статье.
Для начала стоит сказать несколько слов о диагностике
Очень важно в данном случае определить характер проблемы. Если же при включении компьютера монитор никак не реагирует – то это означает, что на него не поступает сигнал с компьютера, если же монитор реагирует на включение компьютера, индикатор показывает связь с ним, то проблема либо в видеокарте, либо с самим монитором
Если же не происходит загрузка самой системы, при этом на мониторе также не отображается загрузка BIOS, то причина в работе самого компьютера.
После такого анализа переходите к поиску причин отсутствия изображения на мониторе и решению данной проблемы.
«Нет сигнала» на мониторе. Причины проблемы и что делать
Итак, ниже будут перечислены всевозможные причины появления NO SIGNAL на экране монитора, начиная от самый простых и заканчивая сложными.
-
Выбран неверный вход на самом мониторе.Часто бывает ситуация, когда пользователь нечаянно нажал кнопку переключения входов VGA, DVI, HDMI и переключил монитор на вход, к которому ничего не подключено.Проверьте, какой вход выбран на мониторе. Переключите вход на правильный.
-
Сигнальный кабель монитора выпал, неплотно подсоединён или поврежден
Это может касаться и VGA, и DVI, и HDMI разъёмов.Проверьте контакт сигнального кабеля как на стороне монитора, так и на стороне видеокарты. -
Неисправна видеокарта.
Выключите компьютер, снимите крышку системного блока, извлеките видеокарту. Почистите контакты видеокарты спиртом. После чистки просушите в течение минуты и установите видеокарту обратно.
Если после этого изображение не появилось, возможно, вышла из строя электроника видеокарты либо причина в следующих пунктах. -
Неисправен блок питания.
А.Отключите питание от всех жёстких дисков, DVD-приводов.Если при отключённой части устройств изображение на дисплее появляется, вероятно, блок питания нуждается в ремонте.Б.Если есть возможность, временно установите в системный блок другой блок питания из другого компьютера.Если с другим БП система работает и изображение на дисплее есть, 99%, что проблема в БП и его нужно заменить.
-
Неисправна материнская плата.
При этой неисправности не только нет сигнала на мониторе, но и не мигает индикатор обращения к жёсткому диску на системном блоке. Если после включения компьютера индикатор обращений к жёсткому диску не мигает, и всё, что вы слышите — лишь шум вентиляторов, возможно, вышла из строя электроника материнской платы.Первым делом замените батарею CMOS — тип CR2032.
Затем, попробуйте сбросить BIOS.
Если после этих действий, когда вы включаете системный блок, не мигает обращайтесь в сервисный центр для ремонта системного блока. -
Неисправен монитор.
Бывают редкие случаи, когда монитор не отображает картинку, но подсветка работает и надпись «Нет сигнала» выводится на экран и это сбивает с толку при поиске неисправности.
Если вы проверили все вышеописанные пункты, вполне может быть, что у вашего монитора именно такая неисправность.Подсоедините монитор к другому ПК или к ноутбуку\нетбуку.
Если изображения нет и от другого ПК, обращайтесь в сервисный центр для ремонта монитора.
Нет сигнала на мониторе при включении компьютера — с этой проблемой хоть раз сталкивался каждый пользователь.
Такое явление может возникать по самым разнообразным причинам. В некоторых случаях придется заменить монитор или одну из составляющих компьютера, но чаще всего можно обойтись и небольшими усилиями.
Мы рассмотрим все те методы, которые реально помогают избавиться от отсутствия сигнала на мониторе.
В интернете можно найти намного больше способов решения этой проблемы, но большинство из них не работает. Мы же предлагаем вашему вниманию действующие способы решения проблемы.
Способ 1 — Проверить питание
Вы, наверное, уже проверили кабель питания к своему монитору, но мы обязаны напомнить об этом. Если ваш монитор не показывает изображение, а компьютер работает, убедитесь, что монитор включен. Обычно, на мониторах светится индикатор питания, когда он включен.
Если монитор включен, но нет изображения, попробуйте нажать кнопку меню, чтобы открыть встроенные элементы управления монитором. Если даже меню настроек не открывается, вероятно, проблема связана с монитором, потому что даже при отсутствии подключения вы можете открыть меню монитора. Попробуйте подключить другой монитор к вашему компьютеру, если он у вас есть.
Теперь необходимо убедиться, что компьютер работает исправно
Когда вы включаете компьютер, вы должны обратить внимание на наличие предупреждающих световых или звуковых сигналов. Если кнопка питания или один из индикаторов состояния горит красным или оранжевым цветом, или если компьютер подает несколько звуковых сигналов при включении, это свидетельствует о неисправности компьютера
Звуковые сигналы могут быть связаны с материнской платой, видеокартой и т.д. Вам нужно обратиться в сервисный центр, или поискать в интернете, что означают звуковые сигналы или индикаторы состояния на вашем компьютере.
Если монитор подключен, компьютер включается, но монитор все еще не показывает изображение, возможно, компьютер перешел в режим ожидания или спящий режим. Попробуйте нажать любые клавиши на клавиатуре или передвинуть мышь. Если это не сработает, попробуйте перезагрузить компьютер, нажав кнопку питания.
Решение проблемы компьютер включается, но нет изображения на мониторе — есть ответ!
При желании можно дополнительно использовать пылесос, а также различные дополнительные аксессуары по типу болона со сжатым воздухом и тому подобным. Полностью отсоедините все комплектующие от материнской платы и займитесь полной чисткой вашего персонального компьютера. Разберите кулеры на дискретной видеокарте (стоит отметить, что, если вы разбираете комплектующие вы автоматически лишаетесь гарантийного обслуживания). Снимите охлаждение с процессора, а также разберите блок питания и прочистите его изнутри. Если вы не знаете, как и что разбирать, посмотри видео уроки в интернете, коих сейчас достаточно много появилось.
Что делать если на мониторе нет сигнала?
Первым делом стоит проверить контакт оперативной памяти с материнской платой, а также сделать визуальный осмотр материнской платы на предмет наличия вздувшихся конденсаторов.
Одна из причин – вздувшийся конденсатор
Для этого выключите компьютер, откройте боковую крышку системного блока и обратите внимание на модули оперативной памяти. Он может быть один или несколько. Расположены они обычно в правом верхнем углу и выглядят вот так:
Расположены они обычно в правом верхнем углу и выглядят вот так:
Манипуляции с ОЗУ
Отгибая белые защелки по краям модулей памяти, извлеките их их разъемов. Далее протрите контакты обычным ластиком и пробуйте по одному вставлять в разъемы до характерного щелчка.
Вставили 1 модуль и пробуете запускать компьютер. Если результата нет, то пробуйте вставлять другой модуль памяти в другой слот (если планок памяти несколько).
Ваша задача попробовать включить компьютер с разными модулями памяти в разных слотах по отдельности.
Лучше всего попробовать установить 100% рабочий модуль памяти, который можно попросить у знакомых, так как очень часто причиной отсутствующего видеосигнала на мониторе является оперативная память.
Далее обязательно сбросьте BIOS. Делается это вытаскиванием батарейки на несколько минут из материнской платы или замыканием специальной перемычки.

Перестановка перемычки clear cmos
Извлечение батарейки
В случае отсутствия положительного результата нужно попробовать извлечь видеокарту из разъема, также протереть на ней контакты ластиком и вставить обратно. В идеале попробовать вставить заведомо рабочую видеокарту, одолжив ее у друга или у соседей например.
Установка/снятие видеокарты
Если на материнской плате есть выход для монитора, то извлеките видеокарту из разъема и попробуйте включить компьютер от встроенного видеоадаптера.
Наличие разъема для монитора на задней стенке компьютера – шанс наличия встроенной видеокарты на материнской плате
Следующим шагом будет проверка контактов блока питания. Это касается как 24 пинового разъема:

24 пиновый конектор питания
Так и 4 (8) пинового на дополнительном питании процессора:

4 пиновый конектор питания процессора
Извлеките их из разъемов и проверьте нет ли на них следов обугливания.
Очень редко, но также бывает, что в подобной ситуации, когда монитор не видит компьютер, виновником является блок питания. По возможности стоит подключить другой заведомо рабочий блок питания.
Замена блока питания
Если же ничего из вышеперечисленного вам не помогло, то с 90% вероятностью из строя вышла материнская плата и/или процессор, которые в такой ситуации не ремонтируются, а подлежат замене.
Идем в BIOS
Иногда пользователи сталкиваются с буквально мистическим поведением устройств. Например, когда при включении ПК на мониторе появляется информация о начале загрузки системы, но после этого изображение пропадает и больше ничего не происходит. В этом случае проблема может быть глубже, возможно, все дело в Windows. Что делать, если компьютер не видит монитор в этом случае?
Для этого нужно загрузить систему в безопасном режиме и восстановить ОС, используя встроенную функцию восстановления работы системы. Также можно осуществить ручной сброс заводских настроек. Однако для этого нужно обладать достаточными знаниями и навыками.
ШАГ 5: сброс настроек BIOS/UEFI
Ну и последнее…
Если вы замечаете, что при включении ПК на нем на мгновение появляется изображение с логотипом производителя, проходит инициализация, а потом, когда должна начать загружаться Windows — всё пропадает — попробуйте зайти в BIOS и сбросить настройки в дефолтные (по умолчанию).
Исправление порядка загрузки
Бывает, что компьютер пытается загрузиться не с того жёсткого диска. Он не находит на нём операционную систему и может выдать лишь чёрный экран, иногда с мерцающим курсором в углу. Это легко исправить.
Перезагрузите компьютер и войдите в меню BIOS. Обычно для этого в начале загрузки нужно нажимать на кнопку DEL или F2. Здесь ищете порядок загрузки, где правильный жёсткий диск должен быть наверху списка. Если это не так, то поменяйте диски местами, сохраните изменения и выйдите из меню. Теперь Windows должна загружаться.
Если это не помогло, попробуйте загрузить настройки BIOS по умолчанию. Если в прошлом вы внесли в настройки какие-то неправильные изменения, это вернёт прежние настройки системы и компьютер должен загрузится.
Проверка видеокарты на компьютере
Итак, мы проверили монитор и убедились, что монитор и все соединения исправны. Проверяем теперь компьютер.
Вынимаем видеокарту и если на материнской плате имеется видеовыход, то попробуйте подключить кабель от монитора напрямую к материнке.
Подключаем VGA кабель к видеовыходу на материнской плате
Появилось изображение? Если да, то значит дело в видеокарте. Берём ластик и чистим контакты на видеокарте и ставим на свое место.
Чистим ластиком контакты видеокарты
Подключаем кабель и запускаем компьютер. Должно появится изображение. Если нет — значит видеокарта вышла из строя. Здесь есть три варианта:
- Оставляем монитор подключенный к материнке и пользуемся так.
- Покупаем новую видеокарту и меняем сгоревшую.
- Сдаем видеокарту в ремонт.
Важно! При наличии видеокарты кабель подключать к разъему 2 через видеокарту, а не к материнке 1. Показано на фото ниже
При подключенной видеокарте подсоединять кабель нужно к видеокарте 2, а не к материнской плате 1
Часто бывает после переноса компьютера на новое место и подключения кабелей монитор не показывает именно из-за неправильного подключения кабеля.
Если на материнской плате нет видеовыхода и после чистки видеокарты изображение не появилось, то чистим контакты на оперативной памяти.
Неверный источник сигнала
Неверный источник сигнала – это ещё одна возможная проблема, которая может привести к полной неактивности монитора. Однако она может возникать лишь на тех мониторах, у которых имеется более одного разъёма под подключение.
Если у вас как раз такой монитор, то вам следует обязательно попробовать переключить источник сигнал прежде чем нести монитор в ремонт. Обычно для данной цели служит кнопка, которая находится на корпусе монитора и называется “Source” или “Input”. Если кнопки на мониторе не подписаны, вы можете воспользоваться инструкцией, которую сейчас можно легко найти в интернете, нужно лишь указать модель вашего монитора. Найдя нужную кнопку, подключите монитор к сети, запустите его, запустите систему, а затем попробуйте несколько раз нажать на неё, ваш монитор должен либо изменить точку сигнала, либо отобразить меню, где вы должны будете выбрать источник сами при помощи кнопок со стрелками на корпусе монитора.
Если не на одном из источников вы не увидите работающей ОС, то значит причина в чём то другом. По возможности переключите монитор на первоначальный источник сигнала.






















