Проблемы соединения монитора и системного блока компьютера
В эту категорию попадают неполадки, локализованные между корпусами монитора и системного блока:
- проблемы с сигнальным кабелем;
- проблемы с разъемами подключения видеосигнала;
- неполадки при использовании переходников.
Рассмотрим каждый из вариантов чуть подробнее.
Проблемы с сигнальным кабелем
Как бы банально это ни звучало, попробуем последовать совету, который дает сам монитор, а именно проверим входной сигнал. На самом деле очень часто штекер кабеля, по которому передается видеосигнал, случайным образом оказывается вытянутым из соответствующего разъема либо на мониторе, либо в системном блоке. И виноват в этом не всегда пользователь: есть домашние животные, дети, мыши, домовые и т. д. Чтобы гарантированно обезопасить себя от этой мелочи, которая может заставить понервничать, возьмите за правило всегда закручивать крепежные болты в торцах штекера (касается стандартов VGA и DVI). Следует также иметь в виду, что эти два типа соединений внешне могут выглядеть вполне штатно, но на самом деле штекер может оказаться вставленным не до упора, соответственно, и контакты могут отсутствовать.
Кроме того, при покупке/сборке нового ПК и использовании встроенной графики следует иметь в виду: в некоторых корпусах может иметь место дефект производства, который не даст штекеру видеокабеля зайти до упора в соответствующий разъем (разница в 1-2 миллиметра), и видеосигнал будет потерян. Лечится это аккуратным догибом или отгибом металлической части около нужного разъема.
Кроме того, сам кабель видеосигнала может быть поврежден: заломан у штекера, перебит тяжелой мебелью, поврежден мышами, кошками, собаками копытами поросят и пр. В этом случае рекомендуется найти заведомо рабочий кабель передачи видеосигнала и проверить поведение компьютера с ним.
Проблемы с разъемами
Штекеры кабеля с обеих сторон и соответствующие разъемы следует внимательно осмотреть на предмет грязи, заломов, загибов. Нередки случаи, когда на заднюю панель системного блока попадает влага (например, при поливе цветов), и металлические элементы соединения начинают активно окисляться, теряя при этом контакт (помимо опасности короткого замыкания).
Если обнаружили загибы штырьков в разъеме — можно попытаться аккуратно выправить их пинцетом (разумеется, перед этим отключив питание монитора/системного блока).
Заломы штырьков и сломанные гнезда, а также запущенные случаи окисления лучше предоставить для ремонта в сервисный центр.
Неполадки при использовании переходников
При использовании переходников, например, VGA-DVI, следует также следить за тем, как они соединены с разъемами плат и штекерами видеокабеля. Что касается стандартов тех же DVI и VGA, на них также имеются зажимные болты — не поленитесь их закрутить до упора.
Не забываем и о направленности: переходники вида VGA-HDMI, DVI-HDMI, как правило, однонаправленные (путь следования видеосигнала — от видеовыхода системного блока к монитору/телевизору), и использовать их в обратном направлении не получится.
Кроме того, при неаккуратном использовании переходников на них могут образовываться те же дефекты, что и на штекерах видеокабеля: заломы, загибы штырьков, окисление.
Если же после проведенных манипуляций вы все еще не уверены в кабеле/переходнике — имеет смысл проверить их на заведомо рабочих компьютере и мониторе.
Решение проблем
Вот несколько часто встречающихся проблем, решить которые можно самостоятельно.
Ошибка в драйверах
Если во время загрузки на экране мелькают какие-то сообщения, но потом монитор перестает работать, то проблема может быть в поврежденных драйверах вашей видеокарты, которая и отвечает за вывод изображения на экран.
Для Windows серии 7 и ниже во время запуска нужно нажать на клавиатуре F8, чтобы запустить стартовое меню. Здесь нужно будет выбрать средство восстановления, чтобы запустить систему из более ранней версии, которая работала без сбоев.
Для Windows 10 и выше восстановление начнется автоматически, если несколько ваших попыток запуститься были неудачными.
Если восстановление средствами Windows не происходит, то вам понадобится загрузочный диск, с помощью которого вы сможете восстановить работу компьютера.
Ошибка конфигураций BIOS
BIOS – это та программа, которая управляет запуском вашего компьютера и регулирует базовые конфигурации. Если вы перепробовали все методы, но экран по-прежнему ничего не отображает, то стоит вернуться к заводским настройкам. У вас сбросятся все настройки системы и приложений, установленные на компьютере, однако пользовательские файлы сохраняться. И вот как это сделать:
- При запуске системы зайдите в интерфейс BIOS. Для разных версий вход может осуществляться через разные клавиши. Попробуйте сразу после нажатия клавиши включения щелкнуть на F1, F2, F10 или Delete. Щелкайте клавишу входа в BIOS Setup несколько раз, чтобы точно не упустить момент, когда компьютер может принять этот запрос.
- Найдите на экране вкладку Exit, а затем строку, содержащую такие слова: Load Defaults (разные версии BIOS отличаются в интерфейсе). Эта опция сбросит настройки до предустановленных.
Если зайти в интерфейс BIOS не удается, потому что экран никак не реагирует, то сделать сброс можно специальной кнопкой на материнской плате CLR CMOS. Однако советуем это делать только продвинутым пользователям.
Откатите все последние изменения
В некоторых случаях монитор перестает работать после обновления какой-то программы или операционной системы в целом. Поэтому необходимо убрать все последние изменения или же восстановить систему.
Лучший способ сделать это состоит в использовании диска с операционной системой установленной на компьютере. Если на ПК установлена Windows, выполнить восстановление будет легче всего. Тогда Вам необходимо сделать следующее:
В BIOS или UEFI ставим загрузку с диска или флешки. Предположим, что ОС у нас на диске, и мы используем БИОС. Тогда при загрузке системы жмем на кнопку F1 (в зависимости от версии может быть F1, F4, F11 или Delete). Обычно кнопка для открытия BIOS указана уже при загрузке системы. Там выбираем раздел Boot и жмем на надпись Boot Device Priority. Ставим на первое место DVD (CD).
Рис. 8. Установка дисковода на первое место в очереди загрузки через BIOS
- Вставляем диск с системой и перезагружаем компьютер.
- При загрузке выбираем вариант «Восстановление системы». В следующем окне снова выбираем тот же вариант и следуем инструкциям.
Рис. 9. Восстановление системы с установочного диска
Если ничего не помогает, несите в ремонт монитор вместе с системным блоком. Специалисты разберутся.
На видео ниже наглядно показан процесс чистки видеокарты от пыли:
Состояние периферии
Чтобы материнская плата работала, достаточно подключить к ней модуль ОЗУ, процессор, вентилятор для охлаждения и SMPS для старта. Остальное, включая HDD или привод для оптических дисков, используется для расширения функциональности ПК.
Соответственно, внутри системного блока может быть достаточно устройств, которые не требуются для корректной работы материнки. Поэтому надо проверить, как поведет себя компьютер после извлечения дополнительных компонентов. Причина может крыться в неправильной подаче питания. Конечно, все нужные компоненты должны остаться.
Процедуру можно выполнять поэтапно – поочередно извлекая элементы. Это также даст возможность определить неисправный элемент, если видеосигнал появится после отключения одного из них. В случае, если видео так и не появилось, нужно действовать дальше.
ПК «не видит» второй монитор: проверяем видеовыход
Если ваш второй монитор располагает различными интерфейсами — проверьте: можно ли подключить его, например, через HDMI вместо VGA-разъема. Как вариант, вы можете попробовать задействовать и другие доступные интерфейсы на вашем компьютере, или попробовать осуществить подключение через переходник VGA-HDMI или DVI-HDMI. Последний вариант актуален, если на мониторе нет разъема HDMI, а на ПК он есть.
Как правило, компьютеры оснащены несколькими видеовыходами: самыми распространенными являются VGA, DVI и HDMI
Испробуйте все из них, используя соответствующие типы кабелей.
Внимание: зачастую на компьютере можно найти несколько выходов одинакового типа. Если вы подключили ваш второй экран, например, к VGA-выходу, проверьте — нет ли еще одного такого же свободного
Попробуйте переставить кабель на альтернативный выход и проверьте, не распознается ли монитор.
Если и после этих манипуляций вы не увидели картинку на мониторе — возможно проблема кроется в подключении кабеля к интегрированной графической карте, которая является деактивированной по умолчанию, так как на монитор выводится изображение с выделенной карты.
Как исправить no signal detected на мониторе
С чего стоит начать, так это с проверки кабеля который идет от системного блока к монитору. Проверьте, хорошо ли закреплен кабель, вытащите и снова вставьте и хорошо его зафиксируйте, возможно кабель просто немного отошел. Кабель в разъеме должен плотно сидеть и не болтаться. Если у вас есть встроенная и дискретная видеокарта, то монитор должен быть подключен к внешней видеокарте, который находится внизу под встроенной видекартой.
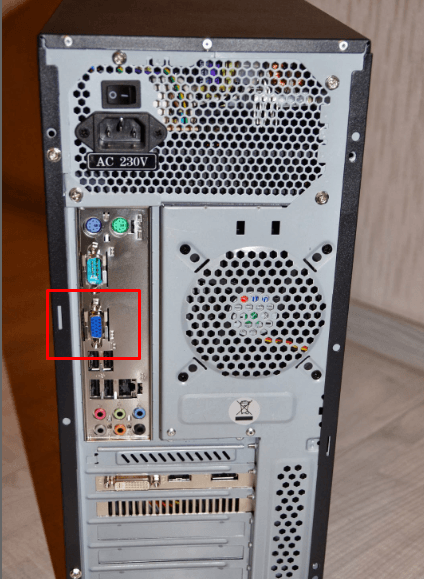
Кабель хорошо закрепили и пробуем включить. Если все так же, нет сигнала, то идем дальше.
Виновником еще может быть оперативная память. Выдергиваем все планки оперативки из материнской платы и протираем контакты ластиком.

Как протерли контакты с двух сторон, вставляем по одной планке и пытаемся каждый раз включить компьютер.
Тоже самое можно сделать и с внешней видеокартой. Достаем ее и притираем контакты ластиком. Если на материнской плате есть разъем для подключения монитора, то стоит попробовать подключить монитор к нему, но перед включением компьютера, следует извлечь внешнюю видеокарту.
Не лишним будет сбросить настройки биос. Для этого нужно на 5 минут. После этого вставляем батарейку на место и пробуем включить компьютер.
Проверьте разъемы питания на материнской плате, вытащите их посмотрите не видны ли следы горения, потемнения и вставьте на место.

Еще как вариант отключить все от материнской платы. Жесткие диски, привода, сетевые карты если есть, клавиатуру, мышь и прочую периферию которая была подключена. Подключить только монитор к встроенной видеокарте и попробовать включить. Если материнская плата живая, то должны последовать звуковые сигналы, по которым определяем на что ругается.
Если после всех вышеприведенных действий проблема не решилась, то вероятнее всего материнская плата вышла из строя и уже ничего не сделать, если только нести в сервис, но ремонт материнской платы вам обойдется как покупка современной материнской платы.
Встречается проблема, когда вы включаете
компьютер видите, что нет сигнала на мониторе
. Основная причина, по которой на экране монитора отображается сообщение «No Signal»
или «Check Video Cable»,
это незначительная или, возможно, критическая аппаратная ошибка.
Дополнительные возможные причины отсутствия сигнала на мониторе и возможные решения
Если всё, что было описано выше, не сработало, перейдём к другим возможным вариантам, тоже в достаточной степени распространенным:
- Если у вас есть интегрированное видео, попробуйте физически отключить дискретную видеокарту, подключить монитор к интегрированному выходу и проверить, решит ли это проблему. Если решило, возможные варианты: не подключено дополнительное питание к дискретной видеокарте, аппаратные проблемы видеокарты, недостаток мощности блока питания (реальная мощность может падать вследствие износа), проблемы со слотом, куда подключена видеокарта.
- Рассматриваемую проблему часто описывают как «На мониторе нет сигнала, а компьютер работает». На самом деле, шум вентиляторов и свет индикаторов после нажатия кнопки включения не всегда говорит о том, что компьютер включается и работает: при проблемах с видеокартой, блоком питания, оперативной памятью, отсутствии подключения некоторых линий питания к материнской плате (часто при самостоятельной чистке, сборке и разборке, замене компонентов) он может просто включать питание по некоторым линиям, но не запускаться, а также не выдавать сигнала на монитор (при этом он не будет воспроизводить и звуков загрузки ОС, если раньше такие были, а теперь нет — это довод в пользу описываемого варианта). Если на этом же компьютере не показывают и другие мониторы — это ещё один довод в пользу такого случая. Подробно об этом в отдельной инструкции Что делать, если компьютер не включается.
- Если при начале загрузки компьютера монитор что-то показывает (экран POST/BIOS, логотип), а затем появляется сообщение о том, что нет сигнала, вероятно что-то не так с параметрами вывода изображения, заданными в операционной системе. Правда, обычно в этом случае сообщается о том, что Signal is out of range (сигнал за границами диапазона). Возможное решение, если у вас Windows — запустить безопасный режим и использовать точки восстановления, либо загрузиться с флешки с той же версией ОС, что у вас установлена, на втором экране выбрать внизу слева «Восстановление системы» и использовать точки восстановления. В Windows 10 в среду восстановления можно попасть после двух принудительных выключений (долгим удержанием кнопки питания, хотя это и не самая безопасная техника). В крайнем случае можно прибегнуть и к переустановке ОС.
8 способов починить монитор
Давайте разберёмся какие действенные методы помогут избавиться от образовавшейся проблемы с отсутствием видеосигнала на мониторе. Ниже представлено 8 рабочих способов возврата картинки на экран компьютера и избавления от надписи «check signal cable».
Проверка кабеля питания
Дисплей, как и любое другое устройство, работает при получении достаточного напряжения. Питание ПК происходит за счёт подключения к бытовой розетке. Банальная причина отсутствия сигнала может быть связана с неисправностью розетки или плохим контактом. Проверьте рабочее состояние шнура и при необходимости обмотайте кабель изолентой, чтобы некоторое время пользоваться до полноценной замены блока питания.
Почистить контакт можно с помощью специального растворителя, если на внешней стороне отсутствуют разрывы и потёртости. При обнаружении других неполадок лучшим решением будет покупка нового шнура.
Неисправность кабеля, который идёт от видеокарты к экрану ПК
Провод, который идёт от видеокарты к монитору, является главным соединительным элементом. Во время осмотра проверьте надёжность изоляции шнура и чтобы контакты не отходили при работе.
Надпись отсутствия сигнала свидетельствует о том, что кабель неплотно прилегает к компьютеру или экрану. В качестве временной фиксации можно использовать скотч или изоленту.
Важно! Если при подключении использовались дешёвые переходники, то, как правило, они быстро выходят из строя. Значит проблемы может быть в них
Проверка работоспособности видеокарты
Видеокарта подаёт сигнал на экран монитора, поэтому при отсутствии обязательно нужно проверить работу этого компонента ПК. Для того чтобы убедиться, что проблема отсутствия видеосигнала связана не с видеокартой, то нужно аккуратно снять боковую стенку и отсоединить графический адаптер. Очистите контакты и удалите лишние следы от окисления.
Если на видеокарте видны следы подгорания, то необходимо заменить данный компонент.
Проверка оперативной памяти
Узнать о поломке ОЗУ можно с помощью характерного сигнала, который подаётся через динамик, встроенный на материнской плате. Необходимо снять боковую панель и удалить планки ОЗУ, предварительно выключив ПК.
Важно! Запомните как была зафиксирована «оперативка», а лучше сделайте фотографию, чтобы можно было легко всё вернуть на место. При обнаружении повреждённой единицы уберите эту часть и поставьте рабочую
Универсальные современные платы позволяют оставить работоспособные детали и докупить те, которые вышли из строя
При обнаружении повреждённой единицы уберите эту часть и поставьте рабочую. Универсальные современные платы позволяют оставить работоспособные детали и докупить те, которые вышли из строя.
Работает ли блок питания
Главный контакт, который даёт напряжение с блока питания на материнскую плату должен иметь 24 пина. Для проверки потребуется проверить два контакта, отсоединив их от материнской платы. Если на детали видны следы окисления, то обработайте и почистите металлические детали с помощью жирорастворяющего раствора. При обнаружение плётки обгорания необходимо заменить блок питания на новый.
Корректное подключение жёсткого диска
Не исправный системный винчестер может стать причиной того, что на компьютере нет изображения. Проверьте надёжно ли подключен шлейф к жёсткому диску и попробуйте заменить старый ЖД на новый, посмотрев корректность работы. Перед всеми манипуляциями компьютер должен быть обязательно отключён.
Режим работы монитора
Бывает такое, что никакой неисправности и нет, причина отсутствия сигнала заключается в сбитых настройках монитора. Вспомните, может вы случайно нажимали кнопки, расположенные на дисплее и сбили установленные настройки. В этом случае необходимо выполнить полный сброс и произвести установку заново.
Некорректная настройка БИОС
Компьютер может не видеть монитор из-за неправильно настройки базовой системы ввода-вывода.
Простой способ увидеть экран — это сделать сброс и установить настройки заново.
https://youtube.com/watch?v=FJmjV2DLUjM
Проблема BIOS
Иначе программное обеспечение для материнки называется БИОСом. Если с ним возникли проблемы, можно легко вернуть ему заводские настройки.
Где-то в районе слота видеокарты (бывает выше, бывает ниже – зависит от особенностей материнки) расположена плоская батарейка, от которой и «питается» БИОС. Если эта батарейка уже долгое время не менялась (4 и более лет), можно ее вовсе заменить на новую. Если компьютер был куплен сравнительно недавно, просто отожмите контакт, извлеките «таблетку» батарейки из разъема.
Чтобы сбросить настройки можно отверткой закоротить контакты (+ на –) или подождать минут десять. Затем вставьте батарейку назад и запустите компьютер. Если изображение появилось, проблема устранена. Если до сих пор нет сигнала на монитор, то идем дальше.
Проблема с контактами в разъеме
Действия те же, что в первом случае. Разъем, идущий с видеокарты на монитор, может быть (в большинстве случаев) трех типов: VGA (синего цвета), DVI (бело-серого или черного цвета) и HDMI (Черного цвета). Подробнее о разъемах и других характеристиках монитора вы можете прочитать .
Открутите винты разъема, выньте штекер, вставьте его обратно и вновь закрутите. Включите компьютер. Если не заработало идем дальше. Попробуйте вставить кабель в другой разъем или примените переходник. Возможно поможет банальная замена кабеля, т.е. если есть возможность, то обязательно попробуйте другой шнур.
Возможно нам встретился просто расшатанный разъем, поэтому надавить на штекер и посмотрите, будет ли результат.
Простые причины того, что нет сигнала на мониторе и как это исправить
Для начала о простых и достаточно распространенных вариантах причин проблемы и соответствующих методах решения. Рекомендую не пропускать ни один пункт, даже если вы уверены, что уж с этим-то точно всё в порядке.
- Действительно отключен либо не плотно подключен кабель со стороны монитора или видеокарты компьютера: его можно случайно задеть, кто-то мог двигать монитор. Обязательно проверьте, это не такой уж и редкий случай.
- Если вы обновили монитор или видеокарту, после чего подключили монитор с использованием какого-либо переходника или кабеля с разными интерфейсами (например, Display Port — HDMI, HDMI — VGA/DVI и подобными), помните, что сам этот кабель или переходник может быть источником проблемы: часть из них однонаправленные, часть — работают только на определенном оборудовании (например, только на тех видеокартах, где поддерживается аналоговый вывод по HDMI, а таких в последнее время не производят). Решения в данном случае — постараться использовать подключение с помощью однотипных портов или хотя бы цифровой выход подключать к цифровому входу, также можно приобрести активный конвертер сигнала. В идеале — использовать оригинальный кабель монитора без переходников.
- Если вы подключали ваш компьютер ко второму монитору, проектору или к ТВ (Как подключить ноутбук или компьютер к телевизору), выключите компьютер, отключите от видеокарты кабель, ведущий к ТВ (даже если он отключен от самого телевизора или второго монитора), снова включите компьютер и проверьте, исчезла ли проблема No signal detected или Check signal cable.
- Если в меню самого монитора есть возможность выбора источника входного сигнала (пункт «Вход», «Input»), откройте это меню и попробуйте вручную выбрать используемых вход.
- При наличии возможности, подключите ваш монитор к другому компьютеру или ноутбуку, чтобы исключить неисправность самого монитора или его портов: если на другом компьютере тоже нет сигнала, проблему стоит искать на уровне самого монитора.
- Если на компьютере ранее была дискретная видеокарта, а теперь вы подключили монитор к интегрированной (выход на материнской плате), получив в результате «Нет сигнала», причиной может быть либо отключенное интегрированное видео в БИОС, либо выставленный там же приоритет PCI-E видеокарты, либо процессор без интегрированного видео.
- Некоторые старые видеокарты не могут выводить сигнал на Display Port (теоретически возможен тот же вариант и с HDMI) до загрузки драйверов (в начале загрузки установленной ОС). Что это значит: если вы только что собрали компьютер с такой видеокартой или решили переустановить на нем систему, загрузившись с флешки, а монитор подключен по Display Port, сигнала с него может не быть.
- Если вы купили новый монитор с USB-C/Thunderbolt подключением и подключаете к нему ноутбук, изучите характеристики ноутбука: не все они поддерживают вывод изображения по USB-С. Также рекомендую использовать «родной» кабель монитора, кабели USB-C отличаются и некоторые из них могут не поддерживать вывод видео/звука на монитор.
Отдельно по второму из перечисленных пунктов: сегодня часто встречается ситуация, когда пользователь приобретает современную видеокарту, на которой есть лишь Display Port и HDMI, но имеет старый недорогой монитор, на котором ничего кроме VGA/DVI и именно тогда сталкивается с тем, что нет сигнала. Это можно решить, приобретя активный конвертер с HDMI или DP на стандарт монитора, но, если существует возможность, я бы рекомендовал поменять монитор.
Что следует сделать с самого начала
Как мы говорили выше, в большинстве случаев можно обойтись «малой кровью», то есть использовать несложные методы решения проблемы. В большинстве случаев пользователи даже не обращают внимания на те вещи, о которых мы будем говорить дальше, но причина отсутствия сигнала на мониторе кроется именно в них. Итак, если монитор не работает при включении компьютера, сделайте вот что:
1. Проверьте плотность прилегания подключенного кабеля к разъему. Более чем банальная причина отсутствия сигнала на мониторе при включении компьютера может крыться в том, что кабель неплотно подключен, и просто не имеет возможность передавать сигнал в разъем.
Поэтому попробуйте надавить на сам штекер. Для подключения мониторов используются кабели VGA и DVI. На них есть специальные винты фиксации. Закрутите их до упора.

Рис. 1. Винты фиксации VGA кабеля
Совет: То же самое стоит сделать и с кабелем электропитания. Хотя он обычно плотно прилегает к своему разъему, в некоторых случаях он все-таки отходит.
2. На некоторых мониторах есть кнопка переключения источника сигнала. В большинстве случаев она называется Source. Эту надпись можно найти сверху кнопки или на ней самой. В любом случае, попробуйте нажать ее несколько раз. Вполне возможно, был выбран неверный источник сигнала.
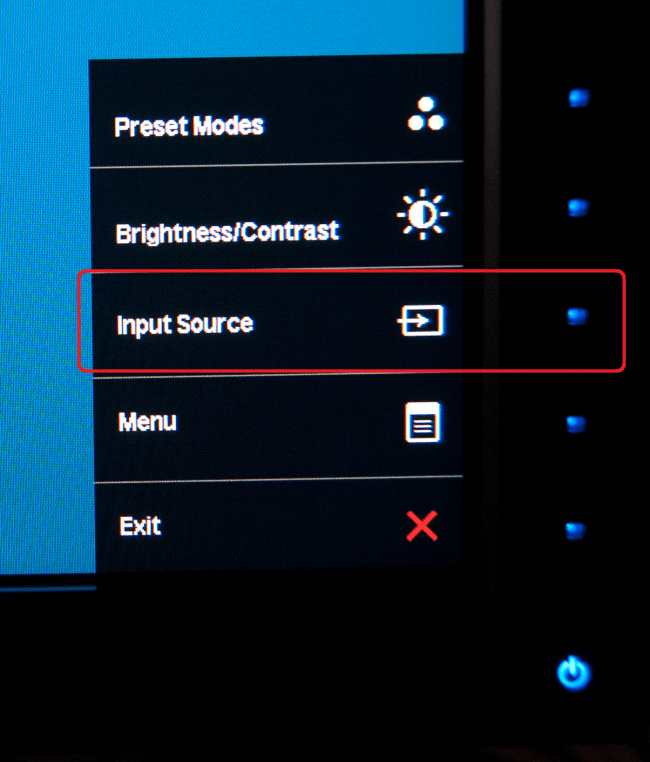
Рис. 2. Кнопка Source на мониторе
3. Подключите монитор через другой шнур или в другой разъем. Мониторы могут подключаться не только с помощью VGA и DVI, а еще и через HDMI. Сначала можно просто подключить уже имеющийся кабель в другой разъем.
К примеру, изначально он может быть подключен к материнской плате, но у видеокарты есть такой же разъем (все это сзади системного блока), поэтому стоит подключить его туда или наоборот. Если на мониторе есть соответствующие разъемы, попробуйте взять другой кабель, который изначально был подключен через VGA, но в нем есть разъем под DVI, поэтому стоит взять такой кабель и подключить монитор.
Подсказка:
Экспериментируйте! В некоторых случаях помогает подключение обоих кабелей или только одного (если раньше монитор подключался через два кабеля). В общем, перепробуйте все доступные варианты.
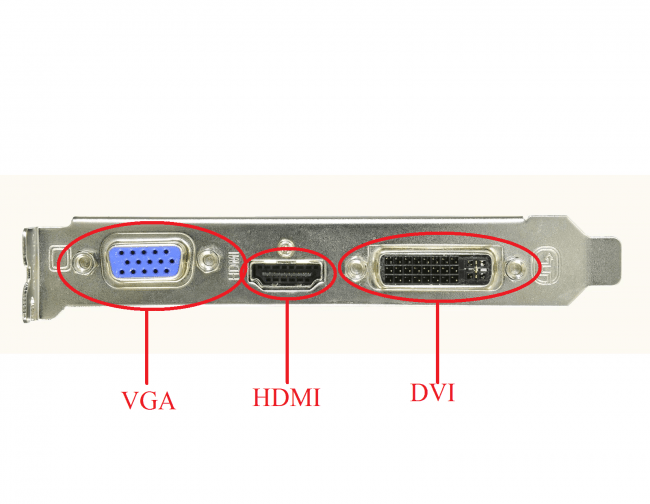
Рис. 3. VGA, HDMI и DVI разъемы
А теперь перейдем к более сложным методам решения проблемы с отсутствием сигнала на мониторе.
Откатите все последние изменения
В некоторых случаях монитор перестает работать после обновления какой-то программы или операционной системы в целом. Поэтому необходимо убрать все последние изменения или же восстановить систему.
Лучший способ сделать это состоит в использовании диска с операционной системой установленной на компьютере. Если на ПК установлена Windows, выполнить восстановление будет легче всего. Тогда Вам необходимо сделать следующее:
В BIOS или UEFI ставим загрузку с диска или флешки. Предположим, что ОС у нас на диске, и мы используем БИОС. Тогда при загрузке системы жмем на кнопку F1 (в зависимости от версии может быть F1, F4, F11 или Delete). Обычно кнопка для открытия BIOS указана уже при загрузке системы. Там выбираем раздел Boot и жмем на надпись Boot Device Priority. Ставим на первое место DVD (CD).
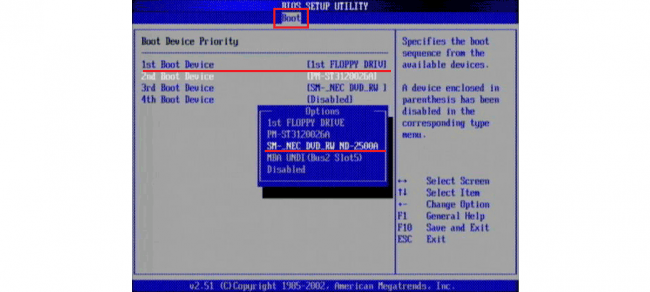
Рис. 8. Установка дисковода на первое место в очереди загрузки через BIOS
- Вставляем диск с системой и перезагружаем компьютер.
- При загрузке выбираем вариант «Восстановление системы». В следующем окне снова выбираем тот же вариант и следуем инструкциям.
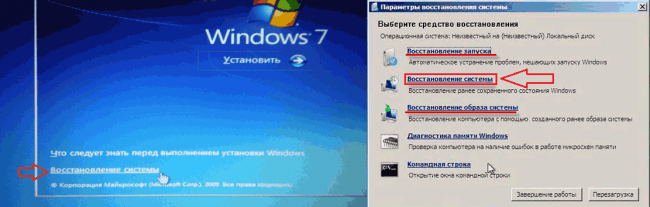
Рис. 9. Восстановление системы с установочного диска
Если ничего не помогает, несите в ремонт монитор вместе с системным блоком. Специалисты разберутся.
На видео ниже наглядно показан процесс чистки видеокарты от пыли:
Что делать, если нет сигнала на мониторе при включении компьютера – подробное руководство
Наверное, каждый пользователь хотя бы раз в своей жизни видел на экране монитора обескураживающее сообщение «Нет сигнала
«, «Нет видеосигнала
«, «No signal
«, «Проверьте кабель
» или нечто схожее. К счастью, далеко не всегда это говорит о неисправности компьютера. В этой статье мы перечислим возможные причины отсутствия сигнала видеокарты и способы решить проблему вывода изображения на монитор.
Решение № 3 — Проверка внутреннего оборудования
Материнской плате требуется только оперативная память
, процессор
, процессорный
вентилятор
и SMPS
для запуска. Все другие вещи, такие как HDD
и DVD-RW
нужны просто для увеличения производительности.
В корпусе вашего компьютера есть много дополнительного оборудования, которые не имеют никакого отношения к запуску вашей материнской платы. Итак, пришло время удалить все эти дополнительные компоненты и запустить материнскую плату, используя только те аппаратные средства, которые необходимы для ее запуска.
После этого вы можете попробовать включить свой компьютер, и если он загружается нормально, это означает, что на вашем компьютере возникла проблема с одной из дополнительных внутренних частей оборудования, которые вам нужно проверить.
Вы можете сделать это, проверив все аппаратные части, отключая их один за другим. Если ваш дисплей по-прежнему ничего не показывает, просто перейдите к следующему решению.
Заключение
Неисправность материнской платы или блока питания можно выявить только, сдав технику в сервис центр. Конечно, «спецам» не составит труда раздобыть на стороне блок питания и испробовать его, переподключив все разъемы. Но лучше доверить эти процедуры настоящим мастерам. Но только никогда не обращайтесь к мастерам по объявлениям! Это такая дичь. Обдерут вас втридорога, а ремонт будет сомнительный.
Ну а на этом я свою статью заканчиваю. Надеюсь, что она была для вас полезной и представленная в ней информация помогла вам справиться с проблемой. Не забывайте подписываться на мой блог, а также на мои социальные сети. Удачи вам. Пока-пока!
Нет сигнала на мониторе при включении компьютера — с этой проблемой хоть раз сталкивался каждый пользователь.
Такое явление может возникать по самым разнообразным причинам. В некоторых случаях придется заменить монитор или одну из составляющих компьютера, но чаще всего можно обойтись и небольшими усилиями.
Мы рассмотрим все те методы, которые реально помогают избавиться от отсутствия сигнала на мониторе.
В интернете можно найти намного больше способов решения этой проблемы, но большинство из них не работает. Мы же предлагаем вашему вниманию действующие способы решения проблемы.



























