Как показать расширения файлов в Windows 10 и 8 (8.1)
Прежде всего, включить отображение расширений файлов в Windows 10 и Windows 8 (8.1) можно тем же способом, что был описан выше. Но есть и еще один, более удобный и быстрый способ сделать это не заходя в Панель управления.
Откройте любую папку или запустите Проводник Windows, нажав клавиши Windows + E. И в главном меню проводника перейдите на вкладку «Вид»
Обратите внимание на отметку «Расширения имен файлов» — если она отмечена, то расширения показываются (причем не только в выбранной папке, но и везде на компьютере), если нет — расширения скрыты
Как видите, просто и быстро. Также, из проводника в два клика можно зайти в настройку параметров папок, для этого достаточно кликнуть по пункту «Параметры», а затем — «Изменение параметров папок и поиска».
Определение
Файл – именованная область данных на информационном носителе. Используется в виде базового объекта взаимодействия с электронными материалами в операционных системах.
Работа с подобными «документами» реализовывается через файловые системы. Они отвечают за организацию работы и абстракцию над носителями данных. В зависимости от файловой системы ОС будет меняться принцип реализации «документации». Обычно выделяют несколько видов файлов:
- исполняемые (самостоятельные программы);
- документы данных (текстовые, медиа и так далее).
Соответствующий элемент обладает набором индивидуальных свойств. Они помогают добиться уникальности. В зависимости от формата файла набор параметров меняется. О них необходимо знать каждому пользователю.
Формат – это способ организации информации внутри электронного документа. Позволяет записывать новые сведения в соответствие с заложенным смыслом, а затем интерпретировать имеющиеся материалы.
Listary (удобный поиск по файлам)
Обсуждаемые выше приложения для автоматизации помогут вам организовать файлы. Как только вы их отсортируете, вам понадобится инструмент поиска. Listary – отличное приложение для такой задачи, с помощью которого удастся быстро находить нужные вам файлы.
При первом запуске Listary попросит вас настроить сочетания клавиш.
Перейдите в Options → Hotkeys (Опции → Горячие клавиши) и введите сочетание. Когда вы нажимаете горячую клавишу, на экране появляется всплывающая строка поиска. Функция Fuzzy Search в Listary распознает суффикс, префикс или любую часть имени файла. При этом результаты мгновенно отображаются в окне поиска.
Уникальные особенности:
- Listary легко интегрируется с диалоговым окном для быстрого открытия и сохранения файлов. Вы можете искать файлы в любом приложении, которое использует диалоговое окно для их открытия.
- Используйте горячую клавишу быстрого переключения, чтобы мгновенно перейти к папке с файлом, с которым вы работаете. Открывайте файлы быстрее, не перемещаясь вручную по диалоговому окну «Открыть файл».
- Вы можете установить пользовательские ключевые слова для любого количества папок. Ищите файлы только в нужной вам папке.
- Создавайте ярлыки для файлов, папок и приложений, которые вы часто используете.
Приложение покажется неплохой альтернативой нативной функции поиска файлов в Проводнике Windows.
Скачать Listary (бесплатная, версия Pro: $20)
Работа и редактирование pdf на Андроид
Работать с форматом можно, просто открывая файлы для чтения или же редактируя их и сохраняя.
Для обычного просмотра информации вполне достаточно воспользоваться одной из многочисленных «читалок», таких как PocketBook Reader, Foxit MobilePDF или AnDoc PDF и DjVu Reader.
Эти же приложения можно использовать и для чтения книг и документов в формате .djvu.
Только с файлами pdf работают приложения EbookDroid, SmartQ Reader и Universal Book Reader.
Некоторые из них позволяют пользователю не только открывать документы, но и оставлять закладки, и даже аннотации к прочитанному.
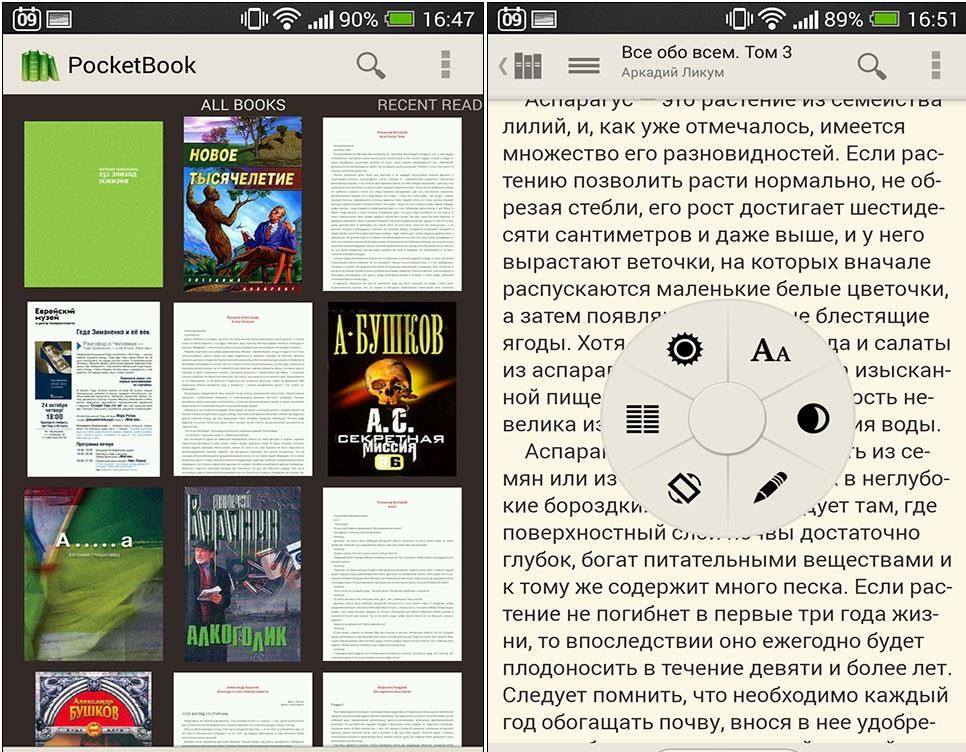
Рис.10. PocketBook Reader
При необходимости форматирования файла в формате .pdf следует воспользоваться одним из программных пакетов для работы с расширениями doc и xls – OfficeSuite Pro.
Приложение не только откроет нужный документ, но и позволит внести в него изменения, и сохранить.
Кроме того, информация из файла может быть распечатана прямо с телефона – для этого придётся настроить печать через Bluetooth, WiFi или USB.
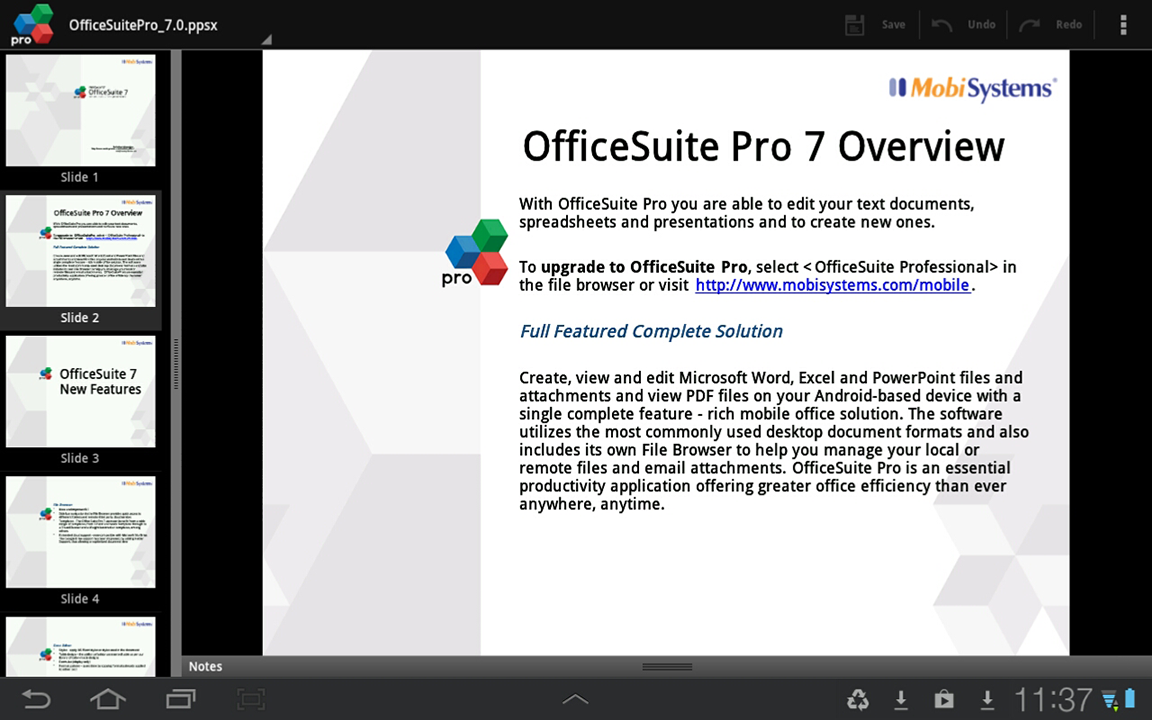
Рис.11. Редактирование pdf документа в OfficeSuite Pro
Программы для просмотра и редактирования файлов XML
Программы Microsoft Office доступны практически на каждом компьютере с Windows, поэтому для запуска xml часто не требуется ничего устанавливать дополнительно.
Если у вас нет Office и вы не хотите загружать весь пакет, чтобы открыть один файл, используйте Блокнот или стороннее приложение NotePad++.
Word
Чтобы установить Word на ПК, вам необходимо скачать полный пакет Microsoft Office, который будет содержать сам текстовый редактор, Excel (для работы с таблицами) и Power Point (для создания презентаций).
Не все версии Microsoft Word могут открывать XML-документы без тегов. Подходят версии Word 2007 и выше. Следующие версии отображают информацию только с метками.
В Word можно просмотреть текст, отправить его на принтер для печати. Редактирование документа здесь недоступно.
Как открыть файл XML в Word:
- Щелкните правой кнопкой мыши файл xml; где бы он ни находился: на рабочем столе или в папке на жестком диске.
- Наведите стрелку на «Открыть с помощью». Выберите программу Word. Если его нет в списке, нажмите «Выбрать другое приложение».
- В появившемся меню нажмите «Microsoft Word». При необходимости установите флажок под списком приложений, чтобы система открывала xml-файлы с помощью Word. Нажмите ОК».
- Подождите, пока текстовый файл запустится.
Excel
Если данные в документе представлены в виде таблицы, воспользуйтесь другой программой из пакета Microsoft Office – инструментом Excel.
Открыть документ в Excel можно так же, как и в Word. Щелкните файл правой кнопкой мыши и выберите Excel из списка «Открыть с помощью.
Если Excel не отображается в списке, используйте другой способ запуска:
- Если у вас Windows 10, щелкните значок увеличительного стекла справа от кнопки «Пуск». Наберите в строке поиска слово «excel».
- Результаты поиска появятся в верхней области панели: нажмите «Microsoft Excel», чтобы запустить программу.
- В интерфейсе приложения нажмите «Файл». Выберите «Открыть».
- В «Проводнике Windows» найдите документ xml. Выделите его левой кнопкой мыши и нажмите «Открыть».
- Выберите способ открытия файла в виде XML-таблицы. Нажмите ОК».
- Подождите, пока таблица загрузится. Если он большой, процесс займет некоторое время.
Стандартный «Блокнот»
Текст, заключенный в теги, откроется в блокноте. При необходимости вы можете отредактировать его в окне.
Вы можете запустить файл через то же контекстное меню документа. Выберите «Открыть с помощью», нажмите «Блокнот».
Если Блокнота нет в списке приложений, воспользуйтесь другим способом:
- Откройте пустое окно Блокнота. Для этого найдите программу через поиск Windows 10. Введите название приложения в строку поиска; выберите «Блокнот» в результатах запроса.
- Теперь щелкните файл xml (на рабочем столе или в папке в Проводнике) и перетащите его в пустое окно Блокнота».
- Подождите, пока документ откроется.
Через Google Chrome и другие браузеры
Для Google Chrome и любых других браузеров работает один и тот же способ запуска: через пункт «Открыть с помощью» в контекстном меню файла. Вы можете выбрать «Google Chrome» или любой другой веб-браузер: Internet Explorer, Яндекс, Opera и т д
Другой способ — перетащить файл в окно браузера. Откройте новую пустую вкладку браузера (обычно значок плюса на панели вкладок). Перетащите файл xml с помощью мыши в любую пустую область вкладки.
Подождите, пока браузер загрузит документ в свое окно.
NotePad++
В NotePad++ вы можете читать и редактировать уже готовые xml-документы, а также создавать новые. Приложение также работает с другими форматами веб-файлов, такими как YML.
При установке программы можно выбрать русский язык интерфейса. Преимущество NotePad++ в том, что он выделяет корневую структуру кода, что упрощает работу с документом. В Блокноте, например, метки представляют собой почти непрерывный текст.
Как открыть файл XML в NotePad++:
- Запустите приложение и нажмите на раздел «Файл». Выберите в меню «Открыть»).
- Либо сразу после запуска программы зажмите комбинации клавиш Ctrl + O. Также можно нажать второй значок «Открыть» на панели инструментов, который находится чуть ниже него.
- В «Проводнике Windows» найдите документ xml. Выделите его левой кнопкой мыши и нажмите «Открыть».
- Дождитесь загрузки файла структуры кода.
Как изменить расширение
Изменить расширение можно через переименование:
- Настроить компьютер на показ расширений (см. выше).
- Щелкнуть правой кнопкой мыши по файлу – Переименовать.
- Стереть старое расширение после точки и напечатать новое.
- Нажать Enter.
Появится окошко, в котором система предупредит о последствиях. Ведь если вы неправильно укажите формат, файл может не открыться. Например, у вас документ с расширением doc, а вы меняете его на pdf.
После нажатия на кнопку «Да» новый тип будет назначен. А также добавится значок программы для его запуска. Но обычно после такой ручной смены расширения файл перестает открываться. Потому что он технически остался тем же, что и был.
Вернуть старое расширение можно таким же образом – через переименование. Или щелкнув правой кнопкой мыши по пустому месту и выбрав пункт «Отменить переименование».
Так как же правильно изменить расширение? Для этого нужно сделать конвертацию – преобразование в другой формат. Это делается через специальные программы или онлайн-сервисы.
Вбиваем в поисковик Яндекс или Гугл запрос «из … в …». Например, из word в pdf .
В моем случае Яндекс предложил несколько онлайн сервисов. Все они интуитивно понятны: загружаем документ на сайт → сервис преобразовывает его в pdf → скачиваем результат на компьютер.
Но в некоторых случаях лучше использовать программу. Например, если нужно конвертировать видео большого размера.
Способ 1: Open File
Онлайн-сервис под названием Open File позволяет не только определить формат файла, но и получить более детализированную информацию по нем, в том числе и узнав, с какой вероятностью он применяется в тех или иных сферах. Еще одно достоинство этого инструмента в том, что он загружает только первые 25 байт объекта, а значит, процесс обработки пройдет одинаково быстро вне зависимости от того, какой объем имеет файл.
- Нажмите по кнопке «Выберите файл» или сразу же перетащите его в выделенную область.

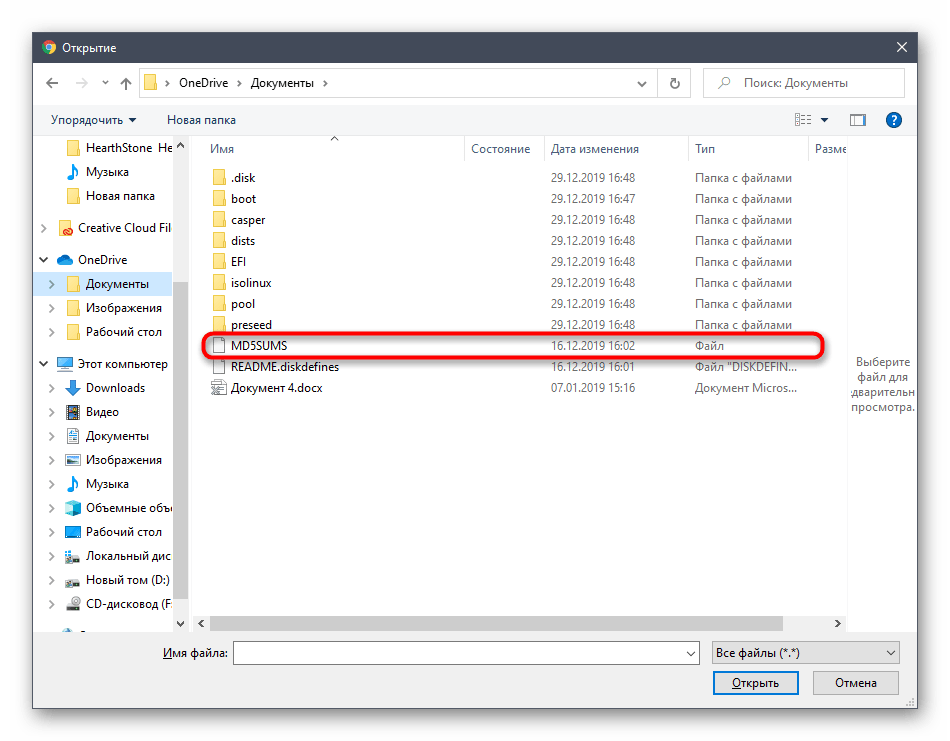
Сразу же можно ознакомиться с результатами проверки. В отдельных строках вы узнаете полное имя файла, его расширение, заголовок типа HEX, а также тип данных. Этой информации должно быть вполне достаточно для того, чтобы определить, к чему относится этот элемент.
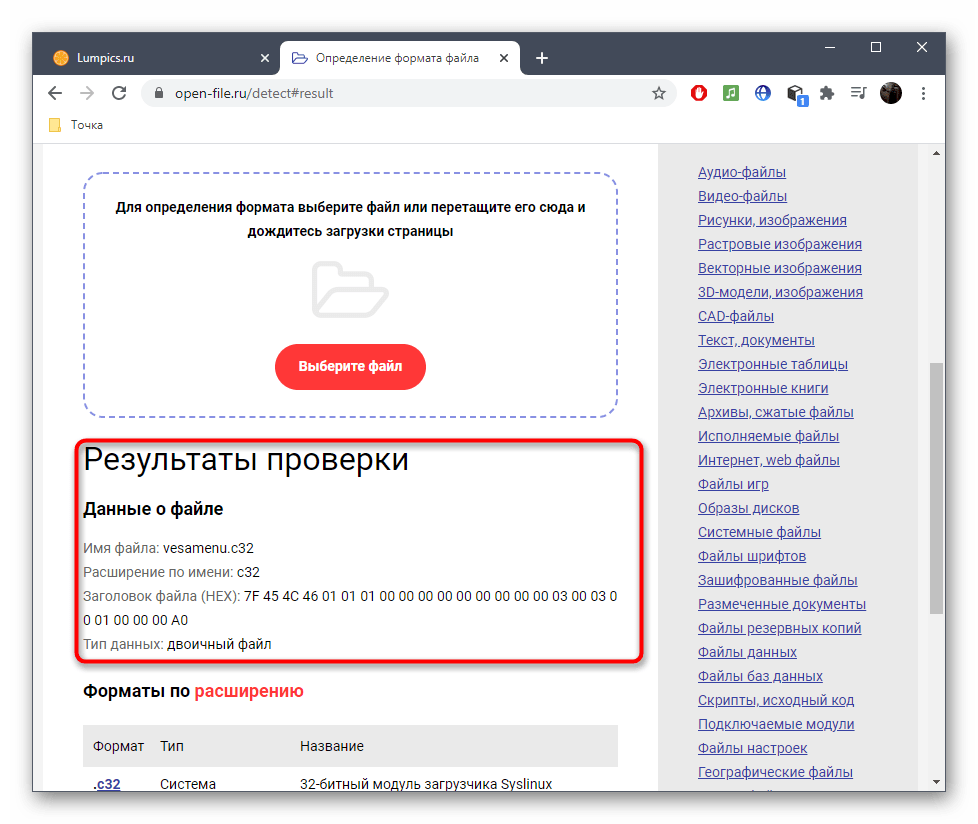
Дополнительно обратите внимание на форматы ниже. Так вы узнаете, с какой вероятностью данный тип файла может использоваться в определенных программах и операционных системах
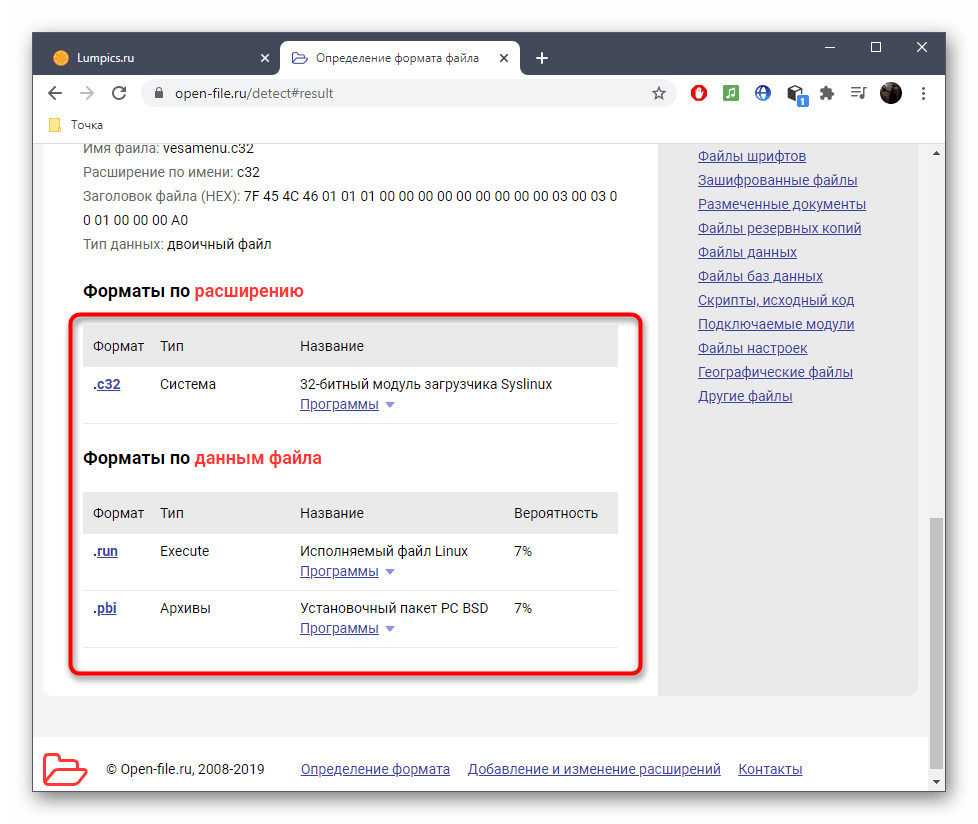
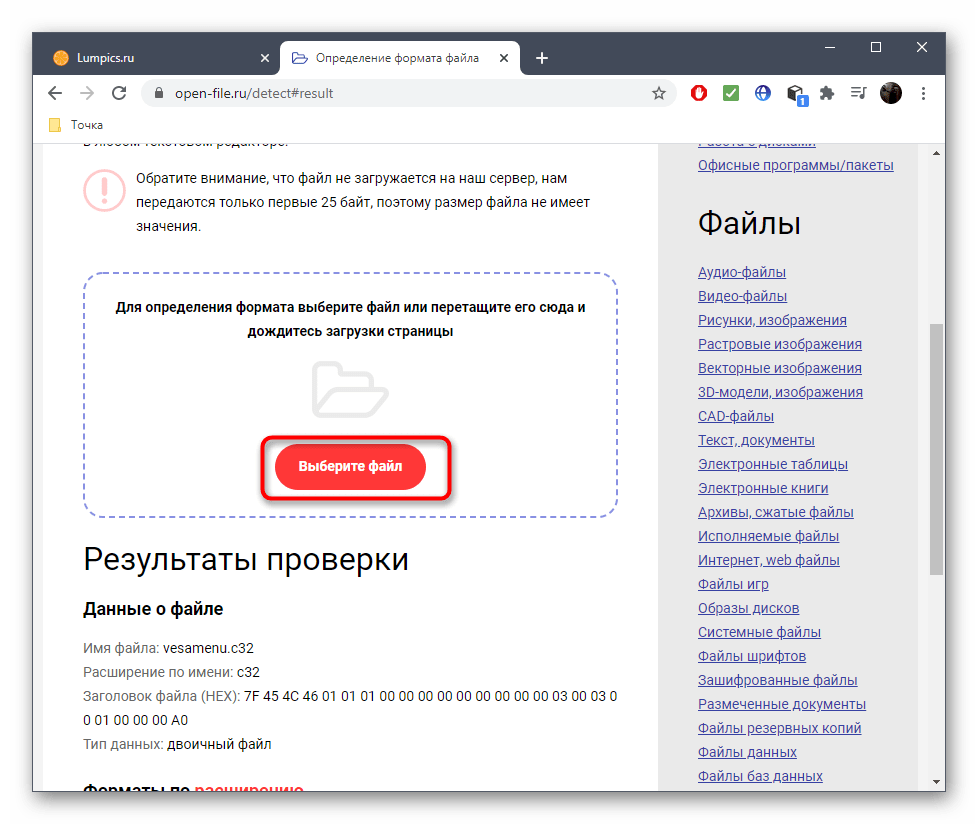
Приложения, расположенные в корне проводника
Вроде понятно, что все программы устанавливаются в папку data, а их кэш хранится в obb. Однако непонятно, откуда появляются каталоги с названиями мессенджеров в корневой директории памяти. Речь идет о таких приложениях, как VK, Telegram и другие. На самом деле в этих каталогах находятся не файлы приложения, а пользовательские данные, которые владелец устройства загрузил или скачал сам.
К примеру, это могу быть треки, скачанные в Телеграме, или картинки, загруженные из ВК. Эти папки можно смело удалять, это никак не скажется на работе устройства и приложений в целом. Кстати, обычно приложения предлагают самим выбрать путь для сохранения пользовательских файлов, что значительно упрощает их перенос на SD-карту.
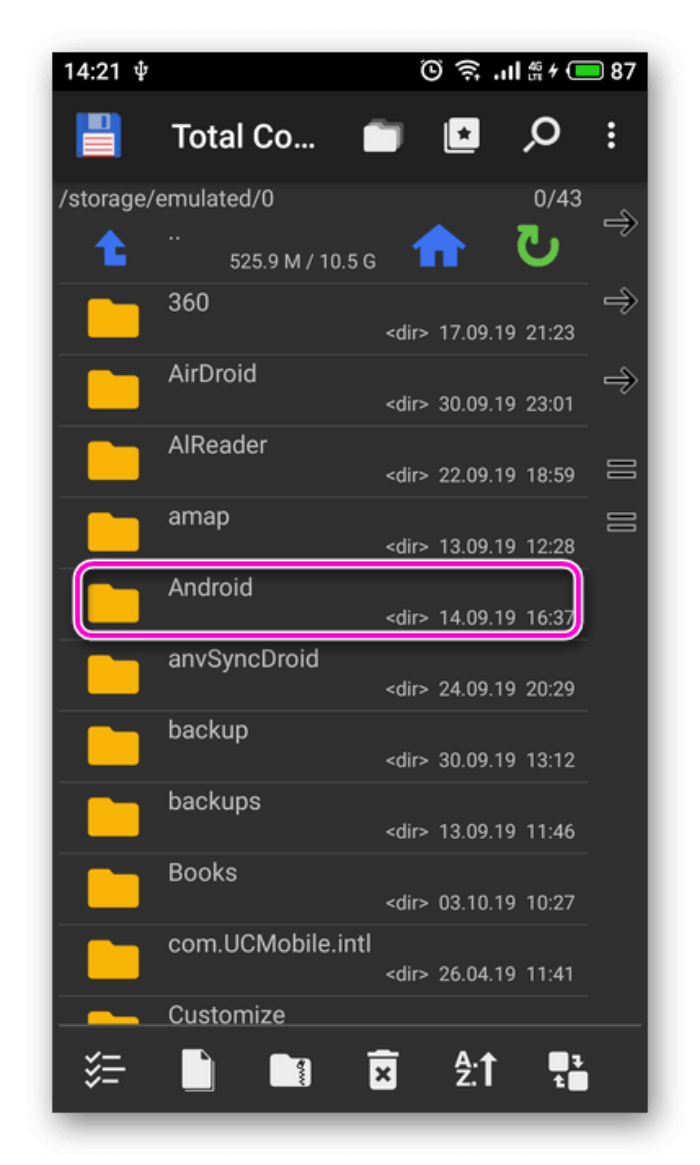
Как сделать видимым расширения файлов в Windows 10.
По умолчанию в ОС Windows (WindowsXP, 7, 8, 10) скрывается расширение файлов. Делается это для наше же безопасности, что бы неопытные пользователи случайно переименовывая файл не удалили его расширение. А ведь именно расширение файла определяет программу с помощью, которой будет открыт файл. Например, файлы с расширением mp3, открываются проигрывателем: Winamp, AIMP или другим (зависит от того какой у вас установлен). Удалив или изменив расширение, вы можете уже не открыть свой файл. Но бывают случаи, когда необходимо видеть какое расширение у файла. Например, вы скачали с Интернета файл с музыкой и вроде ничего подозрительного нет (предположим музыка.mp3), но если вы видите расширение файла и оно отличается от стандартных (наиболее популярные музыкальные расширения файлов — .WAV, .AIF, .MP3, .MID, FLAC.), например .EXE (музыка.mp3.exe), то это уже вовсе не музыка, а файл установщика программы, и кто его знает что это за программа. Возможно, она просто поможет скачать музыкальную композицию, а возможно запустив его вы установите вирус. В общем если вы понимаете зачем используется расширение файлов, то я бы рекомендовал сделать его видимым, что бы всегда знать действительно ли файл выдает себя за того кем он является. В этой статье я покажу, как увидеть расширение файлов в Windows 10.
1 С помощью вкладки Вид;
2 Используя Параметры папок.
Сделать видимым расширение файлов с помощью вкладки Вид.
Первый способ наиболее простой требующий минимальных усилий.
Откройте Проводник или ярлык на рабочем столе «Этот компьютер».
Выберите вкладку «Вид» и поставьте галочку напротив пункта «Расширения имен файлов».
Таким образом, вы сделали видимыми расширения файлов и при желании можете его изменить. Если захотите скрыть расширение файлов, уберите галочку с этого пункта.
Как увидеть расширение файлов с помощью окна Параметры папок.
Для этого способа откройте Проводник или любую папку. Выберите вкладку Вид и нажмите кнопку «Параметры».
Откроется окно Параметры папок. В нем выберите вкладку Вид и уберите галочку напротив пункта «Скрывать расширения для зарегистрированных типов файлов», нажмите «Ок».
После этого вы сможете увидеть расширения всех файлов.
Можно ли открыть TMP
Если вам захотелось открыть файл TMP, выберите один из следующих способов. Однако учтите, что в большинстве случаев это не принесет ощутимой пользы, поскольку каждая программа создает временные файлы, внутри которых хранит данные понятным зачастую только ей образом. Для остальных информация, сохраненная в TMP, при просмотре будет выглядеть бессмысленным набором данных. Однако, если все-же вы хотите посмотреть, что хранится внутри файла TMP, его можно попытаться открыть одним из следующих методов:
- Можно выяснить, какая программа создала TMP, по его местоположению. Если он находится в директории программы в подпапке Temp, значит, создала его эта программа.
- Возможно, Windows не сможет открыть файл автоматически – тогда ОС предложит вам выбратьПри попытке открыть TMP файл при помощи встроенных средств Windows вам придется указать, какой программой воспользоватьсяприложение вручную. Если же ни одна программа не подходит, откройте .tmp в Notepad.
На самом деле, потребность открывать такие файлы возникает редко. Они носят служебный характер и обычно не требуют редактирования. Если все же нужно внести изменения в TMP, можно использовать Блокнот.
Duplicate File Finder
Существует множество программ, которые могут искать файлы, но не все они созданы для поиска дубликатов файлов. Duplicate File Finder от Auslogics делает именно это.
С каждым пользователем случалось загрузить музыку, которая уже есть в коллекции, а вы не подозреваете, или у вас есть старые резервные копии, которые вам больше не нужны, средство поиска дубликатов файлов поможет избавиться от копий.
Duplicate File Finder может искать дубликаты файлов всех типов, или вы можете выбрать только изображения, аудиофайлы, видео, архивы и/или файлы приложения.
После выбора типа файла для поиска на странице критериев поиска можно указать некоторые параметры, чтобы поиск действительно был избирательным. Вы можете игнорировать файлы меньшего и/или большего размера, чем определенный размер, игнорировать имена файлов и даты файлов, игнорировать скрытые файлы и искать файлы, которые имеют определенные слова в имени файла. Все эти настройки не являются обязательными.
Вы также можете указать, что должно произойти с дубликатами, которые вы удаляете: отправьте их в корзину, сохраните во встроенном Rescue Center на случай, если захотите позже восстановить.
Когда пришло время удалить файлы, вы можете отсортировать дубликаты по имени, пути, размеру и дате изменения. Программа автоматически выбирает один из дубликатов, поэтому удаление происходит всего за пару нажатий.
Онлайн-сервис определения формата (расширения) файла

Интернет с каждым днем становится всё полезнее и интереснее для пользователей. За последние годы значительно увеличилось количество различных онлайн-сервисов, появились так называемые облачные приложения и многое другое.
Теперь в Интернете можно не только просматривать сайты и общаться с друзьями в соцсетях, но и хранить свои файлы на файловом хостинге, пользоваться офисными программами онлайн, переводить тексты, создавать конференции, открывать свое телевидение и радио. Даже такие сложные программы, как графический редактор Photoshop или программы дизайна интерьеров или даже виртуальная примерочная теперь доступны в онлайн-режиме.
Но существуют уникальные онлайн-сервисы, которые будут полезны для любого пользователя.
И что вы делаете в данном случае? Большинство начинает искать в Google или Яндекс, что это за формат и чем его можно открыть. На поиски и скачивание необходимой программы порой уходит немало времени и нервов. Кроме того, не всегда скачиваемая программа является полноценной, часто попадаются битые ссылки и так далее.
В таких случаях удобно воспользоваться новым удобным и полезным онлайн-сервисом FileWiki («Когда не знаешь чем открыть»). На сайте можно найти описание практически любого неизвестного вам формата (расширения) файла и понять, какой программой его можно открыть. Расширения файлов приведены в алфавитном порядке для более удобного поиска.

Работает онлайн-сервис FileWiki очень просто. Например, возьмем очень распространенный, но многим незнакомый формат djvu. Заходим на сайт онлайн-сервиса FileWiki, в алфавитном списке смотрим расширения файлов на букву D и сразу находим формат djvu.

Жмем на слово djvu, и перед нами открывается страница с полным описанием данного расширения файлов и в конце описания приводится список всех известных программ, с помощью которых можно открыть файл с таким форматом.
Всё очень просто! Приятной работы и нескучного отдыха в Интернете.
Если вы нашли ошибку, пожалуйста, выделите фрагмент текста и нажмите Ctrl+Enter.
PhotoMove (автоматическая организация фото на основе данных EXIF)
Приложения для организации фотографий, такие как Adobe Lightroom, позволяют очень легко упорядочивать фотографии по данным EXIF. Если вы по каким-то причинам не пользуетесь такими приложениями, то каталогизация и сортировка всех многочисленных фотографий в папках – сплошная головная боль. Организация фотографий на компьютере с ограниченной поддержкой метаданных – утомительная ручная задача.
PhotoMove – это приложение, которое использует данные EXIF для автоматического перемещения (или копирования) и сортировки фотографий в папки на основе фактической даты. Для начала выберите исходную папку с вашими фотографиями. Затем задайте папку назначения.
Нажмите кнопку Move (Переместить) или Copy (Копировать) для обработки ваших файлов. При необходимости перейдите в настройки и определите структуру папок, правила обработки дубликатов, типы файлов и многое другое.

Уникальные особенности:
- PhotoMove отлично работает с NAS-массивами. Если у вас есть обширная коллекция фотографий, вы можете напрямую перемещать и сортировать фотографии в самом NAS.
- Выбор нужного типа структуры папок для упорядочивания изображений. В бесплатной версии вы можете организовать фотографии по году, месяцу, дате. Pro версия имеет уже десять различных вариантов.
- PhotoMove поддерживает синтаксис командной строки. Вы можете использовать командную строку или файл с командами для организации вашей коллекции фотографий.
- Если ваши фотографии не имеют данных EXIF, вы можете использовать для сортировки дату файла или поместить фотографии без данных EXIF в отдельную папку.
Скачать PhotoMove (бесплатная, версия Pro: $9)
Через реестр
Включить отображение расширений файлов можно и через реестр. Для этого:
-
Открываем редактор реестра (команда rededit), и открываем следующую ветку реестра:
- Меняем значение у параметра с 1 на .
Оценить статью
По умолчанию, последние версии Windows не показывают расширений файлов для тех типов, которые зарегистрированы в системе, а это — почти все файлы, с которыми вы имеете дело. С визуальной точки зрения это хорошо, нет непонятных символов после названия файла. С практической — не всегда, так как порой возникает необходимость изменить расширение, или попросту его увидеть, ведь файлы с разным расширением могут иметь одну иконку и, более того, существуют вирусы, эффективность распространения которых во многом зависит от того, включен ли показ расширений.
Включение отображения расширений имен файлов в реестре
Выполнить необходимую операцию: включить показ расширений файлов в системе можно с помощью редактора реестра Windows. Редактор реестра представляет собой иерархическую базу данных, содержащую настройки системы и приложений. Таким образом, вы можете настроить значения, связанные с расширениями файлов, в редакторе реестра, чтобы решить эту проблему.
Вам понадобиться выполнить несколько действий:
- Введите «regedit» в строке поиска Windows и выберите «Запуск от имени администратора».
- В окне «Редактор реестра» пройдите по пути:
HKEY_LOCAL_MACHINE\SOFTWARE\Microsoft\Windows\CurrentVersion\Explorer\Advanced
- Правой кнопкой мыши по свободному месту внутри раздела.
- В контекстном меню сначала выберите «Создать», а потом «Параметр DWORD (32 бита)».
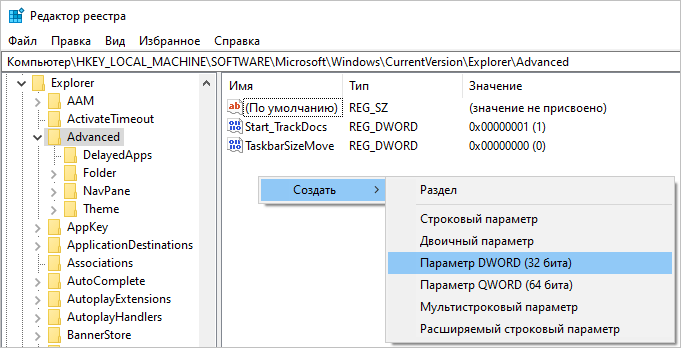
- Назовите параметр именем «HideFileExt».
- Сразу после создания этот параметр по умолчанию имеет значение «0», которое нам и нужно.
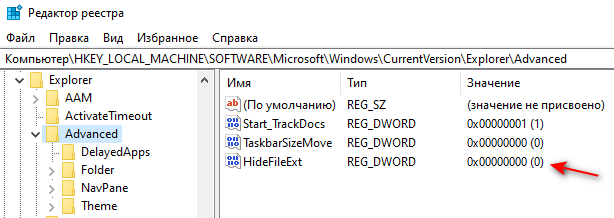
- Перезагрузите компьютер и проверьте, отображает ли Windows расширения файлов.
Если вы хотите скрыть расширения файлов, выполните следующее
- Пройдите по пути в редакторе реестра:
HKEY_LOCAL_MACHINE\SOFTWARE\Microsoft\Windows\CurrentVersion\Explorer\Advanced
- Щелкните правой кнопкой мыши по параметру «HideFileExt», выберите «Изменить…».
- В окне «Изменение параметра DWORD 32 бита» в поле «Значение:» укажите «1», нажмите «ОК».
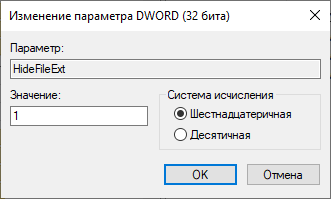
- Перезагрузите ПК.
Экономия денег
Покупка новой программы каждый раз при получении нового файла приводит к значительным затратам.
Пример.
- Файлы Adobe Photoshop (.PSD) открываются программой Adobe Photoshop, которая стоит 23000 руб
- Файлы Office (.DOC, .XLS, .PPS, .PPT) открываются одной из программ Microsoft Office, пакет которых стоит 9700 руб
- Файлы Интернета (.HTML, .PHP, .JS и пр.) открываются программой Adobe Dreamweaver, которая стоит 13000 руб
Платить БОЛЕЕ 40000 руб, чтобы открыть менее 10 типов файлов это слишком дорого для обычных пользователей, таких как вы и я.
Имея программу FileViewPro, вам больше не потребуется приобретать отдельную программу для каждого из разных типов файлов, благодаря чему можно сэкономить кучу денег.
Находим путь к файлу или папке по ярлыку на рабочем столе
Это самый легкий и быстрый способ. Если ярлык программы находится на рабочем столе, то кликаем по нему правой кнопкой мыши и выбираем в самом низу выпадающего списка, который называется контекстным меню, пункт «Свойства».
В открывшемся окне «Свойства» в поле «Объект» вы увидите путь к запускающему файлу программы (с расширением .exe), а ниже, в поле «Рабочая папка» показан путь к папке программы.
Оба эти пути похожи, ведь запускающий файл программы находится в рабочей папке этой же программы.
Как узнать путь, если ярлыка программы нет на рабочем столе
Если ярлыка программы нет на рабочем столе, то он наверняка имеется в меню «Пуск». В Windows XP или Windows 7 можно так же кликнуть по значку программы правой кнопкой мыши и выбрать в контекстном меню пункт «Свойства».
А вот в Windows 10 такой номер не прокатит. Там надо сначала открыть меню «Пуск» найти папку программы, открыть её, кликнуть правой кнопкой мыши по иконке программы, выбрать в самом верху открывшегося списка по строке «Дополнительно», а в следующем списке кликнуть по строке «Перейти к расположению файла».
В открывшемся окне программы наверху в адресной строке будет показан путь к этому файлу.
Его можно скопировать. Для этого необходимо кликнуть правой кнопкой мыши по адресу и выбрать в выпадающем меню пункт «Копировать адрес».
Потом можно открыть любой текстовый редактор (блокнот или ворд) и вставить этот адрес в него , кликнув правой кнопкой мыши по пустому месту и выбрать вставить, или установить курсор и нажать на клавиатуре одновременно клавиши Ctrl + V
Эти методы особенно актуальны, если у вас нет доступа к скрытым файлам и папкам.
_____________________________________________________________________________________________________
Если Вы хотите знать куда установилась какая-то программа , то эта статья Вам поможет. Здесь я в нескольких пунктах опишу, куда обычно устанавливаются программы и как найти эти папки.
Куда же установилась программа?
TagScanner (автоматическая организация музыкальной коллекции)
Любой, у кого есть огромная коллекция музыки, знает, как тяжело управлять плохо упорядоченной фонотекой
И хотя имя файла имеет важное значение, главное – его метаданные, которые содержат всю важную информацию, включая исполнителя, альбом, год выпуска, обложку и многое другое. Редактирование метаданных является трудоемкой и сложной задачей
TagScanner – это приложение, которое позволяет вам организовывать музыкальные коллекции и управлять ими. Оно включает в себя множество встроенных настроек конфигурации для редактирования тегов различных аудиоформатов.
Нажмите кнопку Browse for folder (Искать в папке), чтобы загрузить аудиофайлы. Приложение прочитает их метаданные и отобразит их в соответствии с режимом сортировки.
Уникальные особенности:
- Поддерживаются расширенные функции замены и преобразования текста в тегах и именах файлов.
- Приложение может переименовывать и реорганизовывать аудио файлы группой. Вы можете создать новую структуру папок на основе структуры тегов.
- TagScanner позволяет просматривать теги и обложки из онлайн-баз данных, прежде чем помещать их в mp3-файлы.
- Вы можете создавать списки воспроизведения и экспортировать информацию в формате CSV, HTML, M3U и т.д.
MiXplorer
В данной программе предусмотрен специальный встроенный инструмент, позволяющий открывать и смотреть содержимое файлов в формате APK.
Посмотреть материалы можно следующим образом:
- Выполните запуск приложения.
- Откройте папку, содержащую необходимый файл.
- Нажмите на файл, в результате чего появится контекстное меню.
- Активируйте “Explore”.
- В результате выполнения вышеупомянутых действий возникнет окно со всем содержимым файла, доступным к просмотру.
Установку приложения из установщика вызовут следующие действия:
- Войдите в пункт настроек и там в безопасность.
- Выберите пункт неизвестных источников и активируйте переключатель на него.
- Зайдите в программу и откройте каталог, содержащий размещенный файл в нужном формате.
- Нажатие по каталогу способствует вызову меню, в котором следует выбрать установщика пакетов.
- Подтвердите действия и ожидайте установку.
Стоит отметить, данный инструмент находится во многих менеджерах файлового типа. Во всех них алгоритм практически идентичен вышеописанному.
Продвинутый способ
Если по какой-либо причине установщик APK не запускается, когда вы нажимаете на него на смартфоне, можно прибегнуть к экстренному решению. В данном случае предполагается запуск APK Installer с Minimal ADB и Fastboot. Вы можете установить приложение на Android-устройство с компьютера, используя простой инструмент под названием Minimal ADB и Fastboot.
Вам необходимо выполнить действия, описанные в предыдущем разделе, чтобы подключить смартфон к ПК. Затем скачайте и установите на компьютер последнюю версию Minimal ADB и Fastboot. Запустите инструмент, и откройте командную строку. После синхронизации смартфона с ПК введите команду:
adb devices
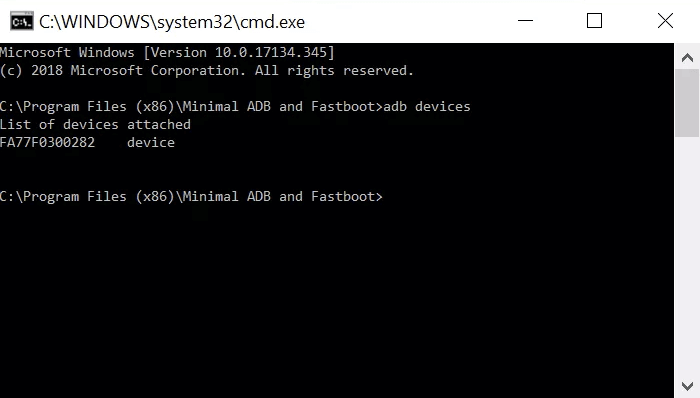
Если программа обнаружит смартфон, то вы увидите его идентификатор в списке подключенных устройств.
Теперь с помощью проводника Windows перейдите в папку Minimal ADB и Fasbtoot (обычно это C:Program Files (x86)Minimal ADB and Fastboot). Вставьте файл APK в эту папку. Можно переименовать файл, присвоив ему короткое название. Так его будет легче вручную вводить в командную строку.
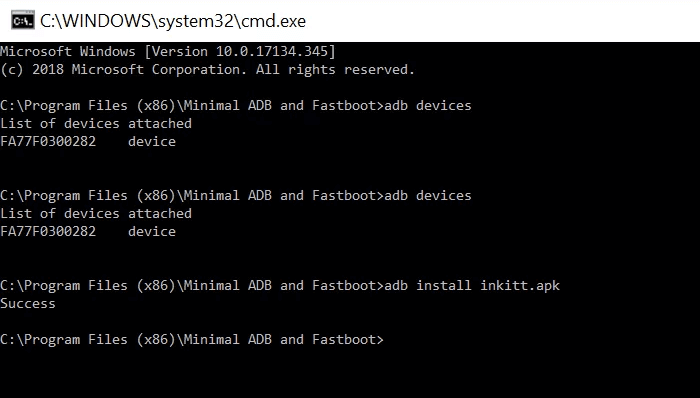
Вернувшись в то же командное окно, которое вы открывали ранее, введите команду:
adb install name-of-file.apk
Вместо name-of-file впишите название файла, которое присвоили ему во время переименования. Подождите пару секунд. Готово!
Установка программы
Запустите загруженный файл программы, откроется окно мастера установки:
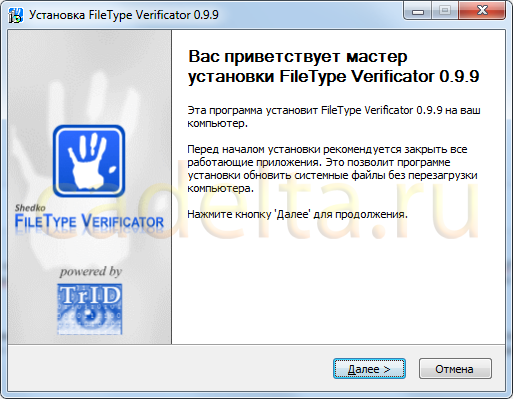
Нажмите “Далее“, откроется окно подтверждения лицензии:
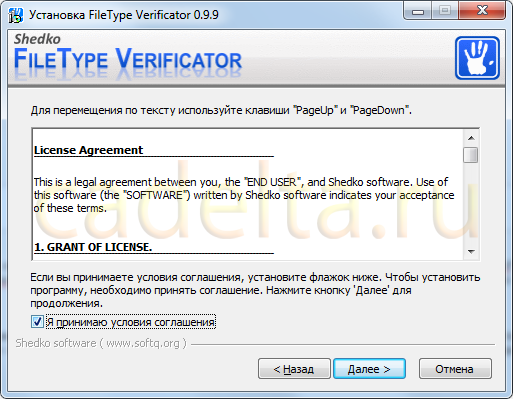
Поставьте галочку “Я принимаю условия соглашения“, нажмите “Далее“. Откроется окно выбора каталога установки:
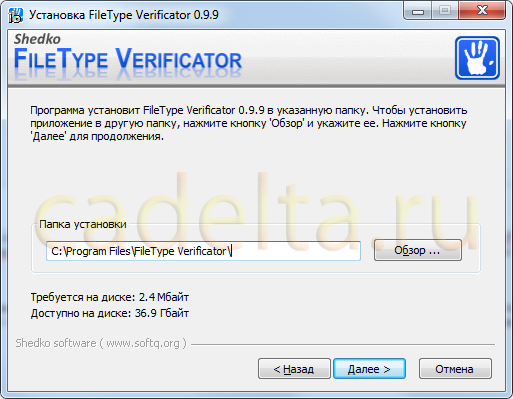
Здесь мы рекомендуем оставить каталог без изменений, нажмите “Далее“, затем нажмите кнопку “Установить“.
После завершения установки откроется следующее окно:
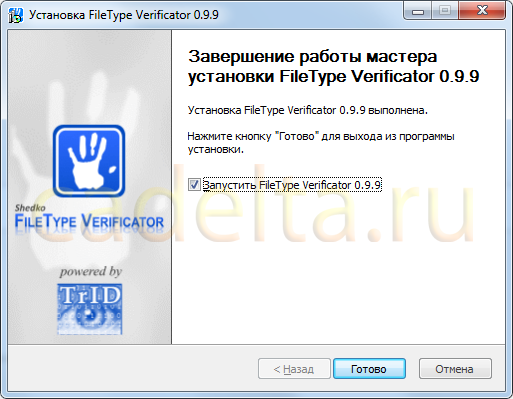
Если хотите, чтобы программа запустилась сразу, оставьте галочку около надписи “Запустить File Type Verificator“. Нажмите кнопку “Готово“.
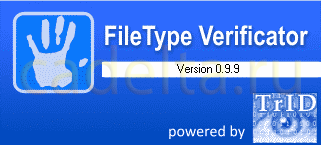
Если после перезапуска программы Вы увидите, что она имеет англоязычный интерфейс, зайдите в Главном меню в пункт “Tools” и выберите пункт “Select Language” (рис. 6):
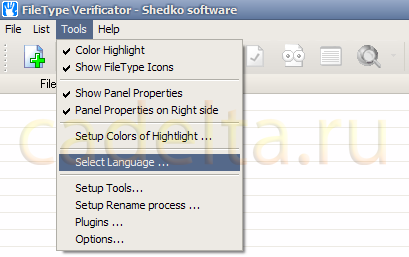
В открывшемся окне (рис. 7) выберите из раскрывающегося списка под надписью “Select preferable language” пункт “Russian.ini“, нажмите “ОК” и перезапустите программу.
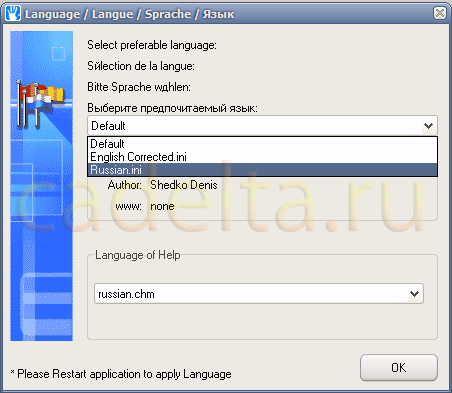
В случае, если русского языка там не оказалось, предлагаем обратиться к пункту “Русификация программы“. Если же русский интерфейс Вам не обязателен или он уже имеется в программе, следующий подраздел статьи можно пропустить.



















