Обработка ошибок
С помощью этого режима можно выполнить скрытие дефектных блоков, с использованием переназначения (ремап) из резервной области. Выбор режима выполняется клавишей «пробел». Выбранный метод работы с дефектами отображается в правом верхнем углу экрана, под часами, а также в нижней строке в момент запуска теста. Изменить режим можно в процессе выполнения сканирования.
Ignore Bad Blocks — программа не будет выполнять никаких действий при обнаружении ошибки. BB = RESTORE DATA — программа попытается восстановить данные из поврежденных секторов. BB = Classic REMAP — выполняется запись в поврежденный сектор для вызова процедуры переназначения. BB = Advanced REMAP — улучшенный алгоритм скрытия сбойных блоков. Используется, когда не помогает классический ремап. Программа выполняет специальную последовательность операций с целью формирования признака кандидата на ремап (атрибут 197) у сбойного блока. Далее выполняется 10-кратная запись, обрабатываемая микропрограммой накопителя как обычная обработка кандидата на remap, в случае если выдает ошибку, выполняется переназначение, если ошибки нет — блок считается нормальным и удаляется из кандидатов на ремап.
Данный режим дает возможность выполнить скрытие сбойных блоков без утери пользовательских данных, если накопитель технически исправен и есть свободное место в резервной области для переназначения.
BB = Fujitsu Remap — выполнение специфических алгоритмов, основанных на недокументированных способностях некоторых моделей накопителей Fujitsu BB = Erase 256 sect — при обнаружении сбойного сектора выполняется перезаписывание блока из 256 секторов. Пользовательские данные не сохраняются. Во время работы с программой можно вызвать контекстную справку можно клавишей F1
Проверка состояния жесткого диска в CrystalDiskInfo
Программа сама должна выбрать язык вашей операционной системы. Если у вас почему-то открылось окно программы на английском языке, то тогда нужно нажать на пункт меню «Languare» (Язык), и там выбрать русский язык (во втором разделе O-Z).
В окне программы CrystalDiskInfo содержится информация о техническом состоянии жесткого диска, его температура, тип жесткого диска и его другие технические характеристики.
Как пользоваться CrystalDiskInfo? Далее перейдем к ответу на этот вопрос.
CrystalDiskMark: тест скорости SSD/HDD дисков
В левом углу программы отображается температура жесткого диска. Ниже находится информация о марке жесткого диска и другая техническая информация. Здесь также имеется информация о техническом состоянии жесткого диска и показана его температура в данный момент времени.
Техническое состояние жесткого диска имеет световую индикацию:
- Голубой цвет — Хорошее.
- Желтый цвет — Тревога.
- Красный цвет — Плохое.
- Серый цвет — Неизвестно.
В нижней части окна программы CrystalDiskInfo отображаются показатели самодиагностики «S.M.A.R.T.». Если на компьютере установлено несколько жестких дисков, или к компьютеру подключен внешний жесткий диск, на этом примере диск «L:», то тогда между ними можно переключаться при помощи соответствующего пункта меню «Диск».
Особо стоит обратить особое внимание на следующие атрибуты: «Нестабильные сектора», «Неисправимые ошибки секторов», «CRC-ошибки Ultra DMA», «Ошибки записи» (эти пункты находятся в самом конце списка). Индикация голубого цвета свидетельствует об исправности жесткого диска
Индикация голубого цвета свидетельствует об исправности жесткого диска.
Желтый цвет означает наличие проблем на жестком диске.
Красный цвет сигнализирует нам, что жесткий диск выходит из строя. Если на вашем компьютере сигнализация красного цвета, то тогда вам необходимо срочно скопировать всю информацию с жесткого диска, чтобы потом внезапно ее не потерять. Винчестер срочно нуждается в замене.
Вам также может быть интересно:
- CHKDSK — проверка жесткого диска на ошибки
- AIDA64 — диагностика, тестирование, сбор системной информации
Программу CrystalDiskInfo можно добавить в автозагрузку из меню «Сервис», отметив там пункт «Автозагрузка», чтобы потом программа загружалась вместе с запуском операционной системы.
Если в меню «Сервис» вы отметили пункт «Запуск агента» (в области уведомлений), то тогда в системном трее (области уведомлений) появится индикатор программы. он будет показывать температуру жесткого диска и индикацию о его состоянии соответствующего цвета.
Если к вашему компьютеру будет подключен внешний жесткий диск, то тогда в области уведомлений будет находиться два индикатора программы с температурой и состоянием каждого из дисков.
Следует помнить, что жесткий диск в любой момент может выйти из строя, поэтому своевременная информация о его неполадках очень важна
Это позволит избежать возможных проблем с потерей важной информации
What Does Reallocated Sector Count Mean
Reallocated sector count is a critical S.M.A.R.T. attribute, which indicates the count of reallocated sectors on your hard drive. Well, what does the reallocated sector mean? Now, let me explain it to you.
When a read or write error emerges on your hard drive, your drive marks this sector as «reallocated». And then it transfers data to a special reserved area which called spare area. In other word, the reallocated sectors are bad sectors on your hard drive that have been moved to another part of the disk.
This is also the process called remapping and «reallocated» sectors are called remaps. In this way, you will not see bad sectors when making surface test, but bad sectors do exist which are hidden in reallocated sectors.
When there are more sectors reallocated, the read/write speed will decrease significantly. If S.M.A.R.T data for your hard drive shows a number above 0 next to the attribute Reallocated Sector Count, you need to pay attention to it. The increasing reallocated sectors are a sign of hard drive failure.
Once the hard drive is failed, all your data stored on the hard drive will get lost. In this case, when you find the Reallocated Sector Count warning appears, the first thing is to make a backup immediately.
S.M.A.R.T
Жесткий диск постоянно отслеживает определенные параметры своего состояния и записывает их в характеристиках — атрибутах, которые быть считанны специальным ПО. Атрибуты идентифицируются своим цифровым номером, большинство из которых одинаково интерпретируется накопителями разных моделей. Некоторые атрибуты могут быть определены конкретным производителем оборудования, и поддерживаться только отдельными моделями накопителей. Атрибуты состоят из нескольких полей. Обычно, программы считывания S.M.A.R.T. выдают расшифровку атрибутов в виде:
- Attribute — имя атрибута
- ID — идентификатор атрибута
- Value (Current) — текущее значение атрибута, для большинства атрибутов – это оставшийся ресурс в процентах.
- Threshold — минимальное пороговое значения атрибута
- Worst — самое низкое значение атрибута за все время работы накопителя
- Raw — абсолютное значение атрибута. Если есть возможность выставляйте в ПО десятичное отображение
- Type (необязательно) — тип атрибута — характеризует производительность (PR — Performance-related), характеризует сбои (ER — Error rate), счетчик событий (EC — Events count), определено производителем или не используется (SP — Self-preserve);
Value — условное число (обычно от 0 до 100 или до 253), заданное производителем. Значение Value изначально установлено на максимум и уменьшается в случае ухудшения его параметров. Для определенных атрибутов существует пороговое значение, до достижения которого, производитель гарантирует его работоспособность — поле Threshold. Если значение Value приближается или становится меньше значения Threshold, — накопитель пора менять. Перечень атрибутов и их значения не стандартизированы и определяются изготовителем накопителя, но наиболее важные из них интерпретируются одинаково. Например, атрибут с идентификатором 5 (Reallocated sector count) будет характеризовать число забракованных и переназначенных из резервной области секторов диска.
Полезная ссылка: Оцениваем состояние жёстких дисков при помощи S.M.A.R.T.
Вот и всё
Спустя какое-то время тесты будут проходить без ошибок, а счётчик битых секторов Current Pending Sector (и Offline Uncorrectable) будет показывать ноль.
$ sudo smartctl -l selftest /dev/sde | grep -e ‘# 1’ -e Num Num Test_Description Status Remaining LifeTime(hours) LBA_of_first_error # 1 Short offline Completed without error 00% 6890 — $ sudo smartctl -A -f brief /dev/sde | grep -e 197 -e ID ID# ATTRIBUTE_NAME FLAGS VALUE WORST THRESH FAIL RAW_VALUE 197 Current_Pending_Sector -O—CK 200 200 000 — 0
После исправления всех ошибок стоит запустить глубокое тестирование диска:
$ sudo smartctl -t long /dev/sde
Эта операция займёт ощутимое время. Если по её итогам найдутся ещё какие-то ошибки, то шаги выше нужно будет повторить.
- https://helpadmins.ru/oshibka-reallocated-sector-count-kak-ispravit/
- http://secretwindows.ru/instrukcii/xranenie-dannyx/reallocated-sector-count-kak-ispravitj.html
- https://www.alexeykopytko.com/2018/smartctl-dd/
- https://Byr1.ru/fix-current-pending-sector-count-smart-error
How to Check Your Reallocated Sector Count
For users who suspect that their hard drive is going to fail, they can also check the value of the Reallocated Sector Count by themselves. How to check your Reallocated Sector Count in Windows?
If you are running Windows operating system, you can install an HDD/SSD utility CrystalDiskInfo, which will give you a complete report of your computer’s S.M.A.R.T information as well as show you the current hard drive health status. You can download one from their official site.
Similarly, there are some other S.M.A.R.T parameters you need to pay attention to, especially when it gives you a caution warning.
- Current Pending Sector Count: the current count of unstable sectors on your disk that are waiting to be reallocated to spare drive space.
- Reallocation Event Count: a count of the attempts to transfer data from a bad sector to a special reserved area (spare area).
- Uncorrectable Sector Count: the total number of uncorrectable errors when reading/writing a sector.
Of course, there are other hard drive utilities that can help you check S.M.A.R.T. information and these parameters. Be sure to choose a reliable one.
Диагностика диска HDAT2
Программы Victoria for DOS и MHDD работают только с дисками ATA/SATA, с некоторыми типами SCSI-устройств (MHDD). Программы давно уже не обновляются.В качестве альтернативы можно воспользоваться программой HDAT2, поддерживающую работу с широким количеством накопителей, с интерфейсами SCSI и USB. HDAT2 поддерживает различные режимы тестирования и восстановления поверхности, позволяет выполнять встроенные тесты S.M.A.R.T., просматривать внутренние журналы накопителей.
При меньшей наглядности выполняемых тестов, программа HDAT2 превосходит MHDD и Victoria по своим функциональным возможностям.Для работы HDAT2 используется загрузка в среде Windows98 с возможностью выбора конфигурации драйверов, которые будут использоваться для доступа к накопителям: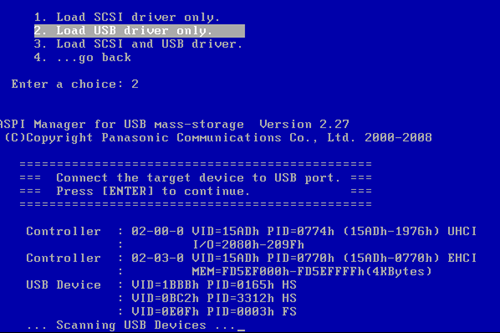 К дисковым устройствам программа имеет 3 вида доступа:
К дисковым устройствам программа имеет 3 вида доступа:
- Через прерывание INT13h BIOS;
- Через порты ввода вывода;
- Через драйверы ASPI;
Программа имеет хороший алгоритм распознавания подключенных дисковых устройств, определяет их характеристики и задает необходимые режимы работы с ними. Данное приложение позволяет выполнить тестирование SD-карты, установленной в телефон, подключенный к компьютеру через USB-порт, что невозможно с использованием MHDD и Victoria.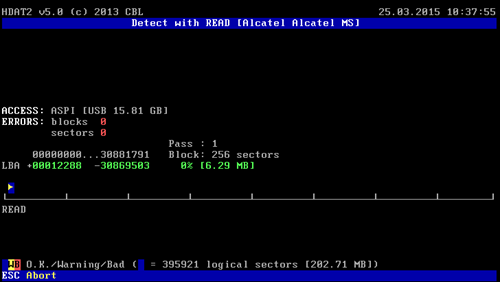
How Important Is A Current Pending Sector Count Warning?
Pretty serious. This is a critical S.M.A.R.T parameter and if the count increases it may indicate that a drive failure is imminent. Pending sectors are the precursor to reallocated sectors which can be a strong indicator of a dead hard drive on the horizon. You can learn more on the post I did about the reallocated sector count warning.
While a few pending sectors may not be anything to worry about if they stay at roughly the same number, or are transferred to reallocated sectors and do not drastically increase. Pending sectors turn to reallocated sectors, which re-map the data to spare sectors on the disk. As long as this number is fairly low and does not increase drastically, your hard drive may continue to function as normal.
Часто встречающиеся ошибки и способы их устранения
В большинстве случаев приложение работает стабильно и только иногда выдает различного рода ошибки. Вот список наиболее популярных из них:
- При запуске функции «Починить» (Remap) приложение выдает ошибку «Отказано в доступе». Обычно она появляется, когда Victoria запускается без прав администратора или вход в систему выполнен под пользователем с ограниченными привилегиями.
- Приложение не видит жесткий диск, при этом он также не отображается в системе. Скорее всего, это связано с не проведеннойинициализацией или серьезным механическим сбоем устройства.
- Не считывается SMART у некоторых SATA и NVMe SSD носителей. Это связано с их ограниченной поддержкой, возможно, это будет исправлено в новых версиях «Виктории», а пока предлагаю воспользоваться другими приложениями для считывания SMART, например, «AIDA64».
Подробный видеоурок
https://youtube.com/watch?v=e2QQULNRuJA
Анализ данных в программе Victoria
Версия Victoria For Windows обладает минимальными возможностями по настройке винчестера и выбору режимов тестирования, на данный момент не имеет поддержки русского язык, однако ей проще пользоваться, а имеющихся возможностей вполне достаточно для считывания таблицы SMART и оценки технического состояния накопителя.
Программа должна выполняться под учетной записью с правами администратора. В среде Windows 10 необходимо использовать контекстное меню «Запуск от имени администратора».
Для анализа состояния SMART-атрибутов выбираем режим работы через программный интерфейс Windows — включаем кнопку API в правой верхней части основного окна. Затем выбираем накопитель для проверки — нажимаем на кнопку Standard в основном меню программы и подсвечиваем мышкой нужный диск в окне со списком.
В информационном окне будет отображен паспорт накопителя — модель, версию аппаратной прошивки, серийный номер, размер и т.п. Для получения данных SMART выбираем пункт меню SMART и жмем кнопку «Get SMART». Результат будет отображен в информационном окне программы.
Как выбрать наиболее простой способ действия?
Проще всего воспользоваться встроенными в систему утилитами компании Майкрософт. Закройте все работающие программы. Зайдите в «мой компьютер», щелкните на проверяемом внешнем диске правой кнопкой мыши и выберите пункт «свойства». На вкладке «сервис» или с похожим названием запустите «проверку диска на наличие ошибок» от имени администратора. Отметьте галочками пункты «автоматически исправлять системные ошибки» и «проверять и восстанавливать поврежденные сектора». Запустите утилиту и дождитесь результатов своих действий. Это должно быть не очень долго.
Чего лучше не делать?
Продвинутый уровень нахождения ошибок
При желании можно не полагаться на фирму Майкрософт, а воспользоваться старой и хорошо себя зарекомендовавшей программой Victoria. Наберите ее название в любимом поисковике, а чтобы не попасть на страницу victoria’s secret, укажите поисковой системе, что Вы ищете программу для компьютера. А лучше выберите сразу victoria hdd из выпадающего списка (где hdd это, похоже, hard disk). Скачайте и установите программу непосредственно с сайта производителя. У нее есть неплохой графический интерфейс, хотя и на английском языке и очень серьезные возможности.
Если Вы предпочтете работать из-под DOS (что считается более профессиональным подходом и более качественной проверкой), то запишите на DVD образ ISO, загрузите с него компьютер и запускайте программу Victoria оттуда.
Кроме прекрасной и неповторимой Виктории в интернете рекламируется бесчисленное множество подобных утилит. Скачивайте и ставьте только те программы, производителям которых Вы можете безоговорочно доверять.
Для красноглазых серо-шкурых гоблинов
Для весьма продвинутых юзеров (не путать с обычными пользователями обычных компьютеров), которые не бояться ни лайф-сд, ни командной строки, существует особый путь проверки внешнего жесткого диска на ошибки. Главный секрет этого пути заключается в том, что он не очень-то сложен.
Во-первых, надо найти и запустить «командную строку» (не перепутайте с командой «выполнить», как я это сделала). Обычно она находится под кнопкой пуск, все программы, стандартные и, наконец-то, «Командная строка». Запускать только от имени администратора!
Во-вторых, набрать команду проверки файловой системы CHKDSK, потом пробел, потом системную букву внешнего носителя, потом двоеточие, потом подходящий набор ключей. Выглядит сложно.
Подсказка: гораздо проще отредактировать вызов CHKDSK со всеми ключами в тексте, в блокноте, а затем скопировать и вставить готовую команду непосредственно в «командную строку». После этого не забудьте нажать enter.
Часто используемые ключи команды CHKDSK: /? это вызов справки, в ней есть список всех поддерживаемых ключей /F исправляет ошибки /R ищет поврежденные сектора и восстанавливает уцелевшую информацию (перед ним обязательно набирают /F) /C циклы внутри папок можно пропустить (перед ним обязательно должен быть /F) /I упрощенная проверка индекса (и перед ним тоже обязательно должен стоять /F)
Ключи /C и /I немножечко уменьшают время проверки.
Например: chkdsk /? вызывает справку chkdsk E:/F/R требует проверить диск E и исправить ошибки, а так же восстановить информацию с поврежденных секторов.
И, дабы не оскорблять ничьих чувств, мы только укажем, что в unix-подобных системах аналогичная программа вызывается командой fsck.
https://youtube.com/watch?v=xIEDx9EblIQ
Если у вас есть подозрения на то, что с жестким диском (или SSD) компьютера или ноутбука есть какие-то проблемы, жесткий диск издает странные звуки или просто хочется узнать, в каком он состоянии — это можно сделать с помощью различных программ для проверки HDD и SSD.
В этой статье — описание самых популярных бесплатных программ для проверки жесткого диска, кратко об их возможностях и дополнительная информация, которая будет полезной, если вы решили проверить жесткий диск. Если вы не хотите устанавливать подобные программы, то для начала можете использовать инструкцию Как проверить жесткий диск через командную строку и другими встроенными средствами Windows — возможно, уже этот способ поможет решить некоторые проблемы с ошибками HDD и поврежденными секторами.
Несмотря на то, что когда речь заходит про проверку HDD, чаще всего вспоминают бесплатную программу Victoria HDD, начну я все-таки не с нее (про Victoria — в конце инструкции, сначала о более подходящих для начинающих пользователей вариантах). Отдельно отмечу, что для проверки SSD следует использовать иные методы, см. Как проверить ошибки и состояние SSD.
Переназначенные сектора на жестком диске – лечение с помощью CrystalDiskInfo и других программ, как исправить нестабильные сектора
Если жесткий диск компьютера выходит из строя, пользователь теряет всю информацию, которая на нем хранилась. Поэтому всегда рекомендуется делать резервную копию важных данных. Первым признаком скорой поломки служит появление переназначенных или нестабильных секторов на жестком диске. Но просмотреть подобные данные средствами системы не получиться, да и переназначение иногда приходится делать вручную.
Что такое переназначенные или нестабильные сектора?
Разработчики позаботились о диагностике аппаратной части компьютера. Что касается жесткого диска, проверка на возникновение поломок носит название S.M.A.R.
T. С ее помощью система может обнаружить, что сектор дискового пространства перестал отвечать на запросы. Если он стал нечитаемым, то система должна заменить эту часть на резервную, т.е. сделать переназначение сектора на жестком диске.
Проблемная область будет занесена в дефект-лист. Также будет увеличен счетчик Reallocated Sector Count. По его показателям можно проверить состояние работы винчестера в целом. Для этого разработаны специальные приложения, которые считывают данные S.M.A.R.T.
Часто пользователь может столкнуться с таким обозначением, как нестабильные сектора. Это значит, что система не смогла прочитать их с первого раза. Показатель не всегда говорит о том, что диск испорчен. Скорее, это уведомление о том, что в данной области может быть программная ошибка.
Работоспособность устройства не зависит полностью от количества нестабильных секторов. Здесь важным параметром будет, какие именно части повреждены. Также допустимое количество нестабильных секторов может изменяться, все зависит от конкретного производителя и модели, поэтому общую точную цифру сказать невозможно.
Victoria
Программа рассчитана на обнаружение проблем с винчестером компьютера. Интерфейс Victoria полностью на русском языке, и она запускается на всех версиях ОС Windows. Кроме диагностики может провести лечение «жесткого» диска и исправить нестабильные секатора. Если система не загружается, пользователь может воспользоваться утилитой с загрузочного накопителя.
Что делать, если флешка просит вставить диск в устройство
CrystalDiskInfo
С помощью приложения CrystalDiskInfo пользователь может обнаружить все переназначенные сектора. По умолчанию введены пороговые значения, которые лучше не менять. Если количество поврежденных областей превышает допустимое значение, то жесткий диск компьютера неисправен и в любой момент может выйти из строя.
Программа также показывает температуру компьютера, общее время работы винчестера и количество запусков. Рядом с каждым пунктом есть круг, который может иметь один из трех цветов. Синий указывает на отсутствие ошибки, желтый загорается, когда есть предупреждение. Красный (тревога) говорит о том, что с винчестером серьезные проблемы.
Средства системы
Проверить состояние жесткого диска можно и стандартными средствами операционной системы. Для анализа и переназначения секторов на жестком диске следует запустить командную строку от имени администратора.
Найти ее можно в поиске по системе. Следующим шагом будет ввод команды: chkdsk /r, после чего нужно нажать на Enter. Дальше будет предложено перезапустить компьютер.
Чтобы это сделать, достаточно ввести «Y».
После проверки будут выведена детальная информация о состоянии винчестера и ошибках на нем.
Другие программы
Также есть менее популярные программы, которые помогают решать проблему изношенности жесткого диска, выполняя функцию переназначения. К ним относятся:
- HDD Regenerator;
- HDD Low Level Format Tool.
С их помощью можно переназначить сектора и вернуть к жизни устройство. Но перед началом работы рекомендуется сделать резервную копию системы на внешнем носителе. Если это невозможно, то лучше сохранить важные данные на облаке.
HDD Regenerator позволяет проводить диагностику и восстановление винчестера. Приложение можно загрузить на флешку, если операционная система не загружается. Во время запуска утилиты, откроется окно, в котором следует выбрать нужный пункт в верхней части экрана. Перед этим нужно закрыть все программы и отключить антивирус.
Настройки SSD для Windows 10
Для восстановления системы иногда требуется провести низкоуровневое форматирование. Для этого используют программу HDD Low Level Format Tool. Именно такой способ очистки памяти предотвратит возникновение большого количества нестабильных и перенаправленных секторов.
С помощью программы можно полностью удалить все данные, которые хранятся на жестком диске или внешнем носителе. После такого форматирования их невозможно будет восстановить.
Простой компьютерный блог для души)
Всем привет. Сегодня мы будем говорить не о программах непонятных, а про жесткий диск. Точнее поговорим про такую штуку как Current Pending Sector Count, я расскажу что это означает. Значит ребята, показатель Current Pending Sector Count это из таблицы S.M.A.R.T., эта таблица показателей состояние диска. То есть при помощи S.M.A.R.T. можно узнать насколько жесткий диск здоров, то есть как он себя чувствует. Хорошо смотреть S.M.A.R.T. диска перед его покупкой, это я имею ввиду если вы берете его б/у.
Current Pending Sector Count содержит число секторов, которые как бы уже не особо хорошие, с них плохо читается информация. То есть это как бы те сектора, которые в будущем могут быть заменены. Если данные и дальше будут считываться плохо, то контроллер диска постарается выполнить операцию переназначения (remapping).
Если в показателе Current Pending Sector Count много секторов, то это говорит что диск уже уставший, пора ему уже на заслуженный отдых. Пользоваться им можно, но вот надежным или стабильным его уже назвать нельзя..
Когда данные записываются в сектор, то диск сначала смотрит, нормальный сектор или нет? Он помечен как кандидат на замену (то есть те что в показатели Current Pending Sector Count)? Если помечен, то диск перед записью старается протестировать сектор и если тесты успешны, то сектор помечается как нормальный. Ну это если образно говоря =)
Короче ребята, тема такая, что чем больше цифра в Current Pending Sector Count, тем хуже. То есть это сектора, которые как бэ дохленькие. Если их очень много, то я думаю сами понимаете, можно сказать что и диск дохленький =(
Проверять диск советую программой Victoria, ее спокойно можно найти в интернете, вот как она выглядит:
Там во-первых можно хорошо посмотреть показатели S.M.A.R.T., во-вторых провести тест диска, то есть прочитать его полностью и выяснить сколько секторов быстрых, сколько медленных, а может вообще есть мертвые (ужас).. Также там есть опция Remap, это типа лечение, при этом происходит переназначение сектора из резерва (если там вообще есть запасные сектора).
На этом все, удачи вам и чтобы все у вас было хорошо в жизни!
Как использовать SMART для прогнозирования сбоя жесткого диска или SSD (необходимо проверить значения)
Не все атрибуты SMART имеют решающее значение для прогнозирования сбоев. Два вышеупомянутых исследования частоты отказов жестких дисков и других источников согласны с тем, что важная помощь в выявлении неисправных дисков:
- Reallocated sector counts. Перераспределение происходит, когда логика привода перераспределяет поврежденный сектор в результате повторяющихся программных или жестких ошибок в новый физический сектор из его резервных. Этот атрибут отражает количество случаев повторного отображения. Если его значение увеличивается, это указывает на износ жесткого диска или SSD.
- Current Pending Sector Count. Это подсчитывает «нестабильные» сектора, то есть поврежденные с ошибками чтения, которые ждут переотображения, своего рода «испытательная» система. Алгоритмы SMART имеют смешанные представления об этом конкретном атрибуте, поскольку иногда это неубедительно. Тем не менее, он может обеспечить более раннее предупреждение о возможных проблемах.
- Reported Uncorrectable Errors. Это количество ошибок, которые невозможно исправить, и это полезно, потому что кажется, что оно имеет одинаковое значение для всех производителей.
- Erase Fail Count. Этот является отличным показателем преждевременной смерти твердотельного накопителя. Он подсчитывает количество неудачных попыток удаления данных, а значение, которое увеличивается, говорит о том, что флеш-память внутри твердотельного накопителя близка к завершению.
- Wear Leveling Count. Это также особенно полезно для твердотельных накопителей. Производители устанавливают ожидаемый срок службы SSD в своих данных SMART. Нивелирование износа граф является оценка состояния здоровья вашего диска. Он рассчитывается с использованием алгоритма, который учитывает предопределенное ожидаемое время жизни и количество циклов (запись, стирание и т. д.), Которые каждый флэш-блок памяти может выполнить до достижения своего конца срока службы.
- Disk temperature является весьма обсуждаемым параметром. Тем не менее считается, что значения выше 60 ° C могут сократить срок службы жесткого диска или твердотельного накопителя и увеличить вероятность повреждения. Мы рекомендуем использовать вентилятор для понижения температуры ваших дисков и, возможно, продлить срок их службы.
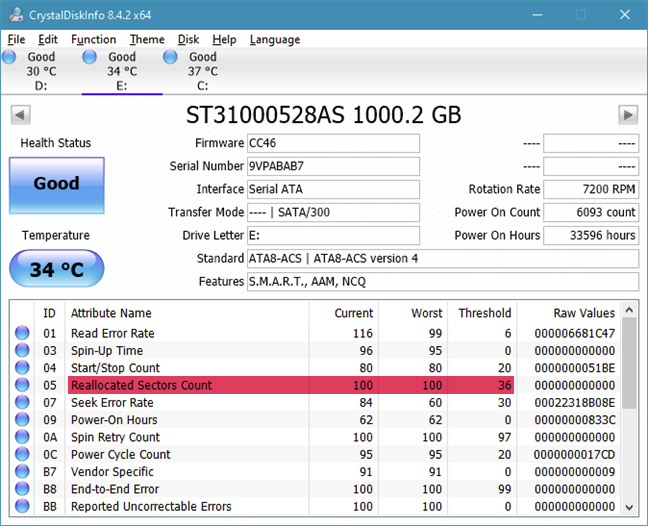
Вышеупомянутые атрибуты SMART относительно легко интерпретировать. Если вы заметили увеличение их значений, возможно, ваш диск выходит из строя, поэтому лучше начать резервное копирование. Однако, хотя это и полезные показатели надежности привода, не забывайте, что они не являются надежными.













![What is the reallocated sector count warning and how to fix it [disk recovery]](http://router66.ru/wp-content/uploads/0/4/8/04839a6df259c3b4b3ec25a78b6177bd.png)













![What to do when encountering current pending sector count? [minitool tips]](http://router66.ru/wp-content/uploads/f/6/6/f66293fb6e47fc61d04bca53789343b5.png)
