Дополнительные методы
Все вышеперечисленное помогает практически во всех случаях, однако бывают исключения и тогда можно попробовать сделать следующее:
- Отключение опции «Secure Boot» в настройках BIOS.
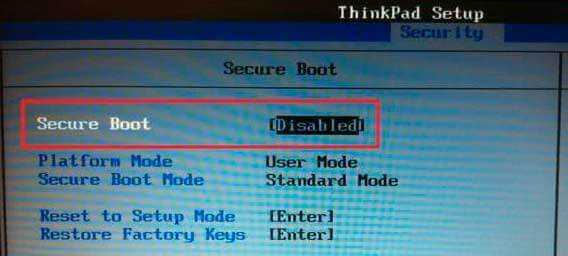
- Переключение опции «UEFI» на «Legacy» и наоборот.
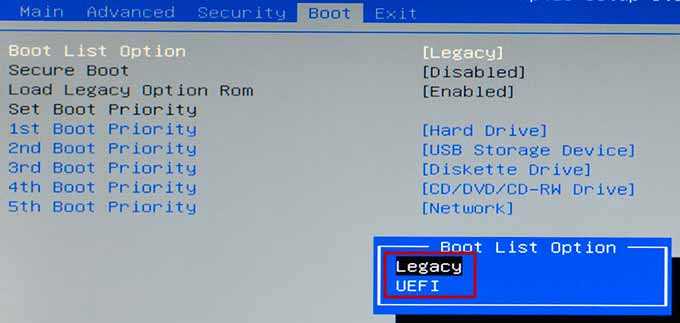
- Изменение параметров SATA с AHCI на IDE или наоборот.
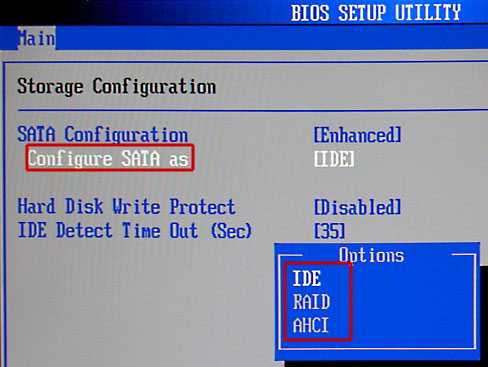
- Вздувшиеся конденсаторы внутри блока питания, из-за чего БП не работает в полную мощность. Решением станет замена поврежденных конденсаторов.
- Открыть панель «электропитание», перейти в изменение параметров и изменить параметры питания. Перейти в раздел «Жесткий диск» и выставить в опции «отключать через» значение «никогда».
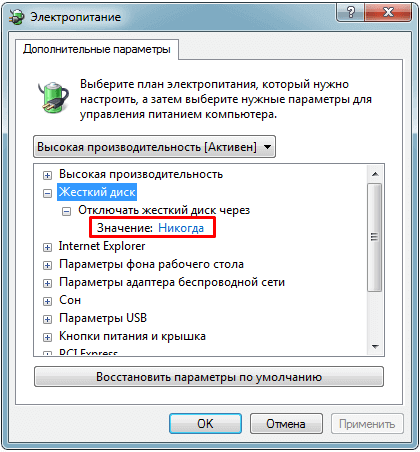
- Переустановка Windows.
Альтернативный способ загрузки с нужного накопителя
Метод, который мы сейчас рассмотрим, хорош тем, что можно выбрать загрузочное устройство, не заходя при этом в BIOS. Достаточно сразу же при включении компьютера нажать одну из клавиш: F8, F10 или F12. В каждом случае может использоваться своя уникальная клавиша.
Итак, порядок действий будет следующим:
- Включаем ПК или ноутбук и сразу же начинаем нажимать необходимую клавишу. Нажимать нужно до тех пор, пока не явится окно со списком подключенных устройств.
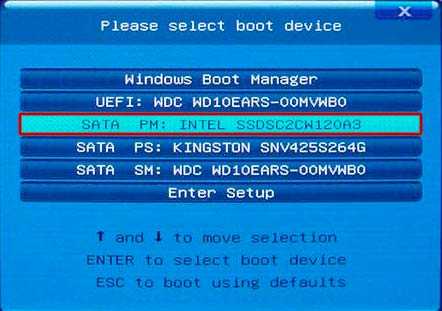
- Стрелками на клавиатуре выбираем нужный накопитель и нажимаем «Enter».
Главный минус данного способа в том, что при каждом включении компьютера, все действия необходимо выполнять заново. Но в качестве проверки, воспользоваться им можно.
Insert Boot media in selected boot device and press a key, причины ошибки
Вот и первая проблема. В переводе на русский данное сообщение означает «Подключите загрузочный диск, или выберете устройство загрузки и нажмите любую клавишу». Если неполадок с операционной системой до этого не наблюдалось — возможно нужно проверить настройки BIOS.
Точнее, с какого устройства предписано загружаться компьютеру в данный момент. Но сначала пробуем устранить причину сбоя- проверяем в каком состоянии батарейка на материнской плате.

Аккуратно извлеките батарейку с помощью иглы или тонкого лезвия. Померьте ее напряжение — оно должно быть не менее 3 v. Замените батарею на свежую. Найдите (часто рядом с гнездом батареи) на материнской плате джампер сброса CMOS (текущие настройки вашего БИОС)…

..снимите пластиковый джампер и замкните (на всякий случай) плоской отверткой контакты, поставьте джампер на место. Вы только что сбросили на заводские настройки материнскую плату. Вставьте новую батарею на место.
Пошаговое описание загрузки компьютера с флешки (AMI BIOS)
В качестве примера я подробно расскажу о том, как загрузиться с флешки в тех случаях, когда у Вас материнская плата ASUS P5Q или просто версия БИОСа от American Megatrends, Inc. (AMI BIOS). Также стоит отметить и то, что существуют версии БИОСа от других производителей, где интерфейс самого БИОСа будет отличаться, поэтому не удивляйтесь, если интерфейс Вашего БИОСа отличается от того, который представлен на фото в данной статье. Помимо AMI BIOS также очень распространена версия Phoenix-Award BIOS, поэтому я буду пояснять, как выполняется то или иное действие в Phoenix-Award BIOS.
Шаг 1 – Вставляем флешку и включаем (перезагружаем) компьютер
Чтобы загрузиться с флешки, первое, что необходимо сделать, это вставить ее в компьютер, так как все последующие действия по настройке загрузки требуют, чтобы флешка уже была вставлена, иначе она может просто не отобразиться в BIOS. После того как Вы ее вставили, включайте компьютер или перезагружайте, если он у Вас уже включен.
Шаг 2 – Заходим в BIOS
В самом начале загрузки компьютера, когда только появляются первые изображения или надписи, необходимо нажать определенную клавишу чтобы войти в BIOS.
Чаще всего для этого используется клавиша DEL (DELETE) или F2, но также могут встречаться и варианты когда необходимо нажимать: F1, F10, ESC или даже сочетание клавиш, в любом случае при загрузке компьютера на экране отображаются подсказки (правда на английском языке), что нужно нажать, чтобы выполнить то или иное действие. В нашем случае подсказка для входа в БИОС обычно обозначается надписью «Press DEL to run Setup» или «DEL to enter SETUP» (ниже я покажу, как это выглядит).
Таким образом, при включении компьютера нажимаем клавишу DEL (и для AMI BIOS и для Phoenix-Award BIOS) и входим в BIOS.
Интерфейс БИОСа выглядит следующим образом
В случае с AMI BIOS
В случае с Phoenix-Award BIOS
Шаг 3 – Изменяем порядок загрузки в BIOS
Затем, пользуясь клавишами «стрелочки» (вправо, влево, вверх, вниз) на клавиатуре, переходим в раздел «Boot» и выбираем настройку «Hard Disk Drives». Мышку в БИОСе использовать не получится.
После входа в эти настройки Вы увидите перечень устройств (жесткие диски и USB накопители), которые определились в БИОСе. На первом месте будет Ваш основной жесткий диск, с которого вы загружаетесь по умолчанию. Вам необходимо найти флешку, с которой Вам нужно загрузиться, затем, используя клавиши «+» (плюс) и «-» (минус) на клавиатуре, переместить ее на первое место. Кстати, справа отображаются подсказки для каждого пункта меню в BIOS и для каждой настройки, поэтому если Вы немного знаете английский язык, Вы без проблем сможете разобраться, что нужно сделать для выполнения определенного действия.
В случае с Phoenix-Award BIOS настройки загрузки «Boot» необходимо искать в пункте «Advanced BIOS Features». После того как Вы зайдете в данный пункт, Вам необходимо изменить параметр «Hard Disk Boot Priority», указав в нем загрузку с флешки в качестве приоритета. Для этого найдите свою флешку (USB-HDD) и переместите ее на первое место. Также возможно потребуется в пункте «First Boot Device» указать «USB-HDD».
Шаг 4 – Сохраняем изменения и перезагружаемся
После того как Вы выставите флешку на первое место, Вам необходимо сохранить внесенные изменения. Для этого Вы можете сразу нажать клавишу «F10» или выйти из данного меню, нажав клавишу «Esc», и затем перейти в меню «Exit» и нажать пункт «Exit & Save Changes», т.е. «Выйти и Сохранить изменения».
В БИОСе Phoenix-Award BIOS для сохранения настроек также можно использовать клавишу «F10», или выйти в основное меню и нажать пункт «Save & Exit Setup».
Проверка системной платы
Наиболее распространенная причина – вздувшиеся конденсаторы или неисправный SATA разъем.
В первом случае: визуально осмотрите конденсаторы на материнской плате. Их поверхность должна быть ровная и плоская, они не должны иметь никаких выпуклостей. Если видно, что конденсаторы вздулись или лопнули, то их нужно менять. В этом помогут специалисты сервисного центра. Процедура достаточно быстрая и не занимает много времени.
Во втором случае: подключите SATA кабель в другой разъем и проверьте работоспособность.
Если вы купили новый HDD накопитель, убедились, что он работает, подключив его к другому ПК, но на вашем отображаться не хочет (даже в BIOS), то скорее всего неисправна материнская плата.
Простой и эффективный способ
Пожалуй, самое простое, что может помочь исправить ситуацию – отсоединение от ПК или ноутбука всей сторонней периферии. К ней относятся: флешки, внешние HDD накопители, фотоаппараты, USB камеры, Wi-Fi адаптеры и все остальное.
После того, как вы все это отсоедините, попробуйте заново включить компьютер и посмотрите на результат. Скорее всего это поможет устранить проблему.
Если данный способ вам помог, то очевидно, что проблема находилась на стороне настроек BIOS. И чтобы каждый раз не отключать всю аппаратуру, необходимо изменить настройки.
- Подключите всю аппаратуру обратно к компьютеру.
- Войдите в BIOS и перейдите в подраздел очередности загрузки. Он может иметь следующие названия: «Boot Option», «Advanced Bios Features» или в случае с UEFI BIOS, будет присутствовать пункт «Boot» (загрузка).
- Поменяйте очередность загрузки таким образом, чтобы жесткий диск или SSD (в зависимости от того, что у вас установлено и на чем, установлена Windows), был первым в списке.
- Сохраните настройки и перезагрузитесь.
Теперь загрузка пройдет в штатном режиме.
В некоторых случаях, настройки могут не сохраниться и при следующем запуске компьютера вы можете увидеть тот же самый сбой. В основном это происходит из-за севшей батарейки BIOS, после резкого выключения ПК, в результате перепада напряжения в электросети или блока питания.
Сигнализировать об этом может сброс текущей даты и времени. В таком случае следует заменить батарейку, обеспечить стабильное напряжение в электросети, заменить блок питания (при его неисправности) и только после этого заново выставлять необходимые настройки.
Также поможет помочь сброс настроек BIOS в значение по умолчанию.
Устранение неполадки
Способ устранения неполадки зависит от того, из-за чего она появилась, а причину установить порой бывает достаточно сложно.
Тем сложнее сделать это, что компьютер невозможно загрузить, и по этой причине, например, нельзя даже запустить антивирус, хотя проблема может быть в этом.
Потому рекомендуется начинать по очереди пробовать способы устранения неполадки от самых простых к сложным.
Настройки БИОС
Это достаточно частая причина возникновения такой проблемы.
Кроме того, работа с БИОС – наиболее простой и доступный способ взаимодействия с компьютером в том состоянии, в котором он находится в данный момент.
На возникновения сбоя влияет изменение последовательности операций, приводящихся при загрузке, и именно эту последовательность необходимо исправить.
Для этого следуйте алгоритму, приведенному ниже:
1Выключите и снова включите ваш ПК;
2С самого начала загрузки операционной системы (с того момента, как экран засветился и вы услышали шум процессора и кулеров) нажимайте кнопку DEL для выхода в БИОС;
3На некоторых операционных системах функция вызова БИОС может быть распределена на другие полуфункциональные клавиши, потому, если DELETE не сработала, то перепробуйте все клавиши ряда F1-F12, а если не помогло и это – то зажимайте эти клавиши в сочетании с кнопкой Win (естественно, что каждая новая комбинация должна пробоваться при новой загрузке);
4Знаком того, что вы попали в БИОС, станет отображение на синем фоне таблицы с белым шрифтом;
5Перейдите в раздел Advanced, выбрав его в верхней строке меню с помощью стрелок на клавиатуре компьютера;
6В открывшемся списке выбирайте Advanced BIOS Features (также с помощью стрелок);
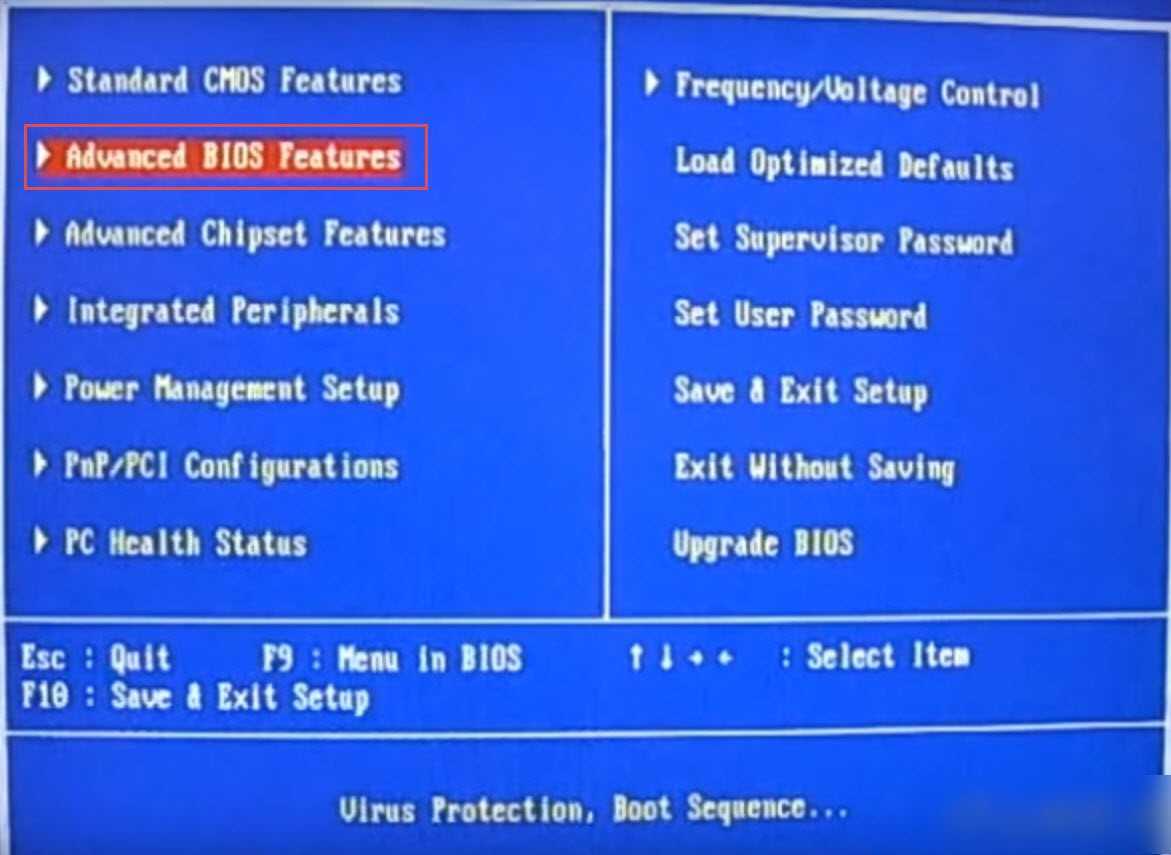
7В открывшемся списке стрелками выбирайте Boot seq & Floppy Setup;
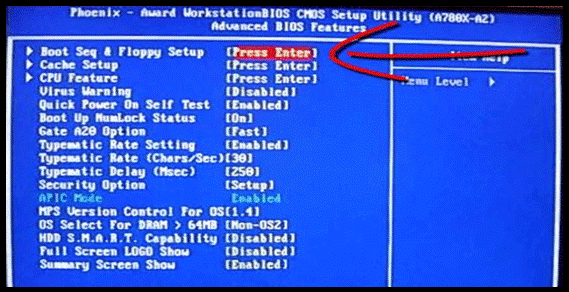
8А в новом списке укажите First Boot Device;
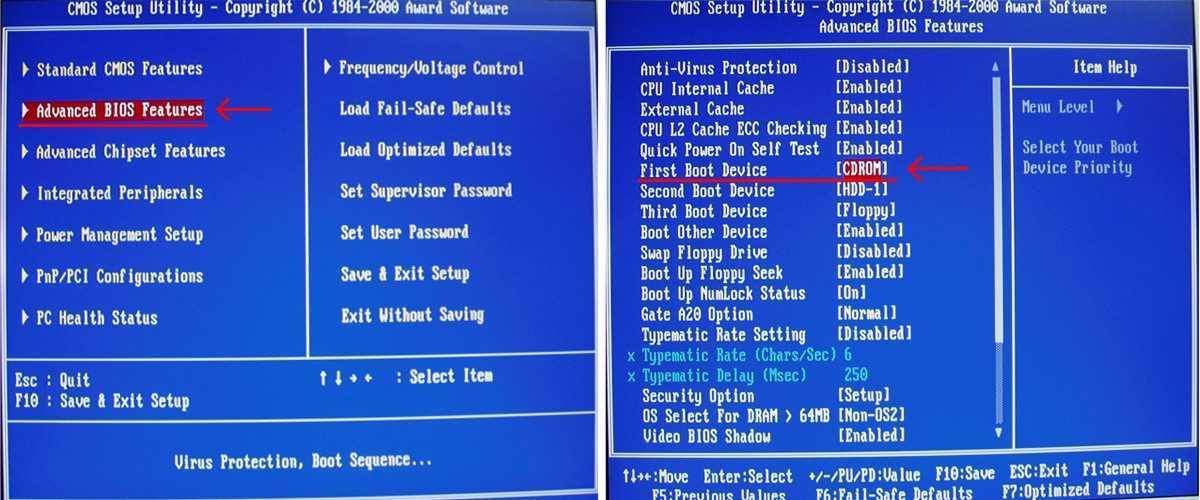
9В открывшемся списке укажите, что первым должен запускаться именно ваш жесткий диск – перейдите на строчку First Boot Device и стрелками выберите Hard Disk;
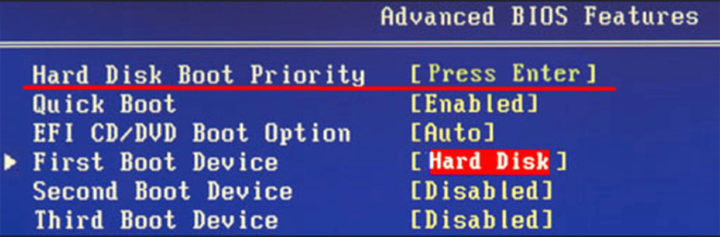
10Нажмите Ввод;
11Теперь нажмите кнопку Esc;
12Появится запрос о том, действительно ли вы хотите выйти из этого меню – нажмите Y;
13После этого появится окно, в котором вам необходимо подтвердить внесенные изменения – для подтверждения нажмите Enter.
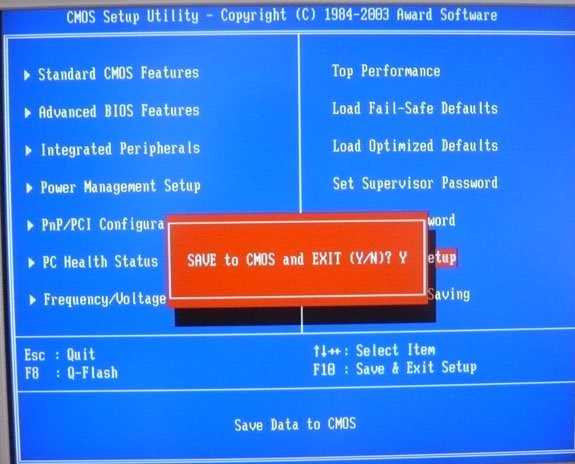
Теперь вы установили правильную последовательность загрузки, то есть приоритетным устройством теперь является жесткий диск, который будет запускаться первым.
Перезапустите компьютер для того, чтобы проверить, произошла ли загрузка.
Во многих случаях такие настройки помогают решить проблему, если она была связана с неполадками в работе БИОС.
First things first…
Before you perform the solutions we listed below, you have to know how to change the boot order. So, follow the instructions below:
- Turn off your computer.
- Boot it by pressing the Power button.
- Press the appropriate button to enter the BIOS settings. The key varies depending on the brand of the computer you have. It is best to consult your user manual, but generally, it can be the F12, F2, ESC, or Delete key.
- Once you get inside the BIOS Setup Utility, go to Boot Options. Set the operating system drive as the primary boot device. Use the arrow key to move it to the top of the list.
- Save the changes you made and restart your computer.
Важно проверить жёсткий диск, если ничего не помогло
Если после всех проделанных восстановительных работ ноутбук так и не запустился и по-прежнему пишет ту же ошибку, нужно проверить как работает жёсткий диск. Как видно на верхних 2ух картинках в BIOS, там 2ое устройство выставлено как жёсткий диск. Более того на 2ой картинке видно даже производителя жёсткого диска — SATA. Это хороший знак, означающий, что с жёстким диском всё в порядке, он хорошо подключен и его видит ноутбук. Если его не видно — необходимо проверить его в сервис центре.
Также можете проверить работу жёсткого диска ещё в одной настройке BIOS:
Если в перечне IDE Channel есть что-то наподобие такого буквенно-числового кода «ST3500418AS», значит с жёстким диском всё в порядке. Проверьте чтобы он был на самом верху среди всех каналов (channel-ов).
Вот на этом кажется и всё, что вижу необходимым здесь описано. Удачи Вам!
Как исправить No Bootable Device, Hit any key
Для решения проблемы с No Bootable Device нам, в большинстве случаев, понадобиться выполнить вход в БИОС вашего компьютера. При выполнении входа может понадобиться проявить должное терпение, так как на проблемных компьютерах вход в БИОС с помощью клавиши F2 может получится далеко не сразу.
Итак, для решения проблемы No Bootable Device, Hit any key на Acer рекомендую выполнить следующее:
Проверьте видимость жёсткого диска компьютером. Для этого перейдите в БИОС (обычно быстро нажимая во время включения компьютера клавиши F2 или Delete), и просмотрите список подключённых к ноутбуку жёстких дисков. Если лэптоп видит ваш жёсткий диск – отлично, если нет – тогда придётся снять нижнюю крышку ноутбука, и проверить плотность подключения контактов к винчестеру (и почистить, при необходимости, его разъёмы от грязи и пыли).
Если после выполнения клининговых операций, и последующего подключения винчестера к компьютеру, последний всё также не видит жёсткий диск, тогда отключите ваш жёсткий диск от ПК, и проверьте его работоспособность на другом компьютере. Если другой компьютер его также не видит, тогда, возможно, жёсткому диску нужен ремонт или замена.
Компьютер не видит подключенных к нему жёстких дисков
- Установите жёсткий диск первым в последовательности загрузочных дисков. Перейдите в БИОС, найдите там вкладку «Boot», и убедитесь, что жёсткий диск с установленной на нём ОС стоит первым в очереди загрузочных дисков. Если нет, тогда проранжируйте данную последовательность должным образом;
-
Измените настройки БИОС. Перейдите в БИОС (UEFI), в его настройках поищите опцию «Boot Mode», и установите в ней значение «Legacy». Если у вас по умолчанию стоит значение «Legacy», тогда попробуйте поставить «UEFI». Сохраните настройки и перезагрузите ноутбук, это может помочь устранить ошибку No Bootable Device, Hit any key на компьютере Acer;
- Также может помочь сброс настроек вашего БИОС (UEFI) на дефолтные (по умолчанию). Сохраните данные настройки и перезагрузите ваш ПК;
- Выключите ваш ноутбук, отключите от него зарядное устройство, изымите из него батарею. Нажмите и удерживайте кнопку включения ноутбука 10 секунд без батареи и подключённого зарядного устройства. Затем верните назад батарею, подключите блок питания и попробуйте запустить ваш ПК;
-
Используйте загрузочный диск для восстановления системы. Если ноутбук видит подключённый к нему жёсткий диск, тогда используйте загрузочный диск (или флешку) с имеющимися на них загрузочной версией Виндовс (однотипной к установленной ОС на компьютере) для исправления процесса загрузки. Загрузитесь с данного диска (флешки), и выберите пункт «Восстановление системы» для нормализации работы вашего ПК. Дождитесь окончания процесса и перезагрузите ваш ноутбук;
- Восстановите главную загрузочную запись (MBR) c помощью функционала командной строки. Загрузитесь с указанного выше диска или флешки, в списке имеющихся опций выберите командную строку, и в ней введите команду:
bootrec /FixMbr
и нажмите ввод. Дождитесь окончания процесса и перезагрузите систему.
Если это не помогло, вновь выполните загрузку с установочного флешка (диска), выберите командную строку, и введите:
chkdsk : /f /r
и нажмите ввод. Дождитесь конца проверки а затем перезагрузите ваш ПК;
Если совсем ничего не помогло и сообщение No Bootable Device, Hit any key продолжает появляться, воспользуйтесь возможностями Acer eRecovery program. Данная утилита способна восстановить программную составляющую вашего ACER до заводского состояния, при этом учтите, что при выполнении данной операции ваши файлы на ноутбуке могут быть потеряны. Рекомендую применять данную утилиту только в крайнем случае, когда всё вышеописанное оказалось не эффективным.
Используйте Acer Recovery Program
Для её активации во время включения ПК зажмите кнопку «ALT» и периодически нажимайте на клавишу F10.
В некоторых случаях может также помочь полная перепрошивка вашего БИОС. Выполнять данную операцию рекомендую только компетентным в данном деле пользователям.
Reboot and Select Proper Boot Device FAQ
How do I fix reboot and select proper boot device?
It is easy to fix the issue of reboot and select proper boot device. Usually, you can check whether the boot drive is detected by BIOS, check the boot order in BIOS, set correct partition active, rebuild MBR, fix boot files, etc.
What causes reboot and select proper boot device?
The reasons for this error of reboot and select proper boot device are various, for example, MBR is damaged, the boot sequence is incorrect, boot files get corrupted, partition isn’t set as active, hardware is faulty, etc.
What is proper boot device?
A boot device usually refers to the hard drive. Additionally, it can be a bootable CD-ROM drive, DVD drive or USB flash drive. The boot device contains the files required for a computer to start and it is used to boot the PC into the operating system. You can go to BIOS to select the boot device.
How do I select my Asus boot device?
If you are an Asus user, you can restart your laptop. When you see the Asus logo, press the F2 key and go to Windows BIOS. Under the Boot tab, make sure the system disk is set as the first boot sequence. Next, hit F10 and save the change. After a while, Windows will start to the desktop.
Повреждение загрузчика Windows
Повреждение загрузочной записи в среде Windows происходит по следующим причинам:
- физический износ жёсткого диска;
- было выполнено аварийное выключение компьютера;
- целостность ОС была повреждена из-за деятельности вирусных приложений.
Устраняется всё это единственным методом — восстановлением загрузочной записи при помощи установочного диска Windows. Для решения проблемы нужно загрузиться с необходимого носителя (через меню F9) и выбрать пункт «Восстановление системы».
Здесь необходимо выбрать пункт «Восстановление системы»
В появившемся окне следует выбрать «Восстановление запуска» и следовать подсказкам ОС.
Выбираем «Восстановление запуска»
Если после выбора «Восстановление запуска» возникает ошибка или система указывает на невозможность найти копию Windows на жёстком диске, исправить проблему не получится. Потребуется переустановка Windows.
Проверка винчестера и его питания
Жесткий диск «HDD» – устройство, на котором хранятся все ваши данные, как и установленная ОС Windows. Следователь, если он частично или полностью выйдет из строя, то могут появиться различные ошибки. Поэтому необходимо убедиться в том, что винчестер исправен и вообще, подключен правильно.
Для этого поочередно выполняем все пункты:
- Проверка подключения. Кабель «SATA» должен плотно прилегать к разъему на винчестере и материнской плате.

- Нельзя исключать повреждение SATA кабеля, поэтому замените его на новый.
- Кабель питания от блока питания к HDD должен быть плотно подключен.
- Зайдите в BIOS, проверьте распознается ли в нем ваш накопитель. Это можно посмотреть в разделе общей информации или «Boot».
- Также узнать, определяется ли накопитель можно при включении компьютера, по первым сообщениям на черном экране. Однако, данный способ работает не всегда.

Прислушайтесь, издает ли жесткий диск, какие-либо странные звуки (писк, щелчки, сильным шум или стук). Если да, то очевидно проблема в механизме винчестера, который постепенно выходит из строя. Причин может быть множество: перегрев, удары, падения или обычный износ. Спасет только замена накопителя
При наличии важной на нем информации, в некоторых случаях ее можно спасти, читайте статью про восстановление информации.
Сторонние звуки также могут говорить о недостаточном питании. Главным сигналом обычно становится резкое, самопроизвольное выключение компьютера или ноутбука, или его включение со второго раза
Чтобы проверить этот момент, необходимо отключить от ПК все лишние устройства (второстепенные жесткие диски, флешки, вторые видеокарты и прочее) или подключить более мощный блок питания. При нестабильном напряжении в электросети сами блоки питания нередко выходят из строя.
Наличие недоступных секторов «бэдов». Даже их небольшое количество может нарушить работоспособность HDD. Поэтому отдельно проверьте этот момент, например, с помощью утилиты «Виктория».
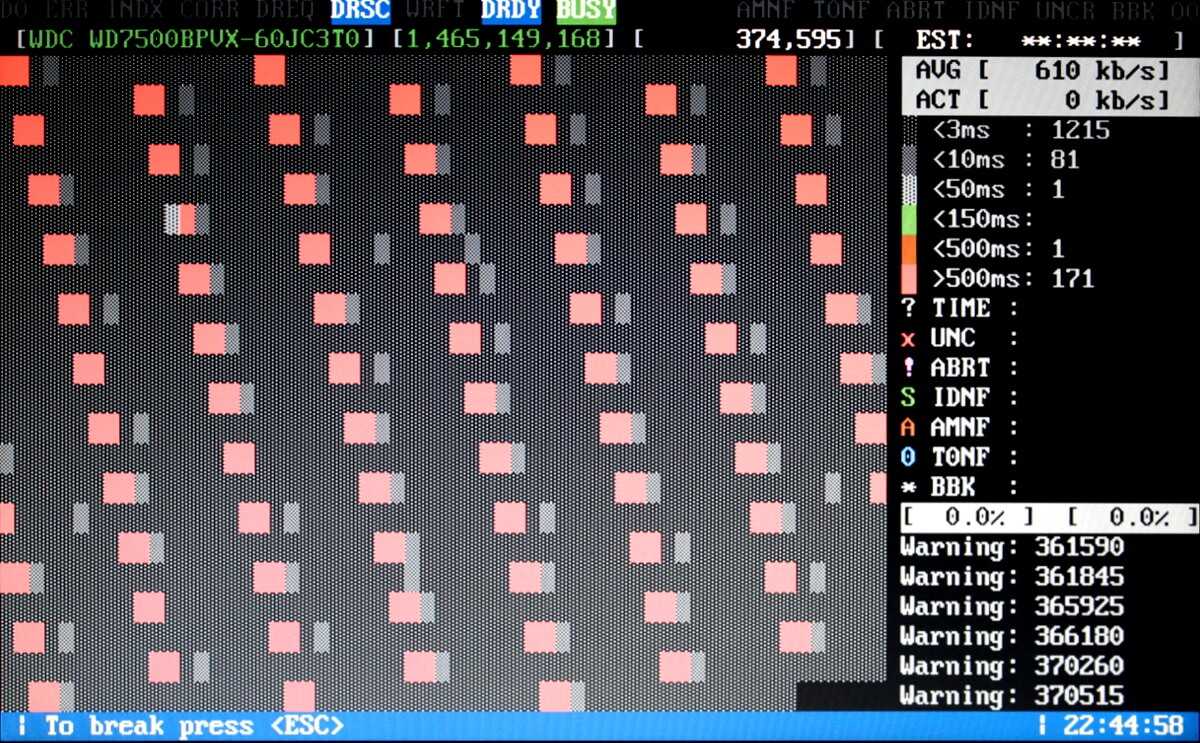
Обычно, после исправления всех вышеперечисленных проблем, ситуация налаживается.
Однако, если компьютер по-прежнему пишет, что он не может найти загрузочное устройство, то переходим к следующему пункту.
Настройка жесткого диска
В ряде случаев проблема заключается действительно в самом устройстве, с которого производится загрузка.
В этом случае проблема не будет устранена двумя предыдущими методами.
Если вы примените их, то система все равно не загрузится, даже с указанного диска.
Такая проблема может возникнуть как при использовании жесткого, так и съемного диска при загрузке.
Причин такого сбоя много – это и физический износ, и механические повреждения, и программный сбой.
Иногда неполадки возникают под действием вредоносных программ и при случайном удалении определенных системных файлов.
Для диагностики этого компонента вашего компьютера потребуется набор утилит Hiren`s Boot CD, для запуска которых не нужна работающая (загрузившаяся) операционная система.
Чтобы провести диагностику устройства таким образом, проделайте следующее:
2Теперь включите компьютер и вызовите меню выбора устройства загрузки таким образом, как это было описано выше;
3Откроется окно для управления утилитами, оформленное в стиле DOS;
<�Рис. 12 Активация утилит>
4С помощью стрелок перейдите на раздел Программы DOS;
5Оттуда, также с помощью стрелок – на раздел Жесткие диски;
6Далее откроется окно, в котором будут перечислены все диски, подключенные к устройству и доступные для проверки;
7С помощью стрелок перейдите на тот диск, который хотите проверить (загрузочный);
8Пройдите Drive level test menu à Check and Repair bad sectors;
9Это инициирует запуск программы проверки, которая в автоматическом режиме протестирует диск на наличие в нем сбойных секторов;
10После окончания проверки полоска внизу окна программы может оказаться полностью синей или же иметь красные сектора, если она полностью синяя, то диск полностью исправен;
11Наличие красных секторов говорит о том, что жесткий диск неисправен и для загрузки системы требуется его восстановление;
<�Рис. 13 Результаты проверки>
12В ходе проверки данная система по возможности восстанавливает и настраивает работу секторов, в которых имеются сбои, если же сделать это ресурсами утилиты невозможно, то сектор обозначается красным цветом на графическом отображении.
При наличии красных секторов систему загрузить не удастся – жесткий диск неисправен и требует замены. Проверить это более простым образом можно с помощью аварийного загрузочного диска. Если с него система запустилась, значит дело здесь не в жестком диске.
Настройка жесткого диска
В ряде случаев проблема заключается действительно в самом устройстве, с которого производится загрузка.
В этом случае проблема не будет устранена двумя предыдущими методами.
Если вы примените их, то система все равно не загрузится, даже с указанного диска.
Такая проблема может возникнуть как при использовании жесткого, так и съемного диска при загрузке.
Причин такого сбоя много – это и физический износ, и механические повреждения, и программный сбой.
Иногда неполадки возникают под действием вредоносных программ и при случайном удалении определенных системных файлов.
Для диагностики этого компонента вашего компьютера потребуется набор утилит Hiren`s Boot CD, для запуска которых не нужна работающая (загрузившаяся) операционная система.
Чтобы провести диагностику устройства таким образом, проделайте следующее:
2Теперь включите компьютер и вызовите меню выбора устройства загрузки таким образом, как это было описано выше;
3Откроется окно для управления утилитами, оформленное в стиле DOS;

4С помощью стрелок перейдите на раздел Программы DOS;
5Оттуда, также с помощью стрелок – на раздел Жесткие диски;
6Далее откроется окно, в котором будут перечислены все диски, подключенные к устройству и доступные для проверки;
7С помощью стрелок перейдите на тот диск, который хотите проверить (загрузочный);
8Пройдите Drive level test menu à Check and Repair bad sectors;
9Это инициирует запуск программы проверки, которая в автоматическом режиме протестирует диск на наличие в нем сбойных секторов;
10После окончания проверки полоска внизу окна программы может оказаться полностью синей или же иметь красные сектора, если она полностью синяя, то диск полностью исправен;
11Наличие красных секторов говорит о том, что жесткий диск неисправен и для загрузки системы требуется его восстановление;
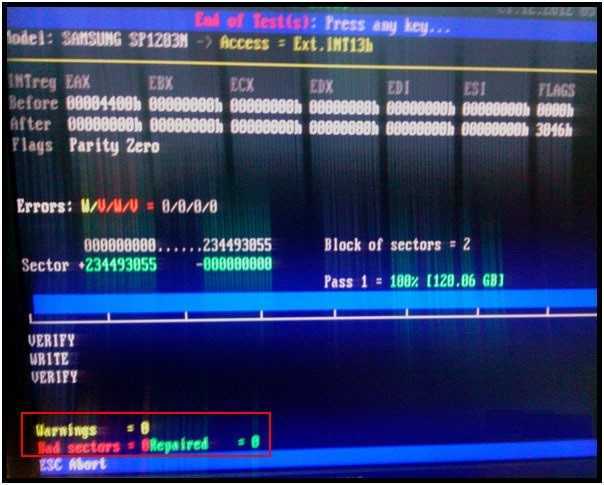
12В ходе проверки данная система по возможности восстанавливает и настраивает работу секторов, в которых имеются сбои, если же сделать это ресурсами утилиты невозможно, то сектор обозначается красным цветом на графическом отображении.
При наличии красных секторов систему загрузить не удастся – жесткий диск неисправен и требует замены. Проверить это более простым образом можно с помощью аварийного загрузочного диска. Если с него система запустилась, значит дело здесь не в жестком диске.
Исправляем повреждённый загрузчик Windows
Появление проблем может быть связана с повреждением загрузчика, что является очень частой причиной. Объяснение этому может быть и долговременная эксплуатация жёсткого диска, частое отключение компьютера аварийным методом, либо частые перезагрузки во время выполнения каких-то операций. Вирусы тоже могут быть замешаны в этом, то есть они попросту повреждают целостность операционной системы.
Решается это очень просто. Вам понадобится загрузочный диск или флешка, желательно с операционной системой, которая у вас установлена на компьютере. Вы должны загрузиться с этого диска или флешки.
Появится окно, где вам предлагаю начать установку Windows, но это не нужно. Нужно найти надпись «Восстановление системы» и нажать на неё.
Если это Windows 7, то откроется такое окно:
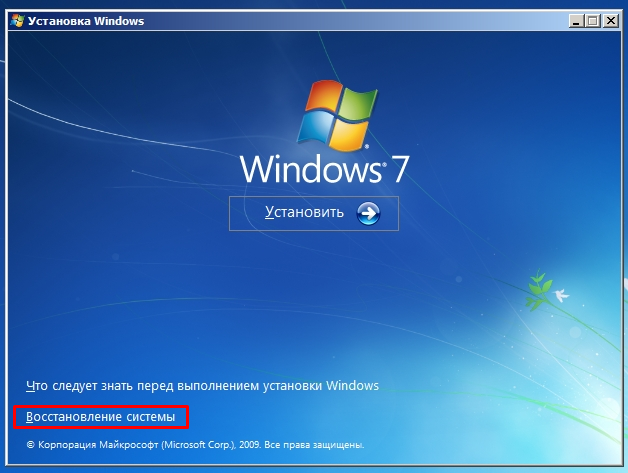
Тут вам нужно выбрать пункт «Восстановление запуска». Всё необходимое сделается автоматически, и система должна грузиться как обычно.
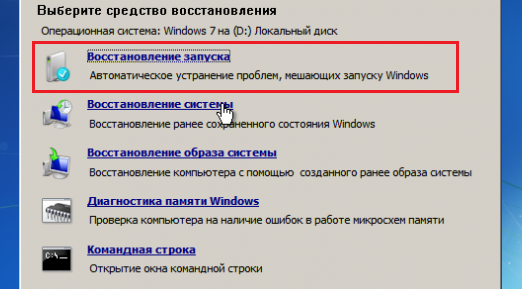
Если ничего не вышло, то единственный вариант – переустановка системы.
Другие статьи по восстановлению загрузчика:
- Проводим восстановление загрузчика Windows 7
- Как восстановить загрузчик в Windows 8
- Проводим восстановление загрузчика Windows 10
Восстановление загрузчика
В некоторых случаях неисправность появляется в совсем другом исполнении. Например, вы можете увидеть следующие сообщения: Boot failure, No bootable device или No boot device available. Все они говорят о слетевшем загрузчике, который необходимо восстанавливать.
Как это сделать, я покажу на примере Windows 7:
- Выполняем загрузку с установочной флешки или диска с нужной нам операционной системой.
- Затем выбираем язык установки.
- Щелкаем по пункту «восстановление системы».
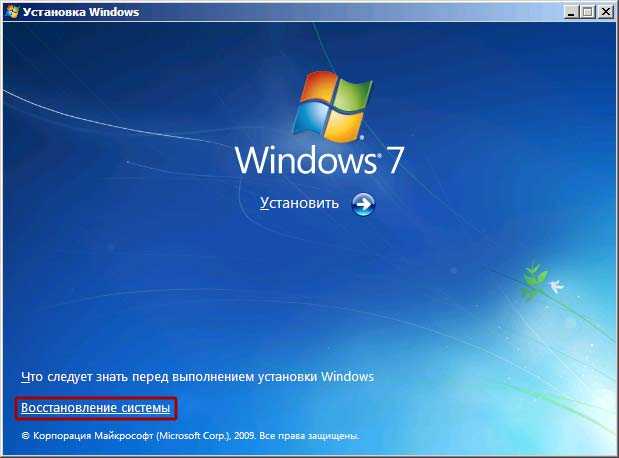
- Отмечаем нашу ОС, загрузку которой нужно восстановить и нажимаем «далее».
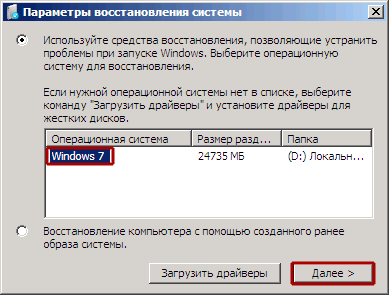
- Отобразится окно со списком различных средств, выбираем «командная строка».
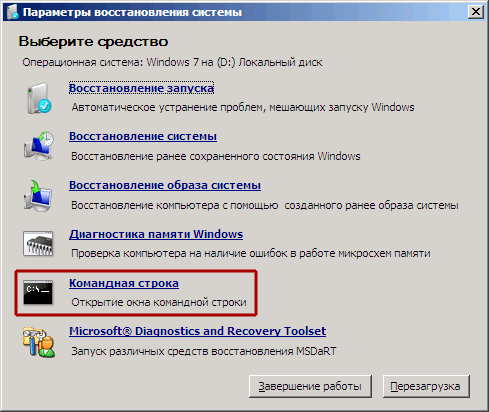
- Вводим команду bootrec /fixmbr и нажимаем «Enter». Данная команда перезапишет MBR.
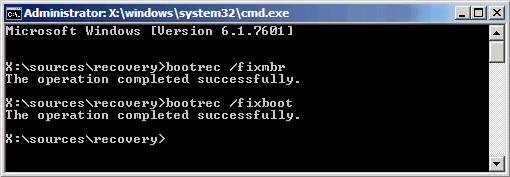
- Следом вводим bootrec /fixboot и нажимаем «Enter».
- Закрываем строку команд и перезагружаем компьютер.
Настройка загрузчика
Загрузчик Виндовс – особая микропрограмма процессора, отвечающая за последовательность подгрузки компонентов операционной системы.
Устранить проблемы в нем можно следующим образом:
1Установите загрузочный диск с операционной системой и загрузитесь с него;
2Откроется меню установки системы – нажмите R для того, чтобы запустить ее восстановление;

<Рис. 15 Загрузчик>
3Войдите в вашу копию системы, при необходимости введя пароль;

<Рис. 16 Ввод пароля>
4В этой же консоли наберите fixmbr и нажмите Ввод – этим вы создадите новую загрузочную запись;

<Рис. 17 Перезапись>
5Наберите fixboot и нажмите Ввод для того, чтобы произвести перезапись сектора загрузки;

<Рис. 18 Выход>
6Когда появится уведомление о том, что сектор успешно перезаписан, наберите exit и нажмите Ввод.
Теперь можно перезагрузиться в обычном режиме.
Если все эти способы не помогли, то возможно имеется повреждение или неисправность аппаратных частей устройства («железа»). Такая проблема характерна для поломки батарейки питания БИОС, перепадов напряжения сети, неисправности блока питания ПК. Обычно такие проблемы устраняются сервисом путем замены компонентов.





