Как запустить recovery (рекавери) на ноутбуках
После включения ноутбука начинаем лихорадочно нажимать клавиши: F3
– MSI recovery;F4 – Samsung. Под ОС можно через Samsung Recovery Solution;F8 – Fujitsu Siemens. Вообще часто позволяет попасть и на других ноутбуках (через устранение неполадок) в фирменную утилиту для Recovery.F8 — Toshiba recovery;F9 — ASUS recovery;F10 — Sony VAIO. Под ОС можно через VAIO Recovery Utility;F10 — Packard Bell;F11 — HP recovery;F11 — LG recovery;F11 — Lenovo recovery.Alt+F10 — Acer recovery. Перед этим выбрать в BIOS Disk-to-Disk (D2D recovery);Ctrl+F11 — Dell Inspiron;F8 или F9 — Dell XPS.Зажать — Rover
Принесли недавно Acer Aspire 5742g
с еле шевелящейся Windows 7, говорят после вирусов. Хотел сначала просто почистить систему, но уж больно плохо всё было. Вспомнил про скрытый раздел. И не зря. Во время загрузки Windows , непосредственно во время появления логотипа Acer, придерживая клавишу Alt несколько раз кратковременно нажимаете-бросаете кнопку F10. Попадаете вскрытый раздел , как на фото, а дальше только кивайте головой и на всё соглашайтесь. И через часок вы станете счастливым обладателем нулёвой системы.
Больше всего промучался с удалением McAfee. Интересно кому в голову пришла сия замечательная мысль, снабдить новый бук триальной версией тупого антивируса, который к тому-же невозможно выковырнуть из системы.
Тем более что у Microsoft есть свой неплохой антивирус. Кстати рекомендую. Тем у кого на ноутбуке стоит , и тем кто не боится многочисленных обновлений — качайте и устанавливайте Microsoft Essential
Теперь всё-таки пару слов про то Как удалить McAfee
Подробно это описано на сайте Касперского.
Решение 1. Удаление антивируса McAfee средствами Microsoft Windows
В левом нижнем углу экрана нажмите на кнопку Пуск. Далее для пользователей ОС Windows XP — Выберите пункт меню Панель управления. В окне Панель управления выберите раздел Установка и удаление программ.
Для пользователей ОС Windows Vista/7 — Выберите пункт меню Панель управления.
Решение 2. Удаление антивируса McAfee c помощью специальной утилиты компании McAfee
Если автоматическое удаление антивируса McAfee не было завершено успешно, пожалуйста, следуйте нижеприведенным инструкциям, чтобы полностью удалить продукт с вашего компьютера: Скачайте и сохраните на компьютере утилиту MCPR.exe
Откат Windows к заводским настройкам или обнуление — функция, которая позволяет вернуть жесткий диск к состоянию «Как из магазина»: все личные файлы и персональные параметры будут удалены, останется лишь стандартная операционная система с заданными по умолчанию настройками.
При запуске ноутбука, как только на экране появится логотип «Acer»,нажмите «F2» (в некоторых моделях «F1»или «Ctrl+Alt+Esc»). На дисплее появится окно БИОС setup с набором опций. В первую очередь с помощью клавиш перемещения необходимо зайти в опцию «Main» и выставить значение «F12 Boot Menu»в состояние «enabled», что в дальнейшем позволит изменить, восстановить и сохранить настройки.
Далее следует зайти в пункт «Boot». Посмотрите на список носителей ноутбука, который должен содержать несколько имен: винчестер, cd-привод, и usb-устройства. Чтобы переустановить систему с dvd-диска, выберите из списка это позицию и клавишей «F6» переместите его в самый верх.
Вот и все. Только что вы явно указали, что загрузка системы будет производиться с оптического диска.
Нажимаем «F10» для сохранения настроек БИОС. После перезагрузки, ноутбук в первую очередь обратится к вашему оптическому диску с находящимся на ней инсталлятором windows.
Особенности входа в Boot Menu в Windows 10 и Windows 8.1 (8)
Для ноутбуков и компьютеров, которые изначально поставлялись с Windows 8 или 8.1, а в скором времени и с Windows 10, вход в Boot Menu с помощью указанных клавиш может не получаться. Связано это с тем, что выключение для этих операционных систем не является в полном смысле этого слова выключением. Это скорее гибернация, а потому меню загрузки может и не открываться при нажатии F12, Esc, F11 и других клавиш.
В этом случае вы можете поступить одним из следующих способов:
- При выборе «Выключение» в Windows 8 и 8.1 удерживать клавишу Shift, в этом случае компьютер должен выключиться полноценно и при включении клавиши для входа в Boot Menu должны сработать.
- Перезагрузите компьютер вместо выключения и включения, при перезагрузке нажмите нужную клавишу.
- Отключите быстрый запуск (см. Как отключить быстрый запуск Windows 10). В Windows 8.1 для этого зайдите в Панель управления (вид панели управления — значки, а не категории), выберите пункт «Электропитание», в списке слева нажмите «Действия кнопок питания» (даже, если это не ноутбук), отключите пункт «Включить быстрый запуск» (для этого может потребоваться нажать «Изменение параметров, которые сейчас недоступны» вверху окна).
Один из указанных способов обязательно должен помочь со входом в меню загрузки, при условии, что все остальное делается правильно.
Включение D2D Recovery в BIOS
Функция восстановления по умолчанию включена в БИОС, но если вы или другой юзер ранее отключали ее, перед использованием восстановления ее потребуется включить вновь.
- Войдите в BIOS на вашем ноутбуке.
Подробнее: Как попасть в BIOS на компьютере
- Перейдите на вкладку «Main», найдите «D2D Recovery» и задайте ему значение «Enabled».
- Нажмите F10 для сохранения настроек и выхода из БИОС. В окне подтверждения изменения конфигурации нажмите «OK» или Y.
Теперь можно сразу же запускать режим восстановления, пока не пошла загрузка ноутбука. О том, как это можно сделать, читайте ниже.
Использование Recovery
Зайти в режим восстановления можно даже в том случае, если Windows отказывается запускаться, поскольку вход происходит до загрузки системы. Рассмотрим, как это сделать и начать сброс настроек до заводских.
- Включите ноутбук и сразу же одновременно нажмите сочетание клавиш Alt + F10. В некоторых случаях альтернативой этой комбинации может быть одна из следующих клавиш: F3 (MSI), F4 (Samsung), F8 (Siemens, Toshiba), F9 (Asus), F10 (HP, Sony VAIO, Acer), F11 (HP, Lenovo, LG), Ctrl + F11 (Dell).
- Запустится фирменная утилита от производителя и предложит выбрать тип восстановления. Для каждого из них дано подробное описание режима. Выберите тот, который вам нужен, и нажмите на него. Мы рассмотрим режим полного сброса с удалением всех данных на примере ноутбука Acer.
- Откроется инструкция с примечаниями и особенностями режима. Обязательно ознакомьтесь с ними и выполните рекомендации для корректного проведения процедуры. После этого нажмите «Далее».
- В следующем окне отобразится диск или их список, где нужно выбрать том для восстановления. Определившись с выбором, нажмите «Далее».
- Появится предупреждение о перезаписи всех данных на выбранном разделе. Нажмите «ОК».
- Остается дождаться процесса восстановления, перезагрузиться и пройти первичную настройку Windows. Система будет приведена в изначальное состояние, которое было при покупке устройства. В случае восстановления с сохранением пользовательских данных система так же будет сброшена, но все свои файлы и данные вы найдете в папке , откуда можете перенести их в нужные директории.
Почему Recovery не запускается или не работает
В некоторых случаях пользователи могут столкнуться с ситуацией, когда утилита восстановления отказывается запускаться при включенном параметре в БИОС и нажатии верных клавиш для входа. Причин и решений этого может быть много, мы рассмотрим наиболее частые.
- Неправильное нажатие комбинации клавиш. Как ни странно, но такая мелочь может послужить причиной невозможности входа в меню восстановления. Нажимайте клавишу многократно сразу же вместе с загрузкой ноутбука. Если используете сочетание клавиш, удерживайте зажатой Alt и быстро нажимайте F10 несколько раз. То же самое касается и комбинации Ctrl + F11.
- Удаление/очистка скрытого раздела. За утилиту Recovery отвечает скрытый раздел диска, и в ходе определенных действий он может быть поврежден. Чаще всего пользователи по незнанию стирают его вручную или при переустановке Windows. Следовательно, удаляется сама утилита и запускать режим восстановления просто неоткуда. В этом случае может помочь восстановление скрытого раздела или переустановка утилиты Recovery, встроенной в ноутбук.
-
Повреждение накопителя. Плохое состояние диска может послужить причиной, по которой не запускается режим восстановления или же процедура сброса происходит не до конца, зависая на определенном %. Проверить его состояние можно при помощи утилиты chkdsk, запущенной через командную строку из режима восстановления Windows при помощи live-накопителя.
В Windows 7 этот режим выглядит так:
В Windows 10 следующим образом:
Командную строку можно вызвать и из утилиты Recovery, если вам удалось в нее войти, для этого нажмите клавиши Alt + Home.
Запустите chkdsk командой:
-
Недостаточное количество свободного места. В случае, если на диске недостаточное количество гигабайт, могут возникнуть трудности с запуском и восстановлением. Здесь может помочь удаление разделов через командную строку из режима восстановления. В одной из наших статей мы рассказывали, как это сделать. Инструкция для вас начинается со Способа 5, шага 3.
Подробнее:
- Установленный пароль. Утилита может попросить пароль для входа в восстановление. Введите шесть нулей (000000), а если он не подошел, то A1M1R8.
Таблица №1: горячие клавиши для компьютеров
Чтобы использовать таблицу — Вам необходимо знать какая у вас материнская плата, версию BIOS. Узнать это можно несколькими путями, приведу самые быстрые:
Простая бесплатная программа, которая расскажет о вашем железе довольно много. Например, можно узнать информацию о: процессоре (CPU), оперативной памяти (Ram), материнской плате (Motherboard), видеокарте (Graphics), накопителях HDD, SSD (Storage) и пр. Кроме этого, можно узнать и контролировать в режиме онлайн температуру основных компонентов: жесткого диска, видеокарты, процессора.
Скриншот работы данной утилиты показан на рис. 2.
Рис. 2. Speccy — получение информации о материнской плате
Таблица №1
| Материнская плата | Версия BIOS | Горячая клавиша | Какое меню будет открыто |
| Acer | Del | Enter Setup | |
| F12 | Boot Menu | ||
| ASRock | AMI | F2 or DEL | run Setup |
| F6 | Instant Flash | ||
| F11 | Boot Menu | ||
| TAB | switch Screen | ||
| Asus | Phoenix-Award | DEL | BIOS Setup |
| TAB | Display BIOS POST Message | ||
| F8 | Boot Menu | ||
| Alt + F2 | Asus EZ Flash 2 | ||
| F4 | Asus Core Unlocker | ||
| BioStar | Phoenix-Award | F8 | Enable System Configuration |
| F9 | Select Booting Device after POST | ||
| DEL | Enter SETUP | ||
| ChainTech | Award | DEL | Enter SETUP |
| ALT+F2 | Enter AWDFLASH | ||
| ECS (EliteGrour) | AMI | DEL | Enter SETUP |
| F11 | BBS POPUP | ||
| FoxConn (WinFast) | TAB | POST Screen | |
| DEL | SETUP | ||
| ESC | Boot Menu | ||
| GigaByte | Award | ESC | Skip memory test |
| DEL | Enter SETUP/Q-Flash | ||
| F9 | Xpress Recovery Xpress Recovery 2 | ||
| F12 | Boot Menu | ||
| Intel | AMI | F2 | Enter SETUP |
Как восстановить Acer D2D Recovery
Этот учебник также может помочь сделать это на компьютерах других марок
Отказ от ответственности: Прежде всего, вы должны знать, что некоторые из предстоящих операций могут привести к необратимым изменениям на вашем жестком диске, я рекомендую вам, и я никогда не буду делать достаточно сделать резервную копию вашей системы, прежде чем запускать вас в какую-либо опасную операцию. Вы несете полную ответственность за любое повреждение и/или модификацию вашей системы. Следующие процедуры были выполнены на Acer Aspire 5102wlmi, а некоторые также работали на Dell Inspiron 9.400/1705.
Как известно, компьютеры Acer и других производителей теперь поставляются с системой восстановления, установленной в скрытом разделе жесткого диска. Эта система запускается при одновременном нажатии клавиш ALT+F10. А иногда по разным причинам эта система перестает функционировать.
Первая причина часто возникает из-за того, что функция D2D Recovery отключена в биосе (главное меню).
Решение : включите функцию и попробуйте нажать клавиши ALT+F10 во время запуска компьютера.
Вторая причина: в этом случае скрытый раздел PQSERVICE был стерт или поврежден, либо вы заменили диск, а в этом случае его нет.
Решение : Если вы ранее не сделали резервную копию своей системы, создав образ диска. Воспользоваться восстановлением D2D будет невозможно. Ваша единственная надежда будет состоять в том, чтобы иметь в своем распоряжении Acer Recovery CD/DVD.
И третья причина: основная загрузочная запись Acer (MBR) была повреждена или заменена MBR, отличной от Acer. Пока раздел PQSERVICE присутствует или вы можете приложить руку к необходимым файлам Acer, вы можете переустановить MBR Acer.
Решение :
Первый метод : в работающей системе Windows:
1 отключить опцию восстановления D2D в BIOS.
2 открыть сеанс Windows с учетной записью администратора.
3 Скачать, разархивировать и запустить partedit32 (для скачивания требуется регистрация).
4 Определите раздел Pqservice по его размеру (внизу окна partedit есть поле с информацией о разделе). Это небольшой раздел размером примерно от 2 до 6 ГБ. После создания измените тип вашего раздела на 0C и сохраните. Перезапустите и откройте сеанс с учетной записью администратора, вы сможете перейти к разделу PQservice. Найдите эти два файла mbrwrdos.exe и rtmbr.bin после локализации, откройте командную строку и запустите эту команду mbrwrdos.exe install rtmbr.bin, это установит MBR Acer. Закройте окно командной строки, снова перезапустите Windows, войдите в биос и повторно активируйте восстановление D2D. Теперь ALT+F10 должен запускать восстановление Acer при запуске компьютера.
Второй способ : В неработающей системе Windows.
Для этого вы должны использовать дистрибутив Linux (для меня Mandriva предоставила все необходимые инструменты).
1 Загрузитесь с установочного CD/DVD Mandriva. Меню загрузки даст вам возможность исправить или восстановить загрузчик Windows.
2 Если этого недостаточно, запустите установку Linux (это будет повод протестировать эту ужасную ОС) и выберите LILO в качестве загрузчика (загрузочное меню, позволяющее выбирать между несколькими операционными системами) после завершения установки. Перезагрузите компьютер в системе меню загрузчика, у вас будет как минимум 2 параметра Windows, первый обычно указывает на PQservice, выбирает его, и вы загружаетесь непосредственно в восстановление acer D2D.
Комментарии (297)
Gregory F
DDR5 и DDR4 имеют 288 контактов, а не 380
RemontCompa — сайт с огромнейшей базой материалов по работе с компьютером и операционной системой Windows. Наш проект создан в 2010 году, мы стояли у истоков современной истории Windows. У нас на сайте вы найдёте материалы по работе с Windows начиная с XP. Мы держим руку на пульсе событий в эволюции Windows, рассказываем о всех важных моментах в жизни операционной системы. Мы стабильно выпускаем мануалы по работе с Windows, делимся советами и секретами. Также у нас содержится множество материалов по аппаратной части работы с компьютером. И мы регулярно публикуем материалы о комплектации ПК, чтобы каждый смог сам собрать свой идеальный компьютер.
Bios – сердце компьютера
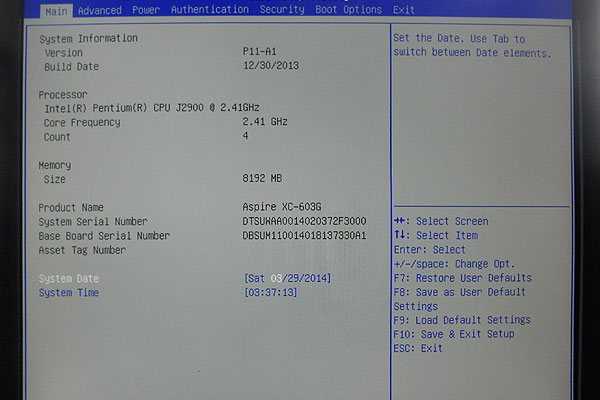
При полном крахе windows пользователю остается лишь одно – восстановить систему с DVD-диска или usb-накопителя. Для того, чтобы ноутбук acer понимал, чего вы от него хотите, необходимо явно об этом ему сказать.
Дело в том, что любая вычислительная техника, включая компьютеры acer, укомплектована специальной заводской микросхемой, постоянное запоминающее устройство которой содержит набор микрокоманд, именуемых одним словом – БИОС.
Кнопка включения как раз и запускает необходимые процедуры БИОС, под контролем которого включаются в работу все существующие узлы устройства, и происходит непосредственный поиск установленной ОС.
Для чего нужен БИОС? Он отвечает за предоставления доступа системы к аппаратным элементам компьютера и внешней периферии.
Заводские установки ноутбука Acer предусматривают, что при его включении БИОС сначала сканирует винчестер на наличие операционной системы, затем CD-привод, а далее – остальные потенциальные устройства. Пытаясь отыскать на винчестере в вашем случае неисправную Windows 7 или 8, биос подвисает – пользователь недоуменно разводит руками, глядя в пустой экран.
Вам придется явно указать ноутбуку, что в первую очередь необходимо будет просканировать не HDD, а ваш CD-привод с инсталлятором или реаниматором ОС windows 7 или 8 версии.
Восстановление системы Packard Bell
Восстановление системы Packard Bell – типичный вопрос, который задается профессиональным сисдаминам. Восстановление системы на ноутбуке Packard Bell не является очень сложной процедурой, проворачивать ее можно в два счета, не обращаясь в специализированные мастерские. Главное, что вы получите уникальный шанс прокачать свои навыки, к тому же, можно сэкономить небольшую сумму и потратить ее на мороженое.
Восстановление системы паккард белл необходимо, когда ноутбук начинает работать слишком медленно или же совсем отказывается включаться. К таким последствиям могут привести неправильная работа программ, воздействие компьютерных вирусов и т.д. Всех вариантов не перебрать, поэтому мы сразу перейдем к практическому решению сей проблемы.
Этап 2 Настройка БИОС для восстановления системы Windows 8 на Acer
Восстанавливая систему первый раз наткнулся на ошибку, при выборе пункта “Вернуть исходное состояние” (восстановление до заводских настроек) выходила ошибка: “Диск на котором установлена система windows заблокирован…
“
Пробовал перезаписывать флешку, изменял настройки БИОСа, рался в интернете и т.д., в общем устраивал танцы с бубном пока не обратил внимание на одну строчку в биосе acer. Причем исправить для того что бы выключить данную функцию пришлось еще искать информацию
Причем исправить для того что бы выключить данную функцию пришлось еще искать информацию.
Пишу сразу все настройки которые необходимо сделать в БИОС для успешного запуска восстановления Windows 8 с флешки
1. Для входа в БИОС необходимо сразу после нажатия кнопки включения нажать клавишу F2 (для тех кто делает это в первый раз совет: нажимайте и отпускайте ее так быстро как сможете, пока не появиться окно БИОС). Перемещение по БИОС производится стрелочками на клавиатуре.
2. Первое что мы делаем в БИОС это проверяем какой режим загрузки операционной системы у нас установлен. На вкладке Boot, строка boot mode должна содержать значение UEFI. Если так то все нормально, если же в ней написано Legacy BIOS, меняем это значение нажав на ней кнопку Enter, выбираем UEFI.
Если вы меняли значение параметров. то необходимо сохранить изменения см. пункт 6
4. Для того что бы отключить параметр Securety Boot, с начало необходимо установить пароль супервизора. На вкладке Securety выбираем строчку Set supervisor password и нажимаем enter, в водим два раза любой пароль.
5. Снова переходим на вкладку boot и устанавливаем значение disable для параметра secure boot
Восстановить операционную систему windows 7 (vista, XP,виндовс 8)на ноутбуке acer aspire one можно к прежнему работоспособному состоянию или полностью к заводским настройкам.
Только последний вариант подойдет не всем, а только владельцам ноутбуков acer, которые купили его, с предустановленной windows 7 или другой.
Тогда записывается специально образ восстановления, в отдельный раздел на жестком диске — по умолчанию он срытый.
Если вы нечаянно (не осведомленно), что-то напортачили то воспользоваться первым вариантом гораздо лучше (второй удаляет все ваши личные файлы: игры, программы, настройки).
Значення і особливості D2D Recovery
Найчастіше виробники ноутбуків (зазвичай це Acer) додають в БІОС параметр D2D Recovery. Він має два значення: «Включено» ( «Enabled») і «Відключено» ( «Disabled»).
Призначення D2D Recovery полягає у відновленні всього встановленого програмного забезпечення. Користувачеві пропонується 2 типу відновлення:
- Скидання до заводських налаштувань.У цьому режимі всі дані, що зберігаються на розділі З:вашого накопичувача, будуть видалені, операційна система прийде до початкового стану. Призначені для користувача файли, налаштування, встановлені програми і оновлення на С:зітруться.
Рекомендується використовувати при видаляються віруси і неможливості відновлення ноутбука за допомогою інших програм.
Читайте також: Боротьба з комп’ютерними вірусами Повернення заводських налаштувань Windows 7 , Windows 10
Відновлення ОС із збереженням даних. В цьому випадку до заводських скинуться виключно настройки Windows. Всі призначені для користувача дані будуть поміщені в папку C:Backup . Віруси і шкідливе ПО цей режим не видалить, але може усунути різні помилки в роботі системи, пов’язані з установкою невірних і некоректних параметрів.
https://youtube.com/watch?v=DmU6Mq-hleI
Как восстановить заводские настройки ноутбука acer
Друзья, давайте рассмотрим восстановление заводских настроек ноутбука Acer в двух случаях.1)Ноутбук нормально загружается, а это значит, мы можем запустить программу восстановления заводских настроек Acer eRecovery Management из работающей Windows!2)Ноутбук не загружается совсем, выдавая нам при этом различные ошибки и синие экраны, расшатывая при этом, нашу нервную систему.
- Примечание: Статья, которую вы сейчас читаете, написана для Windows 7, если у Вас новый ноутбук с Windows 8.1 или Windows 10, то читайте нашу новую статью Как вернуть ноутбуку Acer Aspire V5 заводские настройки.
- Перед откатом к заводским настройкам можете скопировать все данные с диска C: и рабочего стола с помощью бесплатного Live CD.
- Если скрытые разделы с заводскими настройками не удалены, но программа восстановления заводских настроек не работает, то читайте эту статью.
Если ваш ноутбук работает с ошибками, но загружается, вы можете восстановить заводские настройки ноутбука Acer прямо из работающей операционной системы? Пуск-> Acer eRecovery Management.
Восстановить.
Можно выбрать параметр «Восстановить операционную систему и сохранить пользовательские данные». Но нужно знать, что при таком восстановлении данные сохранятся не все, к тому же вирусы и глюки программного обеспечения, собственно из-за которых большая часть пользователей и затевает откат к заводским настройкам, останутся. Поэтому копируйте все нужные вам файлы на флешку или переносной жёсткий диск USB и выбирайте «Восстановление заводских настроек операционной системы». Будут выполнены перезагрузка и восстановление системы.
Продолжить? Да. Пуск.
Ноутбук перезагрузится и начнётся процесс восстановления заводских настроек.Как восстановить заводские настройки ноутбука Acer, если ноутбук не загружаетсяЕсли ваша операционная система совсем не загружается, то можно войти БИОС (жмём при загрузке Delete), переходим на вкладку Main, видим параметр D2D Recovery. Он отвечает за включение и отключение функции восстановления заводских настроек ноутбука Acer. Включаем эту опцию, то есть ставим в положение Enabled,
далее жмем F10 для сохранения настроек, ОК
ноутбук перезагружается, сразу при загрузке одновременно нажимаем на кнопки Alt + F10.
Входим в меню программы восстановления заводских настроек Acer eRecovery Management.Выбираем «Восстановление заводских настроек операционной системы».
Во время переустановки все данные на диске C: будут перезаписаны. Далее.
Далее.
ОК
Статья по теме: Как вернуть ноутбуку заводские настройки, если встроенная производителем программа восстановления Recovery не работает
ВернутьсяКомментариев: 289 Дорогой посетитель, Вы можете задать на сайте любой вопрос и обязательно получите ответ!
На ноутбуке Acer имеются все возможности для отката настроек к заводскому состоянию. Всего есть несколько доступных способов осуществить возврат к настройкам от производителя, которые и будут рассмотрены в данной статье.
Значение и особенности D2D Recovery
Чаще всего производители ноутбуков (обычно это Acer) добавляют в БИОС параметр D2D Recovery. Он имеет два значения: «Включено» («Enabled») и «Отключено» («Disabled»).
Предназначение D2D Recovery заключается в восстановлении всего предустановленного программного обеспечения. Пользователю предлагается 2 типа восстановления:
Сброс до заводских настроек. В этом режиме все данные, хранящиеся на разделе С: вашего накопителя, будут удалены, операционная система придет к изначальному состоянию. Пользовательские файлы, настройки, установленные программы и обновления на С: сотрутся.
Рекомендуется использовать при неудаляемых вирусах и невозможности восстановления ноутбука при помощи других программ.
Восстановление ОС с сохранением пользовательских данных. В этом случае до заводских сбросятся исключительно настройки Windows. Все пользовательские данные будут помещены в папку C:Backup . Вирусы и вредоносное ПО этот режим не удалит, но может устранить различные ошибки в работе системы, связанные с установкой неверных и некорректных параметров.
Восстановление операционной системы ноутбука без диска
С картинками и видео на сайте:
Восстановление операционной системы ноутбука без диска
Сейчас часто ноутбуки идут без диска с операционной системой Windows 7. А иногда требуется переустановка операционной системы.
Если есть книжка от ноутбука, то можно почитать в ней, как это сделать. Но иногда даже книжки нет. Почитал об этом в интернете и вот что нашёл:
Восстановить систему при помощи горячих клавиш. Вот мой небольшой списочек этих горячих клавиш. Первоисточник здесь.После включения ноутбука начинаем лихорадочно нажимать:
F4 – Samsung. Под ОС можно через Samsung Recovery Solution III;
F8 – Fujitsu Siemens. Вообще часто позволяет попасть и на других ноутбуках (через сторку устранение неполадок) в фирменную утилиту для Recovery.
F10 — Sony VAIO. Под ОС можно через VAIO Recovery Utility;
F10 — Packard Bell;
F11 — HP Pavilion;
F11 — Lenovo ThinkPad.
Alt+F10 — Acer. Перед этим выбрать в BIOS Disk-to-Disk (D2D);нюанс про средство востановления ноутбуков acer: бывает что пользователь ставит пароль на средство востановления, и пароль естественно забывает напрочь. в результате при загрузке востановлялки, спрашивается пароль. решение: загружаемся в акронис или любой лайв дистрибутив линукса (винда этот раздел открыть не может), монтируем раздел с системой востановления, ищем в корне файл размером не более 1кб (точно не помню название, под рукой сейчас ноута нет) открываем текстовым редактором и в поле PD= видим пароль (тобиш в востановлялке асера пароль не шифруется и идёт открытым текстом).
Ctrl+F11 — Dell Inspiron;
F8 или F9 — Dell XPS. Запамятовал я.
Lenovo: У ThinkPad — кнопка ThinkVantage или Enter при загрузке или F11. У IdeaPad — отдельная кнопка OneKey Rescue, нажимать при выключенном питании. Меню выбора фирменной утилиты Recovery в основном выглядит примерно таким образом.
На старом Acer 4202 с Windows XP у меня диск был разбит на C: и D: и при восстановлении форматировался только диск C: (соответственно надо было позаботиться о том, чтобы все хранить ценное исключительно на D:, что 90% пользователей не делало, так как Мои документы и профиль пользователя находился на C: в Documents and settings)
На новом Acer 4810TG (с Windows Vista) один раздел C: который полностью отформатируется со всем что есть.
Соответственно во всех случаях для восстановления надо иметь
а) LiveCD с Ubuntu Linux
б) Внешний HDD USB диск
Загружаемся в Ubuntu Linux, копируем все важные данные (можно под ним же установить midnight commander — аналог far manager выполнив команду apt-get install mc и копировать в примонтировавшийся /media/имя_устройства) на другой диск
И только потом смело восстановление делаем.
В связи с чем как-то непродуманно сделано. Делать надо в ноутбуках два диска — SSD гигабайт на 20 под систему и большой под данные пользователя.
Компьютерщик решил эту проблему: Установка WINDOWS – РАЗ И НАВСЕГДА!
О том, как восстановить в таком случае Windows 7 на ноутбуке Acer идёт речь в этом видео:
Горячие клавиши bios для ноутбуков
| Производитель | BIOS (модель) | Клавиша, сочетание | Опция |
| Acer | Phoenix | F2 | Enter Setup |
| F12 | Boot Menu (Change Boot Device, | ||
| Multi Boot Selection Menu) | |||
| Alt F10 | D2D Recovery (disk-to-disk | ||
| system recovery) | |||
| Asus | AMI | F2 | Enter Setup |
| ESC | Popup Menu | ||
| F4 | Easy Flash | ||
| Phoenix-Award | DEL | BIOS Setup | |
| F8 | Boot Menu | ||
| F9 | D2D Recovery | ||
| Benq | Phoenix | F2 | BIOS Setup |
| Dell | Phoenix, Aptio | F2 | Setup |
| F12 | Boot Menu | ||
| Ctrl F11 | D2D Recovery | ||
| eMachines | Phoenix | F12 | Boot Menu |
| (Acer) | |||
| Fujitsu | AMI | F2 | BIOS Setup |
| Siemens | |||
| F12 | Boot Menu | ||
| Gateway | Phoenix | Click mouse or Enter | Menu |
| (Acer) | |||
| F2 | BIOS Settings | ||
| F10 | Boot Menu | ||
| F12 | PXE Boot | ||
| HP | Insyde | ESC | Startup Menu |
| (Hewlett-Packard) / Compaq | |||
| F1 | System Information | ||
| F2 | System Diagnostics | ||
| F9 | Boot Device Options | ||
| F10 | BIOS Setup | ||
| F11 | System Recovery | ||
| Enter | Continue Startup | ||
| Lenovo | Phoenix SecureCore Tiano | F2 | Setup |
| (IBM) | |||
| F12 | MultiBoot Menu | ||
| MSI | * | DEL | Setup |
| (Micro Star) | |||
| F11 | Boot Menu | ||
| TAB | Show POST screen | ||
| F3 | Recovery | ||
| Packard | Phoenix | F2 | Setup |
| Bell (Acer) | |||
| F12 | Boot Menu | ||
| Samsung | * | ESC | Boot Menu |
| Toshiba | Phoenix | Esc, F1, F2 | Enter Setup |
| Toshiba | F12 | Bios | |
| Satellite A300 |
Предлагаем ознакомиться Холод на сдачу: обзор бюджетных кулеров для CPU.
Как настроить биос — основные разделы
MAIN — раздел для:
- непосредственной корректировки временных данных;
- определения и изменения некоторых параметров винчестеров (жестких дисков) после их выбора с помощью «стрелок» клавиатуры и нажатия кнопки «Ввод» (Enter). Рисунок 1.
В меню Main BIOS Setup вы попадаете сразу, как зайдете в БИОС
Если вы хотите перестроить режимы винчестера, то после нажатия кнопки «Ввод» вы попадете в его меню по умолчанию. Для нормальной работы необходимо выставить «стрелками» и кнопкой «Ввод» в пунктах:
- LBA Large Mode — Auto;
- Block (Multi-Sector Transfer) — Auto;
- PIO Mode — Auto;
- DMA Mode — Auto;
- 32 Bit Transfer — Enabled;
- Hard Disk Write Protect — Disabled;
- Storage Configuration — желательно не изменять;
- SATA Detect Time out — изменять нежелательно.
- Configure SATA as — выставить на AHCI.
- System Information — данные о системе, которые можно почитать.
ADVANCED — раздел непосредственных настроек основных узлов компьютера. Рисунок 2. Он состоит из подразделов:
- JumperFree Configuration — из него (нажатием кнопки «Ввод» (Enter)) попадаем в меню Configure System Frequency/Voltage, которое позволяет настраивать модули памяти и процессор. Оно состоит из пунктов:
- AI Overclocking (режимы Auto и Manual) служит для разгона процессора вручную или автоматически;
- DRAM Frequency — изменяет частоту (тактовую) шины модулей памяти;
- Memory Voltage — ручная смена напряжения на модулях памяти;
- NB Voltage — ручная смена напряжения на чипсете.
- CPU Configuration — при нажатии кнопки «Ввод» (Enter) открывается меню, в котором можно просматривать и изменять некоторые данные процессора.
- Chipset — менять не рекомендуется.
- Onboard Devices Configuration — смена настроек некоторых портов и контролеров:
- Serial Portl Address — смена адреса COM-порта;
- Parallel Port Address — смена адреса LPT-порта;
- Parallel Port Mode — смена режимов параллельного (LPT) порта и адресов некоторых других портов.
Раздел Advanced зачастую содержит детальные настройки процессора, чипсета, устройств, опции по разгону и т.д.
POWER — смена настроек питания. Для нормальной работы необходимо выставить «стрелками» и кнопкой «Ввод» в пунктах:
- Suspend Mode — Auto.
- ACPI 2.0 Support — Disabled.
- ACPI APIC Support — Enabled.
- APM Configuration — изменять нежелательно.
- Hardware Monitor — корректировка общего питания, оборотов кулеров и температуры.








