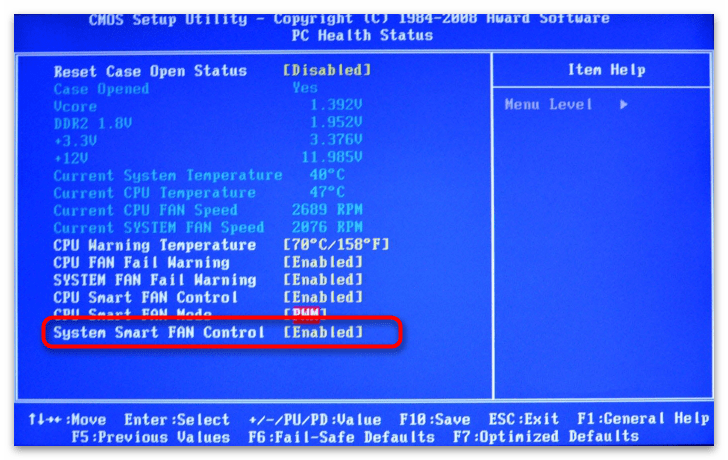Настройки windows
Все версии операционных систем Windows, установленных на ноутбуках Dell, имеют специальные функции и отдельные программы для контроля уровня потребления компьютером электроэнергии. По различным причинам эти функции могут давать сбой, например — показывать неверное значение процента зарядки аккумулятора.
Для решения подобных незадач можно попробовать сбросить параметры операционной системы, отвечающих за электропитание. На примере Windows 10 делается это следующим образом:
- В поисковую строку Windows (значок в виде лупы рядом с меню “Пуск”) вписать — “Питание”.
- В результатах поиска выбрать “Выбор схемы управление питанием”.
- Откроется новое окно, где в разделе “Основные схемы” будет выделена текущая схема управление электропитанием — “Сбалансированная” или “Экономия энергии”. Возможен и другой вариант, созданный пользователем или каким-либо приложением.
- Поставить галочку (если не выбрано) на одну из стандартных схем электропитания, а затем нажать на элемент “Настройка схемы электропитания”.
- В новом окне нажать на пункт “Восстановить для схемы параметры по умолчанию”, затем — “Применить изменения”.
- Выключить ноутбук на несколько минут и включить заново.
Если проблема не устранена, идем дальше.
Специфические функции настроек для процессоров AMD
Описанные выше настройки BIOS включают в себя универсальные варианты, но подходят для мат. платы с сокетом LGA 1156, то есть для процессоров Intel. Функции разгона материнских плат для процессоров AMD имеют принципиальные отличия, поэтому требуют отдельного описания.
В качестве примера мы использовали материнскую плату MSI 870A-G54. Функции управления параметрами работы узлов и разгона MSI вы найдете на вкладке Cell Menu (рис. 23).
В этом случае вместо BCLK у нас есть пункт Adjust CPU FSB Frequency (MHz) (рис. 24). Ее имя вводит в заблуждение — AMD уже много лет назад отказались от шины FSB на платах для процессоров. Таким образом, мы имеем здесь дело с выходной частотой (HTT) 200 Мгц.
На вкладке Adjust CPU Ratio вы найдете множитель ядер процессора, который в используемом нами Phenom II X3 720 BE не был заблокирован, что очень облегчает процесс разгона.
Параметр Adjust CPU-NB Ratio (рис. 25) это настройка множителя северного моста процессора, — его составных частей, но независимо от ядер процессора.
AMD Cool’n’Quiet — отличный вариант экономии энергии. Во время стабильной работы компьютера должна быть всегда включена.
Unlock CPU Core — разблокировка неиспользуемых ядер процессора. Описание полных возможностей этой опции, требует написание отдельной статьи.
Можно также настроить в параметрах напряжения: напряжение ядра процессора (CPU Voltage) и его северного моста (CPU-NB Voltage), шины HT (HT Link Voltage) и отдельно северного (NB Voltage), и южного (SB Voltage)моста материнской платы (рис. 26).
Оптимизация работы оперативной памяти
С настройкой процессора закончили, перейдем к настройке оперативной памяти. Эти настройки находятся либо в разделе “Chipset Features Setup”, либо здесь “Advanced”.
DRAM Frequency – параметр определяет скорость работы RAM. Если вы точно знаете этот параметр (обычно указывается на упаковке к модулю памяти), то выставите его вручную, если сомневаетесь, то выберите значение Auto.
SDRAM Cycle Length – параметр определяет число тактов, требуемых для выдачи данных на шину после поступления сигнала CAS. Один из самых важных параметров, влияющих на производительность. Если память позволяет, нужно выставлять значение 2.
RAS-to-CAS Delay — Число тактов, необходимых для поступления строки данных в усилитель. Тоже оказывает влияние на производительность. Значение 2 предпочтительнее и подходит в большинстве случаев.
SDRAM RAS Precharge Time — время перезарядки ячеек памяти. Обычно используется значение 2.
FSB/SDRAM/PCI Freq – определяет частоту шины FSB, памяти SDRAM и PCI.
Memory Hole At 15-16M – параметр отвечает за выделение части адресного пространства для памяти устройств ISA. Обязательно включите данный параметр, если в компьютере установлены старые платы расширения для шины ISA, например, соответствующая звуковая карта.
Optimization Method – параметр определяет общую скорость обмена данных с оперативной памятью. Определяется опытным путем, начиная с наибольшего значения.
Есть и другие параметры, настройки которых позволят значительно ускорить процесс обмена данными с оперативной памятью.
Чем ниже значение временных задержек или тайминга (этот сленг IT-инженеров и системных администраторов), тем производительность выше, но возможно все это приведет к нестабильной работе.
Экспериментируйте на здоровье, не забывайте, что можно сделать сброс настроек и загрузить заводские установки.
Кулер работает нормально, но появилась ошибка CPU Fan Error Press F1 to Resume.
Если кулер на процессоре работает нормально и при этом ошибка есть, а советы выше не помогли, то можно эту игнорировать. Помните, это вы должны делать только в случае, если 100% уверены в работоспособности системы. В некоторых версиях BIOS вы можете отключить эту ошибку. Для этого, перейдите на вкладку Boot, найдите пункт Wait For F1 IF Error и поставьте его в положение disabled.
Но помните, что данная ошибка сигнализирует о неисправности в компьютере. Возможно проблема вовсе не в кулере, а в материнской плате. В частности, перестал работать датчик оборотов. Если это так, есть повод задуматься о замене материнской платы на новую.
Если вы запустите компьютер без работающего кулера, то пользоваться вы им вряд ли сможете. Процессор будет постоянно занижать частоту, чтобы не сгореть и в конечном итоге компьютер выключится от перегрева.
Нередко собрав новый компьютер, нередко пользователи сталкиваются с тем, что после включения компьютер пищит и выводит сообщение Cpu fan error Press F1. Кроме этого ошибка Cpu fan error может возникать и на компьютерах, которые работают уже долгое время. В данной статье мы разберем основные причины, которые могут приводить к этой ошибке, а также подскажем, как ее решить.
Cpu fan error – это проблема с кулером на . Если у вас возникла подобная ошибка, то вам нужно сосредоточиться на поиске неисправностей связанных с кулером процессора. Ниже мы приведем несколько возможных сценариев.
Для того чтобы проверить не блокирует ли кабель вращение кулера, вам необходим снять боковую крышку системного блока и включить компьютер. Понаблюдайте за кулером процессора во время работы компьютера
Обратите внимание на кабель питания кулера, а также другие кабели внутри системного блока. Если что то блокирует работу кулера или не дает ему вращаться на полную мощность, то выключите компьютер и зафиксируйте кабели внутри системного блока таким образом, чтобы этого не происходило
Кулер не подключен к материнской плате напрямую.
Если вы подключаете кулер процессора через какие либо переходники, то не стоит удивляться, если при включении компьютера вы будете видеть сообщение Cpu fan error Press F1.
Нередки случаи, когда кулер процессора подключают к специальной информационной панели в передней части системного блока. Такая панель выводит информацию о скорости вращения кулера и других параметрах работы компьютера. При таком подключении возможны самые разнообразные проблемы, и ошибка Cpu fan error в том числе.
Кулер подключен не к тому разъему на материнской плате.
На современных материнских платах есть несколько разъемов для подключения кулера. Например, разъем для подключения вентилятора на корпусе системного блока может называться Chassis Fan, а разъем для подключения процессорного кулера Power Fan Speed. Если перепутать эти разъемы, то компьютер может сообщать об ошибке Cpu fan error.
Чтобы исключить эту возможность внимательно изучите материнскую плату и инструкцию к ней. Убедитесь, что вы подключили кулер процессора к нужному разъему.
Кулер не исправен.
Неисправность кулер довольно редкое явление, но, тем не менее, не стоит полностью исключать данный вариант. Если вы все перепробовали, но избавиться от ошибки Cpu fan error не получается, то вам стоит сходить в магазин и приобрести новый кулер.
Если ничего не помогает
. Как временное решение проблемы, вы можете отключить данную ошибку в . Для этого найдите в настройках функции управления кулером процессора и отключите их.
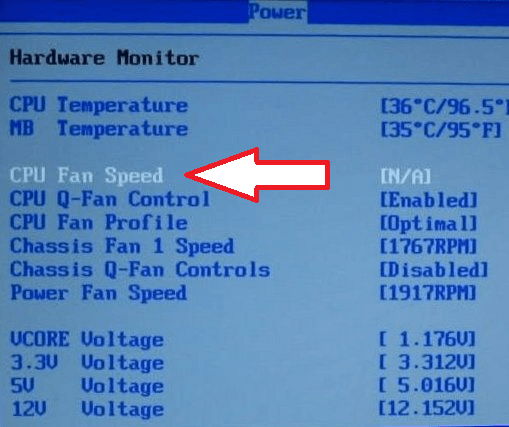
Также можно отключить ожидание нажатия на кнопку F1. В этом случае будут игнорироваться все подобные ошибки.
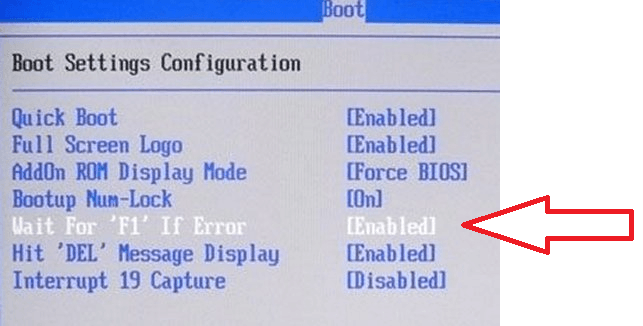
Необходимо отметить, что отключать уведомления в BIOS стоит только на короткое время, так как неисправность кулера несет потенциальную угрозу процессору.
Прошивка BIOS
Обновление BIOS может быть полезно как для увеличения производительности и устойчивости системы, так и для корректного распознавания процессоров, совместимости с новыми жесткими дисками, видеоплатами и прочими компонентами.
В разделе Download на официальном Web-сайте производителя материнской платы можно найти специальные утилиты для прошивки BIOS и текущие версии BIOS для каждой конкретной материнской платы. После загрузки необходимо распаковать и сохранить утилиту для прошивки и новый образ BIOS в легкодоступной директории, например C:\ABC. Затем запишите на бумаге полные названия исполняемого файла, например aflash.exe, и самого образа, например Bx2i1011.awd. После этого произведите рестарт системы с помощью диспетчера загрузки (для его вызова следует во время запуска удерживать клавишу F8). В меню выберите Safe Mode Command Prompt Only. Когда появится командная строка, перейдите в каталог ABC с помощью команды cd ABC и запустите утилиту, набрав aflash.exe.
Программа прошивки обычно позволяет сохранить предыдущую версию BIOS, что рекомендуется сделать. Для записи новой версии утилита может запросить название и месторасположение нового образа BIOS, в нашем случае это будет С:\ABC\Bx2i1011.awd. По завершении процедуры обновления и выхода из программы необходимо выключить компьютер и затем, после включения, войти в BIOS SETUP и активизировать функцию LOAD Setup Defaults, при выходе же из SETUP нужно сохранить изменения. Теперь процедура обновления BIOS завершена.
Крайне важно при обновлении BIOS руководствоваться следующими правилами. Во-первых, производить процедуру в максимально стабильных условиях, особенно это касается энергоснабжения — желательно использовать источник бесперебойного питания
Если система разогнана, необходимо вернуть ее в штатный режим.
Когда в процессе обновления BIOS происходят неполадки, ни в коем случае нельзя выключать компьютер. Попробуйте повторить процесс либо прописать старый образ, сохраненный вначале. Если и это не поможет, потребуется обратиться к специалистам, чтобы заменить сам чип, в котором содержится BIOS.
Для подстраховки в случае неудачной прошивки рекомендуется также сохранить саму утилиту и образ на загрузочный диск. Последний лучше всего создать, перезагрузив систему в режиме DOS (Start/Shut Down/Restart in MS DOS Mode) и набрав в командной строке C:\Format A:/S. Не следует копировать на этот диск файлы Autoexec.bat и Config.sys. Если система сможет загрузиться с такой дискеты, попробуйте повторить процедуру заново.
При обновлении BIOS следует учитывать, что вы берете на себя всю ответственность за возможный выход из строя вашей системы. Если материнская плата и установленные устройства работают стабильно, а новые версии BIOS не содержат существенных улучшений, мы не рекомендуем производить эту операцию — кроме всего прочего, перепрошивка BIOS может повлечь за собой необходимость переустановки операционной системы.
Параметры, заданные с помощью бесплатного варианта TweakBIOS, будут действенны до момента перезагрузки либо отключения компьютера. Зарегистрированная версия позволит сохранить эти настройки в файл и загружать каждый раз при запуске ПК.
Внешний вид программы напоминает стандартный интерфейс BIOS от Award Software. Перемещение по меню сопровождается полезными подсказками о том, как повлияет на производительность изменение того или иного параметра
Важно отметить, что «игра» с этими настройками может привести к зависанию компьютера, так что использование утилиты требует от пользователя соответствующего уровня знаний и навыков. В любом случае разработчики предупреждают, что они не несут ответственности за утерю информации либо вышедшие из строя аппаратные компоненты в связи с использованием TweakBIOS
Источники информации
Электронные документы, доступные на сайте developer.intel.com.
1) Intel Low Pin Count (LPC) Interface Specification. Revision 1.1. Document Number 251289-001. 2) Intel 815 Chipset Family: 82815EP and 82815P Memory Controller Hub (MCH) Datasheet. Document Reference Number 290693-002. 3) Intel 82801BA I/O Controller Hub 2 (ICH2) Datasheet. 290687-001. 4) Intel 28F002BC 2-MBIT (256K x
7) BIOS and Kernel Developer’s Guide for AMD Athlon 64 and AMD Opteron Processors. Publication No. 26094.
Электронные документы, доступные на сайте pcisig.com.
Документы , на сайте pcisig.com доступны только для членов PCI Special Interest Group. Воспользовавшись поисковыми системами, можно найти данные документы для свободной загрузки.
14) PCI BIOS Specification. Revision 2.1. 15) PCI Local Bus Specification. Revision 3.0. 16) PCI-to-PCI Bridge Architecture Specification. Revision 1.1.
17) 2 Megabit (256K x
Электронные документы, доступные на сайте winbond.com.tw.
22) W49V002FA 256K x 8 CMOS Flash Memory with FWH Interface Data Sheet. 23) W49V002A 256K x 8 CMOS Flash Memory with LPC Interface Data Sheet.
Что это такое?
Традиционно начнем с перевода названия на русский язык. Звучит он как “Предупреждения по адаптеру”. Какие предупреждения? Что за адаптер? Это вполне уместные вопросы в данном случае. Начнем по порядку.
В текущем контексте адаптер имеется ввиду как блок питания. Это та самая вещь, которую вы вставляете в электрическую розетку от ноутбука.
Адаптер питания ноутбука
У блока питания есть несколько основных характеристик. Это напряжение, сила тока и мощность.
Так вот опция Adapter warnings служит для того, чтобы выводить предупреждения, касающиеся этих характеристик адаптера питания ноутбука.
Говоря простыми словами, если Adapter warnings включена, то есть стоит в положении enabled, то в в случае обнаружения ноутбуком каких – либо отклонений по мощности, напряжению или силе тока в блоке питания, пользователю, то есть вам, будет выведено соответствующее сообщение.
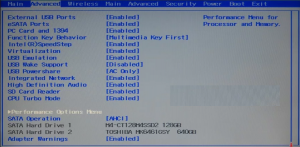
Включенная настройка Adapter warnings
Чаще всего замечается ее срабатывание, когда к ноутбуку подключается не оригинальная зарядка с более низкой мощностью. Например вместо 95 ватт подключается адаптер на 65 ватт.
Безопасность (Security)
Безопасность позволяет установить пароли различных уровней при загрузке базовой системы, после ее загрузки и при доступе к HDD-диску.
Первый подпункт отвечает за установку пароля на вход в интерфейс настройки BIOS, при этом возможно разделить заходящих на администраторов и пользователей. Администратор обладает правами изменять все настройки системы, в то время как пользователь сильно ограничен в правах.
За установку паролей отвечают строки Set Administrator Password и Set User Password. После их установки меняются соответствующие пункты Status. Для пароля к HDD принцип схож: строки Set Master Password и Set User Password устанавливают пароли, строка Status сообщает об их наличии.
Программа Aptio Setup Utility — BIOS фирмы American Megatrends Inc на системных платах Dell Inc.
Название данной опции у данного производителя в данной версии BIOS:
Adapter Warnings по умолчанию
| Обозначение опции BIOS | Описание опции в БИОСе | Переведенное значение опции БИОС |
|---|---|---|
| This field lets you choose whether the BIOS displays warning messages when you use certain power adapters. |
The BIOS displays these messages if you attempt to use a power adapter that has too little capacity for your configuration.
Это поле позволяет выбрать, будет ли выводится на дисплей предупреждающие сообщения BIOS при использовании определенных адаптеров питания.
В BIOS выводит эти сообщения, если вы пытаетесь использовать адаптер питания, имеющий слишком маленькую мощность для вашей конфигурации.
С данной настройкой BIOS могут столкнуться некоторые пользователи ноутбуков определенных моделей. Как правило она имеет два состояния — enabled (активировано) и disabled (выключено).
В данной статье вы узнаете что это такое и нужно ли ее активировать.
Возможные проблемы
Одна из распространенных ошибок — пользователи не могут попасть в BIOS. При включении компьютер просто не даёт возможность нажать на кнопку для перехода. Эта проблема появилась после добавления в систему функции «Быстрый запуск». Чтобы получить возможность заходить в BIOS, нужно от неё отказаться — на время или навсегда.
- Открываем настройки «Электропитания» в «Панели управления».
- Переходим в раздел «Действия кнопок питания» в левом меню.
- Нажимаем на ссылку «Изменение параметров, которые сейчас недоступны».
- Снимаем отметку с опции «Включить быстрый запуск».
После завершения настройки BIOS можно включить функцию быстрого запуска обратно.
Ещё одна возможная проблема — в BIOS не сохраняются настройки. Например, мы выставляем загрузку с флешки, а после выключения и повторного включения компьютера на первом месте снова стоит диск.
Сетевая карта, чаще всего, по умолчанию впаяна в современные материнские платы. Этот компонент необходим для того, чтобы компьютер можно было подключить к Интернету. Обычно всё включено изначально, но при сбоях или изменениях конфигурации устройства настройки BIOS могут сброситься.
Как обновить uefi bios без батареи в ноутбуке acer?
У меня был ACER Aspire V5-571P с той же проблемой.
исходя из предыдущего ответа, мой *.exe файл назывался ” VA410218.exe “и извлечены для” пользователей//AppData/Local / Temp / 7z????.tmp ” каталог и содержал файлы (которые, как указано, вероятно, будут удалены, когда окно cmd закроется .. поэтому держите его открытым) и скопируйте их куда-нибудь полезное. .
или откройте *.exe как архив с помощью 7-zip (или WinZip?) и извлечь их непосредственно в где-то.
там будет ваш каталог “где-то”, содержащий:- Запуск.летучая мышь Обновление.летучая мышь БИОС.шапка УМК.исполняемый WinFlash32 WinFlash64 TdkLib.системный TdkLib64.sys
(или что-то подобное)
важным является запуск.Летучей мыши, которая вызывает программа WinFlashxx. Отредактируйте это и найдите
WinFlash32.ехе /ПП /СД /Вер /квар /в /endkey /молчком /баррель /САС /п / п 30 / ..
или
WinFlash64.ехе /ПП /СД /Вер /квар /в /endkey /молчком/баррель /САС /п 30 / ..
в зависимости от вашей операционной системы.
переключатель / cbp 30-это минимальный уровень заряда батареи, необходимый для остановки программы. Либо удалите этот переключатель, либо измените значение на более низкое.
затем запустите пакетный файл ” update.bat ” (as Admin) и вуаля. Нет проверки батареи.
Это не для слабонервных и вы должны “совершенно не” потерять силу во время проблескивая процесса. (UPS?)
Не вини меня, если все закончится слезами.
PS, это не решило мою проблему батареи (я прошел через 4 Теперь, некоторые только длились неделю)
Award
В БИОС компании Phoenix – Award кулер настраивается в подразделе «PC Health Status».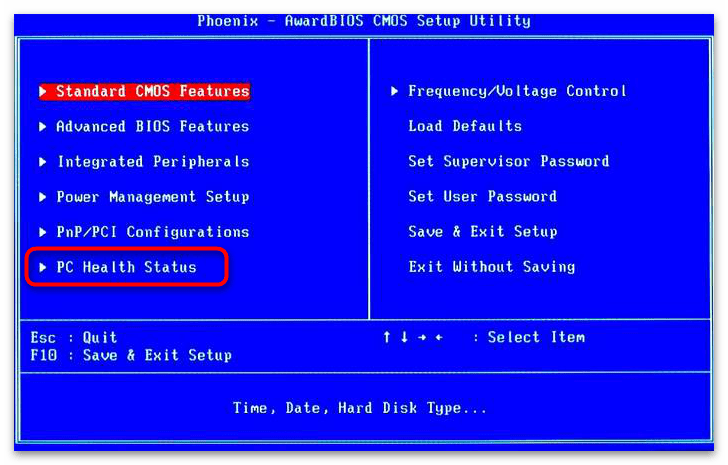
В первую очередь вас будут интересовать данные о работе кулера: температура и скорость вращения вентиляторов. Если их значения не соответствуют допуску, будь то большой нагрев или медленное вращение лопастей, значит, возникли проблемы с охлаждением. О значениях работы кулера рассказывают следующие параметры:
| Параметр | Описание |
|---|---|
| «Current System Temperature» | Общая температура внутри системного корпуса (допускается от 25 до 50°C) |
| «Current CPU Temperature» | Температура кристалла процессора (нормальный предел: 65–85°C, в состоянии покоя составляет 30—50°C) |
| «Current CPU FAN Speed» | Скорость вращения основного вентилятора |
| «Current SYSTEM FAN Speed» | Скорость вращения каких-либо дополнительных вентиляторов внутри корпуса компьютера |
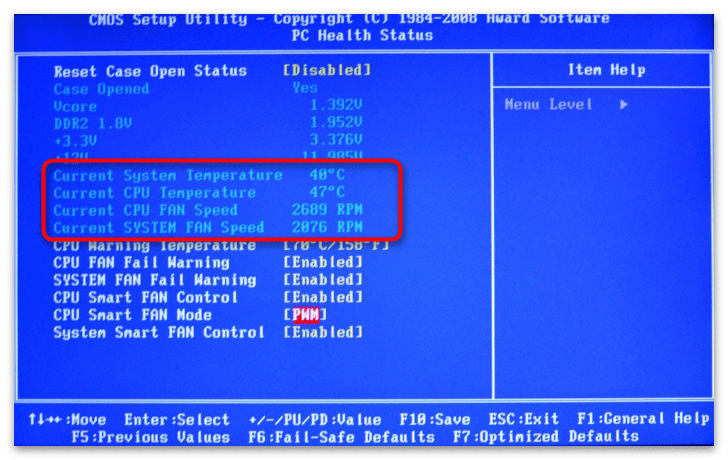
«CPU Warning Temperature»
Доступна настройка звукового сигнала, предупреждающего вас о том, что процессор начал перегреваться. Для этого требуется выбрать опцию «CPU Warning Temperature».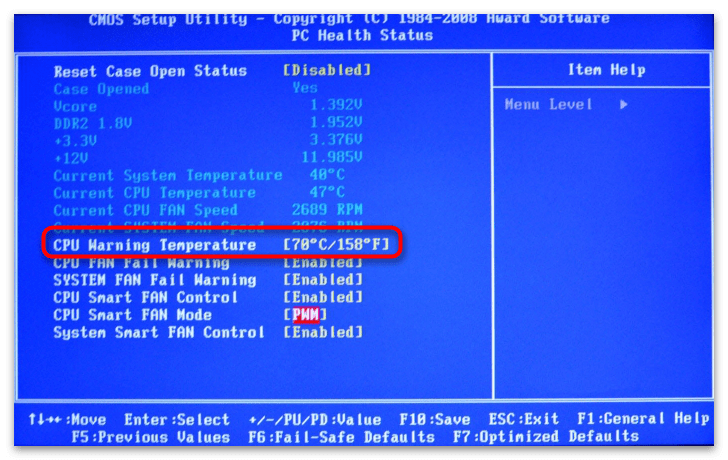
В открывшемся меню предлагается выставить допустимый предел температуры, достигнув которого, термодатчик процессора оповестит вас соответствующим образом.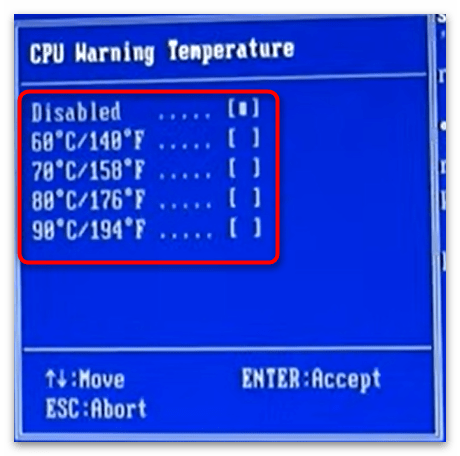 «CPU FAN Fail Warning»
«CPU FAN Fail Warning»
Опция «CPU FAN Fail Warning» будет сообщать о проблемах с вентилятором. Чтобы её активировать, следует перейти к настройке данного подпункта.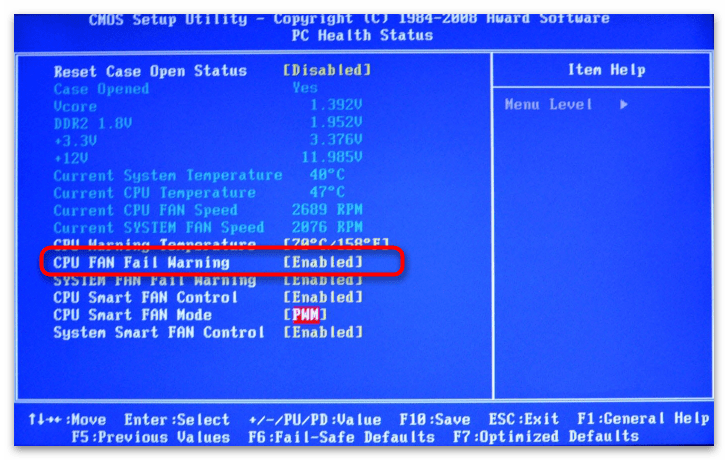
Если хотите, чтобы аппаратура определяла невозможность преодоления нагрузки на кулер, следует установить значение «Enabled», в противном случае поставьте «Disabled».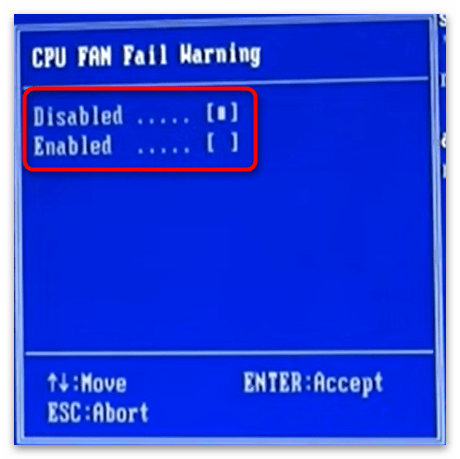 «SYSTEM FAN Fail Warning»
«SYSTEM FAN Fail Warning»
В параметре «SYSTEM FAN Fail Warning» производится настройка оповещения о сбоях других кулеров, которые предназначены для охлаждения корпуса и материнской платы. В зависимости от того, хотите ли получать соответствующие звуковые сигналы или присутствуют ли вообще другие вентиляторы в вашем компьютере: выставьте «Enabled» для активации или «Disabled» для деактивации.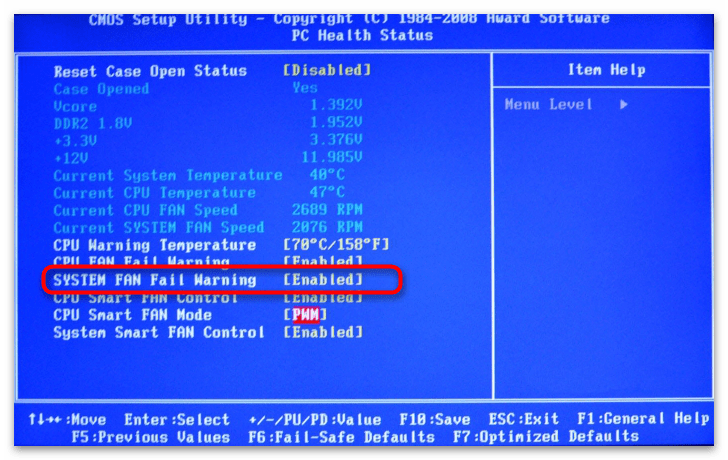 «CPU Smart Fan Control»
«CPU Smart Fan Control»
«CPU Smart Fan Control» — своеобразный «умный» режим работы кулера. Этот параметр напрямую зависит от количества тепловыделения процессора.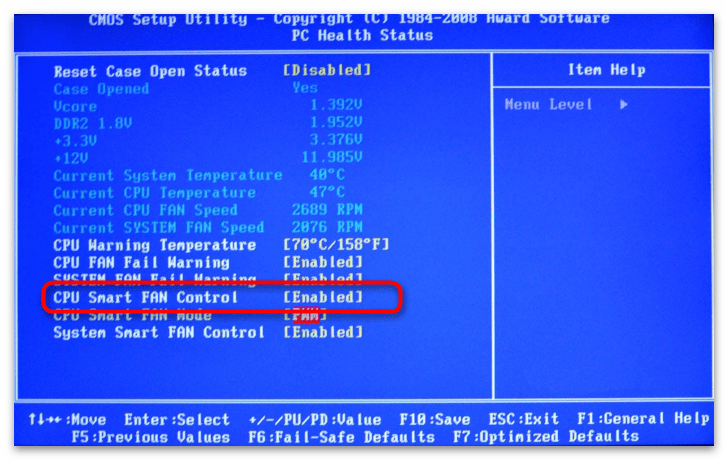
Активируйте его по желанию, выставив значение «Enabled», — тогда при большом нагреве процессора кулер станет работать в усиленном режиме. В моменты же простоя частота вращения вентилятора снизится, соответственно, компьютер перестанет так сильно шуметь.
Если поставить «Disabled», устройство охлаждения станет работать постоянно, из-за чего компьютер начнёт шуметь на протяжении всей своей работы.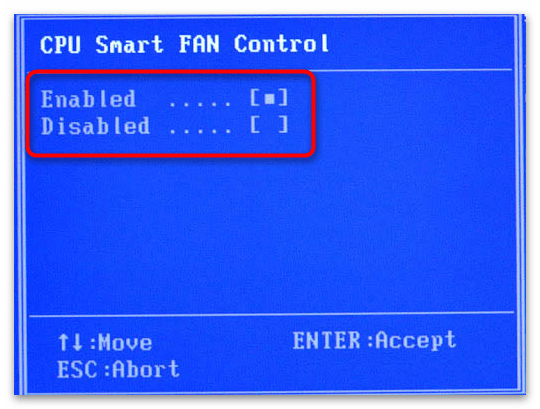 «CPU Smart Fan Mode»
«CPU Smart Fan Mode»
Также вы можете настроить, какой конкретно вентилятор используется в системе: трёхконтактный («3-pin») или четырёхконтактный(«4-pin»).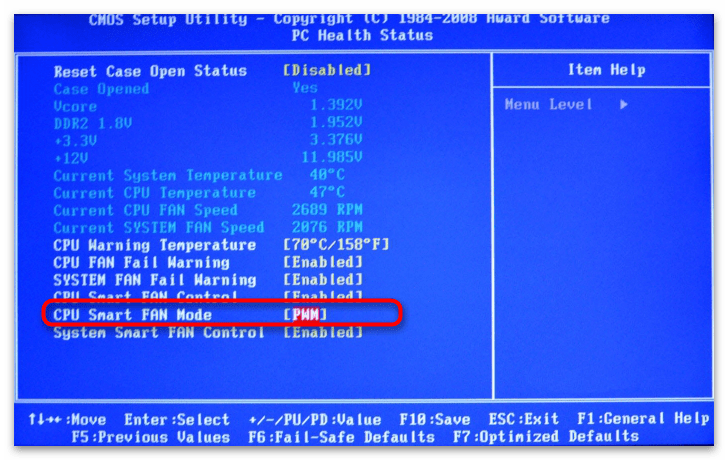
Доступна настройка автоматического определения кулера («Auto») либо указание режима работы самостоятельно:
- «Voltage» — для работы с «3-pin»;
- «PWM» — для кулеров с дополнительным, четвёртым, проводом «4-pin».
«System Smart Fan Control»
Опция предназначена для автоконтроля скорости дополнительных вентиляторов. Если у вас в компьютере присутствуют другие кулеры, охлаждающие компоненты системного блока, рекомендуется установить значение «Enabled», чтобы они работали только когда термодатчик зафиксирует высокую температуру внутри корпуса устройства.