Можно ли заменить свой процессор на более мощный
Какой способ является самым логичным для увеличения производительности своего компьютера? Многие ответят, что это замена процессора. Представим, словно эти люди правы; в некоторых задачах (тех же играх) подобное и правда может быть одним из наиболее рациональных способов. Увы, универсального решения нет. Если не считать таковым сильное желание, которое выльется в изучение множества источников (статьи, профильные форумы, видеоролики) с целью найти действительно самое мощное решение.
Сразу условимся, что такой «простой» апгрейд хоть и позволяет не менять платформу (материнскую плату + CPU, в простейшем случае), порой сопряжён с необходимостью как изучения профильных сайтов, так и с потребностью «колхозинга» — ручной доработки системы охлаждения.
Итак, наша задача — замена процессора. Рассмотрим три возможных варианта, из которых можно выбрать свой.
Могут ли они работать вместе. Нужно ли переустанавливать Windows после замены процессора
Почему при замене процессора и материнской плате нужно переустанавливать Виндовс? Помимо несовместимости драйверов, остаток драйверов предыдущего железа, и версии BIOS, нестабильной работе самой ОС. Например: был компьютер на Celeron 4-го поколения и тут я ставлю i3-6100, разумеется Виндовс нужно переустановить, но по каким ещё причинам кроме тех, что я назвал? P.S. необходим технический ответ, сформулированный правильно и корректно, либо ответить по-существу и формулировкой займусь позже. Сабж.
Не парься. Тебе это не нужно и не вдавайся в подробности. Иначе на моем месте будешь ты
А тебе этих причин недостаточно? Можно и не переустанавливать, если лень. Можешь просто из старого компа выдернуть жесткий диск и присобачить к новой сборке. Все будет работать. Недавно так делал. Но если ты хочешь сделать красиво, то проще переустановить, это займет минут 20 + время на установку программ, которыми ты пользуешься, что так же не очень много. У тебя же чистенький новенький процессор с матплатой, неужели он не достоин девственной винды?:cry:
Только из за драйвера на чипсет, если он есть на мамке вроде
Я когда с и5 на и7 пересел(на том же сокете) ничего не переустанавливал.Просто когда пека запустился,вылезло окошко об изменении оборудования.
При замене цпу и других компонентов компухтера драйвер уходит в откат и ставится новый который найдёт винда. Чаще всего при замене цпу сталкивался только с тем что нужно было шить биос на более новый. Поэтому сразу держу на флешке биос нужной версий (или по несколько штук на флешках, ибо сразу на некоторые матери ставить нельзя последний, только по порядку).
Установка системы охлаждения
Наносим термопасту
Одна из философских тем на любом ресурсе — сколько термопасты наносить и каким способом размазать ее на процессоре. Энтузиасты проводят целые тесты и исследования, замеряют температуру и сравнивают различные пасты. Но эти «гонки» скорее из разряда «наши руки не для скуки», поэтому обычному пользователю с его домашней системой будет достаточно получить базовые знания по этой теме. Если лень читать, можно посмотреть видео, наглядно и мельчайших подробностях:
Например, легендарная термопаста Arctic Cooling MX-4 до сих пор эффективно охлаждает мощные восьмиядерники в разгоне:
При нанесении нужно учитывать, что сама по себе паста проводит тепло хуже, чем чистый металл, но намного лучше, чем воздушная прослойка между двумя плоскостями. Для этого слой термоинтерфейса должен быть как можно тоньше, но равномерным и без посторонних предметов, ворса и пыли:
Возвращаем радиатор на место
Система охлаждения процессора собирается в обратной последовательности.
Если это платформа Intel с боксовым (стандартный) кулером на клипсах, то его необходимо подготовить — нужно взвести все четыре ножки крепления, а затем вставить «ершики» в отверстия возле сокета и зафиксировать их нажатием клипс.
Стандартная система охлаждения AMD работает еще проще — возвращаем на место радиатор и рычажком придавливаем его к процессору. Тема установки различных систем уже неоднократно обсуждалась.
Универсальные системы с четырьмя винтами идентичны на всех платформах. Попадаем креплением радиатора или водоблока по четырем стойкам и притягиваем с усилием — качественные системы выполнены таким образом, чтобы длина резьбы притягивающих гаек закончилась раньше, чем он успеет перетянуть:
После установки не забываем подключить вентиляторы и помпу (если установлена жидкостная система охлаждения). Вентиляторы подключаются к разъему CPU FAN, а помпа управляется через AIO PUMP — названия могут меняться в зависимости от производителя.
Как заново активировать Windows 10 после замены комплектующих
Если когда-либо серьёзно апгрейдили свой компьютер, то наверняка сталкивались с проблемой слёта активации. В Windows XP, 7 и 8 эта проблема решалась просто — нужно всего лишь заново ввести лицензионный ключ, который был предоставлен вместе с покупкой компьютера или операционной системы, но в Windows 10 такого ключа может не быть.
Дело в том, что Windows 10 активируется не так, как предыдущие версии Windows. Да, вы можете купить лицензию Windows 10 с ключом, но при бесплатном обновлении с Windows 7 и Windows 8 такого ключа нет. Кроме того, в случае с прежними версиями Windows вы могли отвязать ключ от компьютера и активировать им другое устройство (новый или сильно модернизированный ПК), а с Windows 10 такое не прокатит.
Лицензия Windows 10 привязывается к аккаунту пользователя и конкретному компьютеру, которому присваивается уникальный идентификатор. ID-номер компьютера формируется на основе установленных в него комплектующих, причём каждый компонент имеет определённый «вес» в зависимости от того, как часто пользователи его обычно меняют. Допустим, вы можете поменять мышь или клавиатуру, или даже жёсткий диск и это никак не скажется на активации, но стоит вам поставить в него новый процессор, другую планку оперативной памяти и новую материнскую плату — после этого вам придётся доказывать, что вы не покупали новое устройство и можете использовать на нём прежнюю лицензию.
До выпуска Anniversary Update повторную активацию компьютера после агрейда можно было осуществлять через техническую поддержку Microsoft, а теперь этот процесс автоматизирован. Если у Windows 10 пропала активация, вам нужно открыть системное приложение «Параметры», перейти в раздел «Обновление и безопасность» > «Активация» и нажать «Устранение неполадок». Эта опция показана только на неактивированной копии Windows 10 под учётной записью с правами администратора и позволяет повторить процесс активации. При этом система проверит, действительно ли этот компьютер раньше был активирован и сколько раз вы восстанавливали активацию.
Если при проверку будет выявлено превышение числа выданных лицензий, в активации будет отказано, но эту проблему можно попытаться решить с техподдержкой Microsoft по телефону или электронной почте. Самое главное — доказать, что вы не занимаетесь пиратским клонированием копий Windows 10 и действительно хотите активировать своё собственное устройство.
Повлияет ли смена процессора на Windows?
Процессор – это микросхема размером меньше ладони. это посылает электронные сигналы с информацией через материнскую плату, и это соединяет процессор с другими компонентами через ЦП. Процессор выполняет миллионы инструкций в сочетании с другими компонентами, на которых работает все устройство.
Если процессор заменить на более новый с другой внутренней архитектурой, это повлияет на окна. Архитектура ЦП не будет соответствовать архитектуре графического процессора, поэтому Windows не загрузится, поскольку файлы, передаваемые между обоими процессорными модулями, будут загружаться неправильно. Однако, если внутренняя архитектура останется прежней, Windows может просто запросить повторную активацию ОС.
Процессор отвечает за интерпретацию команд и их выполнение. Таким образом, процессор является одним из важнейших компонентов компьютера. Он выполняет большинство операций, которые, помимо других компонентов, обеспечивают правильную работу программного обеспечения. Процессор выполняет команды, вычисляет и анализирует двоичные данные для выполнения — и выполнения — всех задач, которые делают устройство правильным.
Существуют разные типы процессоров, и не все компьютеры или материнские платы используют один и тот же тип. Они различаются по форме, внутренней архитектуре и общим характеристикам. То, что известно как процессор, представляет собой простой запечатанный мини-чип внутри металлического контейнера, и это в сочетании с другими компонентами образует центральный процессор, также известный как ЦП. Таким образом, все эти компоненты находятся внутри «процессорного» чипа, который представляет собой корпус процессора, то есть чип, входящий в состав материнской платы.
Блок управления — отправляет операцию остальной части компонента, а также выполняет инструкции, управляет данными в системах и управляет часами.
Арифметико-логическое устройство (АЛУ). Как следует из названия, АЛУ выполняет арифметический анализ и операции в процессоре. Это анализирует двоичные данные и преобразует их в функции.
Регистр инструкций — он «сохранил» следующую инструкцию, которая будет выполняться процессором.
Кэш. Теоретически внутри процессора нет памяти; но у процессора есть различные уровни кэша, где он хранит все инструкции, которые будут использоваться повторно.
Блок управления памятью (MMU) — управляет данными, которые распределяются между ЦП и ОЗУ.
Часы — это компонент, который устанавливает скорость работы ЦП и синхронизирует остальные компоненты для совместной работы в точное время. Эта синхронизация осуществляется путем отправки электрических импульсов на определенной частоте, известной как тактовая частота; измеряется в герцах.
Какие обычно используются компьютерные процессоры?
В настоящее время Intel установила две стандартные архитектуры для ОС Windows: 32-разрядную и 64-разрядную. Основное различие между двумя архитектурами заключается в том, что одна может передавать 32 бита данных, а другая — 64 бита. Проще говоря, это относится к скорости работы процессора. Более быстрый процессор сможет выполнять большее количество вычислений, а значит, больше операций.
Процессоры Intel Core в настоящее время наиболее распространены, поэтому это не единственный бренд на рынке, и если кто-то думает о смене процессора, он должен думать не только о бренде, но и о типе процессора, который его ЦП использует
Итак, всякий раз, когда кто-то думает о покупке нового процессора, он должен принять во внимание несколько вещей
Существуют разные типы процессоров, и не все компьютеры или материнские платы используют один и тот же тип. Они различаются по форме, внутренней архитектуре и общим характеристикам. То, что известно как процессор, представляет собой микропроцессор, представляющий собой простой чип, который в сочетании с другими компонентами составляет центральный процессор, также известный как ЦП.
Настройка биоса материнки
- Настройки BIOS управляются с помощью клавиатуры. Курсор управляется кнопками со стрелочками вверх-вниз, вправо-влево (или кнопки плюс-минус, если базовая система материнской платы основана на микрокоде AMI).
- Чтобы выбрать необходимый параметр, наведите на него курсор стрелочкой и жмите энтер. Для введения цифровых значений пользуйтесь цифровыми кнопками, затем, после введения параметров нажимайте энтер.
- По меню BIOS «ходим» с помощью клавиши Esc, эту же клавишу применяем для выхода из системы без сохранения настроек. Чтобы выйти с сохранениями настроек, жмем F10. Не бойтесь ошибиться, при выходе система спросит, желаете ли вы сохранить настройки? Если нужно сохраниться, жмем клавишу «Y», если не нужно – клавишу «N».
- Запускается ПК до загрузки оперативки с помощью вкладки «Продвинутые Особенности биос».
- Жесткие диски (если их несколько) выбираются для загрузки ОЗУ с помощью пункта «Приоритет ботинка жесткого диска».
- На компьютере должна быть активна опция Quick Boot, которая отключает тестирование аппаратных механизмов при запуске ПК. Если компьютер полностью исправен, то в подробном тестировании нет необходимости.
- В случае если нужно установить операционную систему с диска, пользуемся функцией CDROM для загрузки с оптического привода. Можно одноразово воспользоваться клавишей F12.
Отдельный вопрос стоит о прошивке биос. Саму по себе микросхему невозможно удалить или стереть, ее можно повредить только неправильной прошивкой. Если вы не обладаете достаточными знаниями и навыками в этом вопросе, то прошивку биоса лучше поручить профессионалу.
источник
Подготовка
Save your game
Перед любой вылазкой в недра системного блока главное — сохранить важные данные куда-нибудь подальше. Например, на внешний жесткий диск, а еще лучше в домашний NAS или в облако. Уже после этого руки станут дрожать меньше и реже.
Как правило, после переустановки процессора сбрасываются настройки BIOS — их тоже лучше сохранить в специальный профиль. Также учитываем, что вместе с настройками полетят и другие параметры: RAID, если он настроен силами чипсета; разгон и настройка оперативной памяти. Поэтому еще раз и погромче:
Набор домашнего админа
Для работы с компьютерной электроникой хватает классического набора инструментов:
- отвертка,
- ватка для протирания контактов,
- спирт (не пить, а протирать),
- запас термопасты.
А если работать по фэн-шую и в комфортных условиях, то вот список того, что точно понадобится для ремонта:
Перчатки антистатические. Человек заряжается статикой: будет достаточно одного разряда куда-нибудь в район оперативной памяти, видеовыходов или процессора, чтобы «попасть» на покупку новых железок. Гарантия при этом аннулируется, а ремонту такая электроника скорее всего не подлежит. Поэтому необходимо работать в специальных перчатках — безопасно и без «пальчиков».
Альтернативный вариант
В режиме «POST» после первого загрузочного экрана до запуска операционной системы необходимо нажать F12, в некоторых случаях F8 — для выбора способа загрузки. Далее указываем носитель с OS. В появившемся окне будет предложено указать язык, формат времени, раскладку, установить систему заново — игнорируем сообщение, переходим к пункту «Восстановление системы». В открывшемся меню выбираем «Дополнительные параметры», «Командная строка» или нажимаем «Shift+F10».
Пишем белым по черному: X:Source>regedit — нажимаем «Enter».
В правом поле выбираем третью строчку «HKEY_LOCAL_MACHINE». Открываем меню «Файл», кликаем «Загрузить куст».
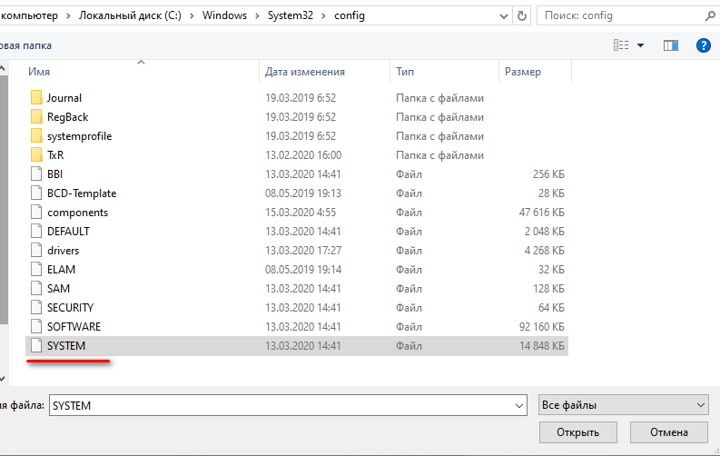
Перед нами откроется святая святых OS — папка «System32». В ней ищем подпапку «config» с файлом «SYSTEM» внутри. Двойной щелчек вызовет диалоговое окно с предложением создать новый раздел. Название может быть произвольное, например, «NewPC». В только что созданном разделе ищем «ControlSet001», раскрываем его, чтобы найти «Services», затем «pciide». В файле «Start» ставим значение «0». Все проделываем снова для папки «storahci» в том же подкаталоге. Сохраняем изменения, кликнув на «HKEY_LOCAL_MACHINE», затем на «Файл» и строку «Выгрузить куст».
Можно перезагружать и пользоваться своей любимой OS!
Как обновить процессор без переустановки Windows 10?
Основная проблема при замене процессора, когда на устройстве установлена Windows 10, — это лицензия. Лицензия связана с устройством, и это распознает компоненты этого. Таким образом, это не то же самое, когда меняется GPU, где большую часть времени нужно актуализировать только драйверы; давайте помнить, что ЦП отвечает за выполнение функций, обеспечивающих работу программного обеспечения.
В идеале процессор меняется, и он распознается, но это не всегда так. В большинстве случаев лицензию необходимо повторно активировать. Таким образом, при установке нового ЦП нет необходимости переустанавливать Windows 10, но при наличии более старой версии все может измениться.
Лучшее решение, позволяющее избежать повторной активации лицензии, — связать учетную запись Microsoft с лицензией Windows. Их легко связать вместе, и для этого нужно всего лишь выполнить следующие шаги:
- Подготовьте для этого учетную запись Microsoft.
- Нажмите кнопку «Пуск/Windows» в левом углу и перейдите к настройкам.
- В меню настроек откройте «Обновление и безопасность». Затем нажмите «Активация».
- В меню «Активация» появится информация об активной активации, и под всем этим есть опция «Добавить учетную запись Microsoft».
Примечание: некоторые продукты нельзя связать с учетной записью Microsoft, поэтому в этих случаях необходимо сохранить ключ или идентификатор продукта при покупке, чтобы добавить их при смене ЦП. р>
После того, как учетная запись будет связана, этот процесс будет выполнен снова или нажмите кнопку «Обновить ключ продукта», если учетная запись не поддерживает первый вариант.
Что даст модернизация моего процессора?
Проще говоря, обновление процессора ускорит работу устройства. Общая производительность компьютера повысится, при этом ЦП будет работать с большей скоростью, что означает, что он вычисляет и выполняет больше операций за то же или меньшее время.
Таким образом, разница между производительностью одного процессора и другого не так уж велика, когда пользователь переходит с одной версии на следующую. Но что имеет значение, так это обновление архитектуры или переход от действительно старой версии к новейшей; таким образом, это также может потребовать обновления материнской платы.
Замена процессора Intel
Процесс почти не отличается. Разница только в способе крепления кулера вентилятора к материнской плате. У этого бренда используется 4 поворотных зажима, расположенные по углам. Чтобы снять зажим, нужно немного надавить на рычаг и провернуть его.
При установке вентилятора, после того как вы нанесли термопасту, рекомендую фиксировать зажимы по диагонали, например верхний левый — нижний правый — нижний левый — верхний правый. Расположение условное, ориентируйтесь по положению от вас. Разницы в последовательности нет, главное способ фиксации, то есть диагональный.
По поводу переустановки операционной системы. В большинстве случаев этого не требуется. В ОС нет никаких драйверов под процессор — эта деталь сама заставляет работать все драйвера и прочее программное обеспечение.
Если вы заменили заодно и материнскую плату, то с огромной вероятностью нужна будет замена Винды, так как старая попросту не запустится. Если вы решились на такой шаг, не забудьте скопировать важные данные, которые хранятся на диске С:. В противном случае придется использовать LiveCD и прочее шаманство, чтобы получить доступ к системному разделу и спасти важные файлы перед полным форматированием.
Вот, собственно, и все. Замена процессора — это проще, чем может показаться, если строго следовать инструкции, гарантирую. Также советую почитать, что делать если после смены процессора компьютер не включился (скоро на блоге). О системе охлаждения для компьютерного CPU можно почитать тут.
Как повторно активировать Windows после смены оборудования
Если вы вносите существенные изменения в аппаратное обеспечение, например устанавливаете на ПК новую материнскую плату, вам потребуется повторно активировать Windows.
Действующие действия будут зависеть от того, есть ли у вас цифровая лицензия или нет.
Если у вас есть цифровая лицензия, вы можете повторно активировать Windows с помощью средства устранения неполадок активации. Для этого выполните следующие действия:
- Войдите на свой компьютер с учетной записью администратора.
- Нажмите кнопку «Пуск» и откройте меню «Настройки».
- На панели управления «Настройки» выберите «Обновление и безопасность», затем «Активация».
- В меню «Активация» выберите «Устранение неполадок». Вы получите сообщение «Невозможно активировать Windows с этого устройства».
- Нажмите на любой параметр, указывающий на недавнее изменение оборудования на вашем устройстве, а затем нажмите «Далее».
- Укажите данные для входа в свою учетную запись Microsoft и установите флажок «Это устройство, которое я сейчас использую».
- Выберите «Активировать».
Однако, если у вас нет ключа продукта или цифровой лицензии, выполните следующие действия:
- Войдите в учетную запись администратора вашего ПК.
- Нажмите кнопку «Пуск» и выберите «Настройки».
- На панели управления «Настройки» выберите «Обновление и безопасность».
- Выберите «Активация».
- Выберите «Перейти в магазин». Это перенаправит вас в Microsoft Store, где вы сможете купить новую лицензию.
Подготовка Windows перед заменой материнской платы
Если, читая данную инструкцию, вы уже произвели замену МП со всеми вытекающими последствиями, то переходим к следующему ее разделу, где описаны действия по восстановлению Windows при помощи автономного редактора. Если же нет, и компьютер находится в рабочем состоянии, то выполняем следующие действия.
Первое . Необходимо открыть редактор реестра, где в последствие будут внесены корректировки запуска драйверов SATA-контроллера «msahci» и «pciide». Способ его открытия прост, нужно лишь воспользоваться командной «regedit» и системной утилитой «Выполнить». Для этого одновременно нажимаем сочетание клавиш Windows+R и в поле ввода вписываем команду «regedit».
Второе . В левой колонке открывшегося редактора переходим в ветку: HKEY_LOCAL_MACHINE\SYSTEM\CurrentControlSet\services\ где выбираем папку драйвера «msahci». Далее переходим в правое поле редактора и правой клавишей мыши дважды нажимаем по параметру «Start», после чего меняем его значение на нулевое «0».
Третье . Повторяем процедуру корректировки параметра «Start» в той же ветке реестра, но уже выбираем папку драйвера «pciide»
Выставленный параметр «0» для всех драйверов SATA-контроллера означает, что их загрузка должна выполняться системным загрузчиком при запуске операционной системы. Поэтому, внеся данные коррективы, загрузка ОС после замены материнской платы должна пройти без проблем. Вам осталось только лишь выключить ПК, снять старую системную плату, установить новую, включить компьютер и, после удачной загрузки Windows, инсталлировать новые драйвера для всех компонентов материнской платы, идущих в комплекте на диске.
Восстановление Windows после замены материнской платы
Итак, если новая материнская плата уже установлена, без соответствующих подготовительных действий, описанных выше, и при загрузке Windows появляется «синий экран смерти» (BSOD) с соответствующей ошибкой, которую мы так же ранее упоминали, то необходимо приступить к процедуре восстановления ОС.
На самом деле, в сложившейся ситуации нам нужно лишь посредством командной строки запустить все тот же редактор реестра и выполнить аналогичные действия по корректировке параметра «Start» в соответствующих ветках драйверов SATA-контроллера.
После, загрузившись с выбранного носителя, системой будет предложена возможность установить ОС.
Нажав далее, системой будет предложено продолжить установку ОС или провести процедуру ее восстановления. Выбираем второй вариант.
На следующем этапе появится экран выбора действия, где выбираем пункт «Поиск и устранение неисправностей». Далее мы попадем в раздел «Диагностика», содержащий пункт «Дополнительные параметры». Перейдя в него производим запуск командной строки.
Запустив командую строку вписываем в нее уже известную нам команду запуска редактора реестра «regedit».
В открывшемся редакторе сразу выделяем ветку реестра «HKEY_LOCAL_MACHINE» и во вкладке «Файл» нажимаем «Загрузить куст».
Выполнив последнее действие, системой будет предложено выбрать системный диск, на котором установлена операционная система Windows. Открываем его и следуем в раздел «Windows\system32\config», в котором находим и запускаем файл «system».
Далее новому разделу в выбранной ветке реестра «HKEY_LOCAL_MACHINE» будет предложено присвоить произвольное имя. В нашем случае это «recovery».
Следующим шагом открываем созданный раздел, находим в нем драйвера SATA-контроллера «msahci» и «pciide» и редактируем в них параметр «Start», выставляя все тоже нулевое значение, как это описано выше.
Путь их размещения, согласно вновь созданного раздела реестра, будет следующим:
HKEY_LOCAL_MACHINE\recovery\ControlSet001\services\ После выполнения всех операций, выделите созданный раздел и во вкладке редактора «Файл» нажмите «Выгрузить куст». Далее, произведите замену материнской платы, загрузите компьютер в штатном режиме и установите драйвера чипсета и интернет-контроллера, идущие в комплекте с МП.
-
Изменилось название видеокарты после установки драйвера
-
Formula a450w блок питания схема подключения
-
Тепловыделение процессора какое лучше
-
На какой диск можно записать пдф файл
- Сравнение процессоров ryzen 7 4800h и i7 10750h
Как запустить винду после смены материнки. Замена материнской платы без переустановки Windows
При условии, что материнская карта вышла из строя или планируется глобальный апгрейд ПК, вам необходимо будет ее сменить. Для начала необходимо выбрать подходящую замену для старой материнской платы
Важно учитывать, чтобы все компоненты компьютера были совместимы с новой платой, в противном случае вам придётся покупать новые комплектующие (в первую очередь это касается , и кулера)
Если у вас имеется плата, к которой подходят все основные компоненты от ПК (ЦП, ОЗУ, кулер, графический адаптер, винчестер), то можно приступать к установке. В противном случае вам придётся докупить замену несовместимым компонентам.
Замена системной платы, скорее всего, повлечёт за собой сбои в операционной системе, вплоть до отказа последней запускаться (будет появляться «синий экран смерти»).
Поэтому обязательно скачайте установщик Windows, даже если вы не планируете переустанавливать Виндовс – он вам может понадобиться для корректной установки новых драйверов. Также желательно сделать резервные копии нужных файлов и документов, если систему всё же придётся переустановить.
Этап 1: демонтаж
Заключается он в том, чтобы вы сняли всё старое оборудование с системной платы и демонтировали саму плату. Главное, не повредить самые важные компоненты ПК во время демонтажа – ЦП, планки ОЗУ, видеокарту и . Особенно легко привести в негодность центральный процессор, поэтому его нужно снимать максимально аккуратно.
Рассмотрим пошаговую инструкцию по демонтажу старой материнки:
Этап 2: установка новой системной платы
На данном этапе вам необходимо установить новую материнку и подключить к ней все необходимые компоненты.
- Для начала прикрепите саму материнскую карту к корпусу при помощи болтов. На самой материнке будут специальные отверстия для шурупов. Внутри корпуса тоже присутствуют места, куда следует вкручивать шурупы. Смотрите, чтобы отверстия материнки совпадали с местами для крепления на корпусе. Крепите плату аккуратно, т.к. любое повреждение может сильно нарушить её работоспособность.
- После того, как вы убедитесь, что системная плата держится крепко, начните установку центрального процессора. Аккуратно установите процессор в сокет до едва слышимого щелчка, потом закрепите его при помощи специальной конструкции на сокете и нанесите термопасту.
- Установите кулер поверх процессора при помощи шурупов или специальных защёлок.
- Монтируйте остальные компоненты. Их достаточно подключить к специальным разъёмам и закрепить на защёлки. Некоторые компоненты (например, жёсткие диски) крепятся не на саму системную плату, а соединяются с ней при помощи шин или кабелей.
- В качестве завершающего шага подключите к материнке блок питания. Кабели от БП должны идти ко всем элементам, которые требуют подключения к нему (чаще всего, это видеокарта и кулер).
Проверьте, удачно ли подключилась плата. Для этого подключите компьютер к электросети и попробуйте его включить. Если на экране появится какое-либо изображение (пускай даже ошибка), значит, вы всё правильно подключили.
Этап 3: устранение проблем
Если после смены материнки ОС перестала нормально загружаться, то необязательно её полностью переустанавливать. Воспользуйтесь заранее подготовленной флэшкой с установленной на ней Windows. Чтобы ОС снова заработала нормально, придётся вносить определённый изменения в реестр, поэтому рекомендуется чётко следовать инструкции ниже, дабы окончательно не «снести» ОС.
Для начала вам нужно сделать так, чтобы загрузка ОС началась с флешки, а не с жёсткого диска. Делается это при помощи BIOS по следующей инструкции.
В большинстве случаев после замены материнской платы
Windows перестает загружаться. При загрузке windows появляется синий экран (BSOD) с ошибкойSTOP 0x0000007B . Это связано со сменой контроллера шины ATA/SATA.
Дело в том, что Windows не может самостоятельно изменить драйвер контроллера при загрузке. В результате при загрузке операционная система просто теряет жесткий диск и не может продолжить загрузку.
Встает вопрос: как произвести замену материнской платы без переустановки Windows
? Ведь переустановить Windows не сложно, но при этом потеряются все программы и настройки. А это зачастую недопустимо!
Способа заменить материнскую плату без переустановки
ОС три. Если увас Windows 7, сразу переходите к варианту 3
Переактивация Windows 10 после замены компонентов компьютера или переустановки
Довольно часто у пользователей возникает вопрос: “ Получится ли Windows 10 после изменения аппаратной конфигурации моего компьютера (замены материнской платы, процессора, жесткого диска и т.д.) или после чистой переустановки ОС? ”.
Действительно, ваша копия Windows 10 теряет свою активацию при существенных изменений в аппаратной конфигурации компьютера (как проверить активирована ли Windows 10?).
Под существенным изменением аппаратной конфигурации ПК Microsoft подразумевает замену материнской платы, процессора, чипа TPM (замена жесткого диска, видеокарты, памяти не является существенным изменением, и активация Windows не слетает). Как вариант существенного изменения конфигурации может идти случай с переносом вашей лицензии на Windows 10 на другой компьютер (не работает в случае OEM Windows 10 Home и Professional). Т.е. лицензия будет успешно активирована, если были заменены лишь несколько компонентов компьютера, но не все (новый компьютер).
Прежде всего нужно сказать несколько слов о понятии цифровых лицензий Windows. Цифровые лицензии по сути заменяют классический ключ продукта и получили широкое распространение во время бесплатного обновления ОС на компьютерах с пользователей с предыдущих версий (Windows 7, 8.1) до Windows 10 и при апгрейде до новой ОС через Microsoft Store. Цифровая лицензия Windows привязана к конкретному физическому ПК (ID его аппаратной конфигурации, который учитывает несколько ключевых компонентов вашего компьютера). Цифровая лицензия вашего устройства хранится в базе данных на серверах активации Microsoft в виде хэша (Installation ID) и автоматически привязывается к учётной записи Microsoft пользователя (MSA — Microsoft Account) при авторизации на компьютере под ней (эта учетная запись MSA должна обладать правами локального администратора).
При первой загрузке Windows после замены, например, материнской платы, пвы получите ошибки активации 0x803F7001, 0xC004F211 или 0xC004C008.
Не удается активировать Windows на этом устройстве, так как у вас нет действительной цифровой лицензии или ключа продукта.
Для переактивации Windows на новом оборудовании вам нужно использовать средство устранения неполадок активации (Activation Troubleshooter), которое доступно в системе начиная с Windows 10 1607 (Anniversary Update). Для ре-активации Windows 10 после замены материнской платы вам нужно выполнить следующие шаги:
- Войдите на свой компьютер под вашим аккаунтом MSA, обладающим правами локального администратора;
- Перейдите в Параметры ->Обновление ->Активация ( Settings -> Update and Security -> Activation);
- Выберите Activation Troubleshooter (пункт доступен, только если ваша Windows 10 не активирована);
- Должна появится надпись: “Обнаружена цифровая лицензия Windows 10 Pro для данного устройства под управлением Windows 10 Pro” (We found a Windows 10 Prodigital license for this device running Windows 10 Pro);
- Выберите “На этом устройстве недавно были изменены аппаратные компоненты” (I changed hardware on this device recently);
- Если вы вошли на компьютер не под учеткой MSA, появится окно с предложением указать имя и пароль Microsoft Account;
- В списке устройств, привязанных к вашему Microsoft Account, найдите и выберите ваш компьютер по его имени;
- Поставьте галку “Я использую это устройство сейчас” (This is the device I’m using right now);
- Нажмите кнопку “Активировать” (Activate);
-
Если Windows 10 переактивируется успешно, в окне со статусом активации появится надпись “Windows активирована цифровой лицензией, связанной с учётной записью Microsoft” (Windows is activated with a digital license linked to your Microsoft account).
Если вы авторизовались под вашим аккаунтом Microsoft, но не можете активировать вашу копию Windows 10, возможны следующие причины:
- На компьютере отсутствует подключения к Интернету или блокируется доступ к серверам активации;
- Установленная редакция Windows на вашем устройстве не совпадает с цифровой лицензией редакции ОС, привязанной к вашему аккаунту;
- Тип устройства, которое вы пытаетесь активировать не совпадает с типом устройства в вашей цифровой лицензией;
- Windows никогда не активировалась на вашем устройстве;
- Вы достигли лимита количества переактиваций Windows 10 на вашем устройстве;
- На вашем устройстве несколько администраторов и другой администратор уже реактивировал Windows;
- Выше устройство состоит в домене AD, в котором используются централизованные настройки активации компьютеров (например, KMS или ADBA активация).
Если вы не можете переактивировать вашу Windows 10 таким способом, вам нужно обратиться в техподдержку Microsoft по телефону.
голоса
Рейтинг статьи
Замена процессора AMD
Кулер у этого бренда крепится с помощью специальной скобы с зажимом на одном конце и рычагом на другом. В установленном положении рычаг зафиксирован. Поднимите его и снимите зажим с фиксатора на материнской плате с обратной стороны радиатора кулера. Перед этим не забудьте отключить питание вентилятора.
Чтобы извлечь процессор, можно воспользоваться деревянной зубочисткой. На сокете обычно есть специальный паз, через который можно поддеть ЦП, чтобы извлечь его. Затем, ориентируясь по положению замка, ставите новый «камень» — точно в таком же положении, как был установлен старый. Смазываете его термопастой и монтируете новый кулер.
Про правильное нанесение термопасты советую почитать эту инструкцию — там есть некоторые нюансы. Подключаете питание вентилятора, собираете компьютер обратно и подключаете все провода. Можно включать комп и наслаждаться резко увеличившейся вычислительной мощностью.























