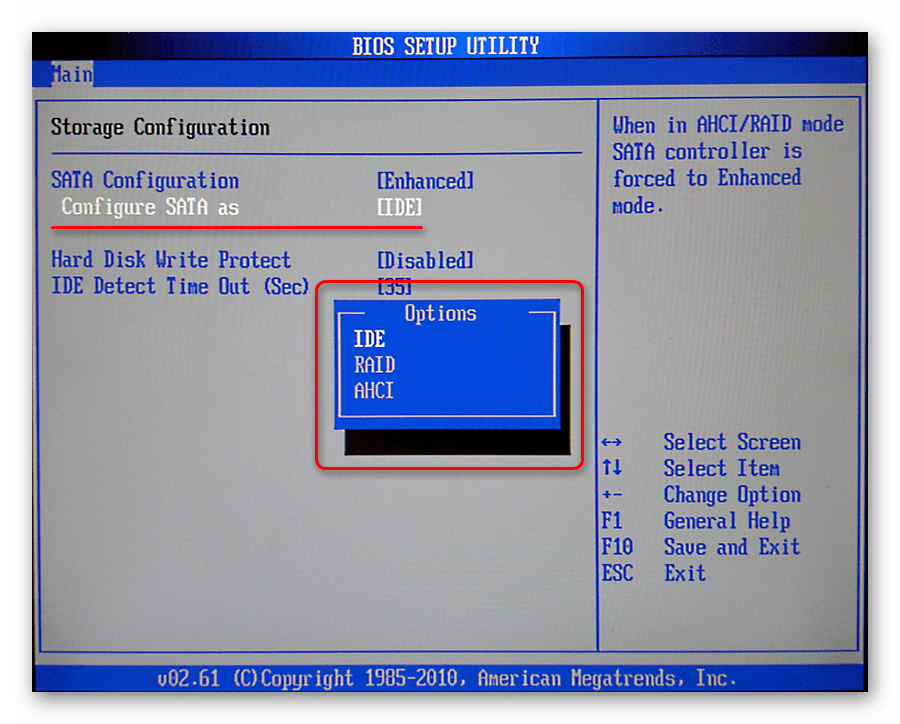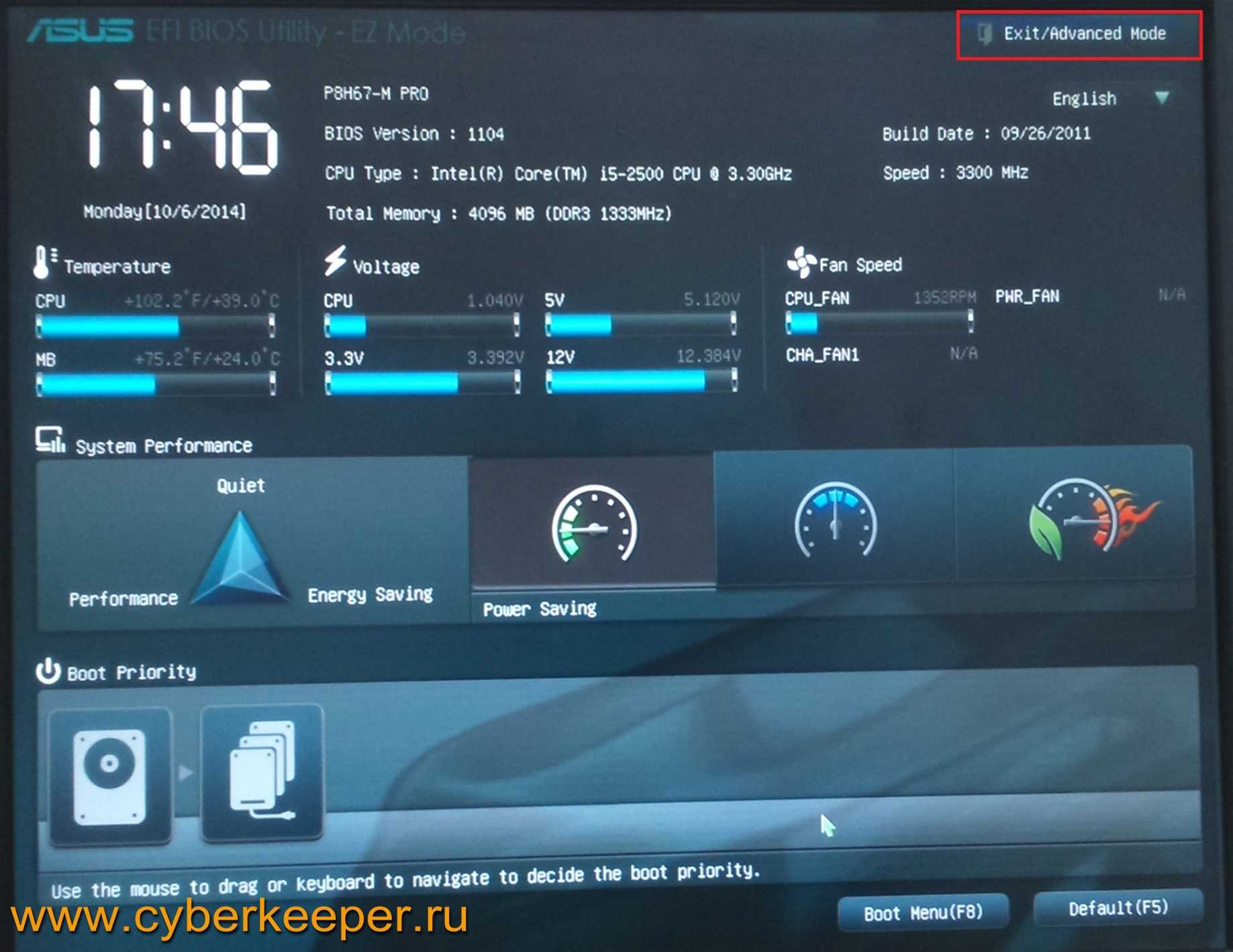Что представляет собой тачпад
Двигать указателем в виде стрелки на экране стационарных компьютеров можно только за счёт мышки. Портативный ПК (ноутбук) оснащён, однако, другим устройством управления — несъемной сенсорной панелью. Её другое название — тачпад от английского слова touchpad.
Тачпад имеет прямоугольную форму, часто с закруглёнными краями, и расположен под клавиатурой на ноутбуке. Внизу сенсорной панели всегда есть две кнопки по аналогии с клавишами обычной компьютерной мыши.
Тачпад на ноутбуке располагается под клавиаутурой и имеет вид прямоугольника
Управление стрелкой происходит за счёт разных видов касаний, постукиваний и движений пальцами. В результате пользователь ПК выполняет действия на компьютере, которые, казалось бы, невозможно было выполнить без мышки: запуск утилит, папок, меню и сервисов; работа в самих программах; их закрытие и выключение ПК.
Реализация
Включаем поддержку в BIOS на ведомом компьютере. Это может быть одноименный пункт наподобие , либо и т.д. Возможно также, что этот режим в BIOS не меняется, а материнская плата поддерживает его по умолчанию.
Чтобы определить, поддерживает ли сетевая карта WoL, — загружаем ведомый компьютер и набираем в консоли:
ethtool eth0
Settings for eth0:
Supported ports:
Supported link modes: 10baseT/Half 10baseT/Full
100baseT/Half 100baseT/Full
1000baseT/Full
Supports auto-negotiation: Yes
Advertised link modes: 10baseT/Half 10baseT/Full
100baseT/Half 100baseT/Full
1000baseT/Full
Advertised auto-negotiation: Yes
Speed: 1000Mb/s
Duplex: Full
Port: MII
PHYAD: 1
Transceiver: external
Auto-negotiation: on
Supports Wake-on: g
Wake-on: d
Link detected: yes
Нас интересуют строчка и . Первая показывает доступные режимы сетевого адаптера на пробуждение ( — как раз пробуждение по Magic Pocket), а вторая — текущий режим ( означает выключенный WoL).
Для того, чтобы перевести сетевую карту в режим WoL, используется команда:
ethtool -s eth0 wol g
Для выключения режима WoL:
ethtool -s eth0 wol d
Сетевой адаптер может поддерживать сохранение состояния, в которое его перевели, но может и сбрасывать (чаще всего на ), поэтому при каждой загрузке необходимо будет устанавливать нужный режим WoL.
Добавим настройку включения режима WoL на всех сетевых адаптерах, которые его поддерживают:
/etc/conf.d/net
preup() {
if ethtool $1 | grep "Supports Wake-on:" | grep g >/dev/null;
then
ethtool -s $1 wol g
fi
}
Для получения MAC-адреса сетевого адаптера на ведомом компьютере можно выполнить команду на ведомом компьютере:
ifconfig -a
eth0: flags=4163<UP,BROADCAST,RUNNING,MULTICAST> mtu 1500
inet 10.0.0.1 netmask 255.255.225.0 broadcast 10.0.0.255
inet6 fde1:92f6:649a:0:724d:7bff:feb7:406e prefixlen 64 scopeid 0x0<global>
inet6 fe80::724d:7bff:feb7:406e prefixlen 64 scopeid 0x20<link>
ether 00:01:02:03:04:05 txqueuelen 1000 (Ethernet)
RX packets 4129968 bytes 1885750720 (1.7 GiB)
RX errors 0 dropped 0 overruns 0 frame 0
TX packets 2068548 bytes 985677562 (940.0 MiB)
TX errors 0 dropped 0 overruns 0 carrier 0 collisions 0
device interrupt 16 memory 0xf7000000-f7020000
или выполнить на ведущем компьютере команду, которая отобразит ARP-кэш:
arp
Address HWtype HWaddress Flags Mask Iface 10.0.0.1 ether 00:01:02:03:04:05 C eth0 10.0.0.2 ether 06:07:08:09:0a:0b C eth0 10.0.0.3 ether 0c:0d:0e:0f:10:11 C eth0
Для того, чтобы все компьютеры сети попали в кэш, можно воспользоваться утилитой , которая пропингует компьютеры в сети и их MAC-адреса попадут в кэш:
nmap -v -Sp 10.0.0.0/24
Для пробужения компьютера воспользуйтесь утилитой на ведущем компьютере:
wol MAC-адрес
При работе с программами следует учитывать, что не все компьютеры включаются сразу после подключения в электрическую сеть. Это связано с отсутствием процесса инициализации подачи питания на сетевую карту (компьютер еще не включался и не знает, какие устройства следует питать, чтобы получать специальные сигналы, среди которых будет «магический пакет»). Поэтому следует произвести одно предварительное включение вручную. Если существует необходимость избавиться от данной проблемы (например, сервер закрывается на ключ или находится очень далеко), следует установить в BIOS параметр питания в значение .
Выбор устройства загрузки в BIOS
Первое и самое частое, что приходится делать пользователям — это менять устройство, с которого будет загружаться компьютер. Например, нужно выбрать флешку с которой будет устанавливаться Windows. Или при покупке нового SSD нужно установить загрузку с него, а не со старого HDD.
Однократно выбрать устройство загрузки при установке Windows будет удобнее горячей клавишей. В таблице в начале блога есть списки кнопок, которыми можно зайти в «Меню загрузки» (Boot menu) при старте компьютера. Обычно это F8, F11 или F12.
Но не только для установки Windows может потребоваться загрузка с флеш-накопителя. Иногда компьютер настолько плохо работает из-за заражения вирусами, что лечение от них в операционной системе невозможно.
В таком случае на помощь придет загрузочная флешка с антивирусом. Создать такую флешку предлагают все ведущие разработчики антивирусных программ, например, Kaspersky или Dr.Web.
Если же вы добавили новый накопитель в компьютер, и нужно, чтобы он загружался с него, придется зайти в BIOS и изменить настройки.
Покажем это на примере компьютера с материнской платой MSI B450-A PRO MAX с графическим интерфейсом. На других моделях плат настройки будут похожими.
При входе в UEFI MSI B450-A PRO MAX мы попадаем в так называемое EZ Mode меню, где настройки рассчитаны на начинающего пользователя.
Вкладка Storage покажет, какие диски и к каким SATA-портам материнской платы подключены.
Панель Boot Priority показывает иконки накопителей, порядок загрузки которых можно менять перетаскиванием.
Однако у меня эта панель показывает только один из трех дисков, поэтому мне придется переключиться в Advanced Mode нажатием кнопки F7 или выбрать его мышью в верхней части экрана.
Advanced Mode предлагает уже заметно больше настроек. И что особенно удобно, они логически выстроены. Я перехожу в раздел Settings и в подраздел Boot.
Далее в Hard Disk Drive BBS Priorities.
И в строке Boot Option #1 выбираю SSD, с которого будет загружаться Windows.
Boot – меню загрузки
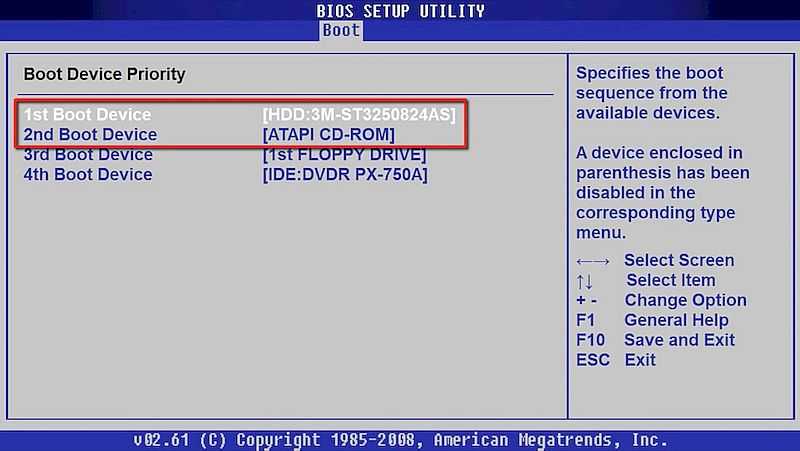
В этом пункте можно выставить порядок получения системой информации – напрямую с HDD, внешнего диска или флешки. Именно в этой строчке выбирают приоритет загрузки, если на ПК установлено 2 и более ОС.
До появления Windows 10 в этой строчке выбирали только загрузку с внешнего устройства или приоритет ОС. С переходом на 10 версию популярной операционной системы появился новый пункт.
Важно! Новый пункт Secure boot не позволяет загрузить ПО с любых источников. При переустановке системы его нужно отключать, если используется диск или флешка с ОС
Также там встречаются параметры Fast boot и Launch CSM. Первая отвечает за быструю активацию системы, а вторая – за установку новой ОС.
Tools – настройка параметров
В некоторых ноутбуках и ПК, особенно на базе материнской платы от ASUS, этот подраздел меню вынесен отдельно и объединяет параметры, которые обычно расположены в другой части. Так, здесь есть пункт EZ Flash, который позволяет устанавливать и обновлять БИОС с флешки или диска. Вторая позиция – AI NET отвечает за информирование пользователя об используемом сетевом кабеле.
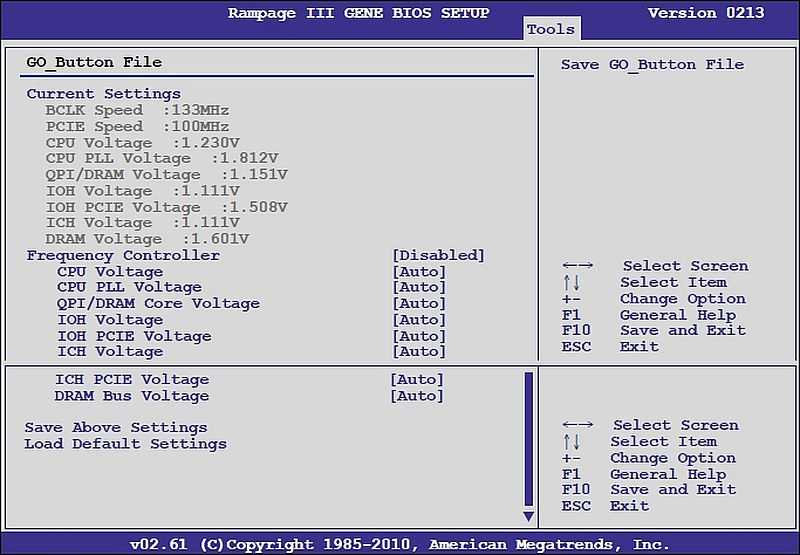
How to wake up a computer remotely on Windows 10
Once the feature has been configured, you can turn on the computer in multiple ways. For instance, you can use the WoL tool built into the router. You may be able to find scripts that you can use with . Or you can use third-party tools to send the magic packet to wake up the device.
For the purpose of this guide, we’ll use the «WakeMeOnLan» tool from NirSoft to wake a device remotely:
Warning: Although the app works as advertised, it’s a third-party tool, and you should use it only at your own risk. You have been warned.
- .
- Click the download link to save the app on your device.
(Image credit: Future)
- Extract the contents from the .
- Open the folder with the extracted files.
- Double-click the WakeMeOnLan.exe file to launch the standalone tool.
- Click the Play (Start Scanning) button to discover all the devices in the network.
Quick note: The device you want to wake up remotely has to be turned on for the tool to find it. Once it is on the list, the device can be offline to use the WoL feature. You can also use the Ctrl + N keyboard shortcut to add the remote computer information (IP address, computer name, and MAC address) manually.
- Right-click the remote computer and select the Wake Up Selected Computers option.
(Image credit: Future)
- Click the Yes button.
Once you complete the steps, the tool will send the magic packet, which should turn on the device immediately if the network adapter is still operational, even when the computer is turned off.
Confirm IP and MAC address
If you use another tool, you have to determine the IP and MAC address of the computer to wake up, which you can easily do from the Settings app. Here’s how:
- Open Settings.
- Click on Network & Internet.
- Click on Status.
- Under the «Network status» section, click the Properties button for the active connection.
(Image credit: Future)
- Under the «Properties» section, confirm the IPv4 address and Physical address (MAC).
(Image credit: Future)
If you use Command Prompt, you can query the adapter addresses using the ipconfig /all command.
Once you complete the steps, you can use the addresses with the utility of your choice to wake up a remote computer.
Другие параметры и работа с ними
В описании не указаны некоторые функции, например, установка базовой частоты ядер процессоров, ручная регулировка режима напряжения чипсета. Пользователь без особых показаний не должен вмешиваться в работу этих характеристик. Превышение или понижение частоты работы процессора, уменьшение или увеличение напряжения может привести к тому, что компьютер будет перегреваться, в результате чего выйдет из строя.
Через BIOS настраивают параметры аппаратной части компьютера или ноутбука. Например, можно сменить активность сочетания клавиш с Fn. Это простая функция. Некоторые характеристики – частота процессора или напряжение чипсета – нельзя менять без консультации специалиста.
BIOS регулярно обновляется, и внешний интерфейс может меняться от случая к случаю. Однако основные пункты меню почти всегда идентичны.
Принцип работы
Аббревиатура DVMT означает Dynamic Video Memory Technology (Технология динамической видеопамяти). Данная технология была разработана Intel и предназначена для использования в системах, имеющих встроенную в материнскую плату графическую карту (в настоящее время доля таких материнских плат на рынке составляет около 90%).
Как правило, встроенная или интегрированная видеокарта выполнена в виде отдельного чипа на материнской плате или даже встроена в сам чип процессора. Подобное решение обладает рядом преимуществ по сравнению с традиционной выделенной или дискретной видеокартой, вставляемой в слот расширения материнской платы. Среди них стоит отметить невысокую стоимость интегрированной карты и ее относительно невысокое энергопотребление, а также высвобождение места внутри корпуса компьютера. Разумеется, в ряде случаев для высокопроизводительных и требовательных к графике приложений возможностей встроенной видеокарты может не хватать, и в таком случае пользователю потребуется установить дискретную видеокарту, но для большинства случаев, в частности, для офисных приложений, возможностей встроенной графической карты больше, чем достаточно.
Очень часто, особенно в ноутбуках, встроенные графические карты не имеют собственной оперативной памяти и вынуждены использовать общую оперативную память компьютера. Для определения способа предоставления ресурсов ОЗУ для нужд встроенной видеокарты и предназначена описываемая опция. Она может принимать несколько основных значений. Вариант DVMT позволяет установить режим динамического выделения ОЗУ – видеокарта забирает столько памяти, сколько ей требуется в зависимости от ситуации. Вариант Fixed или Fixed Mode позволяет установить режим, при котором видеокарте вне зависимости от обстоятельств будет всегда доступен лишь тот объем памяти, который был заранее установлен в BIOS. Наконец, вариант Both позволяет установить комбинированный режим использования ресурсов ОЗУ, при котором часть видеопамяти будет выделена графической карте на постоянной основе, и объем этой видеопамяти не может быть впоследствии изменен, а часть видеопамяти будет браться из основного ОЗУ по мере необходимости.
Советы перед началом
В зависимости от версии BIOS, процесс включения/выключения сетевых карт может различаться. В статье приведены инструкции на примере самых распространённых версий БИОС.
Также рекомендуется проверить актуальность драйверов для сетевой карты, и, при необходимости, скачать и установить последнюю версию. В большинстве случаев обновление драйверов решает все проблемы с отображением сетевой карты. Если же это не помогло, то придётся пробовать включить её из BIOS.
Включение сетевой карты на AMI BIOS
Пошаговая инструкция для компьютера, работающего на BIOS от данного производителя, выглядит так:
- Перезагрузите компьютер. Не дожидаясь появления логотипа операционной системы, произведите вход в БИОС с помощью клавиш от F2 до F12 или Delete.
- Далее вам требуется найти пункт «Advanced», что обычно расположен в верхнем меню.
- Там перейдите в «OnBoard Device Configuration». Чтобы совершить переход выберите этот пункт при помощи клавиш со стрелочками и нажмите Enter.
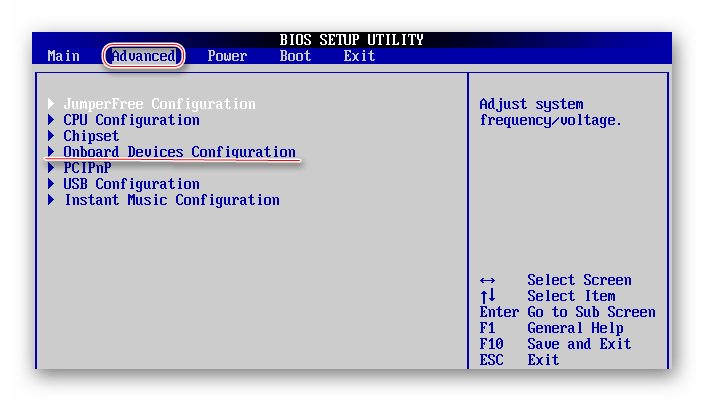
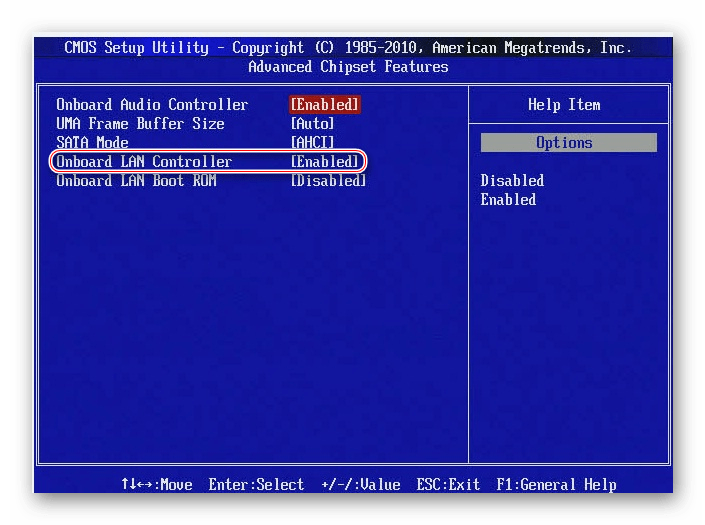
Сохраняем изменения при помощи пункта «Exit» в верхнем меню. После того, как вы выберите его и нажмёте Enter, BIOS спросит, нужно ли сохранить изменения. Подтвердите свои действия согласием.
Включаем сетевую карту на Award BIOS
В данном случае пошаговая инструкция будет выглядеть так:
- Войдите в БИОС. Для входа используйте клавиши от F2 до F12 или Delete. Наиболее популярными вариантами для этого разработчика являются F2, F8, Delete.
- Здесь в главном окне нужно выбрать раздел «Integrated Peripherals». Перейдите в него при помощи Enter.
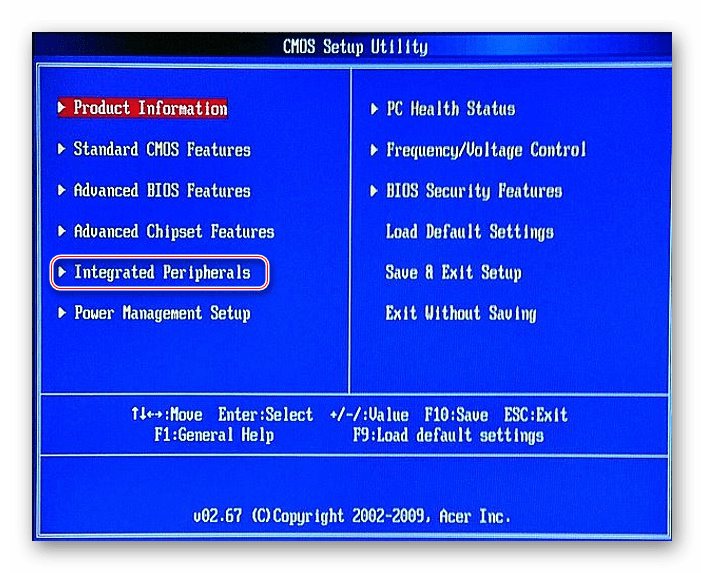
Устранение ошибки, возникающей в Windows 8.1
Если после установки windows или после обновления версии до 8.1 в правом углу монитора появляется уведомление о неправильной регулировке secure boot (защищенной загрузки).
На большинстве компьютеров неполадка решается заходом в меню uefi и включением режима «Secure boot» в БИОСе.
В том случае , когда в вашей версии BIOS нету пункта включения/отключения безопасной загрузки, необходимо скачать с официальной веб-страницы Microsoft обновление для версии 8.1. Оно находится там под номером КВ 2902864 и действует как для 32-х битных систем, так и для 64-битных.
После загрузки и установки обновления компьютер перезагрузится и уведомления об ошибке больше не будут появляться.
Меню выхода из интерфейса (Save & Exit)
При окончании работы с интерфейсом настройки базовой системы или получении всей необходимой информации пользователь переходит в этот подпункт.
Далее необходимо выбрать из имеющегося:
- Выход без сохранения настроек (Discard Changes and exit);
- Возврат к первоначальным или заводским настройкам (Restore Defaults);
- Выход с сохранением всех изменений (Save Changes and Exit);
- Сохранение изменений, внесенных при последнем сеансе(Save Changes);
- Удаление изменений (Discard Changes).
Пункт Boot Override позволяет вручную выбрать загружаемую ОС, в случаях, когда их на одном жестком диске больше одной.
Launch EFI shell from file позволяет загружать ОС на жесткий диск с внешних устройств. При этом необходимо использовать оболочку EFI, которая должна находиться на съемном носителе.
Как включить Wake-On-LAN
Включение WoL — это двухшаговый процесс. Вам необходимо настроить Windows и BIOS вашего компьютера.
Включение Wake-On-LAN в Windows
Чтобы включить Wake-on-LAN в Windows, вам нужно открыть приложение «Диспетчер устройств». Нажмите Win + R и напишите devmgmt.msc.
Прокрутите список устройств до тех пор, пока не найдете сетевые адаптеры. Нажмите «>«,чтобы развернуть меню. Теперь вам нужно найти свою сетевую карту.
Если вы не знаете, какая из них является вашей сетевой картой, наберите в поиске windows «Сведения о системе«.
Перейдите «Компоненты» > «Сеть» > «Адаптер» и справа найдите имя или тип продукта. Запомните эти значения и переходим обратно в диспетчер устройств.
В диспетчере устройств, нажимаем на своем сетевом адаптере правой кнопкой мыши и выбираем свойства. Далее в новом появившимся окне перейдите на вкладку «Дополнительно«, пролистайте список вниз и найдите Wake-On-LAN, выберите значение Enabled (включено). Название может различаться между устройствами и у некоторых будет Wake on magic packet.
Далее перейдите на вкладку «Управление электропитанием» и у вас там должны быть отмечены два пункта: разрешить этому устройству выводить компьютер из ждущего режима и разрешить вывод компьютера из ждущего режима только с помощью «магического пакета». Нажмите OK.
Включение Wake-On-LAN в BIOS
К сожалению меню BIOS различается на компьютерах и ноутбуках, что делает невозможным предоставление точных инструкций. В общем, вам нужно нажать конкретную клавишу, пока ваш компьютер загружается. Как правило, кнопкой являются Escape, Delete или F1. Смотрите подробное руководство, как зайти в BIOS.
- В меню BIOS вам нужно найти вкладку «Power» и найти запись Wake-on-LAN и включить (Enabled).Не забудьте сохранить настройки биос.
- Вкладка также может быть названа Power Managementили вы можете найти эту функцию даже в Advanced Settings.
Какое значение опции выбрать?
Ответ на этот вопрос во многом зависит от объема оперативной памяти, установленной в вашем компьютере. Если оперативной памяти относительно мало, то есть смысл выбрать вариант полного динамического выделения памяти, поскольку в противном случае памяти может не хватить самой операционной системе. Если же памяти достаточно много, то предпочтительным являются второй и третий варианты – с фиксированным объемом памяти и с гибридным принципом распределения памяти. В таком случае вы можете быть уверенными в том, что для видеокарты всегда будет выделен какой-то постоянный объем ОЗУ, минимально необходимый для ее работы. Порекомендуйте Друзьям статью:
Советы перед началом
В зависимости от версии BIOS, процесс включения/выключения сетевых карт может различаться. В статье приведены инструкции на примере самых распространённых версий БИОС.
Также рекомендуется проверить актуальность драйверов для сетевой карты, и, при необходимости, скачать и установить последнюю версию. В большинстве случаев обновление драйверов решает все проблемы с отображением сетевой карты. Если же это не помогло, то придётся пробовать включить её из BIOS.
Включение сетевой карты на AMI BIOS
Пошаговая инструкция для компьютера, работающего на BIOS от данного производителя, выглядит так:
- Перезагрузите компьютер. Не дожидаясь появления логотипа операционной системы, произведите вход в БИОС с помощью клавиш от F2 до F12 или Delete.
- Далее вам требуется найти пункт «Advanced», что обычно расположен в верхнем меню.
- Там перейдите в «OnBoard Device Configuration». Чтобы совершить переход выберите этот пункт при помощи клавиш со стрелочками и нажмите Enter.
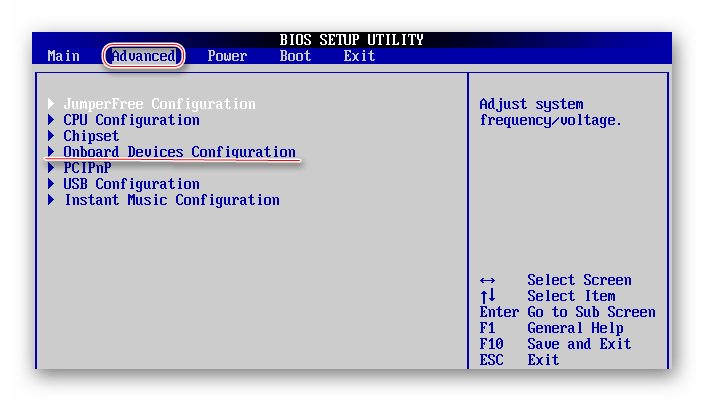
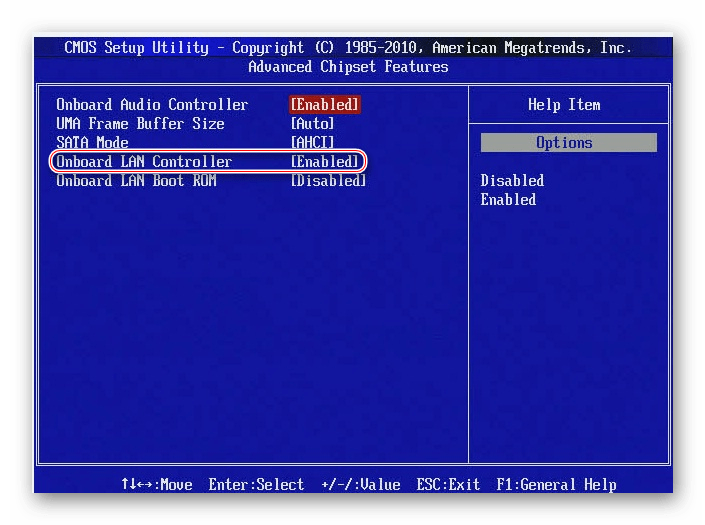
Устранение неполадок в BIOS
Большинство пользователей не могут навредить базовой системе своими действиями. Первые проблемы начинаются при попытке улучшения компьютера или ноутбука.
При наращивании количества оперативной памяти или установке новой видеокарты желательно обновить BIOS до самой новой версии. Это поможет избежать аппаратной несовместимости. Обычно в этом случае компьютер просто отказывается видеть новое устройство. После успешной «перепрошивки» ПЗУ данная проблема исчезает.
Для инициализации этой процедуры необходимо использовать либо внутренние подпрограммы, такие как Easy Flash, либо программы в ОС. На сайте производителя компьютера необходимо найти более современную версию БИОСа. Желательно также проверить, будет ли она поддерживать устанавливаемое оборудование, прочитав описание версии.
Обновление версии базовой системы может привести к несовместимости с уже установленным оборудованием, так как ПЗУ имеет ограниченный объем и поддержка новых устройств возможна только за счет удаления из нее информации об устаревших. По этой причине обновление BIOS показано только в случае установки нового оборудования, а при работе компьютера стабильно и отсутствии изменений «профилактическое» перепрограммирование не желательно.
Во время процедуры перезаписи не должно происходить отключения компьютера от сети. Если это произошло, восстановление информации в ПЗУ будет сильно затруднено, скорее всего невозможна и тогда необходима помощь специалиста. Работы по изменению программного обеспечения материнской платы являются ремонтом, поэтому пользователь проводит их на свой страх и риск, лишаясь гарантии при неправильно проведенном.
При установке пароля в базовой системе и невозможности ее настройки для восстановления работоспособности компьютера специально была оставлена возможность аппаратного сброса на заводские параметры. Эта возможность связана с особенностями хранения настроек BIOS. Сама система записана на ПЗУ, а ее настройки находятся в другой памяти, называемой CMOS. Для ее очистки следует найти перемычку или джампер около батарейки системного питания (для работы часов при выключенном компьютере). Также помогает извлечение этой батарейки, если она съемная.
Некоторые материнские платы позволяют настроить шум, издаваемый кулером благодаря регулированию числа оборотов вентилятора. Это полезно при использовании ПК в офисе, где достаточно высок уровень шума, а задачи, выполняемые компьютером, не приведут к перегреву процессора.
Для любителей разгона компонентов системы работа с параметрами BIOS/UEFI становится рутинным занятием. В продвинутых версиях можно настраивать тонкие параметры напряжения и частот прямо через интерфейс базовой системы. Подразумевается, что пользователь знает о последствиях грубой работы с этими параметрами. Обычно такие настройки доступны для дорогих моделей процессоров, материнских плат и видеокарт.
Поступление в продажу SSD-накопителей не решило проблемы работы с огромными объемами данных, которые необходимо быстро считывать с жестких дисков. В этом случае используется технология RAID. Для этого два и более диска объединяются, и информация распределяется по ним согласно специальным алгоритмам. Таким образом можно получить значительный рост скорости и чтения информации. Большая часть настройки происходит в интерфейсе BIOS.
Как отключить UEFI
Если у вас не Windows 7-8-10, а XP или Ubuntu, режим UEFI может вызвать проблемы при запуске ОС с диска или флеш-карты. Лучшим решением будет отключить данный режим.
Алгоритм отключения UEFI:
Зайдите в БИОС компьютера. Если планируется отключение UEFI в Виндовс 8 или 8.1, можно в меню «Пуск» нажать на «Перезагрузить» и выбрать в дополнительных опциях «Настройки ПО UEFI». Это наиболее удобный вариант — ноутбук запустится в требуемых настройках.
Если версия операционной системы не подходит, зайдите в БИОС при помощи F2 или Delete, как было предложено выше. Могут быть и другие варианты клавиш, чаще всего нужная кнопка указывается внизу начального экрана при включении ПК .
Откройте вкладку Boot (Загрузка), далее – Secure Boot (безопасная загрузка) и найдите подпункт « OS Type» (Вид операционной системы). Там необходимо указать « Other OS » ( другая ОС) и сохранить параметры нажатием клавиши F10. Иногда может понадобиться дополнительное отключение параметра безопасного запуска (положение «disabled»).
Описанная инструкция предназначена для ноутбуков марки ASUS, но для остальных марок алгоритм одинаков, разница в том, какую клавишу нужно нажимать во время старта компьютера.
Как включить удаленный компьютер через интернет (онлайн)
Если вы хотите быстро и без лишней волокиты включить свой компьютер с помощью технологии Wake-On-Lan, то можно воспользоваться онлайн сервисами, которые позволяют задать IP адрес (обычно это будет адрес вашего роутера, на котором уже был предварительно настроен проброс портов для функционирования технологии WoL, как описано в нашей статье: Настройка Wake-On-LAN в роутере), а также нужный MAC адрес, чтобы сформировать Magic Packet, который должен включить компьютер.
С помощью онлайн-сервиса w3dt.net
Альтернативный сервис для включения удаленного компьютера через интернет от w3dt:https://w3dt.net/tools/wakeonlan
В поле «Hostname or IP» вписываем ваш публичный «белый» ip-адрес, в поле «Port» вписываем порт, а в поле «Mac Address» — вписываем MAC адрес компьютера, который необходимо включить. После заполнения всех полей, жмем на кнопку «Send».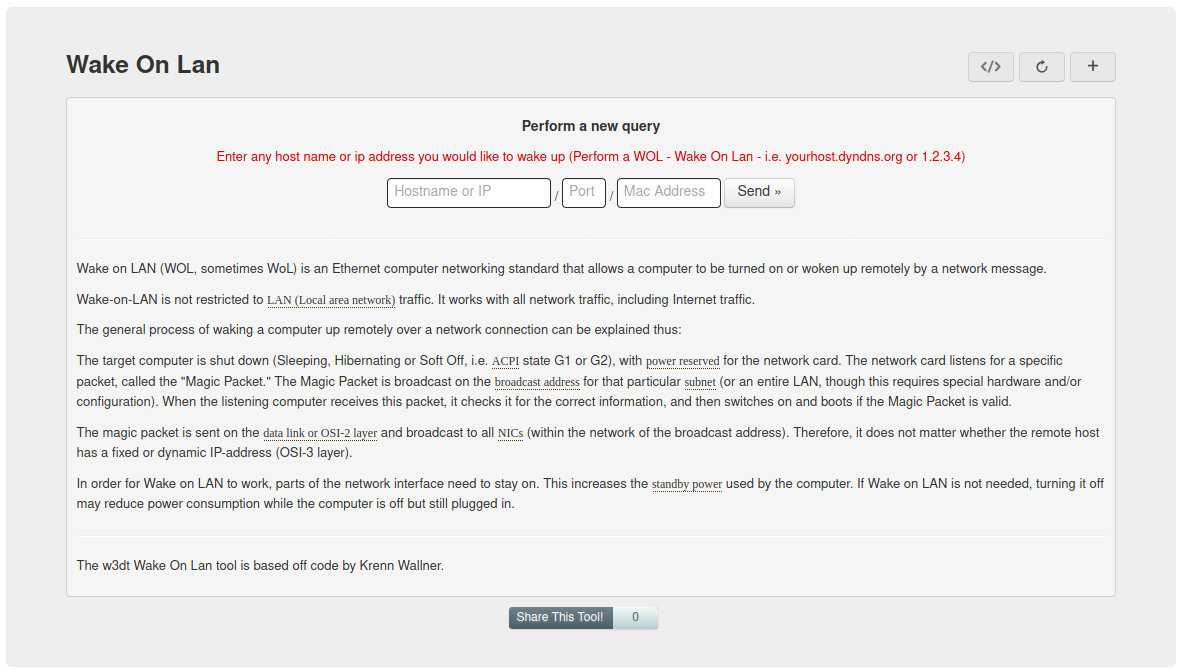
Save/Exit
Финальный пункт любого БИОСа, вне зависимости от его версии, – это сохранение. Пользователю доступно несколько команд:
- если нажать Esc, либо выбрать строчку Discard and exit, то изменения не сохранятся;
- сбросить настройки к стандартным, установленным на заводе, поможет пункт Restore Defauls;
- если нужно сохранить все изменения, выбирают Save and Exit;
- для удаления всех внесенных за последний сеанс изменений нужно воспользоваться полем Discard Changes;
- для сохранения всех изменений называют Save Changes.
При выборе Boot Override можно однократно запустить одну из ОС, если их больше 2 на ПК.
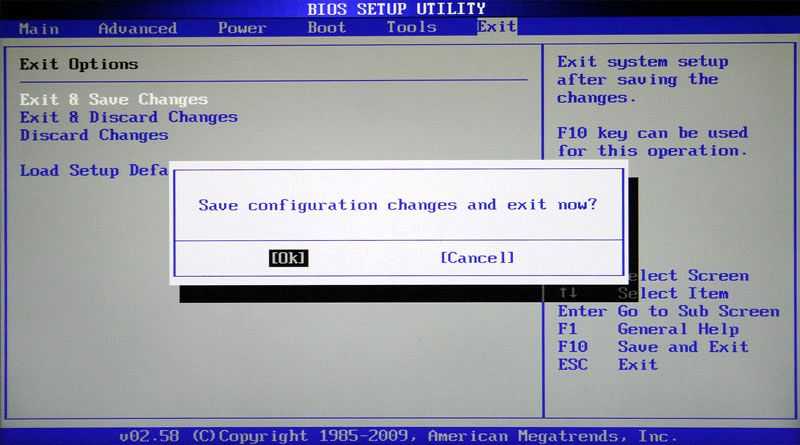
Меню загрузки (Boot)
В нем пользователь устанавливает порядок загрузки информации с внешних запоминающих устройств. Здесь также можно выбрать приоритетную загрузку операционной системы при наличии в компьютере двух или более систем. До недавнего момента в этом пункте находилось только разрешение на загрузку с диска или флешки и подменю приоритетной загрузки систем. Два последних пункта отвечали за добавление к загрузочной схеме дополнительных устройств и удалении ненужных.С постепенным переходом после выхода Windows 8 и 10 на UEFI появляется дополнительный пункт, называющийся Secure Boot, который не позволяет загружать программное обеспечение с неизвестных источников. Это может сильно осложнить запуск ОС с загрузочной флешки или загрузочного диска, даже если они полностью работоспособны. Поэтому при переустановке системы стоит отключить этот пункт.
Быстрой загрузке системы помогает функция Fast Boot, которая обычно всегда включена. За активацию режима совместимости отвечает подпункт Launch CSM, он необходим для тех пользователей, которые хотят переустановить ОС, возможно даже предыдущей версии.
Базовые настройки системы ввода-вывода
Для доступа к меню настройки BIOS необходимо зажать соответствующую клавишу при загрузке компьютера. Она зависит от производителя компьютера, но чаще всего Del, F2, F8 или F10. При этом дальнейшая загрузка ОС прекращается, и пользователь видит перед собой базовый интерфейс для настройки или получения информации.
Для входа в интерфейс на продукции компании ASUS используется клавиша F2, которая зажимается перед нажатием на кнопку включения. При работе с Windows 10 существует возможно вызвать интерфейс базовой системы перед перезагрузкой ОС. Shift+пункт «Перезагрузка» в меню выключения. В сервисном меню ОС необходимо выбрать пункт «возврат к заводским настройкам и дополнительные», далее дополнительные возможности и «запуск интерфейса UEFI после перезагрузки».
Навигация в режиме настройки BIOS осуществляется с помощью клавиш стрелок, выбор пункта Enter, а изменение значения +/-. При нажатии F1 появляется помощь, F9 возвращает первоначальные настройки, а F10 вызывает выход из интерфейса с сохранением настроек. Для выхода без сохранения настроек необходимо нажать Esc.