BIOS Quick Flash не работал
Не всегда может быть гарантирована работа кнопки BIOS Flash. К сожалению, может быть неочевидно, что процесс прошивки BIOS завершился неудачно, пока вы не попытаетесь установить новый процессор или войти в BIOS. У разных материнских плат разные причуды, когда дело доходит до использования кнопки BIOS Flash.
Например, стандартная информация заключается в том, что вы должны использовать кнопку BIOS Flash без установки каких-либо других компонентов на материнскую плату (то есть без графического процессора, без оперативной памяти, без жестких дисков или жестких дисков). Однако в Интернете можно найти несколько отчетов о том, что процесс обновления BIOS работает только с установленными компонентами.
Еще одна вещь, которую следует проверить, — это правильная версия BIOS для вашей материнской платы. Даже если ваша версия совместима, вам может потребоваться попробовать несколько разных версий BIOS, чтобы выбрать нужную. Если вы обновляете BIOS для нового процессора, возможно, первая совместимая версия BIOS для нового процессора и последняя версия (которая, по вашему мнению, обеспечит лучшую поддержку) могут быть установлены неправильно.
Главное, не паникуйте. Очень маловероятно, что вы можете повредить свою материнскую плату или другие компоненты, если вы будете следовать инструкциям, использовать правильное оборудование и версии BIOS и просто не торопитесь в процессе.
Как зайти в настройки BIOS, UEFI
Доступ к настройкам BIOS (UEFI) можно получить только при включении или перезагрузке компьютера. Чтобы войти, нужно успеть нажать специальную кнопку за относительно короткий промежуток времени после включения компьютера и до начала загрузки Windows.
Чаще всего для входа в настройки BIOS используется кнопка Del (Удалить). На некоторых компьютерах вы можете использовать клавишу F2 или другие клавиши вместо клавиши удаления.
Чтобы обеспечить время входа в BIOS (UEFI), лучше всего периодически нажимать соответствующую кнопку сразу после включения (перезагрузки) компьютера (с интервалом 1-2 раза в секунду).
Компьютер подскажет, какую кнопку нажать, чтобы войти в BIOS, вскоре после загрузки. Вам просто нужно присмотреться. Надпись типа «Press Del to access configuration», «Del — configuration» или другая подобная фраза указывает на необходимость нажатия кнопки «Удалить». Если в этой записи вместо Del стоит F2, то необходимо нажать F2. Если есть еще одна кнопка, вы должны ее нажать.
На разных компьютерах меню BIOS, как и меню UEFI, может существенно отличаться. Все зависит от их версии. Меню настроек BIOS обычно представлено разделами (вкладками) на английском языке с синим или белым фоном. Каждый из этих разделов содержит параметры, зависящие от компьютера. Большинство из них можно изменить. Меню настройки UEFI выглядит немного привлекательнее BIOS графически, хотя структура и принципы навигации такие же (см. Изображения ниже: 1 — BIOS, 2 — UEFI).
Для перехода между разделами используйте клавиши со стрелками влево и вправо».
Выбор конкретного параметра в открытом разделе осуществляется клавишами со стрелками «Вверх» и «Вниз». Изменение выбранного параметра часто выполняется нажатием клавиш «Enter», «+», «-» или вводом определенных числовых индикаторов. В любом случае разобраться, как изменить настройки BIOS (UEFI), несложно. Также в правой части меню есть предложения по этой теме.
В UEFI вы можете использовать мышь для навигации и изменения настроек.
Чтобы сохранить изменения, внесенные в BIOS (UEFI), и продолжить загрузку компьютера с их учетом, необходимо нажать клавишу F10, а затем Enter.
Чтобы выйти из BIOS (UEFI) без сохранения изменений, нажмите Esc, а затем Enter.
Что необходимо сделать перед обновлением
Меры безопасности при модификации BIOS/UEFI:
Важно обезопасить ПК от отключения питания в процессе обновления BIOS, т.к. это может спровоцировать выход ее из строя
Крайне нежелательно проводить обновление при ремонте на местной линии электропередач или во время грозы.
При обновлении BIOS желательно подключить ПК к источнику бесперебойного питания (ИБП) для избежания скачков или пропадания напряжения. При обновлении BIOS ноутбука следует полностью зарядить его батарею, а сам ноутбук подключить к источнику питания 220В. Подключаем ПК к источнику бесперебойного питания (ИБП) для избежания скачков напряжения
При перепрошивке BIOS все его настройки будут удалены, поэтому перед ее проведением рекомендуется записать выполненные пользователем дополнительные изменения в BIOS.
USB-Flash накопитель с файлом BIOS необходимо подсоединять к портам USB, расположенным непосредственно на материнской плате ПК, а не (например) к портам на его передней панели. Это увеличит вероятность нормального чтения и записи прошивки. USB-Flash накопитель с файлом BIOS необходимо подсоединять к портам USB, расположенным на материнской плате ПК
Желательно использовать USB-накопитель объемом не более 2 Гб, т.к. BIOS часто «не видит» «флешки» большего объема. Накопитель должен быть отформатирован в формат файловой системы FAT32, а его метка тома очищена, т.к. некоторые версии BIOS не читают ее.
Скачивание модифицированной версии BIOS нужно проводить только на сайте изготовителя платы и только в категории конкретной ее модели. Это позволит избежать ошибок установки BIOS и загрузки зараженного вирусами файла.
BIOS и BIOS/UEFI
BIOS – это программа, хранящаяся в специальной микросхеме ПК. BIOS инициализирует центральный процессор, видеокарту и другие устройства при включении компьютера, передавая управление загрузчику операционной системы.
Сегодня существует два типа BIOS – «обычный» (старый) BIOS и BIOS/UEFI. Подавляющее большинство современных материнских плат несет на своем «борту» BIOS/UEFI – усовершенствованную систему обмена данными между компонентами ПК, расширяющую его функциональность и ускоряющую запуск.
BIOS/UEFI
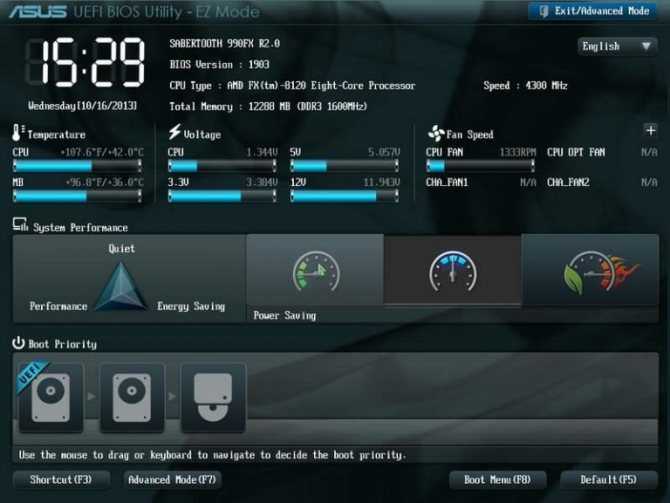
BIOS UEFI на материнской плате ASUS
Процесс модификации BIOS/UEFI на платах ASUS обычно одинаков для всех плат этого производителя, однако каждая плата может иметь свой, немного отличающийся интерфейс.
Сочетания клавиш
Для входа в BIOS пользователь должен нажать определенную клавишу или сочетание клавиш во время начального экрана загрузки BIOS. Ниже приводится список производителей PC OEM и клавиша или сочетания клавиш для входа в BIOS
Обратите внимание на то, что у некоторых производителей может быть несколько методов доступа к BIOS в зависимости от того, когда BIOS выпущен
| Производитель компьютеров | Клавиши |
| Acer(Aspire, Power, Veriton, Extensa, Ferrari, TravelMate, Altos) | Del или F1 |
| Acer(Altos 600 Server) | Ctrl+Alt+Esc или F1 |
| Acer(Older PC) | F1 или Ctrl+Alt+Esc |
| ABIT | Del |
| ASUS | Del |
| AMI(American Megatrends AMIBIOS, AMI BIOS) | Del |
| AMI(American Megatrends AMIBIOS, AMI BIOS) – Old Version | F1 или F2 |
| ASRock | Del или F2 |
| Award BIOS(AwardBIOS) | Del |
| Award BIOS(AwardBIOS) – Old Version | Ctrl+Alt+Esc |
| BIOSTAR | Del |
| Compaq(Presario, Prolinea, Deskpro, Systempro, Portable) | F10 |
| Compaq(Older Computers) | F1, F2, F10, или Del |
| Chaintech | Del |
| Cybermax | Esc |
| Dell(XPS, Dimension, Inspiron, Latitude. OptiPlex, Precision, Vostro) | F2 |
| Dell(Older 486 Models) | Ctrl+Alt+Enter |
| Dell Dimension L566cx System | Del |
| Dell(Older Laptop Models) | Fn+Esc или Fn+F1 |
| Dell(Some Models) | Дважды Reset |
| ECS(Elitegroup) | Del или F1 |
| eMachines (eMonster, eTower, eOne, S-Series, T-Series) | Del или Tab |
| eMachine(Some Older Computers) | F2 |
| Fujitsu(LifeBook, Esprimo, Amilo, Tablet, DeskPower) | F2 |
| Gateway Using Phoenix BIOS(DX, FX, One, GM, GT, GX, Profile, Astro) | F1 |
| GIGABYTE | Del |
| Hewlett-Parkard(HP Pavilion, TouchSmart, Vectra, OmniBook, Tablet) | F1 |
| Hewlett-Parkard(HP Alternative) | F2 или Esc |
| Hewlett-Parkard (HP) Tablet PC: | F10 или F12 |
| IBM ThinkPad using Phoenix BIOS | Ctrl+Alt+F11 |
| IBM(Older Computers or Notebooks) | F2 |
| Intel | F2 |
| Lenovo(ThinkPad, IdeaPad, 3000 Series, ThinkCentre, ThinkStation) | F1 или F2 |
| Lenovo(Older Products) | Ctrl+Alt+F3, Ctrl+Alt+Ins или Fn+F1 |
| MSI(Micro-Star) | Del |
| Micron(MPC Computers ClientPro, TransPort) | Del или F1, F2 |
| Microid Research MR BIOS | F1 |
| NEC(PowerMate, Versa, W-Series) | F2 |
| Packard Bell(8900 Series, 9000 Series, Pulsar, Platinum, EasyNote, imedia, iextreme) | Del или F1, F2 |
| Phoenix BIOS(Phoenix-Award BIOS) | Del |
| Phoenix BIOS(Phoenix-Award BIOS) – Old Version | Ctrl+Alt+S, Ctrl+Alt+Esc, Ctrl+Alt+Ins или Ctrl+S |
| Sharp(Notebook Laptops, Actius UltraLite) | F2 |
| Samsung | F2 |
| Sony(VAIO, PCG-Series, VGN-Series) | F1,F2 или F3 |
| Sony Vaio 320 Series | F2 |
| Toshiba(Portégé, Satellite, Tecra) | Esc |
| Toshiba(Portégé, Satellite, Tecra with Phoenix BIOS) | F1 |
| Zenith, Phoenix | Ctrl+Alt+Ins |
Немного истории
Большинство персональных компьютеров, которые мы используем, относятся к семейству IBM PC. Эта архитектура была разработана IBM в начале 1980-х годов. В то время было три основных производителя прошивок BIOS для архитектуры ПК:
- ТЫ ЛЮБИШЬ
- Системы Phoenix
- Приз
И до сих пор все чаще используются разработки BIOS этих компаний.
Однако следует иметь в виду, что хотя вычислительные устройства, принадлежащие к некоторой другой архитектуре, также используют такие системы, как BIOS, они называются по-другому. Следовательно, термин BIOS можно правильно использовать только для обозначения базовой системы ввода / вывода в компьютерных системах с архитектурой IBM. Первый аналоговый BIOS появился в 1975 году в операционной системе CP / M, предназначенной для работы на компьютерах с процессорами Intel.
Когда менять
Батарейка — это элемент питания. Со временем у него закончится энергия и он перестанет работать. Разряжается на протяжении 2-10 лет. Если ПК включен в сеть постоянно, батарейка прослужит дольше так как материнка использует напряжение от блока питания.
Поменяйте ее, самостоятельно не дожидаясь разрядки, или подождите пока она не выйдет из строя. Если «таблетка» сядет при загрузке ОС, возникнут ошибки. Например, «Battery Failure», или «Checksum Error». Если появится ошибка «CPU Installed» это говорит, что плата не знает, что установлен CPU. Она думает, что происходит его замена при включении.
Выход из строя элемента питания приводит к сбросу настроек разгона CPU или ОЗУ. Нарушится последовательность загрузки HDD. Это будет проявляться при выключении ПК, потому что у CMOS памяти нет питания для хранения настроек Биос (BIOS). На таких платах загрузка системы остановится, пока не подтвердится сброс.
На ПК где параметры UEFI находятся в постоянной памяти (ее чипы хранятся на плате, используются только для UEFI) таких проблем не будет. ПК включится, только пользователь заметит, что не показывается правильное время. Если часы неправильно показывают — замените батарейку.
Расшифровка сигналов БИОС
После того, как мы с вами выяснили тип BIOS, можно приступить к расшифровке звуковых сигналов в зависимости от производителя. Рассмотрим основные из них в таблицах.
3.1. AMI BIOS – звуковые сигналы
AMI BIOS (American Megatrends Inc.) с 2002 года является самым популярным производителем в мире. Во всех версиях успешным окончанием самотестирования является один короткий звуковой сигнал , после которого происходит загрузка установленной операционной системы. Другие звуковые сигналы AMI BIOS указаны в таблице:
| Тип сигнала | Расшифровка |
| 2 коротких | Ошибка четности оперативной памяти. |
| 3 коротких | Ошибка первых 64 Кб оперативной памяти. |
| 4 коротких | Неисправность системного таймера. |
| 5 коротких | Неисправность ЦП. |
| 6 коротких | Ошибка контроллера клавиатуры. |
| 7 коротких | Неисправность материнской платы. |
| 8 коротких | Неисправность памяти видеокарты. |
| 9 коротких | Ошибка контрольной суммы BIOS. |
| 10 коротких | Невозможно выполнить запись в CMOS. |
| 11 коротких | Ошибка ОЗУ. |
| 1 дл + 1 кор | Неисправность блока питания компьютера. |
| 1 дл + 2 кор | Ошибка работы видеокарты, неисправность ОЗУ. |
| 1 дл + 3 кор | Ошибка работы видеокарты, неисправность ОЗУ. |
| 1 дл + 4 кор | Отсутствует видеокарта. |
| 1 дл + 8 кор | Не подключен монитор, либо проблемы с видеокартой. |
| 3 длинных | Неполадки с ОЗУ, тест завершен с ошибкой. |
| 5 кор + 1 дл | Отсутствует оперативная память. |
| Непрерывный | Проблемы с блоком питания или перегрев ПК. |
Как бы банально это ни звучало, но своим друзьям и клиентам я советую в большинстве случаев выключить и включить компьютер. Да, это типичная фраза ребят из техподдержки вашего провайдера, но ведь помогает! Однако если после очередной перезагрузки из динамика раздаются писки, отличные от привычного одного короткого звукового сигнала, то нужно устранять неисправность. Об этом я расскажу в конце статьи.
3.2. AWARD BIOS – сигналы
Наряду с AMI, AWARD также является одним из самых популярных производителей БИОСа. Сейчас на многих материнских платах установлена версия 6.0PG Phoenix Award BIOS. Интерфейс привычен, можно даже назвать его классическим, ведь он не менялся уже более десяти лет. Подробно и с кучей картинок я рассказывал об AWARD BIOS здесь — https://pcpro100.info/nastroyki-bios-v-kartinkah/.
Как и у AMI, один короткий звуковой сигнал AWARD BIOS сигнализирует об успешном самотестировании и начале запуска операционной системы. Что же означают другие звуки? Смотрим таблицу:
| Тип сигнала | Расшифровка |
| 1 повторяющийся короткий | Проблемы с блоком питания. |
| 1 повторяющийся длинный | Неполадки с ОЗУ. |
| 1 длинный + 1 короткий | Неисправность ОЗУ. |
| 1 длинный + 2 коротких | Ошибка работы видеокарты. |
| 1 длинный + 3 коротких | Проблемы с клавиатурой. |
| 1 длинный + 9 коротких | Ошибка чтения данных с ПЗУ. |
| 2 коротких | Незначительные неисправности |
| 3 длинных | Ошибка контроллера клавиатуры |
| Непрерывный звук | Неисправен блок питания. |
3.3. Phoenix BIOS
У PHOENIX очень характерные «бипы», в таблице они записаны не так, как у AMI или AWARD. В таблице они указаны как сочетания звуков и пауз. Например, 1-1-2 будет звучать как один «бип», пауза, еще один «бип», опять пауза и два «бипа».
| Тип сигнала | Расшифровка |
| 1-1-2 | Ошибка ЦП. |
| 1-1-3 | Невозможно выполнить запись в CMOS. Вероятно, села батарейка на материнской плате. Неисправность материнской платы. |
| 1-1-4 | Неверная контрольная сумма BIOS ROM. |
| 1-2-1 | Неисправен программируемый таймер прерываний. |
| 1-2-2 | Ошибка контроллера DMA. |
| 1-2-3 | Ошибка чтения или записи контроллера DMA. |
| 1-3-1 | Ошибка регенерации памяти. |
| 1-3-2 | Не запускается тест ОЗУ. |
| 1-3-3 | Неисправен контроллер ОЗУ. |
| 1-3-4 | Неисправен контроллер ОЗУ. |
| 1-4-1 | Ошибка адресной строки ОЗУ. |
| 1-4-2 | Ошибка четности ОЗУ. |
| 3-2-4 | Ошибка инициализации клавиатуры. |
| 3-3-1 | Села батарейка на материнской плате. |
| 3-3-4 | Неисправность видеокарты. |
| 3-4-1 | Неисправность видеоадаптера. |
| 4-2-1 | Неисправность системного таймера. |
| 4-2-2 | Ошибка завершения CMOS. |
| 4-2-3 | Неисправность контроллера клавиатуры. |
| 4-2-4 | Ошибка работы ЦП. |
| 4-3-1 | Ошибка в тесте ОЗУ. |
| 4-3-3 | Ошибка таймера |
| 4-3-4 | Ошибка в работе RTC. |
| 4-4-1 | Неисправность последовательного порта. |
| 4-4-2 | Неисправность параллельного порта. |
| 4-4-3 | Неполадки в работе сопроцессора. |
Прошивка BIOS ASUS
ASUS – одни из титанов индустрии компьютерных комплектующих, которые показывают себя как лидеры рынка как в количественном, так и в качественном отношении
Важной особенностью их продукции является простота обслуживания: для каждого класса товаров имеется утилита, занимающаяся поиском драйверов или любой другой полезной работой – в случае данной компании реализация этих решений находится на высоте. Так же случилось и с обновлением BIOS: оба варианта являются очень удобными и легко осваиваются неквалифицированными и неопытными пользователями
USB BIOS Flashback
USB BIOS Flashback – самый простой способ обновления BIOS на материнских платах ASUS. Для обновления теперь достаточно только USB-накопителя с записанным на него файлом BIOS и блока питания. Ни процессор, ни оперативная память и другие комплектующие теперь не нужны.
Список системных требований для данной утилиты довольно прозаичен:
- блок питания;
- USB накопитель FAT16, FAT32 или NTFS (для Intel X79 только FAT16 и FAT32);
- материнская плата ASUS на чипсете Intel X79, Z77, H77, Q77, B75 (список материнских плат ASUS, поддерживающих технологию USB BIOS Flashback представлен в таблице).
Для начала необходимо загрузить и распаковать файл BIOS ROM с официального сайта ASUS
Важно понимать, что получение файлы откуда-то еще чревата необратимыми последствиями и непредвиденной работой оборудования. Далее стоит переименовать файл BIOS так, как написано в таблице, и затем сохранить на USB накопитель в корневой каталог:
| Модель | Имя файла |
| P9X79 Deluxe | P9X79D.RОM |
| P9X79 Prо | P9X79PRO.RОM |
| P9X79 | P9X79.RОM |
| Sabertooth X79 | SABERX79.RОM |
| Rampage IV Extreme | R4E.RОM |
| Rampage IV Formula | R4F.RОM |
| Rampage IV Gene | R4G.RОM |
| Р8Z77-V Deluxe | Z77VD.CAP |
| Р8Z77-V Pro | Z77VP.CAP |
| Р8Z77-V | Z77VB.CAP |
| Р8Z77-V LE | P8Z77VLE.CAP |
| Р8Z77-V LX | P8Z77VLX.CAP |
| Р8Z77-V LK | P8Z77VLK.CAP |
| Р8Z77-M Pro | P8Z77MP.CAP |
| Р8Z77-M | P8Z77M.CAP |
| Sabertooth Z77 | Z77ST.CAP |
| Maximus V Gene | M5G.CAP |
| P8H77-V | Р8H77V.CAP |
| Р8H77-V LE | Р8H77VLE.CAP |
| Р8H77-M Pro | Р8H77MP.CAP |
| Р8H77-M | Р8H77M.CAP |
| Р8H77-M LE | Р8H77MLE.CAP |
| Р8B75-V | Р8B75V.CAP |
| Р8B75-M | Р8B75.CAP |
| Р8B75-M LE | Р8B75LE.CAP |
| Р8Q77-M | Р8Q77.CAP |
| Р8H77-I | Р8H77I.CAP |
Затем стоит подключить USB накопитель в разъем USB BIOS Flashback/ROG Connect (для плат на Intel X79 – это разъем USB 2.0 белого цвета, для плат на других чипсетах – это разъем USB 2.0, отмеченный цветом и надписью USB BIOS Flasback/ROG Connect на панели Q-Shield) и удерживайть три-четыре секунды до запуска световой индикации. Далее ждем завершения световой индикации кнопки USB BIOS Flashback/ROG Connect, которое означает, что обновление успешно выполнено.
Утилита AFUDOS
Данное решение является немного устаревшим – в материнских платах, выпущенных в 2000-х и 2010-х наиболее популярной является утилита EZ Flash, хотя старое решение также применимо для множества устройств. Для начала прошивки подобным способом открываем загрузочную флешку, записываем на нее программу afudos (скачанный с оф. сайта файл afudos.exe) и саму прошивку (файл с названием типа p5c800b.rom). Затем перезагружаемся и при появлении первой картинки на мониторе нажимаем F2 для ноутбуков или Del для настольных ПК, заходим на вкладку Boot и ставим на первое место флешку, обычно для этого в пунке 1st Boot Device надо выставить Removable Device, затем нажимаем F10 и подтверждаем, что хотим сохранить изменения в настройках. После этого компьютер загрузиться с флеш диска, и выдаст приглашение к работе A:\> на черном экране. Для запуска процесса прошивки пишем afudos /ip4c800b.rom и жмем клавишу Enter. Стоит заметить, что не надо выключать питание и не перезагружать систему во время обновления BIOS. Это может привести к серьезным повреждениям вашей системы. После завершения обновления BIOS, утилита возвратится в DOS, стоит вытащить дискету и перезагрузить систему для входа в меню BIOS.
Как узнать версию БИОС в своем ПК
Решив обновить BIOS, в первую очередь необходимо узнать, какая версия сейчас работает. Есть много способов узнать версию BIOS, но мы рассмотрим самые простые!
- Когда вы включаете компьютер, на вашем первом домашнем экране вы увидите информацию, где будет показана версия
рис.7 Как узнать версию BIOS при включении ПК? - стандартными средствами Windows. Когда Windows загрузится, нажмите комбинацию клавиш Win + R и в окне введите команду msinfo32
инжир. 8 давайте узнаем версию BIOS через — msinfo32 - Использование стороннего программного обеспечения — AIDA64
- Использование стороннего программного обеспечения — CPU-Z
Конфигурация тестового стенда
- Процессор: Intel Core i7-6700K (4000 МГц);
- Материнская плата: ASUS Z170-DELUXE, версия БИОС 1203;
- Кулер: Raijintek Triton 280;
- Термоинтерфейс: Arctic Cooling MX-2;
- Память: 4 x 4 Гбайт DDR4 2800, CORSAIR Vengeance LPX CMK16GX4M4A2800C16;
- Видеокарта: ASUS ROG MATRIX GTX 980 Ti Platinum;
- Накопитель SSD: Samsung 850 Pro 512 Гбайт;
- Регулятор вращения вентиляторов: Schyte Kaze Q-12;
- Блок питания: Thermaltake Toughpower Grand 1200W Platinum;
- Корпус: NZXT Switch 810;
- Монитор: VIEWSONIC VP2770-LED;
- Операционная система: Windows 7 64-bit Service Pack 1;
- Драйвера: GeForce 359.06.
В качестве центрального процессора использовался Intel Core i7-6700K. Роль термоинтерфейса была возложена на Arctic Cooling MX-2.
Биос, Dual Bios в материнских платах — что это и зачем
Данная заметка я является прелюдией к другой статье, которая посвящена восстановлению биоса на материнской плате Gigabyte GA-X79-UD5. Кодовое имя — «Никогда не покупайте это говно». Здесь представлены основные данные о том, что такое биос (bios), для чего он нужен и зачем их два сразу (Dual Bios). Заметка написана простым языком для тех, кто далёк от технической сферы, но хочет просто заиметь общее представление о том, с чего начинается работа компьютера.
Итак, что такое биос?
Компьютер — это куча железа. Каждая железка имеет свое предназначение, но по отдельности от всех них нет никакой пользы — они должны работать в связке, как единая система.
Так вот Биос — это такая небольшая программка. которая «видит» все железки и заставляет их работать в системе. Задача bios, как правило — протестировать целостность деталей компьютера при загрузке и, если все в порядке, дать сигнал загружаться операционной системе (к примеру, Windows).
Bios хранится в микросхеме, которая расположена на материнской плате и является энергонезависимой памятью. Это значит, что ее можно отпаять, вытащить, и все, что на ней записано, сохранится. Однако, сохраняется там только Биос со стандартными настройками. Если мы меняем настройки Биоса, то они будут сохранены не на той же микросхеме, а в другом месте. Вы часто могли слышать о том, что для того, чтобы сбросить биос, нужно вытащить батарейку — так вот, это происходит потому, что биос хранится в энергоснезависимой памяти, а его настройки — в энергозависимой. Именно поэтому они и «слетают» при извлечении батарейки. Также на некоторых материнках есть специальные штырьки, которые можно замкнуть для этой цели. Они, как правило, подписаны на плате «CLR_CMOS», «CLEAR_CMOS» и тд. На упомянутой плате GA-X79-UD5 (и многих других) на задней панели может быть расположена кнопка «CLR_CMOS», нажатие которой делает то же самое, что и извлечение батарейки — сбрасывает настройки BIOS.
Что такое Dual Bios
Dual Bios, как можно понять из названия — это двойной биос. То есть на материнской плате микросхем с биосом две. Два биоса. Сделано это, как заявляют производители, для подстраховки. На моей материнке это выглядит так («главный» биос обведен зеленым, «запасной» — голубым):
Dual Bios (двойной биос) на материнской плате GA-X79-UD5
Логика у всего этого следующая:
- Я за каким-то хреном прошиваю биос и прошиваю его неудачно, да так, что мой компьютер попросту не загружается.
- Я в ужасе, но понимаю, что биоса-то у меня два.
- Я копирую на место «убитого» биоса биос из второй микросхемы, который изначально был исправен и хранился как резервный.
- «кривой» биос затерся нормальным и валя — всё грузится как надо.
Также на некоторых материнках (в том числе и на моей GA-X79-UD5) на задней панели есть кнопка переключения биоса, которая позволяет загружать нужный. Кнопка имеет два положения:
- M_BIOS (MAIN BIOS, основной, при активации светится зеленым)
- B_BIOS (BACKUP BIOS, резервный, при активации светится голубым)
Итак, учитывая всю эту информацию, можно предположить, что мы хорошо защищены от крахов биоса. Но нет.
Как я «сломал» оба свои биоса, я описал в этой статье.
А о том, как это удалось починить — тут.
Как обновить BIOS
После того как вы записали на флешку последнюю версию биоса для вашей материнской платы (перед сохранением микропрограммы на флешку ее нужно отформатировать в формат FAT16 или eFAT) и перезагружаем компьютер, после этого входит в биос и через настройки переходим в раздел обновления и вуаля!
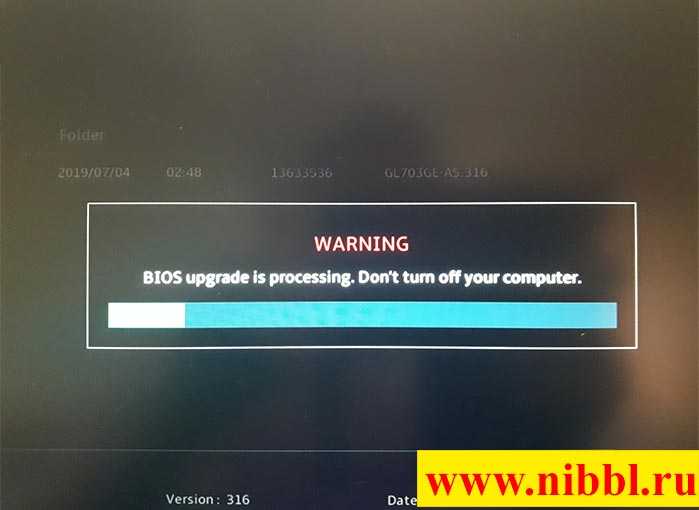
рис10. Как обновить BIOS
Вот и все! можно ее дополнить, но уже и так много букв!
Сегодня мы научились делать следующие вопросы:
- как обновить биос?
- как установить биос?
- bios update
- updating bios
- биос материнской платы
- обновление биос
- установка биос
Если у вас остались вопросы, пишите их в комментриях будет дополнять и исправлять!



















