Стоит ли включать быструю загрузку
Поскольку POST в целом важен для компьютера, резонным будет ответить на вопрос, стоит ли его отключать ради ускорения загрузки компьютера.
В большинстве случаев смысла от постоянной диагностики состояния нет, поскольку люди годами работают на одной и той же конфигурации ПК. По этой причине, если в последнее время комплектующие не изменялись и всё работает без сбоев, «Quick Boot»/«Fast Boot» можно включить. Владельцам новых компьютеров либо отдельных комплектующих (особенно блока питания), а также при периодических сбоях и ошибках делать этого не рекомендуется.
Включение быстрой загрузки в BIOS
Уверенным в своих действиях пользователям включить быстрый старт ПК можно очень быстро, всего лишь изменив значение соответствующего параметра. Рассмотрим, как это можно сделать.
- При включении/перезагрузке ПК зайдите в BIOS.
В Award он будет находиться в другой вкладке БИОС — «Advanced BIOS Features».
В некоторых случаях параметр может располагаться в других вкладках и быть с альтернативным именем:
С UEFI дела обстоят немного по-другому:
MSI: «Settings» >«Advanced» >«Windows OS Configuration» >«Enabled»;
Gigabyte: «BIOS Features» >«Fast Boot» >«Enabled».
У других UEFI, например, ASRock местонахождение параметра будет аналогичным примерам выше.
Нажмите F10 для сохранения настроек и выхода из BIOS. Подтвердите выход выбором значения «Y» («Yes»).
Corsair TWIN2X 2048-8500C5
Тип памяти PC2-8500 (DDR2-1066)
Штатное напряжение питания 2,2 В
Штатные тайминги для режима PC2-8500 5-5-5-15
Ориентировочная цена $490
Высокий потенциал разгона по частоте; поддержка EPP; SLI-сертификация
Универсальный комплект оверклокерской памяти высшего класса
Практическую проверку работы технологии EPP мы провели с использованием первых появившихся в Украине модулей этого типа – Corsair TWIN2X2048-8500C5 и TWIN2X2048-6400C3 (к сожалению, EPP-совместимые продукты Kingston и OCZ Technology на нашем рынке пока не представлены) и референсной материнской платы на базе NVIDIA nForce 590 SLI – Foxconn C51XEM2AA. Собственно, благодаря своим впечатляющим характеристикам вышеупомянутые комплекты памяти Corsair заслуживают внимания даже без учета поддержки EPP и наличия SLI-сертификации. Старшая модель типа DDR2-1066 ориентирована на достижение максимальной тактовой частоты и на практике способна разгоняться до частот свыше 1150 МHz при напряжении 2,3 В (штатное – 2,2 В), а TWIN2X2048-6400C3 обеспечивает работу на частоте DDR2-800 при CAS Latency = 3. Более подробно результаты тестирования обоих комплектов памяти приведены на диаграмме.
После установки на материнскую плату Foxconn C51XEM2AA («Компьютерное Обозрение», № 36, 2006) модулей памяти с поддержкой Enhanced Power Profiles в процессе прохождения POST-процедуры BIOS рапортует о возможности включить режим SLI-Ready Memory. В закладке настроек памяти имеется соответствующий пункт, и при его активации появляется окно с выбором режима работы: простое включение настроек EPP без изменения частоты системной шины; автоматический разгон на 1, 2, 4, 8 или 16% от номинала или же режим MAX OC, при котором система пытается загрузиться на максимально близкой к указанной в профиле тактовой частоте. В нашем случае при установке комплекта TWIN2X2048-8500C5 выбор последнего пункта привел к понижению множителя процессора и установке частоты памяти 1062 МHz (наиболее близкое значение к прошитому в EPP SPD 1066 МHz). Увы, следует отметить не слишком удачную реализацию интерфейса управления EPP на примененной нами материнской плате, несмотря на то что именно такая BIOS разрабатывалась в сотрудничестве с NVIDIA. Так, на плате ASUS M2N32-SLI управление профилями настроек и автоматическим разгоном разведено на два отдельных пункта меню – гораздо интуитивнее.
Содержимое EPP-сегмента кода SPD можно просмотреть после загрузки операционной системы с помощью таких утилит, как Lavalys Everest или NVIDIA nTune. Пожалуй, оптимальным методом использования EPP энтузиастами будет: отталкиваясь от имеющихся рекомендованных таймингов, выставить все значения вручную и искать более эффективные варианты с учетом личного опыта. А вот начинающим оверклокерам и тем, кто вообще не желает заниматься разгоном компьютера, прошитые профили пригодятся по прямому назначению – для безопасного улучшения производительности ПК.
Модули Corsair TWIN2X2048-8500C5 имеют два полных EPP-профиля – Performance и Frequency. В первом случае тайминги автоматически выставляются на уровне 4-4-4-12-22-2T, что позволяет получить прирост производительности в штатном для платформы AM2 режиме DDR2-800. Во втором тайминги устанавливаются в «расслабленный» режим 5-5-5-15-23-2T для беспроблемного достижения частот свыше DDR2-1066 (вручную либо с помощью функции автоматического разгона MAX OC). В случае, если пользователь не выставлял вручную напряжение питания, при активации EPP оно автоматически изменяется на рекомендуемые производителем 2,2 В.
По итогам нашей проверки работоспособности EPP можно сделать следующие выводы. Технология действительно делает свое дело, как и было обещано разработчиками. Несмотря на некоторую непрозрачность настроек BIOS на плате Foxconn, даже неискушенный пользователь сможет улучшить показатели производительности своего ПК, ощутив преимущества от применения «оверклокерских» модулей памяти. Учитывая отсутствие дополнительных затрат на внедрение EPP в модули памяти, можно ожидать, что в скором времени число продуктов, поддерживающих этот стандарт, значительно вырастет. А благодаря его открытости есть надежда, что и список совместимых с EPP чипсетов станет несколько шире
Пока же остается только порекомендовать владельцам материнских плат на базе nForce 590 SLI в процессе поиска модулей памяти обращать внимание именно на EPP-совместимые комплекты
Компьютерный блог. Статьи, уроки и инструкции
Популярные статьи
-
Почему из продажи исчезают нетбуки? Куда они пропали?
(5,00 из 5)
-
Как установить Autotune 8.1? Ошибка iLok
(5,00 из 5)
-
Как устроен ПК. Устройство компьютера кратко
(5,00 из 5)
-
Кабели Ethernet, типы LAN кабелей, CAT5, CAT6
(5,00 из 5)
-
Как увеличить FPS в играх, отключив HPET?
(4,90 из 5)
-
Износ компьютера. Причины износа компьютера
(4,67 из 5)
-
Что лучше: Windows или Linux?
(4,67 из 5)
-
Как установить MinGW 7.3.0 32bit для QT Creator 5.12.0?
(4,60 из 5)
Категории
- Видеоуроки (2)
- Компьютеры и технологии (16)
- Базы данных (2)
- Полезное (6)
- Программирование (7)
- QT Creator (2)
- Xcode и Swift (5)
- Сети и Интернет (6)
- Безопасность (3)
- Основы сетей (1)
- Софт (1)
Свежие комментарии
Спасибо, довольно полезная статья
Great content! Super high-quality! Keep it up!
материнские платы Ас(н)ус не имеют этой настройки, отключай средствами виндоус
Помогите ребята не могу найти где в БИОСе HPET мат…
BIOS Manual
Before starting the session, we suggest you to download the product manual from MSI.com and follow the BIOS introduction to find the relevant information.
Where to find the product manual
Input the model name on the top right corner’s search bar at MSI.com
For example: input MPG Z390M GAMING EDGE AC in the icon, press key to find the matching result.
Click on the button down below the product name
Select the one with your language and click on the icon with an arrow pointing down to download the manual.
Right-click on the downloaded file and select
After Un-zipped the file, open the PDF file.
Find topic in the pdf file.
The advanced mode includes six parts: SETTINGS, OC, M-FLASH, OC PROFILE, HARDWARE MONITOR and BOARD EXPLORER
SETTINGS
System Status: The overview of system
Advanced: Advanced settings
Boot: System boot up settings
Security: Security settings
Save and Exit: Save the current configurations and exit
To set up the system date and time, find the hard disk and DMI information.
PCIE protocol, latency, multi-GPU setup
Power LED status setting, CPU temperature alert settings
Onboard LAN Configuration, SATA Configuration, Audio Configuration.
To display the graphics source, integrated graphics shared memory, multi-monitor settings
Onboard USB control settings
COM port 0 Configuration Settings
Быстрая загрузка Windows с помощью настройки BIOS
Скорость загрузки компьютера и операционной системы Windows — это всегда актуальная тема для пользователей ПК. Сегодня мы запускаем серию статей, рекомендации в которых помогут ускорить загрузку ОС. В этой статье вы узнаете, как нужно правильно настроить BIOS, тем самым сократив время загрузки системы примерно на 17 секунд. После новой установки или переустановки Windows, мы всегда замечаем, что ее загрузка происходит намного быстрее, нежели у системы, которая установлена уже давно, и в которую инсталлирован не один десяток программ. Да и система ввода-вывода (BIOS), при дефолтных настройках выполняет кучу операция, таких как: инициализация аппаратных компонентов, установленных в ПК и подключенных к материнской плате, различное тестирование оперативной памяти, жестких дисков, поиск загрузчика операционной системы и тп. Все это конечно же замедляет загрузку Windows.
Если говорить о конкретном времени, то можно привести пример. Мы замерили, сколько прошло времени, после включения компьютера и старта загрузки операционной системы. Это временной промежуток составил 58 секунд. В эксперименте принимала участие материнская плата GigaByte GA-Z87P-D3 и совсем ненастроенная BIOS. Прибавьте к этому времени еще и время которое требуется самой системе чтобы полностью загрузиться… Согласитесь, о быстрой загрузки Windows не может быть и речи в таких условиях.
Top Performance (Максимальная производительность)
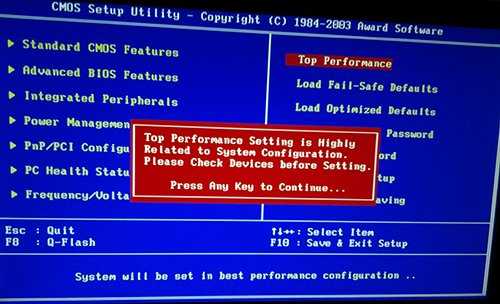
Top Performance
(Максимальная производительность)
Для достижения
наибольшей производительности системы задайте в пункте «Тор
Performance» значение «Enabled».
Disabled Функция отключена. (Настройка по умолчанию)
Enabled Режим максимальной производительности.
При включении
режима максимальной производительности увеличивается скорость работы аппаратных
компонентов. На работу системы в этом режиме оказывают влияние как аппаратная,
так и программная конфигурации. Например, одна и та же аппаратная конфигурация
может хорошо работать под Windows NT, но не работать под Windows ХР. Поэтому в
случае, если возникают проблемы с надежностью или стабильностью работы системы,
рекомендую отключить эту опцию.
Нужно ли включать?
- Решать вам, на обычных ПК опцию и правда можно отключить. Имею ввиду офисные, маломощные, простейшие. Такие ПК, в которых стоит простой офисный проц, который мало греется и общий риск чему-то выйти из строя — низкий.
- Если у вас компьютер — геймерский, тогда отключать не советую. Возможно даже будет ситуация, когда Windows загрузится нормально, хотя проверка POST выдала бы ошибку (если бы проверка была активирована). Это говорит о том, что ошибка есть, но она незначительная, но игнорировать ее не стоит.
Перед тем как отвечать нужно или нет, стоит оценить — насколько сократилось время запуска при включенной опции? И уже исходя из этого принимать решение.
Очень частая проблема, связанна с Fast BIOS Mode — из-за включенной это опции биос может не видеть флешку. В итоге например установить виндовс может быть проблематичным. Решение, разумеется — отключить опцию.
Оптимизируем настройки BIOS для быстрой загрузки системы
Первое. Вход в BIOS на компьютере осуществляется следующим образом. Выключите ПК и снова его включите (выполните перезагрузку). В момент включения несколько раз подряд нажмите клавишу “Del” у себя на клавиатуре. Дождитесь входа в BIOS. Если вы пользуетесь ноутбуком, то возможно вам понадобится вместо клавиши “Del” нажать клавишу F2 или F10 (в зависимости от модели платы, так же применимо и к настольным ПК). Современные системы ввода-ввода с начала открывают lite версию BIOS, чтобы перейти к расширенным ее настройкам щелкните по “Advanced BIOS Features” (или аналог).
Второе. Отключаем в BIOS тестирование оперативной памяти. Одна из самых долгих процедур, влияющих на запуск компьютера является “Quick Boot”, “Skip Memory Check” или что-то похожее на это название. Найти данную опцию можно в разделе BIOS, который также может в разных версия ввода-вывода называться по-разному (но смысл у него один – это настройка загрузчика), например, “Boot Settings Configuration”. Проверьте, если указанные выше функции активны, то есть их значение “Enable”, то это значит, что система не выполняет тест оперативной памяти при запуске. Если же наоборот, стоит значение “Disable”, то тест выполняется и его нужно отключить (поменять Disable на Enable). Включение данной опции BIOS сэкономило нам 7 секунд времени. Оперативной памяти, установленной в систему у нас было 4 гигабайта.
Третье. Выключаем в BIOS неиспользуемые устройства. Все современные материнские платы, обладают помимо разъемов SATA, к которым мы подключаем диски, еще и IDE контроллерами. Эти контролеры также, как и все остальное проверяются системой, их отключение может подарить нам несколько секунд при запуске ПК. Проверьте, если вы не используете данные контроллеры, то есть у вас не подключено не одного диска по этому разъему, то следует их отключить. Делается это так. Найдите в BIOS раздел “Integrated Peripherals”, в нем отыщите опцию “OnChip IDE Channel” или аналогичный соответствующий вашей модели материнской платы, и поменяйте его значение с “Enable” на “Disable”.
Кроме IDE контроллера вы можете также отключить и другие, например, параллельного LPT и серийного COM портов, если они не используются вами.
Четвертое. Настраиваем приоритет загрузки в BIOS. Если у вас подключено к материнской плате сразу несколько жестких дисков, то скорее всего, система ввода-вывода опрашивает их все, чтобы найти загрузочный сектор и запустить загрузку Windows. Даже если у вас всего один диск с загрузочным сектором, BIOS далеко не всегда сразу обнаруживает его. Как следствие на его поиски система тратит время, а мы хотим, чтобы компьютер загружался быстро, следовательно, нужно выбрать приоритетным загрузочным диском именно тот, на котором установлена ваша операционная система. Делается это в разделе “Hard Disk Boot Priority”.
Ну что, с BIOS мы разобрались, теперь компьютер, а, следовательно, и Windows загружаются примерно на 17 секунд быстрее, но это не предел. В следующей статье по оптимизации Windows мы рассмотрим вариант ее ускорения с помощью настроек, которые подходят именно для вашего ПК.
Разгон с помощью программ и через БИОС, что лучше
Разгон процессора можно провести двумя методами:
С помощью программ или утилит. Их легко можно скачать в сети, часто они идут в комплекте на диске с драйверами для материнской платы. Такой способ немного проще, но не лишен недостатков. Увеличение скорости начинается только после запуска Windows. Сама программа отбирает ресурс процессора хоть и незначительно.
Разгон через БИОС. В этом случае придется разобраться с настройками, причем, как правило, меню БИОСа не русифицировано. Зато система увеличивает производительность сразу после включения. Кроме того, запустившаяся операционная система является отличным тестом стабильности. Если что-то не так, то лучше умерить свой аппетит и снизить скорость.
За что отвечает опция Boot performance mode в биос?
В BIOS некоторых моделей материнских плат от Asrock и Asus можно встретить настройку под названием “Boot performance mode”. Чаще всего располагается она на вкладке OC Tweaker, которая отвечает за параметры разгона. Среди возможных значений обычно присутствуют:
- Max non turbo performance;
- Max battery;
- Turbo performance.
Сейчас мы расскажем вам для чего эта опция предназначена и какие значения ей нужно присваивать в той или иной ситуации.
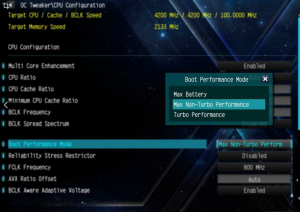
Возможные значения в Boot performance mode
Повышение производительности компьютера путем авторазгона
Многие наверняка хоть раз слышали о возможности разгона некоторых компонентов компьютера. Чаще всего разгоняют процессоры и видеокарты. Для тех, кто не в курсе, разгон ПК – это увеличение производительности за счет каких – то настроек (обычно повышение тактовой частоты).
То есть изменив несколько параметров можно получить неплохой прирост скорости работы. Но у этого есть и обратная сторона – понижение стабильности работы. Здесь все просто – чем сильнее вы разгоняете компоненты компьютера, тем значительнее снижается его общая стабильность, так как чрезмерный разгон отдельных компонентов приводит к сбоям в работе всей системы в целом.
Некое подобие этого самого разгона реализовано при помощи функции “Boot performance mode”. Установив в ней значение “Turbo performance”, вы в некоторой степени ускорите свой ПК. Процессору станет доступно автоматическое изменение множителя для увеличения своей тактовой частоты.
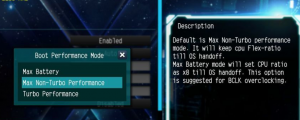
Описание функции в BIOS
Значение “Max non turbo performance” сбрасывает все параметры разгона к заводским, а “Max battery” слегка притормозит компьютер, снизив его энергопотребление, и увеличит стабильность. Данное значение выставляют, когда наблюдается нестабильная работа системы (синие экраны, зависания).
Какое значение лучше оставить?
Если вам не хватает производительности вашего компьютера, то попробуйте выставить в “Boot performance mode” значение “Turbo performance”. Теоретически он должен начать работать быстрее, так как этим вы позволите ему автоматически разгоняться.
В случае, когда компьютер стал часто зависать, выдавать синие экраны и просто нестабильно работать, то попробуйте для данной опции присвоить значение “Max battery”.
Quick Boot, Quick Booting, SuperBoot, Intel Rapid BIOS Boot, Quick Power On Self Test
Другие идентичные по назначению опции: Quick Booting, SuperBoot, Intel Rapid BIOS Boot, Quick Power On Self Test.
В число опций, предназначенных для управления процессом загрузки персонального компьютера, входит опция Quick Boot (Быстрая загрузка). Эта функция предназначена для включения режима ускоренной загрузки ПК. Опция может принимать всего лишь два значения – Enabled (Включено) или Disabled (Выключено). Также в разных BIOS опция может носить и другие названия.
Принцип действия
Когда вы нажимаете кнопку включения питания системного блока персонального компьютера, то компьютер не сразу загружает операционную систему, а производит предварительную проверку всех установленных в ней компонентов. Однако многим пользователям не нравится ждать, пока закончится процесс загрузки их персонального компьютера, во время которого производится проверка оборудования, установленного в компьютере. Особенно много времени – до нескольких минут, может занимать тест установленной в системе оперативной памяти. Поэтому желание сократить данный процесс представляется вполне естественным.
Такая возможность действительно существует во многих BIOS. Эту функцию берет на себя опция Quick Boot или подобные ей опции.
При включении опции Quick Boot BIOS не производит полную проверку оборудования компьютера. В частности, информация о модулях оперативной памяти берется из чипов SPD, встроенных в модули памяти, а полный тест памяти не проводится. Кроме того, на экран не выводится подробная информация о системе. За счет этого процесс загрузки может быть значительно сокращен.
Описываемая опция также может носить другие названия:
- Quick Power On Self Test
- Intel Rapid BIOS Boot
- SuperBoot
Функцию Quick Boot можно найти в разделе BIOS Setup, посвященном загрузочным опциям (Boot), или в разделе, где находятся расширенные настройки BIOS. Для включения опции пользователю необходимо выбрать вариант Enabled (Включено), для выключения – вариант Disabled (Выключено).
Функцию Quick Boot не стоит путать с функцией Quiet Boot или аналогичными ей функциями. Назначение Quiet Boot состоит не в ускорении загрузки, а в отключении вывода на экран при загрузке нежелательной или лишней информации (например, логотипа производителя материнской платы).
Стоит ли включать опцию?
В большинстве случаев, когда компьютер давно эксплуатируется, состав установленного в нем оборудования не менялся и в работе компьютера отсутствуют проблемы, есть смысл включить данную функцию, поскольку она позволит значительно сократить время загрузки компьютера.
Исключение составляют ситуации, когда состав оборудования, установленного в компьютере, был предварительно изменен, например, были добавлены дополнительные модули оперативной памяти. В таком случае функцию лучше всего выключить, чтобы BIOS смогла бы произвести полную проверку оборудования. Также выключение функции может быть полезным, если вы и не устанавливали нового оборудования, но обнаружили, что система работает с проблемами. В таком случае тест оборудования может помочь выявить неисправный компонент, например, модуль оперативной памяти. Кроме того, выключение опции является обязательным, если вы используете новый системный блок компьютера.
Порекомендуйте Друзьям статью:
biosgid.ru
Почему возможен разгон
Мощность машины зависит от количества выполняемых за единицу времени операций. Она задается тактовой частой, чем она выше, тем больше производительность. Поэтому прогресс вычислительной техники сопровождался постоянным увеличением этой характеристики. Если в первых ЭВМ, собранных на реле и лампах, она составляла несколько герц, то сегодня частота измеряется уже гигагерцами (10 9 Гц).
Стандартное значение, которое автоматически выставляется генератором на материнской плате, для данной модели процессора задается производителем. Но это не значит, что он не может работать быстрее. Всегда дается перестраховка процентов на 20–30, чтобы все микросхемы в партии стабильно работали даже в неблагоприятных условиях. Частоту можно поднять, причем делается это аппаратно, без внесения изменений в электрическую схему.
Быстрая загрузка Windows с помощью настройки BIOS
Скорость загрузки компьютера и операционной системы Windows — это всегда актуальная тема для пользователей ПК. Сегодня мы запускаем серию статей, рекомендации в которых помогут ускорить загрузку ОС. В этой статье вы узнаете, как нужно правильно настроить BIOS, тем самым сократив время загрузки системы примерно на 17 секунд. После новой установки или переустановки Windows, мы всегда замечаем, что ее загрузка происходит намного быстрее, нежели у системы, которая установлена уже давно, и в которую инсталлирован не один десяток программ. Да и система ввода-вывода (BIOS), при дефолтных настройках выполняет кучу операция, таких как: инициализация аппаратных компонентов, установленных в ПК и подключенных к материнской плате, различное тестирование оперативной памяти, жестких дисков, поиск загрузчика операционной системы и тп. Все это конечно же замедляет загрузку Windows.
Как ускорить загрузку компьютера (Windows 7, 8, 10)
Доброго времени суток. Каждый пользователь вкладывает в понятие «быстро» разный смысл. Для одного включение компьютера за минуту — это быстро, для другого — крайне долго. Довольно часто вопросы из подобной категории задают и мне…
В этой статье я хочу дать несколько советов и рекомендаций, которые помогают мне ускорить загрузку компьютера. Думаю, что применив хотя бы часть из них, ваш ПК станет загружаться несколько быстрее ( те пользователи, кто ожидает ускорения в 100 раз — могут не рассчитывать на эту статью, и не писать потом гневные комментарии… Да и скажу по секрету — такое увеличение производительности нереально без замены комплектующих или перехода на другие ОС ).
Предназначение опции «Load Optimized Defaults» в БИОС
Многим из нас рано или поздно требуется задействовать в работе BIOS, настроив какие-то его параметры по рекомендациям статей или исходя из самостоятельных знаний. Но далеко не всегда подобные настройки оказываются успешными — в результате некоторых из них компьютер может начать работать некорректно или перестать работать вообще, не уходя дальше заставки материнской платы или POST-экрана. Для ситуаций, когда какие-то значения подобраны неверно, есть возможность полного их сброса, причем сразу в двух вариациях:
- «Load Fail-Safe Defaults» — применение заводской конфигурации с наиболее безопасными параметрами в ущерб производительности ПК;
- «Load Optimized Defaults» (также носит название «Load Setup Defaults») — установка заводских настроек, идеально подходящих под вашу систему и обеспечивающих наилучшее, стабильное функционирование компьютера.
В современных AMI BIOS она располагается во вкладке «Save & Exit», может иметь горячую клавишу (F9 на примере ниже) и выглядит схожим образом:
В устаревшем Award опция располагается несколько иначе. Она находится в главном меню, тоже вызывается горячей клавишей — например, на скриншоте ниже видно, что для нее назначена F6. У вас это может быть F7 или другая клавиша, либо отсутствовать вовсе:
Следуя всему вышесказанному, пользоваться рассматриваемой опцией без дела не имеет смысла, она актуальна только при возникновении каких-либо проблем в работе. Однако если вы даже не можете зайти в БИОС, чтобы сбросить настройки на оптимальные, потребуется предварительно полностью обнулить его другими методами. Узнать о них вы можете из отдельной нашей статьи — в ней вам помогут Способы 2, 3, 4.
Появление сообщения «Load Optimized Defaults» в UEFI Gigabyte
Владельцы материнских плат от Гигабайт могут постоянно сталкиваться с диалоговым окном, который носит следующий текст:
BIOS has been reset — Please decide how to continue
Load optimized defaults then boot Load optimized defaults then reboot Enter BIOS
Это означает, что система не может загрузиться с текущей конфигурацией и просит пользователя выставить оптимальные параметры БИОС. Здесь предпочтителен выбор варианта 2 — «Load optimized defaults then reboot», однако далеко не всегда это приводит к успешной загрузке, и причин в этом случае может быть несколько, чаще всего они аппаратные.
- Села батарейка на материнской плате. Чаще всего проблема характеризуется загрузкой ПК, начинающейся за выбором оптимальных параметров, но после его выключения и последующего включения (например, на следующий день) картина повторяется. Это самая легкоустранимая неполадка, решающаяся покупкой и установкой новой. В принципе, компьютер может работать даже так, однако при любом последующем включении после простоя хотя бы в несколько часов придется проделывать описанные выше действия. Дата, время и любые другие настройки БИОС будут каждый раз сбиваться к дефолтным, включая те, что отвечают за разгон видеокарты.
Из этой статьи вы узнали, что обозначает опция «Load Optimized Defaults», когда ее нужно применять и почему она возникает в качестве диалогового окна UEFI у пользователей материнских плат Gigabyte.
Мы рады, что смогли помочь Вам в решении проблемы.
Помимо этой статьи, на сайте еще 12569 инструкций. Добавьте сайт Lumpics.ru в закладки (CTRL+D) и мы точно еще пригодимся вам.
Опишите, что у вас не получилось. Наши специалисты постараются ответить максимально быстро.
Стоит ли включать Fast boot
Экономя время на загрузке ПК, запуск системы будет производиться без проведения тестов оборудования. Обычно результаты тестирования выводятся в Post экране. И когда возникает какая-либо ошибка, вы получаете шанс «реанимировать железо». Если же вы активировали Fast boot, то узнаете о проблемах с ним только на стадии, когда оно будет полностью выведено из строя без возможности его ремонта.
Если вы уверены в исправности компьютерного оборудования, можете смело активировать Quick boot в биосе. Если же сохранность «железа» для вас в приоритете, оставьте эту опцию отключенной: несколько сэкономленных секунд могут сильно ударить по семейному бюджету.
Как работает быстрый запуск
Быстрый запуск сочетает в себе элементы холодного выключения и функцию гибернации. Когда вы выключаете свой компьютер с включенным быстрым запуском, Windows закрывает все приложения и выходит из системы всех пользователей, так же, как при обычном холодном выключении. На этом этапе Windows находится в состоянии, очень похожем на состояние, когда она только что загрузилась: ни один пользователь не вошел в систему и не запустил программы, но Windows ядро загружено и системный сеанс запущен. Затем Windows предупреждает драйверы устройств, которые поддерживают ее, о подготовке к гибернации, сохраняет текущее состояние системы в файл гибернации и выключает компьютер.
При повторном запуске компьютера Windows не требуется перезагрузите ядро, драйверы и состояние системы по отдельности. Вместо этого он просто обновляет вашу оперативную память, загружая изображение из файла гибернации, и выводит вас на экран входа в систему. Этот метод может значительно сократить время запуска.
СВЯЗАННЫЕ С: В чем разница между сном и гибернацией в Windows ?
Это отличается от обычной функции гибернации. Когда вы переводите компьютер в режим гибернации, он также сохраняет открытые папки и приложения, а также пользователей, вошедших в систему. Гибернация удобна, если вы хотите вернуть компьютер в то состояние, в котором он находился при выключении. Быстрый запуск предлагает только что запущенную Windows, только быстрее. И не забывайте, что Windows также предлагает различные варианты завершения работы. Стоит понять, чем они отличаются.
Set Supervisor/User Password (Задание пароля администратора/пароля пользователя)
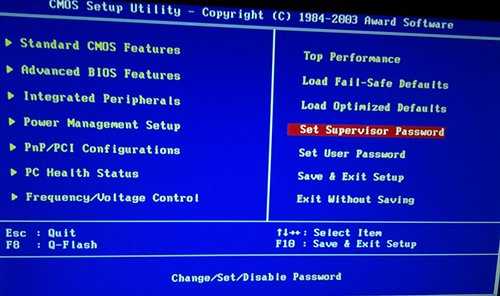
При выборе этого
пункта меню в центре экрана появится приглашение для ввода пароля.
Введите пароль
длиной не более 8 знаков и нажмите <Enter>. Система попросит подтвердить
пароль. Введите этот же пароль еще раз и нажмите <Enter>. Чтобы
отказаться от ввода пароля и перейти в главное меню, нажмите <Esc>.
Чтобы отменить
пароль, в ответ на приглашение ввести новый пароль нажмите <Enter>. В
подтверждение того, что пароль отменён, появится сообщение «PASSWORD
DISABLED». После снятия пароля система перезагрузится и вы сможете
свободно войти в меню настроек BIOS.
Меню настроек
BIOS позволяет задать два разных пароля: пароль администратора (SUPERVISOR PASSWORD)
и пароль пользователя (USER PASSWORD). Если пароли не заданы, любой
пользователь может получить доступ к настройкам BIOS. При задании пароля для
доступа ко всем настройкам BIOS необходимо ввести пароль администратора, а для
доступа только к основным настройкам — пароль пользователя.
Если в меню
дополнительных настроек BIOS в пункте «Password Check» вы выберете
параметр “System”, система будет запрашивать пароль при каждой загрузке
компьютера или попытке входа в меню настроек BIOS.
Если в меню
дополнительных настроек BIOS в пункте «Password Check» вы выберете
“Setup”, система будет запрашивать пароль только при попытке войти в меню
настроек BIOS.
Заключение
Еще раз повторимся, что с секцией настроек, позволяющей выполнить разгон процессора через биос, ускорить работу оперативной памяти, а также работу шин обмена данными следует экспериментировать очень осторожно. И если изменения частоты работы оборудования могут привести лишь к нестабильности работы операционной системы и приложений, то изменение напряжения питания компонентов материнской платы может стать причиной их физической поломки
К тому же, если регулировка частоты привела к невозможности загрузить компьютер, всегда можно выполнить откат биоса, а в случае с изменением напряжений может потребоваться дорогостоящий ремонт.



















