Распространенные способы входа на ноутбуке Lenovo
Самым распространенным и всем известным способом того, как войти в BIOS, является нажатие на клавиатуре клавиши Delete . Однако, некоторые производители компьютеров и ноутбуков, в том числе и Lenovo, определили для своих систем другие способы входа.

Выбирая при покупке производителя Леново, необходимо помнить о том, что компьютерная техника данной компании выпускается, как правило, с уже установленной операционной системой. Если же вы хотите переустановить программное обеспечение на своем ноутбуке, то можете столкнуться с проблемой: почти все современные модели игнорируют желаемую вами операционную систему, стремясь вернуть компьютер к первоначальной. Именно для этого вам понадобится умение самостоятельно зайти в БИОС, чтобы обойти данную проблему.
В зависимости от модели Леново зайти в BIOS можно несколькими способами:
- нажать и удерживать клавиши F1 или F2 ;
- нажать кнопку DELETE ;
- нажать кнопку Novo Button.
Практически все современные ноутбуки Леново имеют на своей панели или боковом ребре кнопку Novo Button. Найти ее не составляет трудностей. Производитель выделил ее соответствующим рисунком — изогнутой стрелкой.
Если вам необходимо попасть в BIOS на ноутбуке Lenovo, то вместо кнопки включения требуется нажать Novo Button . При загрузке система войдет в BIOS.
Обратите внимание на то, что БИОС на мониторе появится не сразу. Чтобы выполнить вход в программу, необходимо выполнить еще один шаг — найти в меню «Novo Button» вариант загрузки ноутбука «BIOS Setup», который выбирается кнопкой мышки
После выбора нажимаем на клавиатуре клавишу Enter . Вы вошли в программное обеспечение.
Открываем BIOS на ноутбуке Lenovo с помощью клавиши на клавиатуре
Ничего сложного в этом нет. Чаще всего используется клавиша F2. Ее нужно активно нажимать сразу после включения ноутбука (после нажатия на кнопку включения).
Сразу должно открыться меню BIOS. На моем ноутбуке оно выглядит примерно вот так:
Редко, но бывает, что необходимо нажимать сочетание клавиш Fn+F2. Это зависит от модели ноутбука.
В итоге так же должно появится необходимое нам меню с настройками. Кстати, сменить порядок загрузки можно на вкладке «Boot».
Я не знаком со всеми ноутбуками от Lenovo, у них очень много моделей. Но мне кажется, что на каждом есть эта кнопка со стрелкой. Насколько я понял, называется она Recovery. Чаще всего находится возле кнопки включения, или на боковой грани.
На некоторых новых моделях (например, на Lenovo IdeaPad 320-15IAP), эта кнопка утоплена в корпус, и нажать на нее можно только чем-то острым и тонким. Там просто отверстие.
Пользоваться этой кнопкой очень просто. Выключаем ноутбук, и нажимаем на кнопку «Recovery» (со стрелкой). Ноутбук включится, и появится Novo Button Menu. Нам нужно выбрать «BIOS Setup». Так же с этого меню можно запустить восстановление системы и зайти в загрузочное меню, о котором я писал в начале статьи.
Выбираем «BIOS Setup» и попадаем в необходимое нам меню.
Как войти в BIOS Lenovo IdeaPad s145?
Есть только простой трюк, чтобы открыть BIOS. Включите ноутбук и быстро нажимайте клавиши Fn + F2, пока не появится логотип Lenovo. Откроется настройка Bios, где вы сможете изменить настройки оборудования. Тот же процесс, чтобы открыть меню загрузки, нажмите клавишу F12 вместо клавиши BIOS.
Как войти в BIOS на Lenovo IdeaPad Windows 10?
Чтобы войти в BIOS из Windows 10
- Нажмите -> Настройки или нажмите Новые уведомления. …
- Щелкните Обновление и безопасность.
- Нажмите «Восстановление», а затем «Перезагрузить сейчас».
- После выполнения вышеуказанных процедур отобразится меню параметров. …
- Выберите Дополнительные параметры.
- Щелкните Настройки прошивки UEFI.
- Выберите «Перезагрузить».
Как открыть меню загрузки на Lenovo IdeaPad?
Во время загрузки быстро и несколько раз нажмите F12 или (Fn + F12) на логотипе Lenovo, чтобы открыть диспетчер загрузки Windows. Выберите загрузочное устройство в списке.
Как сбросить настройки моего Lenovo IdeaPad s145?
Когда компьютер полностью выключится, нажмите кнопку Novo на портативном компьютере. Кнопка Novo — это небольшая круглая кнопка, обычно рядом с кнопкой питания или на левой стороне ноутбука. Система включится, и отобразится меню кнопки Novo. С помощью клавиш со стрелками выберите Восстановление системы и нажмите Enter.
Как попасть в БИОС?
Чтобы получить доступ к BIOS, вам нужно нажать клавишу во время загрузки. Эта клавиша часто отображается во время процесса загрузки с сообщением «Нажмите F2, чтобы получить доступ к BIOS», «Нажмите, чтобы войти в настройку» или что-то подобное. Общие клавиши, которые вам может потребоваться нажать, включают «Удалить», «F1», «F2» и «Escape».
Как войти в BIOS на ноутбуке Lenovo с Windows 10?
Чтобы войти в BIOS из Windows 10
- Нажмите «Восстановление», а затем «Перезагрузить сейчас».
- Меню параметров отображается после выполнения вышеуказанных процедур. Щелкните Устранение неполадок.
- Сосредоточьтесь на расширенных параметрах.
- Щелкните Настройки прошивки UEFI.
- Выберите «Перезагрузить». Теперь интерфейс утилиты настройки BIOS открыт.
- Предварительно загруженная Lenovo Windows 10 настроена с загрузкой UEFI.
Как проверить версию BIOS моего ноутбука Lenovo?
Как проверить версию BIOS в Windows
- Щелкните меню «Пуск», введите cmd в поле поиска и выберите cmd.exe.
- Когда появится окно командной строки, введите wmic bios get smbiosbiosversion.
- Строка букв и цифр после SMBIOSVersion — это текущая установленная версия BIOS.
Нет доступа к BIOS Lenovo?
Re: не удается получить доступ к BIOS в Lenovo ThinkPad T430i
Нажмите F12, чтобы запустить меню загрузки -> Нажмите Tab для переключения вкладки -> Выберите вход в BIOS -> Нажмите Enter.
Как мне загрузиться с USB на ноутбуке Lenovo Ideapad?
Шаг 1. Вставьте загрузочный Pendrive с Windows 10 в ноутбук.
- Шаг 2: Затем включите ноутбук и быстро нажмите кнопку F2, чтобы открыть настройку Bios ноутбука. …
- Шаг 4: Используя клавиши со стрелками, прокрутите вниз до опции USB HDD. …
- Шаг 5: Нажмите кнопку F6, чтобы переместить жесткий диск USB в первое положение.
Как перейти к расширенным настройкам BIOS Lenovo?
Загрузите компьютер и нажмите клавишу F8, F9, F10 или Del, чтобы войти в BIOS. Затем быстро нажмите клавишу A, чтобы отобразить дополнительные настройки.
Как получить доступ к BIOS на правительственном ноутбуке Lenovo?
Стандартный метод входа в программу настройки BIOS — нажатие определенной функциональной клавиши во время загрузки компьютера. Требуемая клавиша — F1 или F2, в зависимости от модели машины. В некоторых системах также требуется удерживать клавишу Fn при нажатии клавиши F1 или F2.
Где кнопка сброса на Lenovo IdeaPad s145?
на правой стороне устройства, рядом с разъемом для наушников, есть очень маленькое отверстие для штифта. Вам понадобится булавка, чтобы нажать эту кнопку сброса.
Сброс настроек BIOS на ноутбуке Lenovo
Как сказано выше, БИОС и его настройки хранятся в микросхеме CMOS на материнской плате. Для ее питания используется батарейки типа CR2032 — большая плоская «таблетка». Она питает микросхему CMOS, даже если ноутбук полностью обесточен. Чтобы обнулить настройки БИОСа, достаточно на несколько секунд извлечь этот элемент питания. Звучит просто, а на деле придется разобрать половину ноутбука, демонтировав нижнюю крышку и некоторые комплектующие.
В большинстве случаев нужно сделать следующее:
- Снять пластиковую прокладку между кнопками клавиатуры.
- Демонтировать саму клавиатуру и отключить ее шлейф от материнской платы.
- Снять батарею.
- Открутить винты и снять нижнюю крышку.
- Вынуть оптический привод, открутив фиксирующий винт.
В большинстве моделей ноутбуков этого достаточно. У некоторых может быть установлена стальная защитная пластина под нижней крышкой. В итоге нужно добраться до батарейки и вытащить ее из держателя на несколько секунд. После этого настройки BIOS обнулятся, но зайти туда уже будет возможно.
Альтернативный вариант сброса настроек — найти джампер рядом с батарейкой. Это 3-контактный переключатель, у которого в обычном состоянии перемычка накинута на 1-й и 2-й контакты. Если переставить ее на 2-й и 3-Й, настройки БИОСа также обнулятся. Придется перенастроить все заново, но это проще, чем перепрошивать ноутбук.
Комбинации клавиш
К счастью, компания Леново почти для всех моделей своих ноутбуков установила единую комбинацию клавиш: Fn + F2, где Fn — особая «функциональная» кнопка, располагающаяся обычно в левом нижнем углу.
Значительно реже для того, чтобы зайти в БИОС, приходится использовать другую комбинацию Fn + F1 или просто нажать клавишу Delete (Del).
В целом порядок действий пользователя сводится к двум шагам:
- Открыть меню «Пуск» и, нажав на виртуальную кнопку питания, выбрать один из вариантов — выключение или перезагрузку.
- Снова включить ноутбук Леново или дождаться, пока он запустится после перезагрузки, и воспользоваться одной из перечисленных выше комбинаций клавиш, чтобы зайти в БИОС — это не сложнее, чем разобраться в преимуществах UEFI Boot.
Если всё выполнено верно, юзер увидит перед собой меню BIOS. Теперь он может настроить БИОС, установить очерёдность загрузки операционной системы и выполнить иные требуемые манипуляции — если потребуется, предварительно введя пароль.
Теперь, дав ноутбуку Lenovo немного «отдохнуть», следует снова запустить его — и не забыть вовремя воспользоваться одной из перечисленных выше комбинаций, позволяющих зайти в БИОС.
Владельцы ноутбуков Леново линейки ThinkPad, а также некоторых других моделей, могут зайти в BIOS, не используя комбинации клавиш — достаточно применить специальную кнопку NOVO, располагающуюся рядом с кнопкой питания или на торце устройства.
Выключив ноутбук Lenovo, следует нажать на NOVO и подержать её несколько секунд; выбрав в появившемся окне пункт BIOS Setup, юзер сможет наконец зайти в БИОС — и продолжить работу в базовой системе ввода-вывода.
Возможности БИОС в ноутбуках Леново
Поскольку основной задачей программного обеспечения БИОС является тестирование ноутбука, то сама программа на мониторе отображается в виде таблицы, разделенной на ряд дополнительных вкладок. Они информируют пользователя о конфигурации ноутбука, показывают основные технические характеристики данной модели, дают возможность выполнить загрузку и настроить систему безопасности. На экране все эти разделы отображены, как «Information», «Configuration», «Boot», «Security», «Exit».
Обратите внимание на важную деталь. При передвижении в БИОС мышь, подключенная к ноутбуку, прекращает работать, поэтому находясь в меню программного обеспечения, навигацию проводят при помощи кнопок с указателями
Необходимо помнить о том, что во всех без исключения конфигурациях измененные настройки начинают работать только после их сохранения и перезагрузки ноутбука.
Помните о том, что БИОС, как и любое другое программное обеспечение, требует регулярного обновления. Не пользуйтесь для скачивания сомнительными сайтами и блогами. Все продукты, установленные в ноутбуках Леново, можно скачать и обновить с официального сайта производителя. И делать это предпочтительней на тот же компьютер, где собираетесь менять программное обеспечение. Версию БИОС можно узнать, пройдя процедуру POST при нажатии клавиши Pause/Break .
О том, как зайти в BIOS, вы уже знаете.
Размеры и внешний вид
Размер ноутбука 251мм х 362мм х 19.9 мм.
Ноутбук выполнен в сером цвете, корпус хоть и выполнен из пластика, но выглядит как будто сделан из литого аллюминия. На крышке ноутбука красуется логотип компании производителя, смотрится очень стильно.
Собран ноут качественно, в руках держать очень приятно, нет ни каких щелей и зазоров. Толщина корпуса в сложенном состоянии составляет 2 сантиметра. Ноутбук легкий, вес небольшой всего 1.8 кг.
Нижняя крышка ноутбука серая матовая, по краям расположенны четыре прорезиненные вставки, чтобы ноутбук не скользил на поверхности. В крышке имеется решетка с отверстиями, для выхода теплого воздуха вследствии охлаждения процессора ноутбука. Поэтому при использовании ноутбука в домашних условиях не рекомендуется на долго его ставить на мягкие поверхности которые могут закрыть эти отверстия. Иначе из-за этого возможен перегрев и выход из строя ноутбука.
Варианты входа в BIOS на ноутбуке Lenovo

Обычному пользователю редко требуется заходить в BIOS, но если, например, требуется обновить Windows или произвести какие-либо специфические настройки, то войти в него придётся. Этот процесс в ноутбуках Lenovo может отличаться в зависимости от модели и даты выпуска.
Входим в BIOS на Lenovo
На самых новых ноутбуках от Lenovo есть специальная кнопка, которая позволяет запустить BIOS при перезагрузке. Она находится возле кнопки включения и имеет пометку в виде иконки со стрелочкой. Исключение составляет ноутбук Ideapad 100 или 110 и похожие бюджетники из этой линейки, так как у них эта кнопка находится на левом торце. Как правило, если таковая есть на корпусе, то её и стоит использовать для входа в БИОС. После того, как вы на неё нажмёте, появится специальное меню, где нужно выбрать «BIOS Setup».
Если по какой-то причине на корпусе ноутбука нет этой кнопки, то воспользуйтесь этими клавишами и их комбинациями для моделей разных линеек и серий:
- Yoga. Несмотря на то, что компания выпускает под этой товарной маркой много разных и непохожих друг на друга ноутбуков, на большинстве из них для входа используется либо F2, либо сочетание Fn+F2. На более-менее новых моделях есть специальная кнопка для входа;
- Ideapad. В эту линейку в основном входят современные модели, оснащённые специальной кнопкой, но если таковой не оказалось или она вышла из строя, то в качестве альтернативы для входа в BIOS можно использовать F8 или Delete.
- Для бюджетных устройств по типу ноутбуков — b590, g500, b50-10 и g50-30 подходит только комбинация клавиш Fn+F2.
Однако на некоторых ноутбуках установлены другие клавиши входа, отличные от тех, что приведены в списке выше. В этом случае придётся использовать все клавиши — от F2 до F12 или Delete. Иногда они могут комбинироваться с Shift или Fn. Какую именно клавишу/комбинацию нужно использовать, зависит от многих параметров — модель ноутбука, серийная модификация, комплектация и т.д.
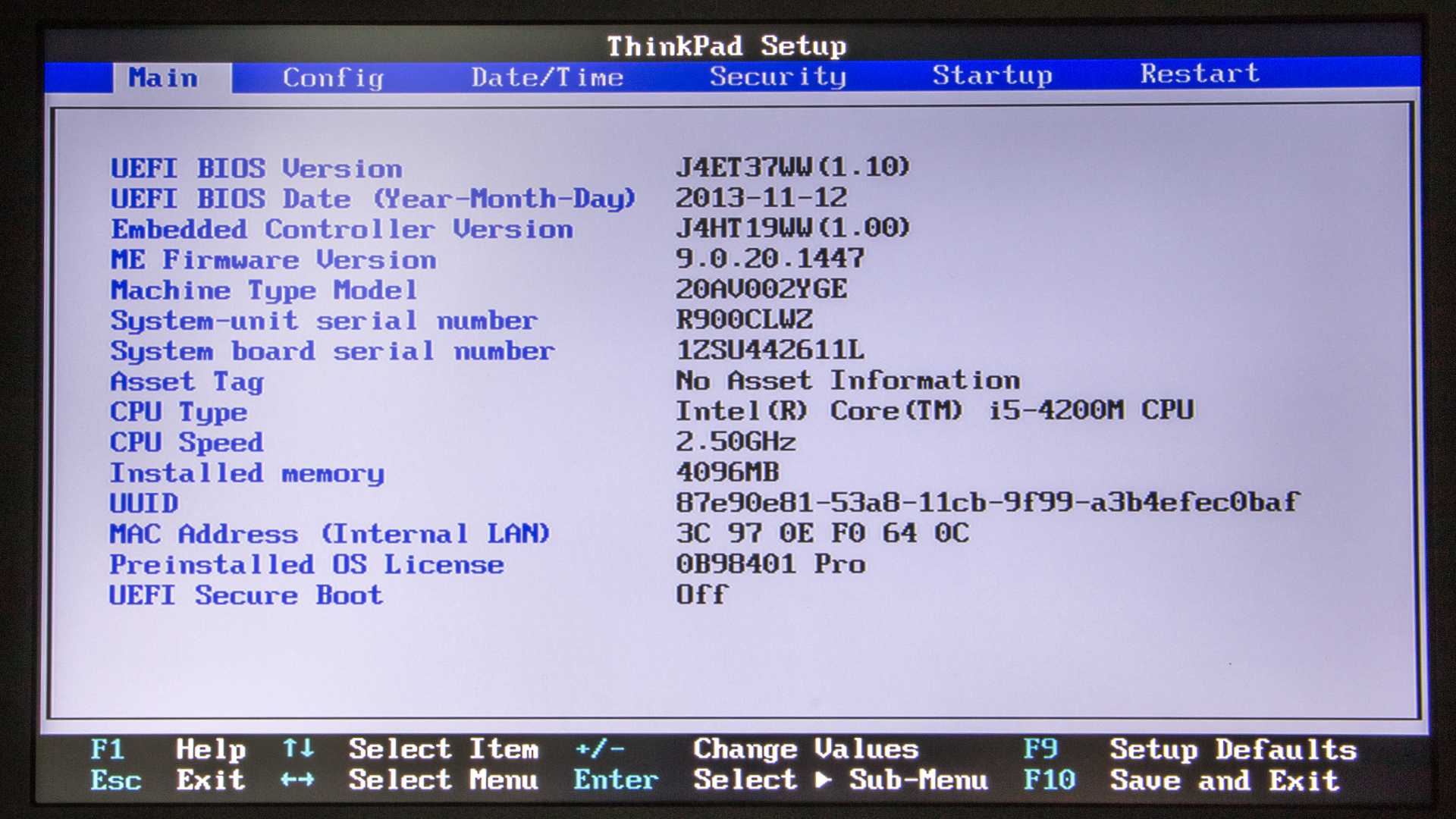
Нужную клавишу можно найти в документации к ноутбуку или на официальном сайте Lenovo, вбив в поиске свою модель и найдя базовую техническую информацию к ней.
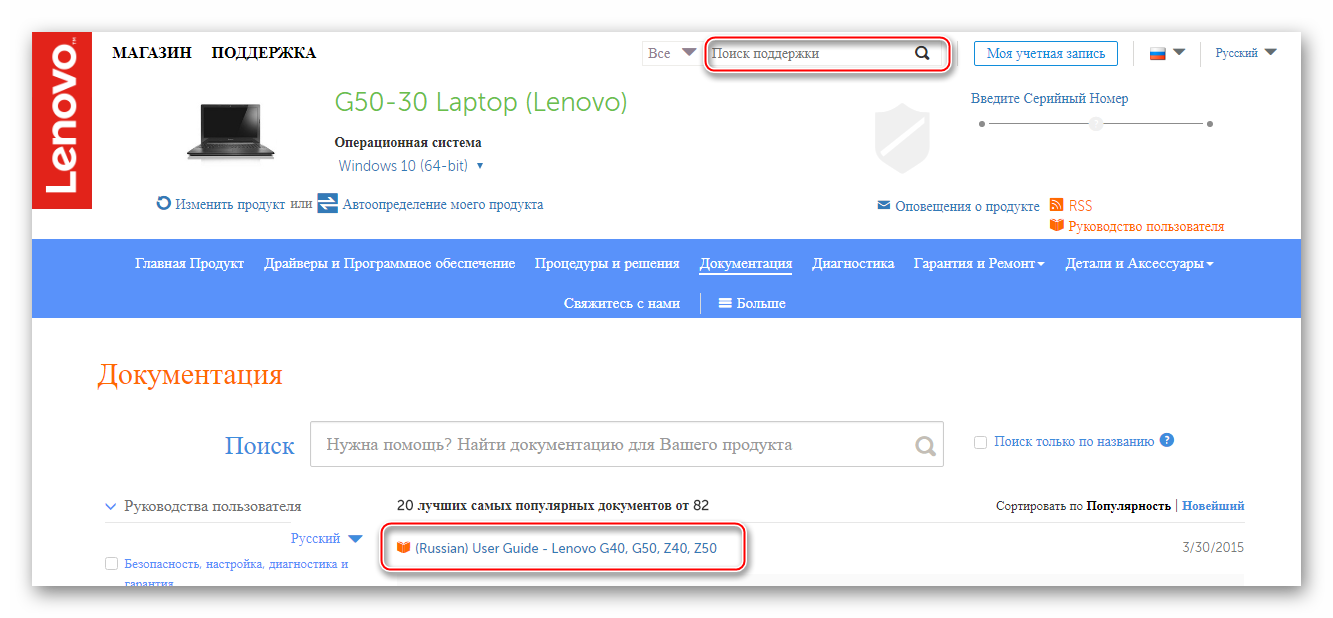
Стоит помнить, что самыми ходовыми клавишами для входа в БИОС практически на всех устройствах являются — F2, F8, Delete, а самыми редкими — F4, F5, F10, F11, F12, Esc. Во время перезагрузки вы можете попробовать понажимать на несколько клавиш (не одновременно!). Также бывает, что при загрузке на экране недолго держится надпись со следующим содержанием «Please use (нужная клавиша) to enter setup», используйте данную клавишу, чтобы произвести вход.
Войти в BIOS на ноутбуках Lenovo достаточно просто, даже если у вас не получилось с первой попытки, то, скорее всего, вы это сделаете со второй. Все «неверные» клавиши игнорируются ноутбуком, поэтому вы не рискуете своей ошибкой что-то нарушить в его работе.
Мы рады, что смогли помочь Вам в решении проблемы.
Помимо этой статьи, на сайте еще 12393 инструкций. Добавьте сайт Lumpics.ru в закладки (CTRL+D) и мы точно еще пригодимся вам.
Опишите, что у вас не получилось. Наши специалисты постараются ответить максимально быстро.
Как запустить флешку при перезагрузке?
Чтобы запустить компьютер или ноутбук с флешки выполняется такой операционный порядок действий:
- Сверху в меню кнопкой «вправо» выбирается пункт «Boot»;
- По клику «Hard Disk Drives» нажимается «Enter» по пункту «1st Drive» открывшегося меню;
- В списке находится название флешки — устанавливается курсор на него;
16 дек. 2021 г. Интересные материалы:
Кто открыл псилоцибин? Кто открыл Среднюю Азию? Кто первый открыл йод? Кто первым открыл Курильские острова? Кто пытался открыть Антарктиду? Куда открыт въезд для россиян? Можно ли держать открытой дверцу микроволновки? Можно ли использовать увлажнитель воздуха при открытых окнах? Можно ли обрабатывать открытые раны йодом? Можно ли открыть больничный лист в одной больнице а закрыть в другой?
Преимущества ноутбуков от Lenovo

Ноутбуки Lenovo на сегодня достаточно популярны из-за неплохого соотношения цена-качество
Важно, чтобы компьютер имел хорошие возможности и высокое качество сборки. Для того чтобы ноутбук полностью соответствовал всем требованиям современного пользователя, стоит выбрать продукцию от компании Lenovo
Ноутбуки и другие аксессуары от китайского производителя славятся своим высоким качеством и широкими возможностями. Кроме того, они надежны и долговечны. Все эти свойства делают продукцию китайской марки такой популярной во всем мире.
Этот производитель занимает первое место в мире по производству компьютерной техники. Компания Lenovo была основана в 1984-м году. С тех пор она прошла долгий развития и модернизации, вышла на лидирующие позиции на мировом рынке электроники. Конечно, такой прорыв был бы невозможен без очевидных преимуществ устройств от этого производителя. Компьютеры этой фирмы славятся тем, что за небольшие деньги предлагают множество возможностей. Еще одним неоспоримым плюсом продукции Lenovo является то, что каждому покупателю гарантировано полное сервисное обслуживание. Можно быть уверенным, что любую возникшую проблему легко решить благодаря квалифицированной помощи сотрудников компании Леново. Быть владельцем продукции Леново — одно удовольствие.
Как войти в БИОС на ноутбуке Lenovo?
Опытный пользователь, помнящий, как зайти в БИОС на стационарном компьютере, наверняка знает не только об особенностях и потенциальных рисках процесса, но и имеет представление, как выйти из базовой системы ввода-вывода. Другой вопрос — ноутбуки: моделей их на сегодня бесчисленное множество, и едва ли не для каждой производитель назначает свою комбинацию клавиш, позволяющую попасть в BIOS. Как сделать это на ноутбуках Lenovo — попробуем разобраться.
Комбинации клавиш
К счастью, компания Леново почти для всех моделей своих ноутбуков установила единую комбинацию клавиш: Fn + F2, где Fn — особая «функциональная» кнопка, располагающаяся обычно в левом нижнем углу.
Значительно реже для того, чтобы зайти в БИОС, приходится использовать другую комбинацию Fn + F1 или просто нажать клавишу Delete (Del).
В целом порядок действий пользователя сводится к двум шагам:
Открыть меню «Пуск» и, нажав на виртуальную кнопку питания, выбрать один из вариантов — выключение или перезагрузку.
Снова включить ноутбук Леново или дождаться, пока он запустится после перезагрузки, и воспользоваться одной из перечисленных выше комбинаций клавиш, чтобы зайти в БИОС — это не сложнее, чем разобраться в преимуществах UEFI Boot.
Если всё выполнено верно, юзер увидит перед собой меню BIOS. Теперь он может настроить БИОС, установить очерёдность загрузки операционной системы и выполнить иные требуемые манипуляции — если потребуется, предварительно введя пароль.
Теперь, дав ноутбуку Lenovo немного «отдохнуть», следует снова запустить его — и не забыть вовремя воспользоваться одной из перечисленных выше комбинаций, позволяющих зайти в БИОС.
Кнопка NOVO
Владельцы ноутбуков Леново линейки ThinkPad, а также некоторых других моделей, могут зайти в BIOS, не используя комбинации клавиш — достаточно применить специальную кнопку NOVO, располагающуюся рядом с кнопкой питания или на торце устройства.

Выключив ноутбук Lenovo, следует нажать на NOVO и подержать её несколько секунд; выбрав в появившемся окне пункт BIOS Setup, юзер сможет наконец зайти в БИОС — и продолжить работу в базовой системе ввода-вывода.
Клавиша Shift
Зажав и удерживая эту клавишу (неважно, правую или левую) и удерживая её во время перезагрузки, можно зайти в БИОС на Виндовс 10 — в частности, на некоторых моделях ноутбуков от Lenovo. Способ срабатывает довольно редко, однако и пренебрегать им не стоит — как минимум потому, что, зажав Shift, не придётся торопиться с комбинациями клавиш
Параметры встроенного ПО
Чтобы войти в БИОС на ноутбуках Леново под управлением «Восьмёрки» или «Десятки», можно использовать встроенную опцию Windows:
Открыть меню «Пуск» и щёлкнуть по изображению шестерёнки в самом левом столбце.
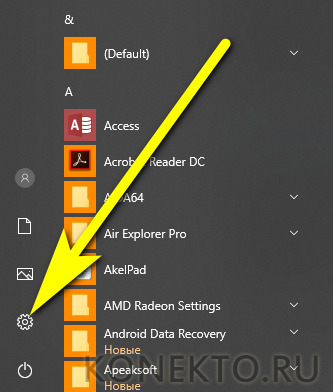
В открывшемся окне «Параметры Windows» войти в раздел «Обновление и безопасность».
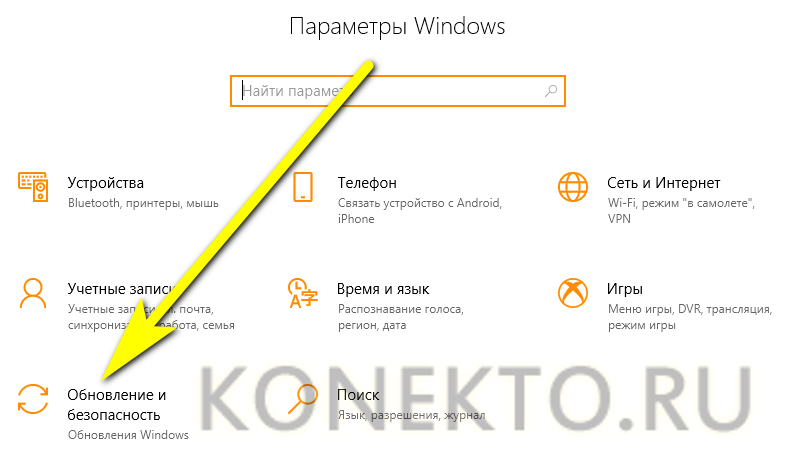
Переключиться на вкладку «Восстановление».
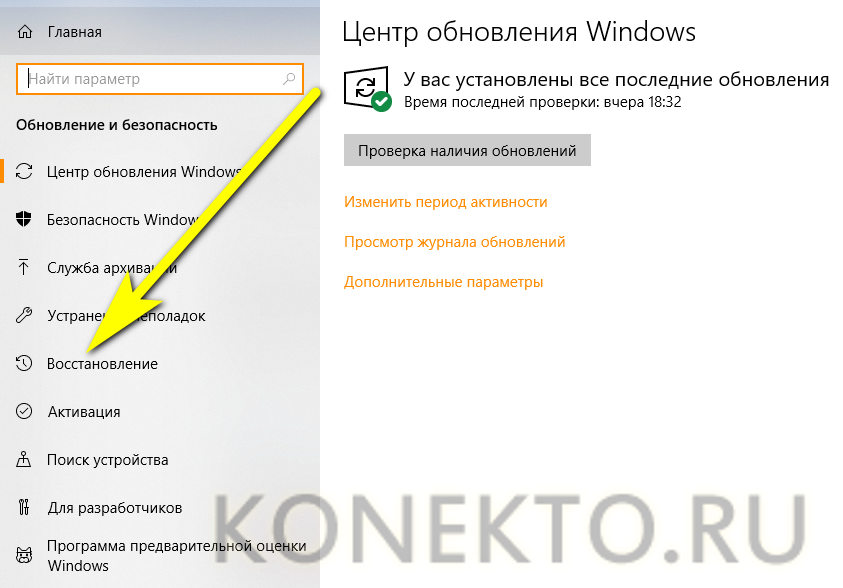
В разделе «Особые параметры загрузки» нажать на кнопку «Перезагрузить сейчас»
Важно помнить: процесс начнётся немедленно и без дополнительных запросов, а потому перед щелчком необходимо закрыть открытые документы, сохранить внесённые в систему изменения и предпринять другие меры предосторожности
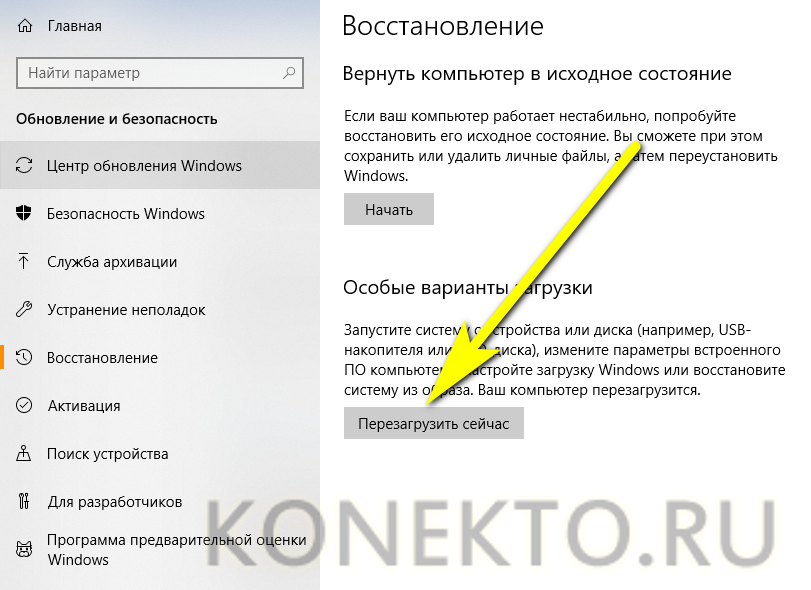
В меню «Выбор действия» кликнуть по кнопке «Поиск и устранение неисправностей».
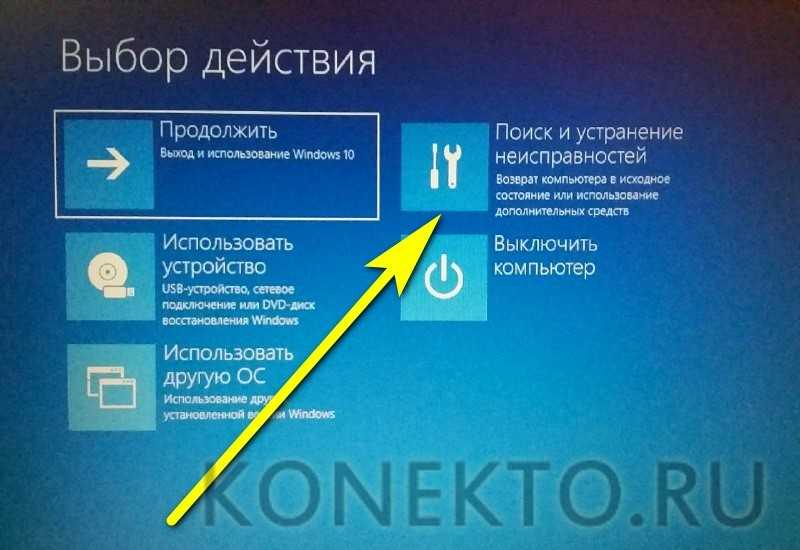
Далее — перейти последовательно в подразделы «Дополнительные параметры».

И «Параметры встроенного ПО UEFI».
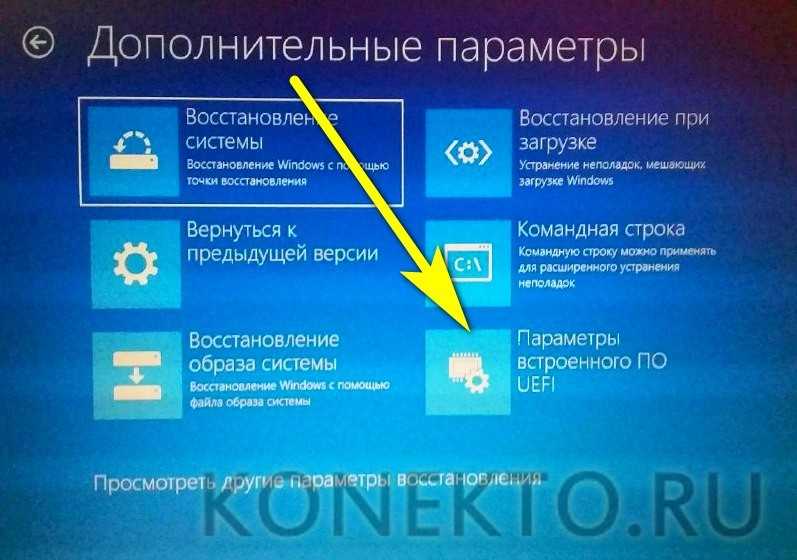
Вот и всё — остаётся кликнуть по кнопке «Перезагрузить» и дождаться, пока на экране ноутбука Lenovo появится меню BIOS.

Извлечение батарейки
Если владелец ноутбука Lenovo является по совместительству любителем экстрима, он может войти в БИОС, частично разобрав корпус устройства и на несколько секунд вытащив из материнской платы круглую батарею — а затем установив её на место.

В результате произойдёт незначительный системный сбой, и с большой долей вероятности при последующем запуске ноутбук автоматически загрузится в режим BIOS, даже не запрашивая разрешения хозяина.
Подводим итоги
Чтобы зайти в БИОС на ноутбуке Леново, нужно использовать при включении комбинацию клавиш Fn + F2 (реже — F1 или просто Delete). Другие варианты — нажатие кнопки NOVO, выход в «Параметры встроенного ПО» или удерживание при перезагрузке клавиши Shift. Наконец, владелец может извлечь из материнской платы, а затем вновь установить на место питающую батарею — разумеется, ноутбук перед этим лучше выключить.
Заключение
Как видно, всё достаточно просто. Для начала рекомендуем воспользоваться стандартной корпусной кнопкой, поскольку в большинстве случаев она сразу вызывает BIOS. Если по каким-либо причинам способ не сработал, то можно переходить к программным методам.
Доброго времени суток.
Lenovo — одна из популярнейших фирм производителей ноутбуков. Кстати, должен вам сказать (из личного опыта), ноутбуки достаточно неплохие и надежные. И есть одна особенность у некоторых моделей этих ноутбуков — необычный вход в BIOS (а зайти в него очень часто бывает нужно, например, для переустановки Windows).
В этой сравнительно небольшой статье я бы хотел рассмотреть эти особенности входа…
Вход в BIOS на ноутбуке Lenovo (пошаговая инструкция)
1) Обычно, чтобы войти в BIOS на ноутбуках Lenovo (на большинстве моделей), достаточно при его включении нажать кнопку F2 (или Fn+F2 ).
Однако, некоторые модели могут вообще никак не среагировать на эти нажатия (например Lenovo Z50, Lenovo G50, да и в целом модельный ряд: g505, v580c, b50, b560, b590, g50, g500, g505s, g570, g570e, g580, g700, z500, z580 может не отозваться на эти клавиши)…
Рис.1. Кнопки F2 и Fn
2) У вышеперечисленных моделей на боковой панельке (обычно рядом с кабелем питания) есть специальная кнопка (например, модель Lenovo G50 см. рис. 2).
Чтобы зайти в BIOS нужно : выключить ноутбук, а затем нажать на эту кнопку (на ней обычно нарисована стрелка, хотя допускаю, что на некоторых моделях стрелки может и не быть…).
Рис. 2. Lenovo G50 — кнопка входа в BIOS
Кстати, важный момент. Не у всех моделей ноутбуков Lenovo эта сервисная кнопка находится сбоку. Например, на ноутбуке Lenovo G480 — эта кнопка рядом с кнопкой включения ноутбука (см. рис. 2.1).
Рис. 2.1. Lenovo G480
3) Если все сделали правильно, то ноутбук должен включиться и на экране появиться сервисное меню с четырьмя пунктами (см. рис. 3):
— Normal Startup (загрузка по умолчанию);
— Bios Setup (настройки BIOS);
— Boot Menu (загрузочное меню);
— System Recovery (аварийное восстановление системы).
Чтобы войти в BIOS — выберите Bios Setup (установки и настройки BIOS).
Рис. 3. Сервисное меню
4) Далее должно появиться самое обычное меню BIOS. Дальше можете настраивать BIOS аналогично другим моделям ноутбуков (настройки практически идентичные).
Кстати, возможно кому то будет нужно: на рис. 4 приведены настройки раздела BOOT ноутбука Lenovo G480 для установки на него ОС Windows 7:
Boot Mode:
Boot Priority:
USB Boot:
Boot Device Priority: PLDS DVD RW (это дисковод с установленным в него загрузочным диском Windows 7, обратите внимание, что он первый в этом списке), Internal HDD…
Рис. 4. Перед установкой Windws 7- настройка BIOS на Lenovo G480
После изменения всех настроек, не забудьте их сохранить. Для этого в разделе EXIT выберите пункт «Save and exit» (Сохранить и выйти). После перезагрузки ноутбука — должна начаться установка Windows 7…
5) Есть определенные модели ноутбуков, например Lenovo b590 и v580c, где для входа в BIOS может понадобиться кнопка F12. Удерживая данную клавишу сразу после включения ноутбука — вы можете попасть в Quick Boot (быстрое меню) — где легко измените порядок загрузки различных устройств (HDD, CD-Rom, USB).
6) И совсем уж относительно редко используется клавиша F1. Вам она может понадобиться, если используете ноутбук Lenovo b590. Клавишу нужно нажать и удерживать после включения устройства. Само меню BIOS мало отличается от стандартного.
И последнее…
Производитель рекомендует перед входом в BIOS зарядить достаточно батарею ноутбука. Если в процессе настройки и установки параметров в BIOS устройство будет аварийно выключено (из-за нехватки питания) — возможно проблемы в дальнейшей работе ноутбука.
Честно говоря, не готов прокомментировать последнюю рекомендацию: никогда не испытывал проблем при выключении ПК, когда находился в настройках BIOS…
Заключение
Каждый начинающий пользователь должен понимать, что программное обеспечение BIOS является системой, при помощи которой выставляются основные настройки быстрой и функциональной работы ноутбука. А поэтому, изменяя их, должны отчетливо понимать, что именно делаете. Неуверенным пользователям лучше проконсультироваться со специалистом или доверить тестирование ноутбука ему.
-
1с изменить значок подсистемы
-
Toolbox что это за программа на андроид
-
Открыть страницу не удалось потому что на ней есть ошибка яндекс браузер
-
Xsd схема visual studio
- Драйвер для самсунг j3 2017 для подключения к компьютеру
















