Auto Suspend Timeout
— опция установки периода неактивности, по окончании которого система автоматически переводится в режим «Suspend». Если просуммировать различные версии BIOS, то этот интервал может меняться от 30 сек. до одного часа, а также присутствует стандартное «Disabled» (или «Off»). Правда, эти возможности доступны, если предварительно опция «Power Management Mode» установлена в «Customize» (или присутствует аналогичный вариант).
Опция может называться «Suspend Timeout», «Suspend Time Out», «Suspend Time Out (Minute)», «Suspend Time».
Опция может называться также «Suspend Mode» (см. ниже) и при этом предлагать целый ряд временных интервалов.
Пара важных замечаний! Поскольку режим «Standby» предшествует режиму «Suspend», то временные характеристики для последнего должны быть установлены несколько большей величины. И еще! Ниже будут рассмотрены вопросы, связанные с удаленным включением и пробуждением от сети. Но ситуация представляется иной, если речь идет о серверных установках. Тогда «Suspend Timeout» должен быть установлен в «Disabled». Опция должна быть заблокирована и при работе под «Windows NT», т.к. эта ОС не поддерживает доступа к функциям «power management».
Опция «Suspend Time Out» предложила также несколько нестандартный временной диапазон — от 4 минут до 508 минут и с шагом в 4 минуты.
Power technology bios что это
Процессоры Intel поддерживают несколько технологий для оптимизации энергопотребления. В этой статье (перевод ) дается обзор p-состояний (оптимизация напряжения питания и частоты CPU во время работы) и c-состояний (оптимизация потребления мощности, если ядро не выполняет ни одной инструкции).
Во время выполнения кода операционная система и CPU могут оптимизировать энергопотребление с помощью различных P-состояний (P это сокращение от «performance», что означает «производительность»). В зависимости от требований, CPU работает на разных частотах. Состояние P0 соответствует самой высокой частоте (с самым высоким напряжением питания).
Для процессоров Intel до архитектуры Haswell/Broadwell, желаемая частота (и соответствующее ей напряжение питания) указывается операционной системой путем записи соответствующих величин в специальные регистры процессора .
В архитектуре Skylake операционная система может оставить управление P-состояниями аппаратуру CPU (Speed Shift Technology, Hardware P-states ). С Kaby Lake эти функции были дополнительно оптимизированы .
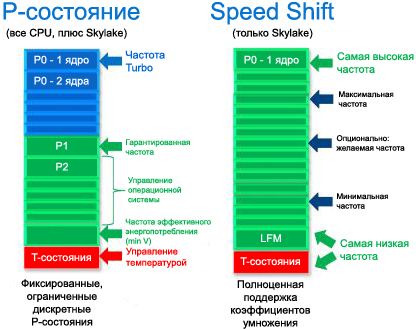
Speed Schift (сдвиг скорости). P-состояния определяются в BIOS, и управляются операционной системой. Технология Speed Schift дает полное или частичное управление частотой тактирования CPU (может осуществляться либо во всем диапазоне, либо в узком окне). Speed Schift требует поддержки со стороны операционной системы (Windows 10 с новыми обновлением эту функцию поддерживает), также требуется любой процессор Intel 6 Skylake. Сдвиг скорости означает ускоренный отклик на запросы изменения производительности со стороны ПО (JavaScript, инструменты офиса, веб-браузеры). Технология сдвига скорости обеспечивает увеличение производительности для обычных задач, при этом незначительно снижается общее энергопотребление, т. е. эффективность работы всей системы повышается.
В отличие от P-состояний, которые были разработаны для регулирования потребления мощности во время выполнения кода (т. е. в нормальном рабочем состоянии процессора), C-состояния используются для оптимизации энергопотребления в режиме ожидания (idle mode, т. е. когда никакой код процессором не выполняется).
Типовые C-состояния следующие:
C0 – Active Mode: код выполняется, это состояние соответствует одному из P-состояний. C1 – Auto Halt (автоматическая приостановка). C1E – Auto halt, low frequency, low voltage (автоматическая приостановка с пониженной частотой и напряжением питания). C2 – Временное состояние перед переходом в C3. Память в рабочем состоянии. C3 – Сброс кэшей L1/L2 (flush), выключение тактовых частот. C6 – Сохранение состояний ядра перед выключением, и выключение PLL (т. е. прекращение синтеза тактовых частот). C7 – C6, плюс может быть сброшен LLC (LLC означает кэш самого высокого уровня, т. е. самая медленная память кэш). C8 – C7, плюс должен быть сброшен LLC.
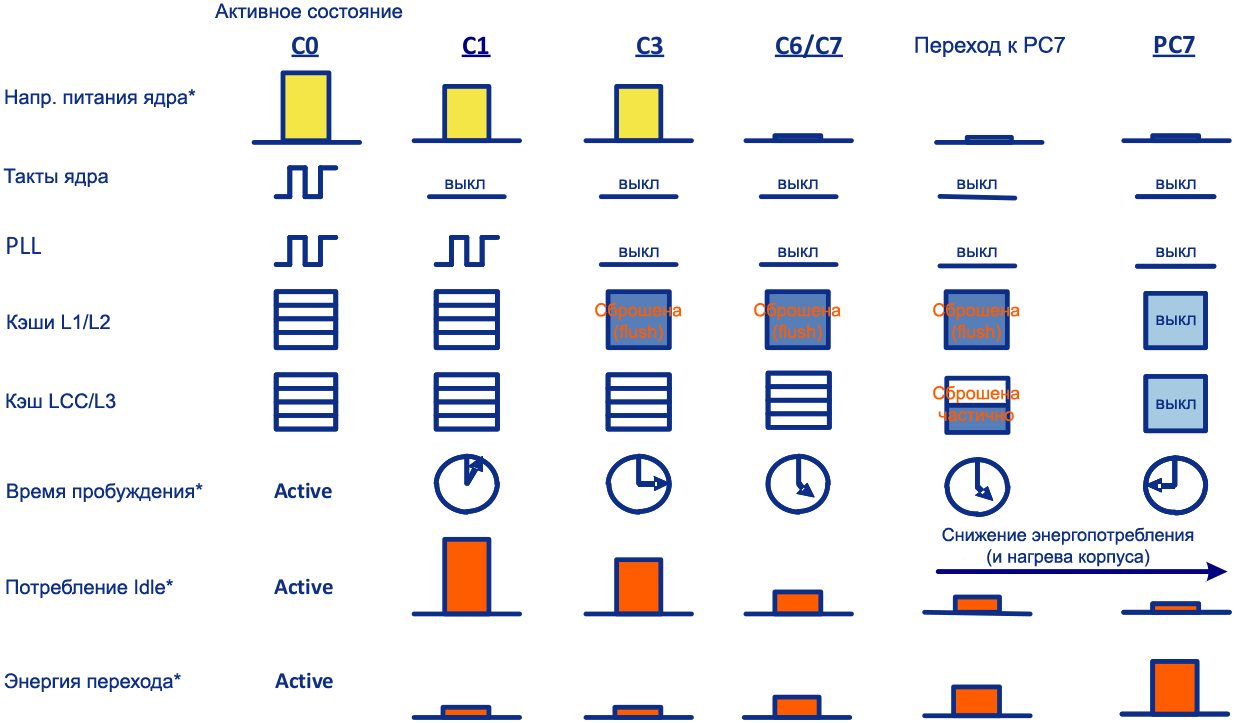
Примечание *: показано в грубом приближении.
C-состояния можно отличить друг от друга по C-состояниям ядра (Core C-states или CC-states), состояниям корпуса (Package C-states или PC-states) и логическим состояниям. В большинстве случаев операционная система устанавливает определенное состояние для ядра путем выполнения команды MWAIT.
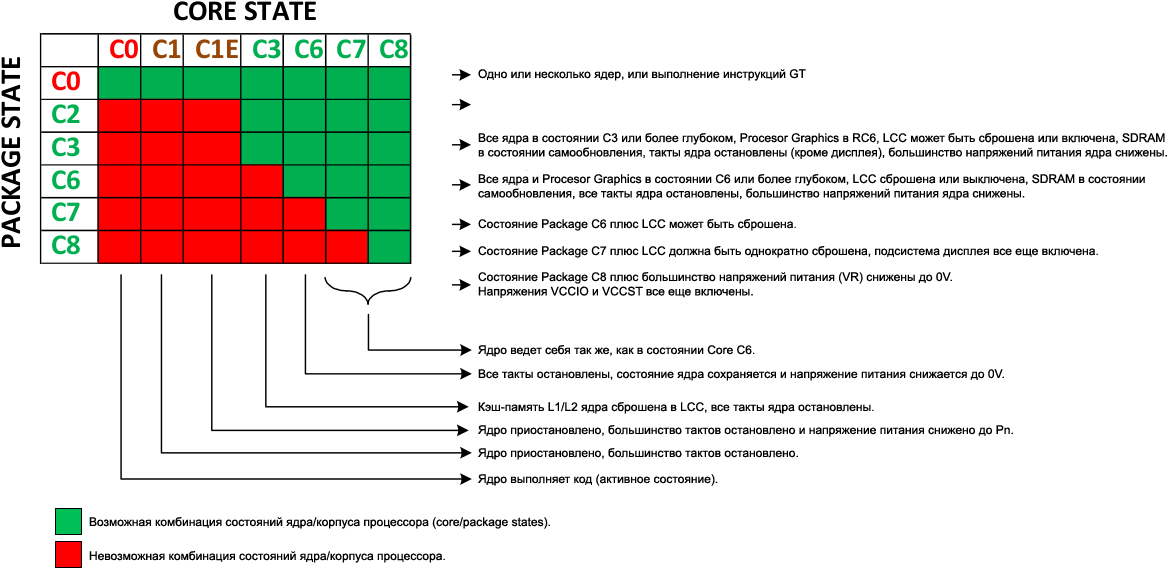
Примечание: «состояние ядра» (core state) относится к ядру, которое находится в состоянии самого большого потребления энергии (наиболее активно).
В некоторых случаях рекомендуется деактивировать в BIOS настройки экономии питания CPU. Здесь показано, где найти эти опции и как их запретить, чтобы опции управления питанием (CPU P State Control и CPU C State Control) были полностью запрещены в BIOS (на примере материнской платы Supermicro X10DRi и процессора Intel Xeon E5 2620v4.
Как запретить CPU Power Saving:
1. Во время начального процесса загрузки (сразу после включения питания или сброса) нажмите специальную клавишу для входа в BIOS. Чаще всего это Del (Delete) или F2, для материнской платы Supermicro X10DRi это клавиша Delete.
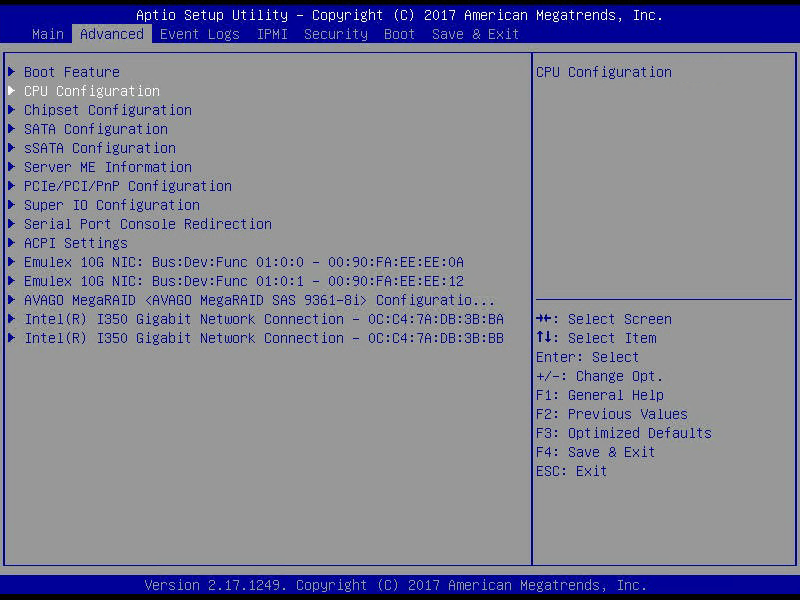
2. Перейдите в раздел настроек Advanced CPU Configuration -> Advanced Power Management Configuration.
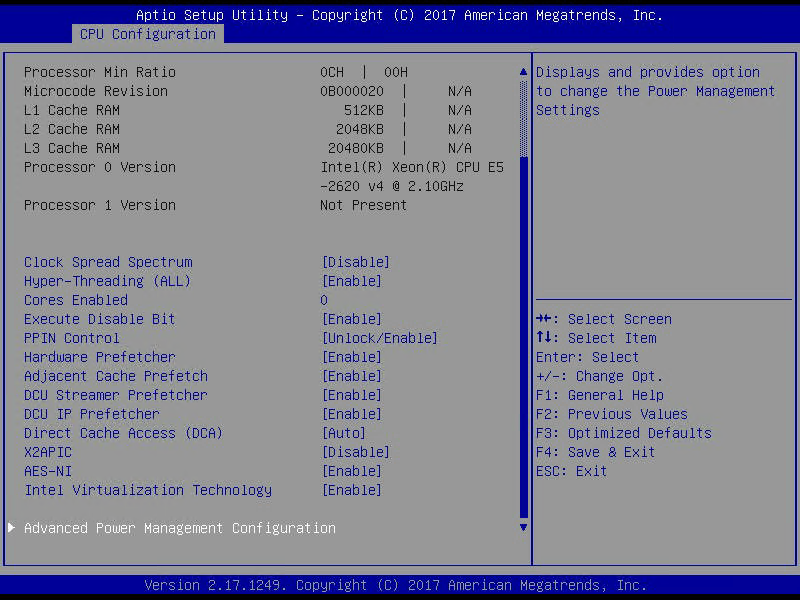
3. Поменяйте настройку Power Technology в состояние Custom и Energy Efficient Turbo в состояние Disable.
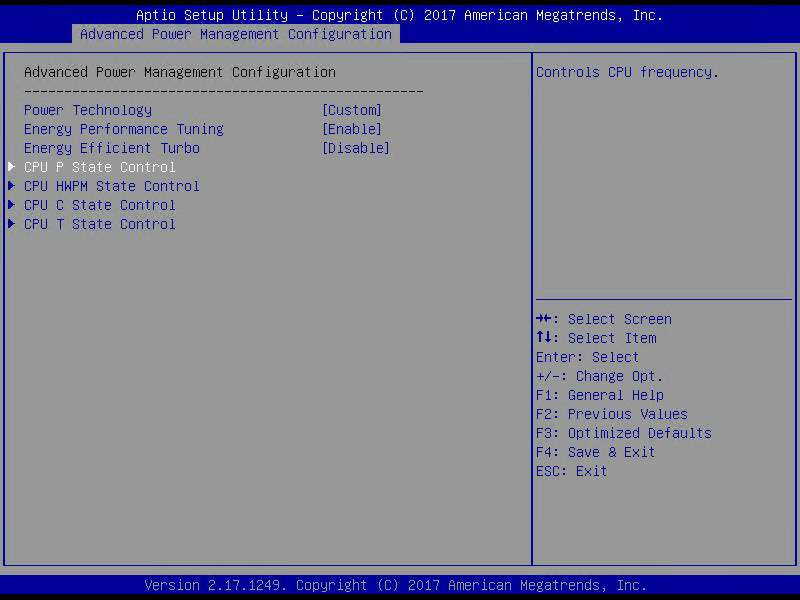
4. Перейдите в раздел CPU P State Control, деактивируйте EIST (P-States) and Turbo Mode.
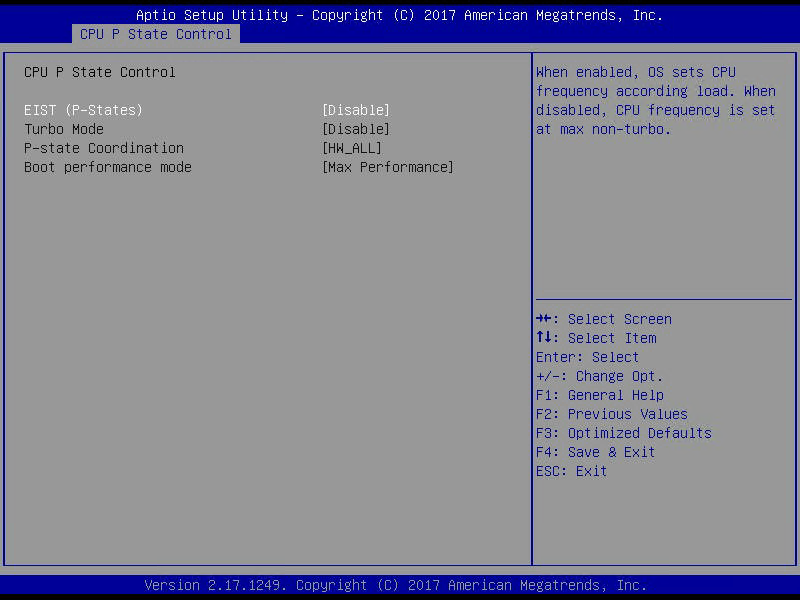
5. Перейдите в раздел CPU C State Control, поменяйте Package C State Limit на C0/C1 state и деактивируйте CPU C3 Report, CPU C6 Report и Enhanced Halt State (C1E).
Исследование энергопотребления и особенностей работы компьютера в различных режимах энергосбережения
Большинство людей при окончании работы с настольным компьютером или ноутбуком выключают его («завершение работы» в Windows). Некоторые держат компьютер всегда включённым. Ну и оставшееся меньшинство пользуются режимами энергосбережения.
На данное исследование меня подвигло желание узнать энергопотребление компьютера в режимах сна и гибернации, а также участившиеся в последнее время реплики владельцев твердотельных накопителей, о том как быстро загружается их компьютер и программы по сравнению с компьютером с жёстким диском. Но обо всем по порядку.
На ebay мною был приобретён бытовой амперметр WANF (производство Китай) стоимостью $20. Как таковой потребляемый ток этот амперметр на экран не выводит, а показывает напряжение в сети и потребляемую мощность. Цель данного прибора – показать энергопотребление включённой в него техники.
- Процессор: QuadCore Intel Core i5-2400, 3200 MHz (штатная частота)
- Системная плата: Intel Cougar Point H67, Sandy Bridge (ASRock H67M-GE )
- Системная память: 16Гб DDR3-1333 (4×4Гб)
- 3D-акселератор: AMD Radeon HD 6870 (штатные частоты)
- Монитор 1: Asus VW266H 1920х1200
- Монитор 2: BenQ FP93GX 1280х1024
- Блок питания: 600 Вт (FSP FX600-GLN)
- 3 жёстких диска + 1 привод DVD
- Windows 7 x64
Перейдём к собственно замерам энергопотребления. Рассмотрим различные режимы ACPI
Состояние S3 (Сон) – 3,5 Вт.
В данном состоянии питание подаётся на материнскую плату и ОЗУ. Процессор, видеокарта и прочая периферия отключаются. Выход компьютера из режима сна в рабочий режим практически мгновенный и вы получаете рабочий стол со всеми запущенными программами в том состоянии, в котором они пребывали перед переходом в сон. Содержимое ОЗУ полностью сохраняется, включая кэшированные данные (Prefetch и Superfetch) Режим сна очень удобен для повседневного использования на десктопе. С утра включаете компьютер – и, вуаля, сразу можно работать. SSD или HDD диск – значения не имеет, компьютер включается мгновенно. Так как в ОЗУ сохраняются кэшированные данные, то повторный запуск приложений очень быстрый относительно холодного старта компьютера, что опять же нивелирует разницу в скорости между SSD и HDD. Энергопотребление настолько мало, что повседневное использование этого режима обойдётся всего в 10 лишних рублей в месяц за электричество. Wi-Fi роутер, VoIP адаптер и телевизор в режиме ожидания потребляют больше, по 4-5 Вт каждый.
Состояния S4/S5 (Гибернация/Выключен) – 1,7 Вт или 0 Вт в зависимости от настроек BIOS.
Режимы S4 и S5 по энергопотреблению аналогичны. По умолчанию питание подаётся только на материнскую плату, а ОЗУ, процессор и остальная периферия отключены. Однако в настройках BIOS можно включить глубокий (Deep) S4/S5. В этом случае материнская плата также отключается и компьютер ничего не потребляет. Недостатком этого варианта является то, что компьютер можно будет включить только кнопкой питания, в то время как в первом случае он может включиться по событию RTC alаrm (например по таймеру задачи Планировщика заданий Windows), Wake-on-LAN, нажатию кнопки на клавиатуре или мыши и т.д.
Подробнее о самих режимах. S4 – Гибернация (спячка) – режим, в котором содержимое ОЗУ перед выключением компьютера сбрасывается на диск (постоянную память). При включении компьютера содержимое ОЗУ восстанавливается из дампа на диске, и мы получаем компьютер в том же состоянии, что и до перехода в гибернацию. В этом плане гибернация аналогична режиму сна, но готовность к работе происходит не мгновенно, а примерно за 30 секунд (при использовании жёсткого диска в качестве системного) Кроме того в дампе не сохраняются кэшированные данные из ОЗУ, поэтому запуск приложений после возвращения из гибернации медленный как после холодного старта. Для десктопа данный режим не имеет преимуществ по сравнению со сном и больше предназначен для ноутбуков.
Состояние S5 – обычное выключение. Дополнительно рассказывать здесь нечего.
Для сравнения приведу потребление компьютера в рабочем режиме (состояние S0).
Потребление в простое – 95 Вт. Первый монитор подключён к дискретной видеокарте Radeon, второй монитор подключён к видеокарте, интегрированной в процессор. Если мы подключим оба монитора к дискретной видеокарте, то потребление возрастает на 30 Вт и составляет 125 Вт. Таким образом, второй монитор лучше подключать к материнской плате. Помимо экономии электроэнергии мы сможем использовать технологию Intel Quick Sync, которая значительно ускоряет (больше чем дискретные видеокарты) конвертацию видео в H.264. Если хотя бы один монитор не будет подключён к интегрированному видео, то Quick Sync будет недоступен.
Принцип разгона любого процессора
Каждый процессор состоит из нескольких ядер, которые работают на определенной тактовой частоте, измеряемой в ГГц (МГц). Это значение показывает количество тактов процессора в секунду и получается путем умножения множителя процессора на частоту шины (некий магистральный канал, который обеспечивает взаимодействие процессора с чипсетом). Частота шины сегодня является константным значением. Таким образом, мы получаем базовую частоту процессора (или частоту всех ядер), например, процессор Intel Core i3-9100F, согласно характеристикам, имеет базовую частоту 3,6 ГГц, то есть его базовый множитель составляет 36:
36 (множитель) x 100 МГц (const частота шины) = 3600 МГц.
Помимо базового значения частоты, практически любой современный процессор имеет режим повышенной производительности (Turbo Boost), когда множитель автоматически меняется, разгоняя ядра процессора. Для того же i3-9100f это значение составляет 4,2 ГГц, то есть, согласно формуле, множитель процессора в нагрузке меняется на 42, вместо 36.
Принцип разгона процессоров состоит в том, чтобы увеличивать множитель процессора на значение, большее, чем установлено производителем, тем самым повышая тактовую частоту ядер процессора или увеличивая производительность системы за счет большего количества операций, обрабатываемых процессором в секунду.
Однако все оказывается не так просто. Для каждого процессора существует определенный порог частоты, который он не способен преодолеть без угрозы деградации ядер. Этот порог обуславливается напряжением и соответствующей температурой.
Раздел Main
Настройка БИОСА на компьютере начинается с раздела Main, открываемого системой по умолчанию. В нем получится выставить дату и время, задать параметры жесткого диска и просмотреть информацию о системе.
Выбрав один из представленных дисков, нажатием клавиши Enter, пользователь увидит следующие варианты настроек:
- LBA Large Mode – параметр больше относится к старым компьютерам, поскольку с его помощью включалась поддержка накопителей объемом более 512 Мб.
- Block – позволяет деактивировать передачу информации по нескольким секторам одновременно. Следует оставить в положении «Auto», в противном случае резко снизится скорость работы жесткого диска.
- PIO Mode – переключает накопитель в устаревший режим работы.
- DMA Mode – активирует доступ к памяти по прямому каналу. Для достижения максимальной скорости считывания и записи информации – выставить параметр «Auto».
- SMART Monitoring – технология отслеживания состояния носителя памяти. Также оставляем в автоматическом режиме.
- 32 Bit Transfer – параметр должен быть активирован, чтобы информация по шине PCI передавалась в режиме 32-бит.
В пункте «System Information» предоставляются сведения о версии BIOS и дате создания прошивки, процессоре (скорость работы, количество ядер), оперативной памяти (объем установленный и доступный).
Некоторые пользователи на вкладке «Main» находят в БИОСЕ параметр Quiet Boot. Что это за настройка, знают далеко не все. Дословно название опции переводится как «тихая загрузка», и подразумевает запуск ОС без вывода сообщений о тестировании оборудования. Вместо информации с процедуры POST, будет отображаться заставка материнской платы или логотип компьютера.
Перейдя в пункт «Storage Configuration», можно встретить следующие настройки:
- SATA Configuration – отвечает за SATA контроллер, впаянный в материнскую плату. Он может быть отключен (Disable), переведен в режим Compatible, для работы со старыми ОС Windows (98, 95 и более ранними) или в режим «Enhanced», для работы с современными версиями операционных систем.
- Configure SATA as – рекомендуется выбрать AHCI для использования современных технологий (например, Plug-in-Play).
- Hard Disk Write Protect – защита дисков от записи. Параметр должен быть выключен, если предполагается добавление информации на носители.
- SATA Detect Time out – время затрачиваемое системой на поиск подключенных компонентов. При уменьшении показателя получится ускорить запуск ОС, но появится риск не выявления одного из дисков.
Power Management Setup
Следующий раздел нашей инструкции о том, как настроить биос в картинках: Power Management Setup – здесь представлены настройки биоса, отвечающие за управление электропитанием компьютера.
Меню Power Management Setup
ACPI Suspend Type – позволяет задавать параметры, используемые при переходе компьютера в «спящий» режим.
Soft-Off by Power button – задает действие кнопки выключения питания и параметры, которые позволяют переводить компьютер в спящий режим или отключать питание полностью.
USB Wake Up from S3 – разрешает «пробуждать» компьютер из спящего режима сигналом, поступающим с устройства, подключенного по USB порту. Включен по умолчанию.
Modem Ring Resume – включение этого режима позволяет включать питание компьютера по звонку на модем. Может быть использовано для удаленного управления.
PME Event Wake Up – позволяет включать компьютер путем подачи сигнала на PCI или PCIe шину.
HPET Support – включает поддержку высокоточного таймера (High Precision Event Timer) для систем Windows начиная с версии Vista.
Power On By Mouse – позволяет включать питание при нажатии на клавишу мыши. По умолчанию выключено.
Power On By Keyboard – дает возможность включить питание путем нажатия соответствующей кнопки на клавиатуре и задает настройки этого режима, например, можно включать компьютер по вводу пароля (KB Power ON Password), выключено по умолчанию.
AC Back Function – задает режим работы компьютера после аварийного отключения электропитания и его возобновления. По умолчанию режим устанавливается в выключено, но его можно изменить на Full-On, что позволит компьютеру включиться после такого отключения питания самостоятельно.
Power-On by Alarm – включение по «будильнику». С помощью этой функции можно установить время, дату и периодичность, когда компьютер будет включиться самостоятельно.
ErP Support – опция, позволяющая несколько снизить потребление электроэнергии компьютером в выключенном состоянии. Однако, ее включение приводит к невозможности включения сигналом с сетевой карты, клавиатуры или мыши. По умолчанию выключено.
Suspend Switch
— (переключатель режима «Suspend»). Параметр разрешает («Enabled») или запрещает («Disabled») переход в режим «Suspend» с помощью кнопки на системном блоке. Для этого необходимо соединить джампер SMI (System Management Interface) на материнской плате с кнопкой на лицевой панели. Как правило, для этого используется либо специальная кнопка <SLEEP>, либо кнопка <TURBO>.
Опция «Switch Function» вроде бы аналогична предыдущей, но ее возможности несколько шире. При выборе значения «Deturbo» и последующем нажатии кнопки <POWER> система переходит в режим пониженного энергопотребления. Нажатие любой клавиши на клавиатуре возвращает систему к полной мощности. Следующий вариант: «Break» > кнопка питания — система вводится в «Suspend»-режим. Эффект от нажатия любой клавиши тот же. И еще вариант: «Break/Wake» > кнопка питания > «Suspend»-режим. Только в этом случае к полной мощности систему вернет повторное нажатие кнопки <POWER>.
Разновидности BIOS
На компьютерах используется несколько видов BIOS, которые отличаются внешне и по расположению пунктов меню. При этом настройки будут идентичны или очень схожи. На более старых компьютерах используется AWARD или AMI БИОС, на современных материнских платах – UEFI. Последний является логическим продолжением развития базовой системы ввода-вывода, отличается наличием графического интерфейса, поддержкой мыши, возможностью выбора языка, более широким спектром настроек.
Несмотря на все преимущества UEFI, пользователи не часто обновляют свое «железо», поэтому на большинстве используемых в настоящее время компьютерах все еще установлен AWARD или AMI. На примере последнего и будем рассматривать настройку.
Что такое AMD CPU fTPM Switch в биосе
Шифрование данных — необходимая мера с точки зрения обеспечения безопасности хранения информации. Компания AMD, как и Intel, располагают технологиями, позволяющими уберечь данные пользователей от попадания в руки злоумышленников. У AMD такая технология называется AMD CPU fTPM. Она может быть использована практически для всех процессоров, устанавливаемых в материнские платы с сокетом AM4.
В этой статье речь пойдёт об этой технологии. Мы ответим на вопрос AMD fTPM Switch что это в биосе? Где это в настройках? Каковы отличия от TPM, а также кому и зачем нужна данная технология?
Что такое AMD CPU fTPM?
AMD CPU fTPM (Firmware-based Trusted Platform Module) используется для обеспечения безопасности зашифрованных данных на жёстком диске. В этом защищённом модуле хранятся криптографические ключи, учётные данные BitLocker, сертификаты смарт-карт.
Будучи программным решением (firmware – прошивка, микропрограмма), AMD CPU fTPM эмулирует работу физического криптопроцессора TPM. Принцип работы следующий: перед загрузкой операционной системы происходит проверка компонентов компьютера, а именно процессора и жёсткого диска. Если параметры оборудования не изменились, то доступ к хранилищу криптографических ключей открывается. Если изменились (был установлен новый процессор или жёсткий диск переместили в другой компьютер), то при запуске ПК можно увидеть сообщение: «New CPU installed, fTPM NV corrupted or fTPM NV structure changed.» Это означает, что оборудование не прошло проверку, а доступ к данным на зашифрованном жёстком диске был заблокирован:
В данном случае надлежит нажать клавишу Y для того, чтобы сбросить все установки AMD CPU fTPM в BIOS в изначальные. Доступ к криптографическим ключам будет потерян навсегда.
Таким образом, получить доступ к данным на зашифрованном жёстком диске можно лишь на том компьютере, на котором было произведено шифрование, либо введя специальный ключ восстановления. Уже не получится вытащить жёсткий диск, зашифрованный при помощи BitLocker, из одного компьютера и прочесть с него данные на другом компьютере, не обладая ключом для восстановления.
Подобные технологии безопасности могут быть полезны в корпоративном сегменте, где утечка корпоративных данных и ключей шифрования могут повлечь за собой большие убытки или иные неприятные последствия. Пользователи домашних компьютеров при условии наличия минимальной подготовки также пользуются в случае необходимости технологиями шифрования на своём компьютере.
Настройка AMD CPU fTPM
Параметр настраивается в BIOS. Для того, чтобы загрузить программу его настроек, при запуске компьютера необходимо нажать одну из горячих клавиш (наиболее распространённые — Del и F2). Нужный нам параметр AMD CPU fTPM switch находится по следующему пути (в материнских платах ASRock): Advanced Advanced\CPU Configuration. В настройках BIOS материнских плат других производителей такой путь может отличаться, но не принципиально.
По умолчанию установлено значение Disabled. Установив значение AMD CPU fTPM с помощью контекстного меню, мы активируем эту технологию безопасности:
На этом настройка использования технологии AMD CPU fTPM в BIOS завершена. Дальнейшая управление шифрованием производится в Windows с помощью BitLocker или в других операционных системах с помощью аналогов этой технологии.
Выводы
Теперь если у вас возникнет вопрос AMD CPU fTPM что это, вы знаете ответ. Эта технология чаще всего используется в корпоративном сегменте, там, где нужен максимальный уровень безопасности. Пригодится такая технология и обычному пользователю, заботящемуся о сохранности конфиденциальных данных. В этой статье была дана общая информация о технологии AMD CPU fTPM, а также даны инструкции по её настройке.
Источники информации
Электронные документы, доступные на сайте developer.intel.com.
1) Intel Low Pin Count (LPC) Interface Specification. Revision 1.1. Document Number 251289-001. 2) Intel 815 Chipset Family: 82815EP and 82815P Memory Controller Hub (MCH) Datasheet. Document Reference Number 290693-002. 3) Intel 82801BA I/O Controller Hub 2 (ICH2) Datasheet. 290687-001. 4) Intel 28F002BC 2-MBIT (256K x
7) BIOS and Kernel Developer’s Guide for AMD Athlon 64 and AMD Opteron Processors. Publication No. 26094.
Электронные документы, доступные на сайте pcisig.com.
Документы , на сайте pcisig.com доступны только для членов PCI Special Interest Group. Воспользовавшись поисковыми системами, можно найти данные документы для свободной загрузки.
14) PCI BIOS Specification. Revision 2.1. 15) PCI Local Bus Specification. Revision 3.0. 16) PCI-to-PCI Bridge Architecture Specification. Revision 1.1.
17) 2 Megabit (256K x
Электронные документы, доступные на сайте winbond.com.tw.
22) W49V002FA 256K x 8 CMOS Flash Memory with FWH Interface Data Sheet. 23) W49V002A 256K x 8 CMOS Flash Memory with LPC Interface Data Sheet.
Принцип работы
Опция, в зависимости от версии BIOS предлагает пользователю установить значения S1 или S3, подразумевающие различные варианты функционирования режима энергосбережения Suspend, доступного на материнских платах, поддерживающих технологию программного управления питанием ACPI. В некоторых BIOS присутствует также режим работы S1&S3, при котором может использоваться как вариант S1, так и S3.
Разберемся с тем, что означают варианты S1 и S3. S1 означает использование варианта PowerOn-Suspend. В этом варианте при включении режима Suspend происходит выключение жесткого диска и монитора, а также некоторых плат расширения. Все же остальные компоненты компьютера, в том числе и центральный процессор, работают в прежнем режиме, если не считать того, что компьютер понижает их рабочие частоты. При выходе из режима PowerOn-Suspend компьютер уже через несколько секунд становится готовым к работе.
Второй вариант S3 означает использование режима энергосбережения Suspend to RAM. В этом случае, помимо дисков и плат расширения, отключаются и все остальные устройства компьютера, кроме оперативной памяти (RAM). В саму же оперативную память записывается информация о состоянии системы. Таким образом, режим энергопотребления S3 позволяет сэкономить гораздо больше энергии, нежели S1.
Однако у режима Suspend to RAM есть и один существенный недостаток – дело в том, что компьютер выходит из такого варианта спящего режима несколько дольше, чем из PowerOn-Suspend.
Опция S1&S3, доступная в некоторых версиях BIOS, дает возможность задействовать один из этих двух вариантов. В этом случае операционная система сама может выбрать нужный вариант энергосбережения.
Режимы Suspend to RAM и PowerOn-Suspend не стоит путать с функциями Hybernate и Suspend to Disk. Эти функции не являются режимами энергосбережения, они лишь позволяют пользователю сохранить текущий сеанс работы на жесткий диск перед выключением питания компьютера и возобновить его после включения питания.
Программа Setup BIOS фирмы AWARD Software International Inc на системных платах GIGABYTE TECHNOLOGY
Название данной опции у данного производителя в данной версии BIOS:
ACPI
(англ. Advanced Configuration and Power Interface — усовершенствованный интерфейс управления конфигурацией и питанием) — открытый промышленный стандарт, впервые выпущенный в декабре 1996 года и разработанный совместно компаниями HP, Intel, Microsoft, Phoenix и Toshiba, который определяет общий интерфейс для обнаружения аппаратного обеспечения, управления питанием и конфигурации материнской платы и устройств.
Спецификация 2.0 была представлена в сентябре 2000 года. Она распространяется на более широкий спектр компьютеров, включая корпоративные серверы, настольные системы и ноутбуки. Кроме того, в ACPI 2.0 добавлена поддержка 64-разрядных микропроцессоров для серверов, поддержка различных типов памяти, устройств PCI и PCI-X.
Версия спецификации 3.0b была выпущена 10 октября 2006 года.
На настоящий момент последней версией спецификации ACPI является версия 6.2a, выпущенная организацией UEFI Forum в сентябре 2017 года.
Задача ACPI — обеспечить взаимодействие между операционной системой, аппаратным обеспечением и BIOS материнской платы.
ACPI пришел на смену технологии APM (англ. Advanced Power Management ).


![Настройка bios на компьютере – инструкция [2020]](http://router66.ru/wp-content/uploads/5/b/3/5b36c9f36956aaefb786bb358869ae7a.jpeg)



















