Что же такое Stress FPU?
Эта опция в тесте стабильности программы Aida64, которая задействует для увеличения нагрузки на процессор (графичечкий процессор) расчет операций с плавающей точкой.
Тест стабильности системы в Aida64
При ее активации ваша система будет нагружена расчетами дробных чисел, что ускорит нагревание процессора и поможет выявить возможные ошибки в работе компьютера, в том числе из-за перегрева.
Дополнение 26.04.2019 Для чего же нужно тестировать компьютер на стабильность? Оно нужно чтоб знать насколько Ваш любимый компьютер стабилен, какие он может выдержать нагрузки
Особенно важно это когда появляются синие экраны смерти или же например когда компьютер разгоняли с помощью настроек или программ. Очень важно проверить компьютер на стабильность до появления таких проблем
Таким образом можно в какой то степени спрогнозировать выход из строя какой то из железок
С помощью такого теста можно узнать температуры отдельных компонентов, узнать не перегревается ли какой нибудь из них при нагрузке? Узнать вообще как ведет себя компьютер в стрессовых условиях, вращаются ли охлаждающие вентиляторы (кулеры), есть ли пропуски тактов?
В общем в этой статье мы узнаем стабильность работы, работоспособность железяк компьютера. Все не так сложно как могло бы Вам показаться. В этом деле существует многое множество программ, к помощи которых активно прибегают оверклокеры (те кто разгоняют компьютер). Нам же с Вами рядовым пользователям такие тесты могут понадобиться крайне редко лишь в случаях появления неполадок (повышенная температура, синие экраны смерти и прочее).
И так… о технологии проведения теста.
В этом нам поможет старая добрая программа под названием AIDA (это бывший Everest).
Сначала запускаем программу и в окне программы выбираем «Сервис” – далее «Тест стабильности системы«.
Перед собой видим следующее:
Тут на верхнем графике мы видим температуры компонентов компьютера. Ставя галочку или убирая оную включаем или отключаем отображение температуры на графике любого составляющего. Так что, если Вы и так знаете, что у Вас жёсткий диск не перегревается, то, например, можно снять галочку с него чтобы на графике не появлялась ненужная лишняя информация. Там же можно переключать вкладки. На одних из них выводится скорость вращения кулеров, на других – напряжение и пр. Наиболее для нас ценной является последняя вкладка. На ней в наглядной таблице указана вся статистика, собираемая в ходе тестирования (указан минимум и максимум значений).
Нижний график показывает загрузку процессора (Cpu Usage) и режим так называемого пропуска тактов (Cpu Throttling). Cpu Throttling – это технология, при перегреве процессора активирующая, пропуск тактов, чем заметно снижает производительность процессора, а значит нагрузку на него и температуру, что часто спасает от аварийного автовыключения компьютера, а значит и от потери информации
Исходя из того что этот режим запустился следует что температура достигла критической точки и, очень важно, не откладывая выключить компьютер и разобраться, система охлаждения не работает должным образом
Stress CPU — процессор,Stress FPU — математический сопроцессор (проверка способностей кулеров по охлаждению,Stress cache — кэш,Stress system memory — оперативная память,Stress local disks — жесткие диски.
Под словом Stress здесь понимается, что на определенные компоненты системы, которые мы отмечаем галочкой, будет оказываться нагрузка определенной степени, начиная от простой такой как обычная симуляция работы (например, работа процессора как при проведении расчета сложной операции) и заканчивая такими внештатными ситуациями как снижение скорости работы вентиляторов охлаждения т. е. кулеров, что является частой ситуацией скажем так в летнюю жару.
Запуск.
Отмечаем галочками нужные нам с Вами пункты (можно и все тоже для наглядности) и жмём на Start.
Тест может протекать бесконечно – так что Вы должны время выбрать сами. Рекомендую установить минут 30 чистого времени.
Если по ходу теста начинается Throttling, или же тест допустим останавливается самостоятельно, или, что хуже появляется синий экран смертиперезагрузкаавтовыключениеили что-то ещё, – это означает, что дело совсем плохо и необходимо разобраться в чём дело и что конкретно выходит из строя. Проанализировать можно методом перебора тестов и просмотра статистики.
Что такое стресс-тест процессора ПК?
Максимальная искусственная нагрузка на какие-либо компоненты системы (в нашем случае центральный процессор) в течение определённого времени (от нескольких минут до нескольких часов) носит название стресс-тест. Он используется для проверки стабильности работы ПК при максимальных нагрузках, позволяя отследить неработоспособные элементы системы и исправить (заменить) их.
Особенно часто используют тестирование при искусственном разгоне системы (оверклокинге), а также при проверке работы системного охлаждения. Нестабильная работа процессора, его перегрев, выключение системы и другие схожие признаки сигнализируют о некорректной работе. Это может происходить при разгоне, неэффективности (устаревании) системы охлаждения, а также при неработоспособности какого-либо аппаратного модуля ПК.
Рекомендуем учесть, что использование подобных стресс-тестов проводится пользователем на свой страх и риск. В случае старых компьютеров и неэффективных систем охлаждения проверка процессора может вызвать выход «железа» из строя (включая его физическое сгорание). Потому, если у вас имеется совсем старая система, не рекомендуется нагружать её продолжительным стрессовым тестированием – последствия могут быть весьма печальны.
Также ранее мы разобрали, как выполнить стандартный тест процессора.
Правильное стресс тестирование процессора
Для проверки исправности и работоспособности процессора нужно хорошенько его нагрузить. В простых играх сложно это будет сделать особенно, если у Вас больше четырёх ядер. Нужно использовать программы, создающие стресс нагрузку.
В процессе тестирования опытный пользователь определяет состояние процессора. В большинстве случаев с процессором должно быть всё хорошо даже, если он сам скидывает частоты. Троттлинг начинается из-за перегрева комплектующих.
Возможно, перегреваются компоненты питания материнской платы или непосредственно сам процессор. Резкое снижение частоты используется в целях защиты системы от перегрева. После снижения температуры частота восстанавливается.
Тест процессора в AIDA64 Extreme
Запустите программу AIDA64 Extreme от имени администратора Windows 10. Теперь перейдите в раздел Сервис и выберите Тест стабильности системы. Для тестирования процессора отмечаем Stress CPU и Stress FPU и нажимаем кнопку Start.
Стресс тест в OCCT Perestroika
В программе OCCT Perestroika выберите Настройка теста > OCCT. Все доступные параметры теста: Режим тестирования, Число потоков и Набор инструкций оставляем по умолчанию. Теперь нажмите кнопку Запустить тест.
Важно! В процессе тестирования обязательно контролируйте рабочую температуру как процессора, так и материнской платы. При превышении нормального температурного режима стоит мгновенно отключить стресс тест
Идеально когда после сборки компьютера он с лёгкостью проходит все стресс тестирования. Температуры комплектующих даже при нагрузке в норме. Смотрите, какая максимальная температура Вашего процессора AMD & Intel.
Рекомендуем использовать программы для мониторинга температуры процессора в Windows 10. В принципе любое приложение для стресс тестирования показывает все важные данные с датчиков. Непосредственно по ним и нужно ориентироваться.
Актуальные вопросы и ответы
- Как понять работает процессор нормально. Спустя 5-10 минут успешного стресс тестирования процессора можно предположить, что он действительно работает в нормальном режиме. Температуры должны не превышать критические значения. Рабочая частота должна быть на уровне заявленной производителем.
- Компьютер выключается при нагрузке. Всё очень сложно и не совсем однозначно. Например, мощности блока питания недостаточно для Вашей системы. Охлаждение не справляется с процессором — плохая циркуляция воздуха. Слабенькая система питания процессора на материнской плате. И даже брак комплектующих.
- Сколько по времени проводить стресс тест. До выравнивания графика температуры процессора. В общем, это может занять даже две минуты Вашего времени. Ранее указывали 5-10 минут тестирования, чтобы взять с запасом. Если же система охлаждения справляется со своей задачей, тогда и десять минут не будет проблемой.
- Как проверить процессор без компьютера. Часто задаваемый вопрос. Без установки процессора в компьютер можно только на глаз, осмотрев его на наличие физических повреждений. Проверяйте ножки процессора, часто бывает они просто загнутые. В таком случае компьютер может выключаться, не запускаться и много другого.
Заключение
Проверять процессор на работоспособность нужно непосредственно в компьютере. Исправность процессора сложно определить на глаз. Возможно, на словах и кто-то может. Только стресс тестирование показывает, как действительно себя чувствует процессор.
Как в AIDA64 узнать температуру устройств
Температура компьютера, компонентов и устройств является важным показателем для определения возможных проблем в работе оборудования ПК. Перегрев оборудования отрицательно влияет на работу аппаратного и программного обеспечения компьютера.
В программе AIDA64 температура видеокарты отображается в подразделе «Датчики», в который можно перейти из раздела «Компьютер». Программа считывает информацию с датчиков устройств компьютера, а затем отображает полученную информацию в своем окне.
Найдите параметр «Диод ГП» (тип датчика — диод, графический процессор — видеокарта), напротив которого отображены значения текущего состояния температуры видеокарты по Цельсию, а в скобках по Фаренгейту.
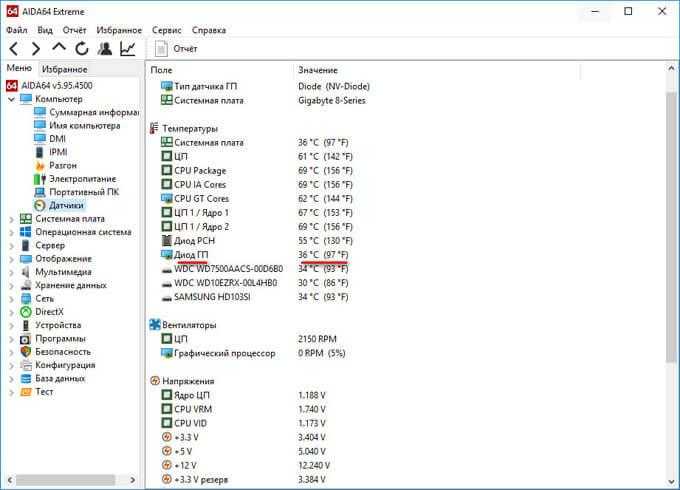
Подобным образом отображена в AIDA64 температура процессора. В опции «Температуры» найдите «ЦП» (центральный процессор), посмотрите его температуру в данный момент времени.
Отдельно показана температура по ядрам центрального процессора (там температура всегда несколько выше из-за особенности конструкции самого процессора).
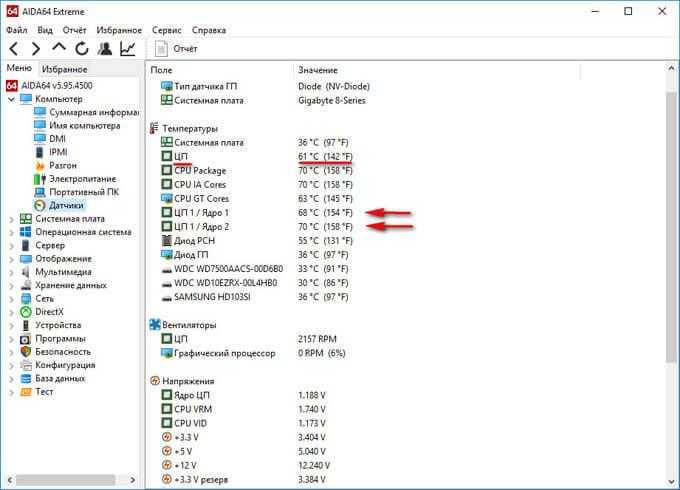
Как найти температуру процессора с помощью специального приложения
Если вы ищете быстрый способ проверки температуры процессора, то существует множество приложений для проверки температуры процессора на устройствах Windows и Mac. Один из самых доступных способов контролировать температуру всех процессоров вашего компьютера – это приложение Core Temp.
Если вы хотите проверить температуру процессора для компьютера с macOS, то вы можете скачать Fanny Widget, который позволяет отслеживать работу вентиляторов и температуру процессора прямо из панели меню. Для большего контроля вы даже можете скачать SpeedFan, который позволяет вручную управлять скоростью ваших вентиляторов. Для геймеров и тех, кто хочет получить доступ к дополнительной информации, рекомендуем использовать HWMonitor.
Важная информация
Тестирование процессора на перегрев проводится только при помощи сторонних программ, т.к. стандартные инструменты системы Windows не обладают необходимым функционалом.
Перед тестированием следует получше ознакомится с ПО, т.к. некоторые из них могут давать большую нагрузку на ЦП. Например, если у вас уже разогнан процессор и/или не в порядке система охлаждения, то найдите альтернативу, которая позволяет произвести тестирование в менее жёстких условиях или вовсе откажитесь от данной процедуры.
Способ 1: OCCT
OCCT – это отличное программное решение для проведения различных стресс-тестов основных компонентов компьютера (в том числе и процессора). Интерфейс данной программы может показаться изначально сложным, но самые основные объекты для теста находятся в видном месте. ПО частично переведено на русский язык и распространяется абсолютно бесплатно.
Данной программой не рекомендуется тестировать комплектующие, которые ранее были разогнаны и/или регулярно перегреваются, т.к. во время тестов в данном ПО температура может повышаться вплоть до 100 градусов. В этом случае компоненты могут начать оплавляться и помимо этого есть риск повредить ещё и материнскую плату.
Инструкция по использованию данного решения выглядит так:
- Перейдите в настройки. Это оранжевая кнопка с шестерёнкой, которая находится в правой части экрана.
- Видим таблицу с различными значениями. Найдите столбец «Остановить тест при достижении температуры» и проставьте во все колонки свои значения (рекомендуется ставить в районе 80-90 градусов). Это нужно, чтобы избежать критического нагрева.
Способ 2: AIDA64
AIDA64 – одно из лучших программных решений для проведения тестов и сбора информации о компонентах компьютера. Распространяется платно, но имеет демо-период, на протяжении которого возможно пользоваться всем функционалом программы без каких-либо ограничений. Полностью переведена на русский.
Инструкция выглядит так:
- В верхней части окна найдите пункт «Сервис». При нажатии на него, выпадет меню, где нужно выбрать «Тест стабильности системы».
- В верхней левой части только что открывшегося окна выбирайте те компоненты, которые вы бы хотели протестировать на стабильность (в нашем случае будет достаточно только процессора). Нажмите на «Start» и подождите некоторое время.
Когда пройдёт определённое время (не менее 5 минут), нажмите на кнопку «Stop», а затем перейдите во вкладку со статистикой («Statistic»). Там будут показаны максимальные, средние и минимальные значения изменения температуры.
Проведение теста на перегрев процессора требует соблюдения определённой осторожности и знаний текущей температуры ЦП. Данный тест рекомендуется проводить перед разгоном процессора, чтобы понимать на сколько примерно повысится средняя температура ядер
При работе за компьютером в один прекрасный момент он начинает тормозить, программы запускаются по несколько минут, а иногда можно обнаружить ошибки системы. Такое происходит не только по программной части, но и по аппаратной. Обычно проблемы замешаны в перегреве процессора, неисправности модулей оперативной памяти и других компонентов. Даже простейшая чистка компьютера от пыли, замена термопасты и улучшения системы охлаждения могут дать заметный положительный эффект. В это статье я опишу, как провести стресс-тест процессора.
Как вообще тестировать компьютер
Программа имеет набор вкладок:
- CPU:OCCT
и CPU:LINKPACK
, — тестирование стабильности процессора в стрессовых условиях (по нагрузке, питанию, температуре и тп); - GPU:3D
, — тестирование стабильности видеокарты; - POWER SUPPLY
, — тестирование стабильности элементов питания (мат.платы, блока питания, цепей и пр, в общем нагрузочные тесты).
Давайте попробуем каждый из них, т.к каждый имеет свои параметры.
Перед тестом зайдите в вышеупомянутые настройки (где задавали язык) и выставьте ограничитель температуры процессора (чаще всего 85
слишком большое значение) и других (при необходимости) компонентов.
Делается это следующим образом. Выставляем:
- Тип теста
: авто; -
Длительность теста
: 1 час 0 минут; - Режим теста
: большой набор данных.
Комментарии по пунктам, которые выставили:
Работает заданное время
, т.е час и более (либо до обнаружения ошибки), позволяет не тратить лишнее время на диагностику;
Время теста
, — это время теста;
Набор данных
, — определяет уровень нагрузки и создаваемый нагрев, а так же количество тестируемых элементов. Если набор данных малый, то тестируется только процессор, если средний, то процессор+память, если большой, то процессор+память+чипсет
В большом наборе сильнее прогрев, но можно найти больше ошибок, в малом меньше нагрев, но можно пропустить что-то важное;
Остальные параметры:
- Бездействие
вначале и в конце, — оставляем как есть, позволяет снизить нагрузку до/после запуска и считать необходимые данные; - Версия теста
, — выберите ту, которая соответствует установленной версии операционной системы; - Число потоков
, — как правило, достаточно галочки «Авто
«, но если оно определятся некорректно (меньше, чем число физических и логических ядер процессора), то можно выставить вручную, сняв галочку.
Вторая вкладка, а именно CPU: LINPACK
, представляет собой еще один тест, но исключительно процессора, а не многих элементов сразу (см.описание первой вкладки выше).
Немного о тестах на стабильность
Возможно, вы знаете, что сильнее всего ЦП нагружают ресурсоемкие приложения, особенно свежие видеоигры. К сожалению, для тестирования такой метод не очень подходит: пока вы будете переключаться между окном игры и окном приложения для тестов, CPU уже успеет немного охладиться, так как нагрузка снизится.
Что делать? К счастью, проблем, чем можно померить рабочие параметры ЦП, у современного пользователя нет: программистами созданы утилиты на все случаи жизни. Не остались в стороне и замеры технических параметров. Далее расскажу о самых полезных, на мой взгляд, приложениях, которые вам помогут.
HWInfo
Простое, но очень мощное приложение, используемое даже такими крупными организациями как NASA. Поддерживает широчайший спектр оборудования и операционных систем, может отслеживать данные о «железе» в реальном времени, прогнозировать неполадки и составлять отчёты. На официальном сайте можно скачать расширения, которые позволят программе работать со внешними устройствами и приложениями.
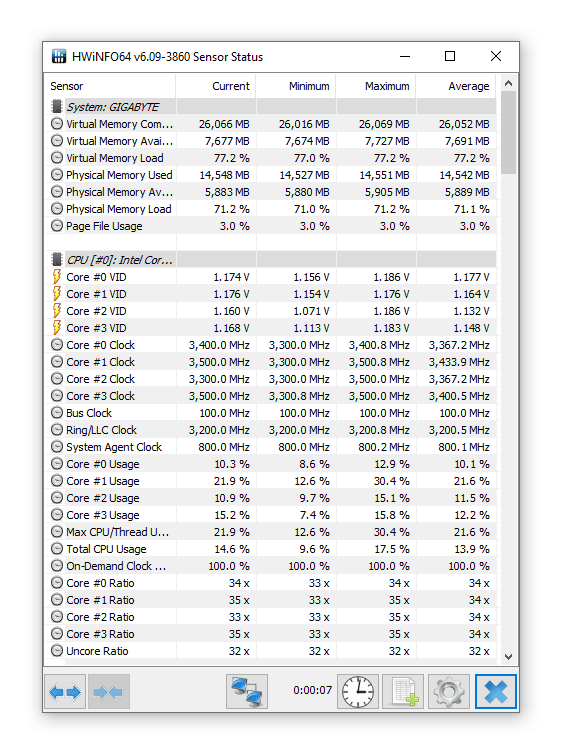
HWInfo полностью бесплатна, имеет версию для 32- и 64-разрядных систем и даже для DOS.
Чтобы узнать актуальную температуру вашего процессора:
- Нажмите на Sensors на главной странице приложения;
-
Найдите раздел CPU, там и будет представлена нужна вам информация (в том числе
температура ЦП).
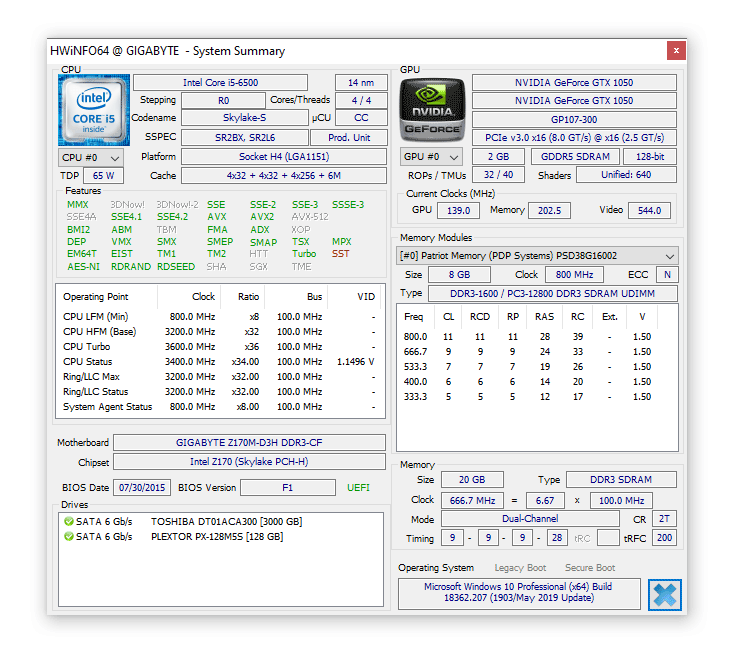
Speccy
Читай также: ТОП-12 Программ для диагностики компьютера: описание зарекомендовавших себя программных инструментов
Рабочее окно программы Speccy
Эта небольшая утилита является абсолютно бесплатной, поэтому не требуется серфить интернет в поисках всевозможных активационных ключей и кодов.
После запуска программа осуществляет мониторинг компьютера и выводит в рабочем окне всю собранную информацию.
Среди имеющихся данных вы сможете найти температуру центрального процессора, объем оперативной памяти, установленной на ПК, название системной платы и графического устройства.
Кроме этого, вы получите информацию о имеющемся жестком диске и его температуре, отображаемой в реальном времени.
В левой части рабочего окна программы располагается основное меню, выполненное в виде списка.
Переходя по имеющимся в нем пунктам, вы сможете ознакомиться с данными по операционной системе, установленной на компьютере, центральному процессору и его температуре.
Кроме этого, вам будет доступна информация об оперативной памяти, системной плате и графическому устройству ПК.
Кроме этого, программа вам может предоставить информацию по имеющимся оптическим накопителям, звуковым картам и даже периферийным устройствам.
Speccy имеет поддержку русского языка и достаточно проста в работе.
ПЛЮСЫ:
- Бесплатная,
- выдает много информации
МИНУСЫ:
Не всегда точно отображается температура
1 ТОП-7 Лучших бесплатных программ эквалайзеров для операционной системы Windows 7/10
Стресс тест процессора — для чего это нужно?
Часть пользователей конечно задумаются… — а зачем он вообще нужен, этот стресс тест процессора? Ответ прост — выяснить проблемы пока еще есть возможность исправить.
Практические самая распространенная причина поломок компьютеров или ноутбуков — это банальный перегрев (это особенно острая проблема ноутбуков). Забилась система охлаждения и при перегреве компьютер начинает медленно работать (проявляется троттлинг), зависать и делать другие непонятные вещи.
При длительной эксплуатации в таких условиях можно дождаться дорогостоящего ремонта (опять же — наиболее подвержены этому ноутбуки и ремонт их самый дорогой)
AIDA64 — Тест стабильности системы
Утилита AIDA 64 — это практически совершенство, когда нужно выполнить стресс тест процессора. Для работы сойдет и пробная версия, загрузить которую можно с официального сайта (нам нужна версия Extreme)
https://www.aida64.com/downloads
Запускаем приложение, вверху выбираем «Сервис» — «Тест стабильности системы». Перед вами откроется окно как на картинке ниже — жмите старт и наблюдайте за процессом. Внимательно следите за процессом и графиком температуры — если один из компонентов преодолел 70-80 градусов по Цельсию, то есть над чем задуматься… если температура за 90 — немедленно прекратите выполнение стресс теста процессора и ищите неисправность.
Вообще стресс тест процессора рекомендуется делать только по необходимости. Вот чувствуете что ноутбук перегревается — прогнали тестик, поняли что проблемы и почистили систему охлаждения. Прогнали второй раз — увидели что все в норме и можете и дальше работать спокойно… однако вы должны понимать, что желательно поглядывать за ходом выполнения теста, иначе возможен перегрев компонентов компьютера, а защита от перегрева не всегда срабатывает корректно.
Как правило проблемы с перегревом кроются в неисправности системы охлаждения или банально все забилось пылью… однако сильный перегрев может быть вызван неисправностью самого процессора
BurnInTest — тестирование надежности вашего процессора
Следующая утилита для теста процессора на надежность — BurnInTest. Ознакомиться с внешним видом приложения можно на картинке ниже (кстати, программа подойдет для определения характеристик компьютера). Как всегда, скачать можно с официального сайта… (нам нужна версия Standart)
https://www.passmark.com/download/bit_download.htm
Запускаем утилиту, выбираем в меню «Quick Test» — «CPU coverage» и жмем СТАРТ. Останется только наблюдать за процессом тестирования процессора. Я вам очень рекомендую параллельно запустить мониторинг температуры процессора, чтобы избежать неприятных ситуаций.
На скриншоте ниже можно увидеть, что BurnInTest отлично загружает все 4 ядра моего процессора и со своей задачей справляется отлично. (на 100% одно приложение никак не загрузит ЦП, так как он параллельно выполняет еще и другие задачи — это информация для тех, кто говорит что BurnInTest загружает только 97,3% системных ресурсов)
На самом деле BurnInTest может выполнить не только стресс тест процессора, но и других комплектующих — рекомендую ознакомиться с функционалом утилиты более подробно
OCCT — стресс тест процессора для техноманьяков
Почему я назвал OCCT вариантов для маньяков? — при нагрузкой ЦП данным тестом в среднем температура процессора была выше на 10-15 градусов в сравнении с той же AIDA64 или BurnInTest. Скачать можно с официального сайта, внизу страницы ZIP Version — не требует установки…
https://www.ocbase.com/index.php/download
Нас интересует вкладка «CPU:OCCT» — это и есть тестирование процессора. Можно задать продолжительность выполнения теста или выполнять его постоянно пока вы сами его не остановите. Среди всех программ что я встречал для стресс тестирования CPU — OCCT единственная имеет такие гибкие настройки.
Во время теста в меню «Мониторинг» вы сможете наблюдать самые важные параметры, такие как температура процессора или скорость вращения вентиляторов системы охлаждения.
Данный тест отлично подойдет любителям покупать железо на авито и прочих сайтах — это лучший способ проверить процессор на наличие проблем. Если он стойко выдержал около часа в OCCT — можно смело брать. (тут существует еще и тест блока питания, вообще OCCT заслуживает отдельной обзорной заметки — функционал у утилиты большой)
Если вы не до конца понимаете для чего вам стресс тест процессора, то я не рекомендую вам использовать OCCT — с нагрузкой на процессор утилита справляется на все 100, а вот такая жесткая нагрузка может быть причиной неисправности вашего компьютера









![Как протестировать компьютер на стабильность [aida64] - заметки сис.админа](http://router66.ru/wp-content/uploads/3/0/a/30a165f1e4b7be7b42a88a8cea1b6f91.jpeg)
![Тест процессора на производительность – топ программ [2020]](http://router66.ru/wp-content/uploads/8/6/8/868c45e4c4ef7e5a106645ab8ac9e04e.png)





