Полноэкранный режим в свойствах ярлыка
Этот способ применим для большинства старых игр, которые открываются в отдельном окне. Чтобы сделать полный экран, найдите ярлык приложения. Обычно он расположен на рабочем столе. Если там его нет, воспользуйтесь поиском в правом верхнем углу проводника Windows. Также можно создать значок программы через контекстное меню исполняемого файла.
Стандартный путь расположения: «C:\Program Files\». Создайте ярлык, кликните по нему правой кнопкой мышки и перейдите на вторую вкладку.
В выпадающем списке «Окно» будут доступны три метода запуска программы:
- Обычные размеры;
- Свёрнутое в значок;
- Развёрнутое на полный экран.
Выберите последний пункт и сохраните конфигурацию нажатием кнопки «ОК».
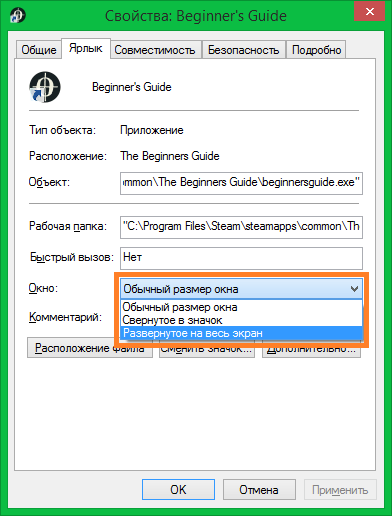
Как сделать игру на полный экран
В казуальных или инди-играх, а также в старых играх с низким разрешением, вопрос о том, как сделать полный экран, вызывает трудности даже у опытных пользователей.
Иногда развернуть игру на полный экран довольно легко, стоит просто поменять разрешение, нажать сочетание клавиш на клавиатуре или снять галочку с пункта «оконный режим» в настройках игры, но это не всегда срабатывает.
Для того, чтобы запустить игру в полноэкранном режиме необходимо, в первую очередь, обновить драйвера на видеокарту. Устаревшие или встроенные VGA-драйвера могут быть причиной невозможности запуска игры в нормальном разрешении.
Запустить игру на полный экран можно несколькими способами. Ниже мы по пунктам опишем все известные способы запуска игр в полноэкранном режиме.
С помощью сочетания клавиш
Во многих приложениях можно попробовать нажать «Alt+Enter» на клавиатуре. Это может перевести игру в полноэкранный режим.
Через настройки игры
Во многих играх полноэкранный режим можно сделать через меню графических настроек. Стоит просто выбрать нужный режим: оконный, либо полноэкранный.
Запуск без дополнительных параметров
Запуск в оконном режиме может быть спровоцирован открытием программы с параметром «-window». Об этом вы можете подробнее прочитать в статье «Как запустить игру в оконном режиме».
Для того, чтобы запустить игру без дополнительных параметров, необходимо сделать следующее:
- Щелкните ПКМ на значке игры и выберите «Свойства».
- Убедитесь, что в строке «Объект» адрес игры нет параметра «-window». Если он есть – удалите его.
Настройка через драйвер видеокарты
Первое, что вам необходимо сделать, если возникают проблемы с графическим отображением игры, это обновить или переустановить драйвера видеокарты. Затем зайдите в меню настроек графики и настройте масштабирование изображение. В зависимости от производителя карты, меню будет выглядеть по-разному.
ДлякартIntegral Intel Graphics: в меню «Дисплей» выберите «Основные настройки» и задайте параметры масштабирование. Если они недоступны – понизьте разрешение экрана, настройте масштабирование и верните исходное разрешение.
Подгонка разрешения экрана
Иногда старые игры просто не могут открыться в полноэкранном режиме из-за слишком низкого разрешения, причем, даже если они разворачиваются в полноэкранный режим, то по бокам появляются черные полосы или же картинка выглядит очень плохо.
Если все предыдущие способы не помогли, стоит сделать следующее:
- Посмотрите в настройках игры, какое разрешение является для нее максимальным.
- Выставьте такое же разрешение через настройки компьютера.
Разумеется, рабочий стол и все программы после этого станут выглядеть хуже, визуально увеличатся, а другие игры, созданные под более высокое разрешение, не позволят вам в полной мере насладиться графикой, потому после завершения работы со старой игрой разрешение экрана необходимо вернуть к исходному значению.
Теперь вы знаете, как сделать полный экран различными способами. Это достаточно легко, если следовать указанным выше инструкциям.
Если у вас возникнут проблемы с играми на ПК или консолях – попробуйте найти ответ в одной из статей на нашем сайте.
Проверка драйвера видеокарты
В компьютерах и ноутбуках видеокарта отвечает за вывод изображения на экран. Он обрабатывает информацию, полученную от процессора компьютера, и декодирует ее в изображение. Неправильная настройка или эксплуатация машины также может повлиять на стабильность работы экрана (его отображения). Поэтому пользователь должен убедиться, что на компьютере установлены последние версии драйверов. Вы можете проверить его наличие в системе через диспетчер устройств.
- Нажмите WIN+R на клавиатуре и введите: devmgmt.msc,
- Выберите «Видеоадаптер» из списка,
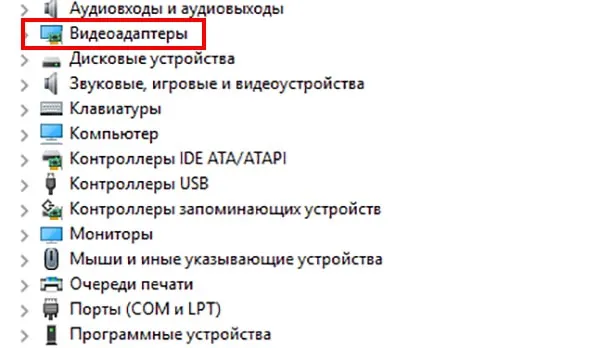

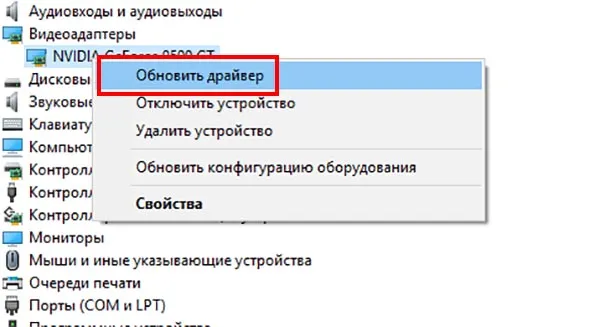
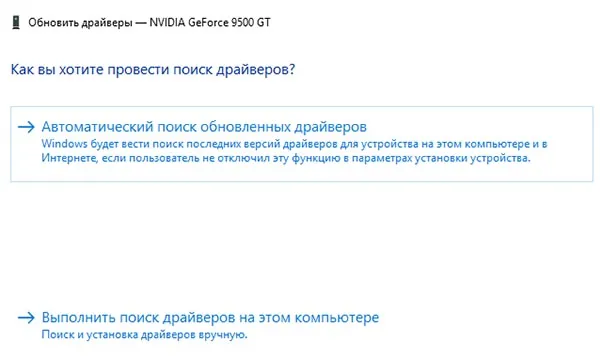
Иногда драйвер не может быть обновлен таким образом. Приходится обновлять и устанавливать драйверы вручную.
- Снова выберите видеоадаптер с помощью ПКМ,
- Нажмите на кнопку Свойства,
- Перейдите на вкладку «Информация» и выберите в списке строку «Идентификатор оборудования»,
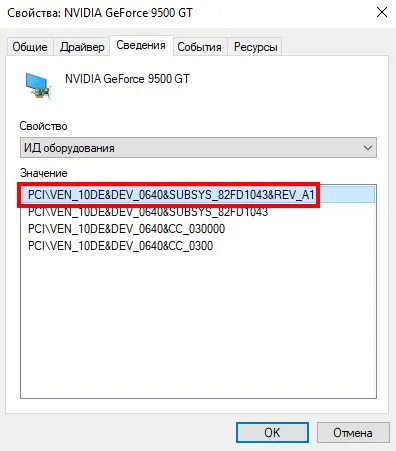
Теперь на сайте драйвера необходимо выбрать версию, соответствующую архитектуре вашей операционной системы. Завершите установку и перезагрузите компьютер. Это помогает полностью открыть окна программы, даже если они еще не развернуты.
Как свернуть/развернуть окно приложения
В качестве примера подобных манипуляций с клавиатурой можно рассмотреть сворачивание/разворачивание приложения из оконного режима в полноэкранный и обратно. При этом в силу особенностей функционирования той или иной операционной системы, комбинации клавиш будут несколько отличаться, в то время, как сам принцип будет примерно тот же.
Открываем на Windows 7 и Windows 10
ОС Виндовс 7 и 10 являются наиболее распространёнными версиями операционной системы, а потому рассмотрение вопроса стоит начать именно с них. Итак, для того чтобы свернуть или развернуть окно любого запущенного приложения необходимо воспользоваться одновременным нажатием клавиш «Win» (с изображением логотипа системы, она расположена ближе к левому нижнему углу клавиатуры) и стрелки вверх/вниз. Приложение будет изменять своё отображение с оконного на полноэкранное.
Этого же эффекта можно добиться и другим способом. Он несколько длиннее, но кому-то может показаться удобнее. Необходимо одновременно нажать Alt+Пробел, в появившемся контекстном окошке с помощью стрелок выбрать требуемое действие, после чего подтвердить его клавишей Enter.
Разворачиваем окно в MAC OS
На операционной системе от компании Apple алгоритм действий будет примерно тем же. Необходимо одновременно нажать клавиши Command+Power. В зависимости от ситуации комбинация будет либо сворачивать активное приложение в оконный режим, либо разворачивать его в полноэкранную версию отображения.
С помощью описанных выше «горячих клавиш» можно существенно упростить развёртывания окна на весь экран, а также повысить эффективность и скорость выполняемых действий. К слову, подобных сочетаний существует достаточно много, так что всегда есть куда развиваться.
Множество открытых окон порой сильно замедляют работу компьютера. Это касается как окон в браузере, так и собственно самих приложений. Закрывать их по одному достаточно нудно и не очень удобно. Также большой список окон затрудняет доступ к нужному приложению.
Для решения этой проблемы разработчики создали , с помощью которых легко можно работать с открытыми приложениями. Их можно быстро закрыть (все или выборочно), а также найти необходимое для работы. Для тех, кто не хочет или не может выполнять команды с помощью клавиатуры, операции доступны с помощью мышки.
Работать с мышкой долго, для этих целей лучше всего использовать клавиатуру. Существует несколько комбинаций клавиш:
Если пользователю необходимо, чтобы все окна, кроме того, в котором он сейчас работает, не мешались под рукой, нажимаются кнопки «Win+Home». Для обратного разворота выбирается любое их представленных выше сочетаний или повторить это же.
Если картинка сузилась, восстанавливаем размер кнопками монитора
Если вас тревожит вопрос о том, как расширить экран монитора, если все изображение сузилось, как его восстановить, для этих целей трогать настройки самой системы бесполезно. Если по краям суженого изображения черные части экрана — нужно настроить картинку на самом мониторе. Как можно догадаться, здесь не играет роли какая у вас установлена версия Windows 7 или 10.
Кнопки для настроек на мониторах разных производителей могут отличаться расположением и названием.
Принцип действий один и тот же:
- В первую очередь нужно попасть в меню вашего монитора — обычно это самая большая кнопка на панели монитора и расположена посередине.
- Затем выбрать настройки изображения — этот пункт также может называться по-иному.
- Когда отобразятся настройки выберите ориентацию экрана и при помощи стрелочек (кнопок на панели монитора) выберите нужный размер, чтобы картинка расположилась правильно, не забегая за границы монитора и не оставляя черных полос.
- После этого подтвердите настройки и выйдите из меню.
Кнопки настройки монитора
Эти опции должны сохраниться и не сбиваться на протяжении всех последующих включений компьютера. Если после перезагрузки настройки монитора не сохранились — ваше устройство работает неправильно и нуждается в техническом осмотре специалистов.
Настраиваем совместимость
Часть игр, которые созданы под невостребованные версии системы, вроде: Millennium, Vista, Windows 8 и др., возможно, будут функционировать со сбоями на других системах.
К примеру, до того, как запустится сама игра, появляются параметры, в которых мы сможем увеличить окошко по всему экрану. Но, данных настроек мы не видим, так как их просто нет в применяемой версии системы.
Исправить эту ошибку возможно с помощью режима совместимости, присутствующей в версиях Виндовс 7, 10, 11. Для его активации нужно пройти по следующим шагам:
- Кликнем ПКМ по значку игры и перейдём в «Свойства»;
- У нас появляется окошко, где нам нужно выбрать меню «Совместимость»;
- Далее, нам нужно поставить флажок над командой «Запустить программу в режиме совместимости» и выбрать необходимую версию системы на момент выхода игры.
По большей части устаревшие игры замечательно совмещаются с Windows XP (обновление 3). Игры, которые появились позднее, вроде «Танков» с «Андертейл» совместимы с Windows 7.
Как развернуть игру на весь экран? Инструкция
Многие игроки и пользователи ПК часто сталкиваются с тем, что не знают, как развернуть игру на весь экран. Причин у этой проблемы может быть несколько – начиная от параметров запуска и заканчивая годом выпуска игры. В данной статье рассмотрены несколько способов устранения этой проблемы.
В чем причина?
В основном такая проблема появляется при попытке запуска старых игр или казуальных инди-проектов. Также причина может скрываться в несовместимости новейших операционных систем со старыми играми. В дополнение ко всему стоит добавить устаревшие драйверы на видеокартах, которые также могут помешать запуску программы в полноэкранном режиме. Давайте разберемся, как развернуть игру на весь экран несколькими способами.
Сочетание клавиш
Если у вас открывается окно с игрой в рамке, то скорее всего, вам поможет сочетание клавиш, которое позволяет разворачивать все системные окна в полноэкранный режим. На клавиатуре одновременно зажмите клавиши Alt и Enter и посмотрите на реакцию игры. Если это не помогло, то переходите к другому способу.
Второй способ развернуть на полный экран
Запустив игру в оконном режиме, не спешите заходить в системные настройки. Для начала попробуйте найти смену режима в настройках самой игры. Зайдите в меню, затем перейдите в пункт «Настройки». В нем должна быть графа «Графика» или «Экран» (в зависимости от игры названия могут меняться, но суть остается прежней). Выберите полноэкранный режим и примените изменения. В большинстве случаев даже не потребуется перезапуск – система автоматически развернет игру на весь экран.
Свойства
Если вышеописанные методы не помогли, то используем третий способ. Иногда в свойствах файла запуска прописываются параметры. За запуск в окне отвечает приписка window. Зайдите в свойства ярлыка и проверьте, добавлен ли в поле «Объект»
Далее обратите внимание на пункт «Окно». В нем должна быть надпись «Развернутое на весь экран». Теперь вы знаете, как убрать маленький экран в играх с помощью настроек свойств
Теперь вы знаете, как убрать маленький экран в играх с помощью настроек свойств.
Проблемы самой игры
Возможно, необходимая вам игра запускается в низком разрешении, что не позволяет ей растягиваться по всей площади монитора. В таком случае снова обратимся к внутриигровым настройкам. Выберите разрешение окна, которое является основным на вашем мониторе. В таком случае маленький экран в играх больше не будет для вас проблемой. Даже в оконном режиме игра будет растянута по всей площади. Этот способ, скорее всего, не подойдет для старых проектов, у которых нет поддержки современных разрешений.
Как развернуть игру на весь экран посредством настройки драйвера?
В решении проблемы вам помогут фирменные утилиты от производителя видеокарты. В ней вы сможете обновить драйверы до последней версии и подогнать разрешение игры для вашего экрана. Делается это посредством масштабирования в свойствах видеокарты. После завершения игрового процесса следует вернуть стандартные настройки.
Если общее описание того, как развернуть игру на весь экран, вам не помогло, то обратитесь к форумам, которые специализируются на нужном вам проекте. Каждая программа имеет свои особенности. Особенно это относится к старым играм, поэтому описанные способы не являются решением всех проблем с оконным режимом для любого случая.
Как игру сделать на весь экран: доступные способы
Сегодня все чаще и чаще можно встретить вопрос о том, как игру сделать на весь экран. По правде говоря, существуют различные способы. Запомнить все, конечно же, не так уж и сложно. Главное, узнать о них. Сегодня мы этим и займемся.
Настройки в игре
Довольно часто сделать игру на весь экран помогают игровые настройки. Они, как правило, существуют в каждой игрушке. Итак, если вы запустили какое-то приложение, а оно у вас, скажем, только на половину рабочего стола, то можно немного покопаться и развернуть игру на весь экран.
Если вы решили попробовать данный способ, то, прежде всего, вам потребуется зайти в настройки экрана. Там должно быть «разрешение» и два режима отображения: оконный и полноэкранный. Если у вас стоит английский интерфейс, то выберите fullscreen. После этого подтвердите свои действия. После этого вопрос должен уйти сам собой. Правда, не всегда все так просто.
Приложения социальных сетей
Если вы задумались, как игру сделать на весь экран, в которую вы играете при помощи социальной сети, то вы сможете справиться с этим за несколько секунд. Если вы только-только решились установить игрушку, то подождите немного — как правило, все игры содержат некое обучение, которое расскажет вам о многих возможностях и настройках. Там должен встретиться квест, который «попросит» вас развернуть игру. Если вы прочли задание, то обязательно найдете соответствующую кнопку на панели настроек.
А вот если вы зашли в игрушку, в которой давно не были, причем она очень «запутанная», особенно относительно настроек, то придется немного «попотеть». Обычно путь здесь один — зайти в настройки. А там уже смотреть, где есть надпись «на весь экран». Как только вы ее обнаружите, нажмите на кнопку — теперь вы знаете, как сделать игру на полный экран. Правда, в приложениях из социальных сетей «разворачивание» проходит таким же способом, как и в обычной компьютерной игрушке при помощи игровых настроек. Запомните это, и вопрос не будет больше возникать у вас в голове. Правда, кто-то и этого не может сделать.
Клавиатура
Конечно же, ни одна программа и игра не обходится без сочетания горячих клавиш, которые помогают играть и управлять тем или иным приложением. Но операционные системы «Виндовс» имеют универсальное сочетание, позволяющее быстро понять, как игру сделать на весь экран. Да и вообще, любое активное окошко.
Для этого вам необходимо сделать активным желаемое окно и просто нажать alt+enter. После этого любое приложение, игра или другое окно развернется. Это довольно старый, но тем не менее действенный способ разворачивания. Он обычно действует всегда. Правда, случается и так, что даже данное сочетание и настройки в игре не помогают. Тогда возникает вопрос о том, как сделать игру на весь экран на windows 7 (или любой другой системе). Давайте попробуем посмотреть, можно ли еще что-нибудь сделать.
Разрешение на компьютере
Иногда источником проблемы становится настройка разрешения экрана в операционной системе. Дело в том, что на «квадратных» экранах большинство игр может «разворачиваться», а вот на «прямоугольных» — не всегда. В данной ситуации не остается ничего другого, как просто сменить настройки экрана монитора.
Для того чтобы игра стопроцентно запустилась во весь экран, установите ползунок разрешения на значение 800×600. При этом все значки на рабочем столе и даже шрифт увеличатся. Если у вас много ярлыков — заранее постарайтесь убрать их в одну папку, чтобы они не «разбежались». Теперь можете запустить игрушку и наслаждаться игровым процессом. Вы знаете, как игру сделать на весь экран.
Конечно же, можно еще проверить, не запускается ли игра с определенными настройками экрана. Для этого кликните по ярлыку правой кнопкой мыши, зайдите в «Свойства» и посмотрите поле «Объект». Если увидите там надпись «windowed», удалите данную команду и нажмите «Ок».
Полезный совет
Итак, если вы играете в оконном режиме, то для вас есть один маленький, но полезный совет, как игру сделать на весь экран в любой системе. Если у вас в момент игрового процесса есть возможность выходить указателем мыши за пределы игровой области, тогда попытайтесь «ухватиться» за углы окна и просто-напросто растяните их по всему экрану. Это поможет вам играть во весь экран. Довольно часто данная методика применяется для онлайн-игр, где можно играть как в оконном, так и в полноэкранном режимах. Как видите, вариантов борьбы с возникшей проблемой довольно много. Все они просты в освоении. Так что пробуйте и играйте в свое удовольствие!
Как переключаться между рабочими столами?
Для этой функции отдельной кнопки не предусмотрено – чтобы перейти к созданию и редактированию рабочих столов, нужно нажать на иконку «Представление задач» или Task View рядом с логотипом Microsoft и значком поиска. Нажатие на нее приводит к отображению на экране всех запущенных на данный момент приложений, а также открывает возможность создания новых виртуальных рабочих столов – просто нажмите на кнопку «Создать рабочий стол», что расположена в правом нижнем углу.
Чтобы переключиться на нужный рабочий стол, просто нажмите на него. Кроме того, есть ряд горячих клавиш, которые упростят переключение между рабочими областями:
- В «Представление задач» можно попасть без лишних телодвижений – просто нажмите Win + Tab.
- Создавать новые рабочие столы также можно по упрощенной схеме – нажав Win + Ctrl + D, вы моментально создадите новую рабочую область.
- Каждый раз пользоваться Представлением задач для переключения на нужный виртуальный рабочий стол достаточно неудобно – именно поэтому разработчики добавили возможность быстрого переключения с помощью сочетания Win + Ctrl + стрелка влево или вправо.
- Кроме того, бывают ситуации, в которых рабочих столов становится слишком много, и удалять их с помощью мышки совершенно не хочется – в этом случае поможет сочетание Win + Ctrl + F4, которое удаляет активный рабочий стол. Заметьте, удаляется именно та рабочая область, на которой вы в данный момент находитесь. Соответственно, после удаления активного рабочего стола, вы попадете на следующий по порядку.
Также в Windows 10 предусмотрена возможность перемещения активных приложений на другие виртуальные рабочие столы – достаточно просто кликнуть правой кнопкой мыши на нужной программе, выбрать в контекстном меню пункт «Переместить в» и определиться с рабочим столом. Для увеличения скриншота нажмите на него.
Во время удаления виртуального рабочего стола все программы, которые на тот момент на нем выполнялись, будут автоматически перемещены на соседний рабочий стол.
Настройка виртуальных рабочих столов в Windows 10
Настройки этой функции можно найти в Параметрах, в разделе Система, на вкладке «Многозадачность».
Настроек там немного. Можно настроить отображение окон, и настроить действие на сочетание клавиш ALT+TAB.
Недостатки
Несмотря на то, что Microsoft основательно подошли к внедрению функции переключения между рабочими столами, кое-какие недоработки в ней присутствуют:
- Нельзя поменять местами рабочие столы на экране их выбора (хотя для многих это не является недостатком).
- Нельзя менять название созданного рабочего стола – придется привыкать к порядковым номерам и запоминать, где и какая программа запущена.
- Обладатели двух и более мониторов не смогут создать разные рабочие области, чтобы одновременно видеть на мониторах разные виртуальные рабочие столы.
Одним из нововведений в семействе Windows стали виртуальные рабочие столы, а точнее сказать, функция называется «Представление задач». Функция появилась в Windows 10, кто-то скажет, что такого еще не бывало, но это не так, множество рабочих столов можно создавать в Linux уже очень давно. Но можно сказать, что рабочие столы Windows и Linux на одном уровне.
Так как, Windows 10 еще сыра, то многие функции ее не доработаны, в том числе и эти рабочие столы тоже. Они пронумерованы, и вы не можете изменить их названия. Между столами можно перемещаться с помощью горячих клавиш, что очень удобно. Существуют также и сочетания клавиш для того, чтобы было продуктивно работать с рабочими столами. Можно, например, перейти с 1 стола сразу на 4 и т. д.
Для перехода к окну «Представление задач» (рабочие столы) нужно нажать клавиши Win+Tab. Если вы находитесь на 1 рабочем столе, но нужно перейти на 3, то можно воспользоваться сочетанием клавиш Win+D+3 и нажать Enter, чтобы перейти к этому рабочему столу.
Чтобы перейти к следующему рабочему столу или предыдущему нужно нажать Win+Ctrl+Влево/Право (стрелка).
Чтобы закрыть открытый на данный момент рабочий стол нужно нажать Win+Ctrl+F4. После закрытия, вы переместитесь на следующий рабочий стол. Кстати говоря, приложения, которые были открыты на закрываемом рабочем столе, тоже закроются.
Для того, чтобы открыть новый рабочий стол нажимаем клавиши Win+Ctrl+D, и вы к нему автоматически перейдете.
Вот такие краткие советы по рабочим столам в Windows 10 я написал. Потом я эту статью буду дополнять новыми инструкциями и нововведениями относительно рабочих столов.
- https://lifehacker.ru/windows-10-tp/
- https://prostocomp.net/sistema/pereklyuchenie-mezhdu-rabochimi-stolami-v-windows-10.html
- https://computerinfo.ru/rabochie-stoly-v-windows-10-goryachie-klavishi/
Полноэкранный режим в фотошопе
Этот программный продукт, предназначенный для профессиональной обработки фотографий, имеет множество интересных «фишек». В том числе полноэкранный режим. Клавиши в «Виндовс 8» (да и в любой другой ОС) — Shift плюс F. Это развернет программу в полный экран с меню-баром, на котором будут расположены необходимые инструменты. Однако возможности сего программного продукта в таком режиме очень ограничены. Для того, чтобы выйти из полноэкранного режима, достаточно будет нажать на кнопку Esc. Вообще, о комбинациях клавиш в «Фотошопе» можно было бы написать отдельную статью. Но это сейчас в наши планы не входит.
При работе в «Фотошопе» без горячих клавиш никуда. Это прекрасно знают все профессионалы, работающие в этой области. Сочетания клавиш заметно повышают производительность работы. Действительно, проще нажать на сочетание Ctrl-Alt-Z для того, чтобы откатить сделанные изменения, чем искать инструмент «Назад». Другие комбинации также эффективны. Хотя те, кто специально изучал приемы работы в «Фотошопе», и без того прекрасно знают о чудесных свойствах горячих клавиш.
Полноэкранный режим в браузере Google Chrome
Этот интернет-браузер считается одним из лучших в плане скорости и производительности. Его используют миллионы людей. Поэтому нет ничего удивительного в огромном количестве запросов на тему, как сделать полноэкранный режим клавишами в «Хроме». Людей можно понять. Постоянно лезть в настройки браузера для того, чтобы просто переключить вид, — сплошное мучение. Итак, для того, чтобы развернуть «Хром» на весь экран, достаточно нажать на кнопку F11. Тогда браузер предстанет перед вами во всей красе. Для того, чтобы выйти из полноэкранного режима, нужно снова нажать на ту же клавишу. Тогда окно браузера примет свой обычный вид.
Вообще, у «Хрома» есть огромное количество горячих клавиш. Просто далеко не все о них знают. К примеру, на предыдущую страницу можно перейти при помощи кнопки Backspace. Для включения того или иного дополнения нужно нажать клавишу Alt и какую-нибудь цифру. Какое-либо дополнение и запустится. Главное — потом запомнить, на какой цифре что находится. И так далее. Горячие клавиши полностью раскрывают потенциал этот интернет-браузера. Так что изучить их точно стоит.
С помощью горячих клавиш
При ответе на вопрос, как включить полноэкранный режим в браузере Google Chrome, многие эксперты рекомендуют горячие клавиши. Для этого жмите кнопку F11 на клавиатуре. Иногда к этой кнопке нужно нажать и Fn (функциональную клавишу). Уже после первого нажатия веб-проводник должен открыться на весь экран.
Через графу Масштаб
Еще один способ включить полноэкранный режим Google Chrome — использовать опцию масштабирования в настройках. Для этого сделайте такие шаги:
- Войдите в веб-проводник Гугл Хром, если вы не успели его запустить.
- Мышкой наведите на символ меню и жмите по нему. Он расположен справа вверху веб-проводника. В зависимости от версии Google Chrome изображение может отличаться.
- В выпадающем перечне жмите на кнопку Масштаб. Справа необходимо нажать на кнопку с двумя дужками.
В дальнейшем можно в любой момент выйти из полноэкранного режима в Хроме, и вернуться к нормальной работе.
Точная настройка
Существует еще один метод, как в Google Chrome активировать полезную опцию. Для этого сделайте те же шаги, что рассмотрены выше. В разделе Масштаб будет стоять цифра с процентами. Их изменение позволяет увеличить или уменьшить размер изображения. Можно сделать еще быстрее. Зажмите кнопку Ctrl на клавиатуре, а после этого вращайте колесо мышки вверх или вниз для уменьшения или увеличения масштаба соответственно. Отметим, что такой метод позволяет менять масштаб, но перехода в Full Screen не происходит.
Как выйти из полноэкранного режима
Чаще всего в Сети попадаются вопросы, как выйти из полноэкранного режима в Хроме. Самый простой путь вернуть обычное изображение — нажать на F11 на клавиатуре. Иногда необходимо присоединить к ней дополнительную клавишу Fn. Второй вариант — войти в меню и нажать на символ с двумя скобками в разделе Масштаб (об этом упоминалось выше). Чтобы отключить полноэкранный режим Google Chrome, можно использовать любой из предложенных методов.
Возможные проблемы и пути их решения
Как правило, сбоев в работе функции не возникает. Но есть ряд моментов, на которые жалуются пользователи. Некоторые утверждают, что не удается выключить полноэкранный режим в Хроме. В ситуации с Виндовс необходимо убедиться в подключении клавиатуры и выключить опцию через нажатие кнопки F11 (иногда вместе с Fn). Похожая ситуация может возникнуть и в Убунту. Пользователь нажимает на горячие клавиши, но ничего не происходит. Для этого требуется открыть новое окно с помощью Ctrl+N, а после этого выключить ненужную функцию через меню.
Бывают ситуации, когда Хром постоянно запрашивает отображение в полноэкранном режиме для любого сайта. Такой запрос поступает при входе в любой ресурс, что сильно раздражает пользователей. Чтобы отключить появление запроса по поводу Full Screen, сделайте следующие шаги:
В окне Исключения для полноэкранного режима Гугл Хром имеется список сайтов, которым уже разрешено отображаться в полный экран. Чтобы внести в перечень все ресурсы, необходимо отредактировать любую строку из перечня путем нажатия левой кнопки на адрес. К примеру, вместо www.youtube.com можно установить *://*/*. После внесения таких правок веб-проводник больше не будет запрашивать процесс перехода в Full Screen. Если ничего не помогает, можно обновить или полностью переустановить браузер.
Как сделать полноэкранный режим: с помощью клавиатуры и настроек Windows
Всем привет! Большинство трехмерных компьютерных игр запускается в полноэкранном режиме. Старые игрушки, преимущественно, работают в «оконном режиме», при запуске в «Режиме совместимости». Во-первых, не все адаптированы под высокие разрешения «Full HD» дисплеев. Во-вторых, они рассчитаны для запуска на компьютерах с мониторами, имеющими соотношение сторон 4:3. Способов: как развернуть игру на весь экран – достаточно много, рассмотрим все возможные варианты решения проблемы.
Настройки самого приложения
В настройках ряда старых развлечений есть опция их запуска в полноэкранном или оконном режиме. Ее необходимо искать в настройках: видео, графики, отображения, экрана. Называться опция также может по-разному в зависимости от самой игры и адаптации перевода.
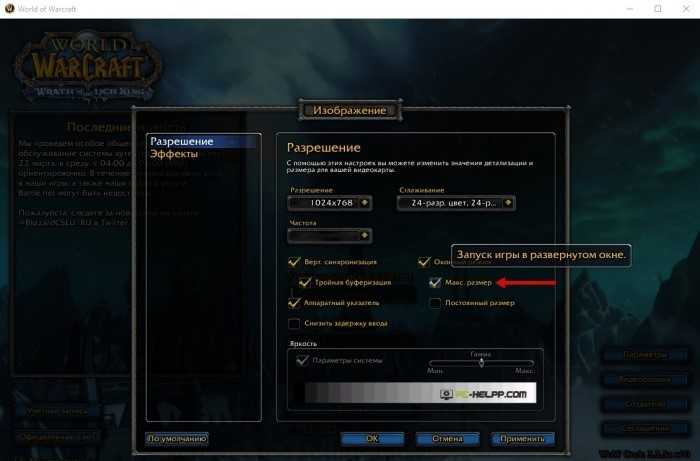
Чаще всего для применения новой конфигурации игрушку следует перезагрузить. На больших экранах качество изображения будет низким, картинка может исказиться за счет изменения пропорций – растягивания по горизонтали. Старые игры адаптированы под соотношение сторон – 4 к 3, а мониторы – под 16 к 9. Также могут оставаться рамки окна по периметру.
Изменение разрешения дисплея
Как открыть игру в полноэкранном режиме? – Второй способ развернуть игру на полный экран – изменить расширение дисплея (уменьшить) до максимального поддерживаемого приложением. Если у вас установлено «1920×1080», а игра рассчитана на «1024×768», – снизьте разделительную способность экрана.
- Через контекстное меню «Рабочего стола» вызовите «Параметры экрана» – при нажатии на него правой кнопкой мыши в свободной области.
- Снизьте расширение до максимального поддерживаемого игрой (смотрите в настройках приложения).
Разрешение можно изменить и через панель управления видеокартой.
Панель управления видеокартой
Иногда, чтобы сделать игру на весь экран, нужно установить новые драйверы для видеокарты. На компьютере могут использоваться стандартные «дрова» от Microsoft, или устаревшая версия ПО. Загрузите драйвер для своего графического ускорителя с сайта его производителя:
- AMD ;
- Nvidia ;
- Intel .
В зависимости от версии панели управления название пунктов и их размещение могут отличаться.
В «Nvidia» перейдите в раздел: «Дисплей» – «Регулировка размера и положения…». Выберите «Во весь экран» и примените настройки.
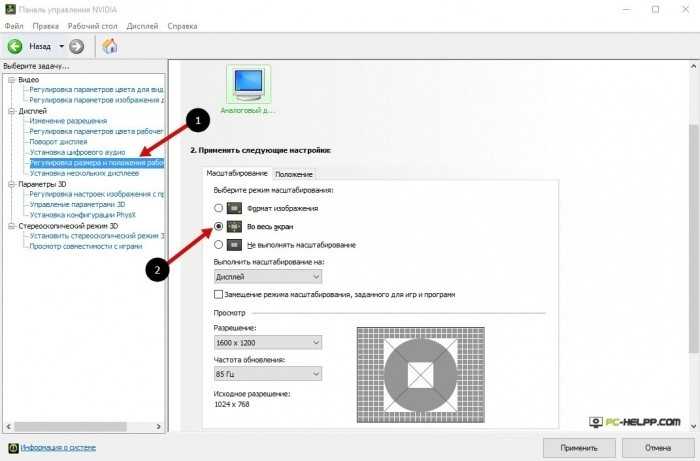
- На ноутбуках со встроенной графикой откройте панель управления графическим ускорителем через контекстное меню «Рабочего стола» или «Панель управления».
- В разделе: «Дисплей» – «Основные настройки» – выберите максимальное поддерживаемое игрой разрешение, или в строке «Масштабирование» выберите вариант «Масштаб на полный экран» и сохраните изменения.
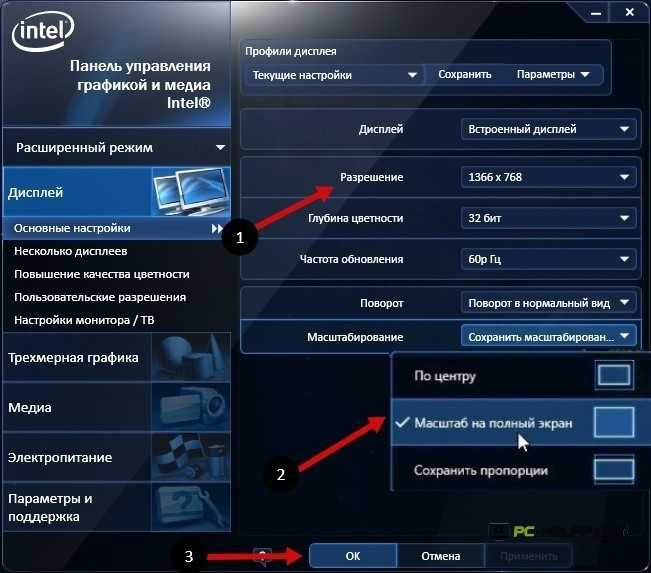
В итоге все приложения будут растягиваться во весь экран. Если часто играете, то есть смысл создать «пресет» – профиль с настройками в «Панели управления» видеокартой, и быстро переключаться между ними.
Сочетание клавиш
Многие вышедшие 12 и более лет назад игрушки, запускаемые в оконном режиме, можно развернуть во весь экран комбинациями клавиш: Alt + Enter или + (найдите их на клавиатуре). Либо кнопкой «Развернуть» в верхнем правом углу окна в Виндовс. Последняя может быть неактивной.
Для некоторых окон применима кнопка F11 .
Свойства запуска
Заставить игру открываться в полноэкранном режиме можно через свойства ее ярлыка.
- Кликните правой клавишей по иконке ярлыка и выберите «Свойства».
- Во вкладке «Ярлык» значение строки «Окно» выберите равным: «Развернутое во весь экран».
- Если не поможет, то во вкладке «Совместимость» активируйте опцию «Использовать разрешение экрана 640×480».
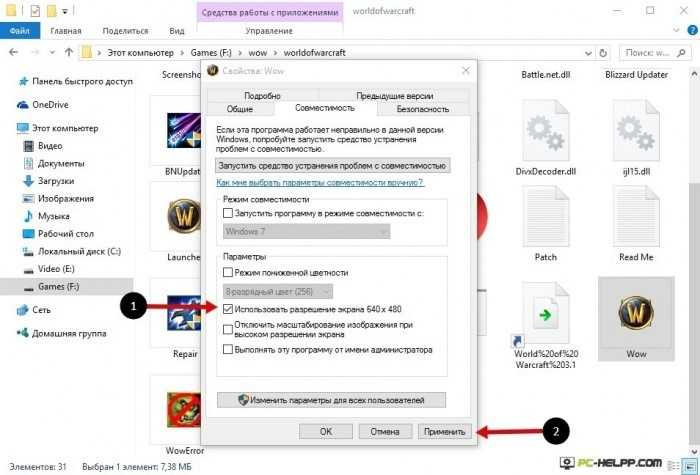
Очень старые игрушки попробуйте запускать в режиме совместимости с Windows 7 или XP. Или можно попробовать более ранние версии: 95, 98, NT или Me. Особенно данная проблема актуальна для Windows 10.
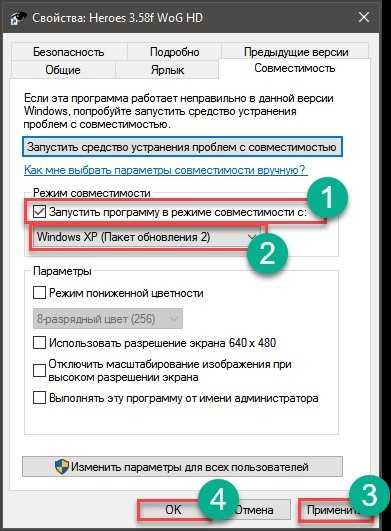
Окна некоторых приложений растягиваются при помощи мыши: подведите курсор до его границы, а когда тот поменяет вид на двунаправленную стрелочку, зажмите левую кнопку и измените границы окна по выбранной стороне. Если подвести курсор до угла окошка, сможете увеличить или расширить его по двум направлениям одновременно.
Сворачивание окон с помощью Alt-Space
Если вам нужно свернуть только одно окно, то для этого можно использовать комбинацию клавиш Win и Стрелка вниз. При первом нажатии эта комбинация меняет размер окна, а при втором сворачивает окно на панель задач.
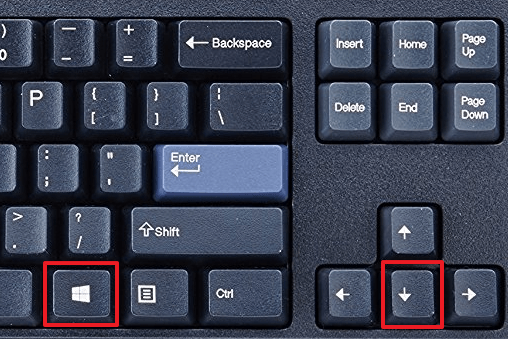
Также для сворачивания одного окна можно использовать комбинацию Alt-Space (Alt-Пробел). Данная комбинация клавиш открывает небольшое меню, которое расположено в левом верхнем углу любого окна.
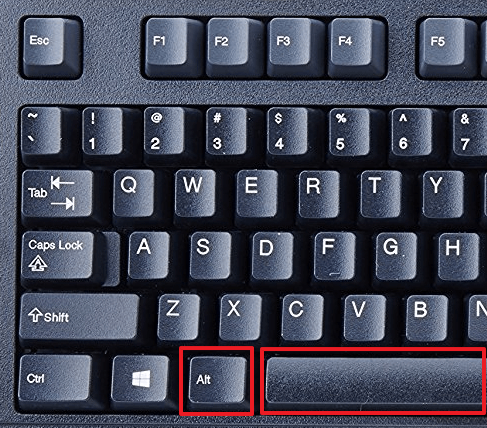
В этом окне доступно несколько действий, которые можно выполнить с этим окном:
- Восстановить;
- Переместить;
- Изменить размер;
- Свернуть;
- Развернуть;
- Закрыть;
Если вам нужно свернуть окно, то в данном меню нужно выбрать вариант «Свернуть» с помощью клавиш со стрелками и нажав Enter.







![Как включить полноэкранный режим в windows [обзор]](http://router66.ru/wp-content/uploads/2/a/9/2a975858fe4cbb9162604272933b0401.jpeg)









