Установка
Как уже было сказано выше, работать без этой программы, в принципе, можно, но она может работу устройства оптимизировать и улучшить. Если по умолчанию она в операционной системе не предустановлена, то любой пользователь может бесплатно скачать ее с официального сайта Asus
Стоит помнить, что в любом случае она будет пригодна только для работы на ноутбуках Асус, на другие же устройства может не установиться вовсе.
Выбирайте самую свежую и новую программу, подходящую к версии вашей операционной системы (определить это можно по дате выпуска обновления, который указан мелким шрифтом ниже его названия, кроме того наиболее новая версия расположена в начале списка);
<Рис. 4 Скачивание>
1Найдите в ячейке с подходящей вам версией программного обеспечения, кнопку Global, рядом с которой имеется изображение дискеты, и нажмите на нее;
2Запустился автоматический процесс скачивания файла, который был помещен по умолчанию в папку Загрузки, если на компьютере в индивидуальном порядке не настроено иное место хранения скачанных материалов;
3Распакуйте архив, сохранившийся в Загрузках;
4В нем вы увидите два файла – папку с названием data и установочный файл-приложение Setup формата .exe;
5Запустите установочный файл;
<Рис. 5 Установка>
6Установка происходит стандартным образом, менять какие либо рекомендованные настройки не нужно – просто последовательно нажимайте кнопку Next (Далее) в каждом новом окне;
<Рис. 6 Выбор места установки>
7В конце установки нажмите кнопку ОК для закрытия инсталлятора.
<Рис. 7 Перезагрузка>
После окончания установки инсталлятор предложит вам перезагрузить компьютер.
Вы можете сделать это сразу или отложить на потом, так как никаких сбоев в работе компьютера это не вызовет.
Однако нормальное функционирование программы станет возможным только после перезагрузки устройства.
https://www.youtube.com/watch?v=syzcJryrvho
Программный набор пакета
Итак, что же такого интересного есть в наборе? Среди дополнительных утилит, которые присутствуют в этом наборе, отдельно стоит выделить следующие:
- Generic Function Service – универсальный программный модуль, отвечающий за настройку и использование схем электропитания с возможностью перенастройки кнопок для включения или отключения ноутбуков от сети.
- Hotkey – утилита, позволяющая быстро и эффективно произвести настройку «горячих» клавиш или их сочетаний, что в тех же ОС Windows для многих пользователей оказывается достаточно сложным.
- OSD – специальное средство для контроля функциональной клавиши FN (практически ее полный программный аналог) в сочетании с другими кнопками для быстрого вызова определенных действий (установка уровня громкости, яркости экрана, включение беспроводных модулей и т.д.).
- Media – достаточно интересное средство для работы с файлами мультимедиа (аудио и видео), в некоторых версиях которого дополнительно может присутствовать еще и программный плеер, который можно использовать вместо установленного по умолчанию Windows Media Player.
Как видим, инструментарий выглядит весьма пристойно и интересно. Более того, благодаря своей простоте, в отличие от средств Windows-систем, с этим набором сможет элементарно разобраться любой, даже самый неподготовленный юзер.
Информация о файле aprp.exe
Описание: aprp.exe не является необходимым для Windows. Aprp.exe находится в подпапках «C:Program Files». Известны следующие размеры файла для Windows 10/8/7/XP 3,187,360 байт (30% всех случаев), 3,331,312 байт и еще 6 варианта . Это не системный процесс Windows. Нет более детального описания программы. Это файл, подписанный Verisign. Процесс начинает работу при запуске Windows (Смотрите ключ реестра: MACHINERun ). Aprp.exe способен подключится к интернету и записывать ввод данных. Поэтому технический рейтинг надежности 34% опасности.Это позволяет удалить соответствующую программу (Пуск > Панель управления > Установка и удаление программ > Device Setup или ASUS Product Register Program).
Важно: Некоторые вредоносные программы маскируют себя как aprp.exe, особенно, если они расположены в каталоге c:windows или c:windowssystem32. Таким образом, вы должны проверить файл aprp.exe на вашем ПК, чтобы убедиться, что это угроза
Мы рекомендуем Security Task Manager для проверки безопасности вашего компьютера.
Видео
Как правильно установить все драйвера для ноутбука ASUS?Скачать
Где скачать драйвера на ноутбук Asus и как установить ихСкачать
Базовая оптимизация windows | настройка параметров для новичковСкачать
Не работает тачпад на ноутбуке. РЕШЕНО!Скачать
Утилита ASUS Al Suite 3 для оптимизации и ускорения компьютера 1частьСкачать
Установка драйверов на ноутбуки AsusСкачать
Невозможно установить ASUS Smart Gesture Driver FIXСкачать
как установить драйвера на ноутбук asus автоматический поиск драйверовСкачать
Не нужно пользоваться программами для обновления драйверов на примере Auslogics Driver UpdaterСкачать
Настройка мыши для CS:GO | 2021 | Решение проблем с сенсой и мышью. Убираем ЭФФЕКТ ПЛАВНОСТИ + СОВЕТСкачать
ЗАЩИТА ASUS
Технология ASUS Splendid Video Enhancement Technology
Технология улучшения качества отображения. Она позволяет оптимизировать настройку цветов для их лучшего восприятия. ASUS Splendid автоматически улучшает качество картинки и отображения в целом.
Для чего нужна утилита Asus Smart Gesture и что она умеет
Прекрасная утилита ASUS Smart Gesture представляет собой смарт-драйвер, для сенсорных панелей на ноутбуке. Главная фишка утилиты заключается в ее способностях защищать и распознавать случайные, незапланированные прикосновения к тачпаду во время набора на клавиатуре, плюс возможность управление жестами. Программка умеет идентифицировать ладонь и палец. Тем самым превращая сенсорную панель ноутбука асус в умную.
Интерфейс программы очень простой, понятен каждому, и при использовании не должно возникать трудностей. Давайте посмотрим, что можно активировать для использования.
| Один палец | Выбор | Для выбора наведите и нажмите один раз по панели. |
| Активация | Наведите и дважды нажмите. | |
| Перемещение | Нажмите два раза, затем не отжимая палец, перетащите. | |
| Два пальца | Отображение всплывающего меню | Нажать двумя пальцами на файл, чтобы появилось всплывающее меню (аналог правой кнопки мыши на мышке). |
| Прокрутка | Проведите двумя пальцами по горизонтали или вертикали для прокрутки страницы. | |
| Масштаб | Сожмите или разожмите пальцы, удерживая их на панели для уменьшения/увеличения масштаба соответственно. | |
| Поворот | Сделайте поворот двумя пальцами по часовой стрелке (или против). | |
| Три пальца | Переход по страницам | Тремя пальцами проведите слева на право. |
| Отображение запущенного приложения и сделать в нем переход | Тремя пальцами проведите вверх. | |
| Свернуть окна (аналог Win+D) | Тремя пальцами проведите вверх. |
Все это становиться удобным, если привыкнуть и постоянно использовать.
ASUS Tutor
Данная утилита разработана для обновления операционной системы с Windows 7 до Windows 8, с помощью которой можно обеспечить полную совместимость программного обеспечения.
Технология Palm Proof
С помощью этой технологии тачпад автоматически определяет, пальцами или ладонью прикоснулся к нему пользователь. В последнем случае он никак не реагирует на прикосновение, чтобы не допустить случайного перемещения курсора в процессе набора текста.
ASUS Gamer OSD
Утилита ASUS Gamer OSD может захватывать скриншоты в играх, записывать видео, транслировать его в интернете, а также разгонять видеопроцессор и отображать значение FPS.
Solutions
- Execute the installer with the Run as administrator option.
- Enter to the BIOS setup (help) and select “Load Optimized Preferences“, then save and exit. Mentioned in , worked for ZenBook UX305FA, UX305F, UX305UA, UX303LN, UX303U, UX360CA, UX391FA, A455LN/X455LN, X455YA, X555B, X555BP, X555LAB, X555Q, X555QA, X555QG, F556UA, N56JR, N56VZ, Q536FD, Q405UA, S410UA and ASUSPRO B9940.
- Update the BIOS to the latest version. Mentioned in , worked for ZenBook UX305FA, UX305F, UX305, E200HA, X454LA, X455LA and X540AL. Be careful with this option, it is explained how to do it.
- Enter to the BIOS setup, go to the Advanced tab and enable Internal Pointing Device. Mentioned in , worked for X540L and X556UR.
- Install Intel Serial IO before installing the touchpad driver: . Mentioned in and , worked for X541NA, X407M, X441UAK, VivoBook Pro, N580GD, TUF Gaming FX504, FX504GM and GL504GM.
- Update the Intel Chipset driver: . Worked for F205TA, N552VW and EeeBook X205T.
- Delete ASUS Smart Gesture with Revo Uninstaller Pro in Advanced mode. Mentioned in and here.
- Repair install of Windows 10 with an in-place upgrade. Download Microsoft and choose Upgrade this PC now. Check that Keep personal files and apps is selected.
If Smart Gesture installer still throws the error message, there is a workaround.
Use the driver corresponding to your touchpad vendor:
Elantech Touchpad 11.5.22.2
Elantech worked for: ASUS U30SD, U56E, ROG GL551JW, ROG G55VW, TP500L, N551J, X751LX.
Synaptics Touchpad 16.2.11.7
Synaptics worked for: ASUS G75VW, G75VX, K53E, K53SC, N55S, UX330CAK, U36SD, U41SV, X44H, X53E.
Sentelic Touchpad 9.1.7.7
Sentelic worked for: ASUS ROG G74SX.
These touchpad installers are from vendors which now ASUS unified on Smart Gesture. This solution worked for several users, as it was mentioned here.
In addition, if you have an ASUS Smart Gesture option with a blank icon in the Control Panel, you can remove it by deleting any Windows registry entry related to “AsTPCenter”.
Порядок скачивания
Процесс рассматривается на примере драйвера для видеокарты ASUS. Изображение на ноутбуке (например, X550L, X553M, X554L, X555L, X53B, X501A, X553S, X401A, X751L, X552M, PRO5IJ, F553M и X552E) будет выводиться в пониженном разрешении на встроенный дисплей и через видеовыход. Так как в этом случае задействуется стандартный видеоадаптер.
Чтобы преодолеть эту проблему и скачать драйверы, подходящие под фирменную видеокарту: Intel, AMD или nVidia — следует на любом другом компьютере открыть сайт «Асус-Суппорт» и щёлкнуть по конкретной кнопке. Загруженный файл переписывается на флешку, которая вставляется в нужный ноутбук. После установки драйверов устройство надо перезагрузить, чтобы изменения вступили в силу.
На сайте также можно получить исчерпывающую техподдержку для ASUS сразу несколькими способами:
- Найти номер, коммерческое название и модель конкретного продукта, ответ на часто задаваемый вопрос или статью в базе знаний.
- Посмотреть более подробную информацию, документацию и справку по отдельным категориям устройств.
- Обозреть технические характеристики для актуальных ноутбуков, находящихся в производстве.
Имеется также специальная служба онлайн-поддержки клиентов. С её помощью можно или выбрать интересующий раздел, или обратиться напрямую к специалисту фирмы Asus в чате. Похожим образом можно получить драйверы для других периферийных устройств, например, клавиатуры, вайфая, картридера, оптического дисковода. Рекомендуется доверять официальному сайту, внимательно проверяя набираемый в адресной строке адрес (https://www.asus.com/ru), чтобы не нарваться на услуги мошенников или подцепить вирусы.
Что это за программа?
В названии этого приложения присутствует аббревиатура – ptp, которая расшифровывается как Precision TouchPad. Таким образом получается, что полное название звучит Asus Precision TouchPad Driver.
Более опытные пользователи по присутствующим словам TouchPad Driver могли догадаться, что данная программа представляет собой драйвер тачпада.
Говоря более простыми словами, Asus ptp driver необходим для полноценной и корректной работы сенсорной панели ноутбука, находящейся ниже клавиатуры и заменяющей мышку.
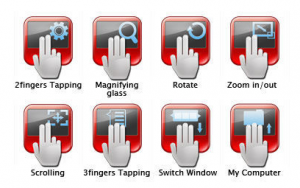
Дополнительные возможности тачпада
Стоит отметить, что данный драйвер присутствует на официальном сайте поддержки некоторых ноутбуков Asus, что еще раз доказывает его важность
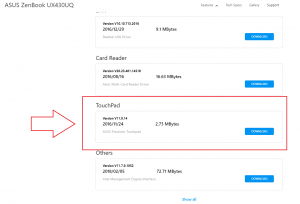
Asus ptp driver на официальном сайте поддержки Asus
Полезность данной программы
ASUS Smart Gesture – это важный инструмент, который должен быть установлен на всех ноутбуках компании Asus. Именно эта программа обеспечит корректную работу тачпада (без нее будет возможно лишь движение курсора и левый клик мышью), а также привнесет дополнительные возможности в виде «умного» определения ложных срабатываний и использования смартфона в качестве тачпада для ноутбука.
Безусловно, удалять данную программу не стоит – она вам однозначно пригодится.
Если же вы не нашли подобного инструмента для своего ноутбука, получить его вы сможете вместе с драйверами на тачпад, которые можно скачать с официального сайта Asus именно для вашей модели лэптопа и версии операционной системы. Установив драйвера, выполните перезагрузку компьютера, после чего утилита будет готова к работе.
Процесс LiveUpdateChecker.exe
От данной программы может присутствовать процесс LiveUpdateChecker.exe, папка запуска которого:
C:\Program Files\DriverSetupUtility\FUB
Можно попробовать удалить папку, если будут проблемы — то используем утилиту Unlocker. Но удалив папку — вы конечно можете избавиться от программы, однако останутся хвосты/следы. Поэтому лучше попробовать удалить через Программы и компоненты или удалятором.
По этой картинке можем сделать вывод — программа точно имеет отношение к Acer:
PS: на uTorrent не обращаем внимание. Никакой информации об этом приложении найти не удалось
Скорее всего нужно для проверки новых версий драйверов. При этом может самостоятельно загружать драйвера и устанавливать (возможно поведение можно изменить в настройках)
Никакой информации об этом приложении найти не удалось. Скорее всего нужно для проверки новых версий драйверов. При этом может самостоятельно загружать драйвера и устанавливать (возможно поведение можно изменить в настройках).
Данное ПО не является критически важным, можно безопасно удалить. Обновлять драйвера лучше вручную, тем более что это не так часто нужно делать. А на такие устройства как сетевая плата, звуковая плата, Wi-Fi адаптер, Bluetooth — если работает стабильно, то лучше не обновлять драйвер, даже если вышел новый. Просто не редкость, когда новый вызывает проблемы.
Другое дело видеокарты — здесь лучше обновлять драйвера регулярно, скачивая их и устанавливая вручную
Видеокарта — важное устройство, не стоит доверять обновление стороннему приложению
Root Cause
We need to know the root cause in order to find a final solution for this issue.
A user with this installer problem contacted me and he tried many of the previous solutions and ideas. Thanks Mark for the feedback and the screenshots! By the way, the workaround of using ELAN drivers worked in his case.
We enabled Windows Installer logging with this Microsoft tool: | . Then, a log file is created on the Windows temp folder %temp% when you run the installer. The file name is like “MSI___.LOG“. There it can be analyzed what is causing the error.
The ASUS Smart Gesture installer log contains this error:
Error 1722. There is a problem with this Windows Installer package. A program run as part of the setup did not finish as expected. Contact your support personnel or package vendor. Action _D7D1651C_4093_4721_A8DC_FDD74D447F3A, location: C:\Program Files (x86)\ASUS\ASUS PTP Driver\install\x86\BatchCaller.exe, command: /Install “C:\Program Files (x86)\ASUS\ASUS PTP Driver\\”
This is the complete action with the error, until it starts the rollback:
MSI (s) (E8:3C) : Executing op: ActionStart(Name=_7BC62223_8712_481D_BAE1_B05E6CF21272,,) Action 22:11:20: _7BC62223_8712_481D_BAE1_B05E6CF21272. MSI (s) (E8:3C) : Executing op: CustomActionSchedule(Action=_7BC62223_8712_481D_BAE1_B05E6CF21272,ActionType=3090,Source=C:\Program Files (x86)\ASUS\ASUS Smart Gesture\install\x86\BatchCaller.exe,Target=/Install "C:\Program Files (x86)\ASUS\ASUS Smart Gesture\\",) CustomAction _7BC62223_8712_481D_BAE1_B05E6CF21272 returned actual error code -1 (note this may not be 100% accurate if translation happened inside sandbox) MSI (s) (E8:3C) : Note: 1: 1722 2: _7BC62223_8712_481D_BAE1_B05E6CF21272 3: C:\Program Files (x86)\ASUS\ASUS Smart Gesture\install\x86\BatchCaller.exe 4: /Install "C:\Program Files (x86)\ASUS\ASUS Smart Gesture\\" MSI (s) (E8:3C) : Note: 1: 2262 2: Error 3: -2147287038 MSI (c) (F4:A0) : Note: 1: 2262 2: Error 3: -2147287038 DEBUG: Error 2835: The control ErrorIcon was not found on dialog ErrorDialog The installer has encountered an unexpected error installing this package. This may indicate a problem with this package. The error code is 2835. The arguments are: ErrorIcon, ErrorDialog, Error 1722. There is a problem with this Windows Installer package. A program run as part of the setup did not finish as expected. Contact your support personnel or package vendor. Action _7BC62223_8712_481D_BAE1_B05E6CF21272, location: C:\Program Files (x86)\ASUS\ASUS Smart Gesture\install\x86\BatchCaller.exe, command: /Install "C:\Program Files (x86)\ASUS\ASUS Smart Gesture\\" MSI (s) (E8:3C) : Note: 1: 2262 2: Error 3: -2147287038 MSI (s) (E8:3C) : Product: ASUS Smart Gesture -- Error 1722. There is a problem with this Windows Installer package. A program run as part of the setup did not finish as expected. Contact your support personnel or package vendor. Action _7BC62223_8712_481D_BAE1_B05E6CF21272, location: C:\Program Files (x86)\ASUS\ASUS Smart Gesture\install\x86\BatchCaller.exe, command: /Install "C:\Program Files (x86)\ASUS\ASUS Smart Gesture\\"Action ended 22:11:25: InstallExecute. Return value 3. MSI (s) (E8:3C) : Note: 1: 2265 2: 3: -2147287035 MSI (s) (E8:3C) : User policy value 'DisableRollback' is 0 MSI (s) (E8:3C) : Machine policy value 'DisableRollback' is 0 MSI (s) (E8:3C) : Executing op: Header(Signature=1397708873, Version=500, Timestamp=1215738216, LangId=1033, Platform=0, ScriptType=2, ScriptMajorVersion=21, ScriptMinorVersion=4, ScriptAttributes=1) MSI (s) (E8:3C) : Executing op: DialogInfo(Type=0,Argument=1033) MSI (s) (E8:3C) : Executing op: DialogInfo(Type=1,Argument=ASUS Smart Gesture) MSI (s) (E8:3C) : Executing op: RollbackInfo(,RollbackAction=Rollback,RollbackDescription=Rolling back action:,RollbackTemplate=,CleanupAction=RollbackCleanup,CleanupDescription=Removing backup files,CleanupTemplate=File: ) Action 22:11:25: Rollback. Rolling back action: Rollback: _7BC62223_8712_481D_BAE1_B05E6CF21272
Also, I found that another log is created on C:\Windows\Logs\ASUSSmartGesture.log but it didn’t have information related to the error.
Finally, if you were able to fix this problem, please share your findings. Also, if any of the solutions presented worked for you, with your ASUS model and the solution.
Почему современные устройства Android не поддерживают USB Mass Storage
Запоминающее устройство USB — также известное как «класс устройств USB mass storage», USB MSC или UMS — было способом, которым более ранние версии Android отображали свое хранилище на компьютере. Когда Вы подключили устройство Android к компьютеру, Вам нужно было специально нажать кнопку «Подключить хранилище к ПК», чтобы сделать хранилище устройства Android доступным для компьютера через USB-накопитель. При отключении его от компьютера Вам нужно было нажать кнопку «Отключить USB-накопитель».
USB-накопитель — это стандартный протокол, используемый флэш-накопителями, внешними жесткими дисками, SD-картами и другими USB-накопителями. Диск полностью доступен для компьютера, как если бы он был внутренним.
Были проблемы такой работой. Какое бы устройство ни обращалось к хранилищу, ему нужен эксклюзивный доступ. Когда Вы подключили хранилище к компьютеру, оно было отключено от операционной системы Android, работающей на устройстве. Любые файлы или приложения, хранящиеся на SD-карте или USB-накопителе, были недоступны при подключении к компьютеру.
Системные файлы должны были где-то храниться, поэтому у устройства Android есть отдельные разделы /data для «системного хранилища» и /sdcard для «USB хранилища» на одном внутреннем устройстве хранения. Android устанавливал приложения и системные файлы в /data, а пользовательские данные были сохранены в разделе /sdcard.
Из-за этого жесткого разделения Вы могли получить слишком мало места для приложений и слишком много места для данных. Нельзя было изменить размер этих разделов без рутирования Вашего устройства — производитель выбрал соответствующее количество для каждого раздела на заводе.
Поскольку файловая система должна была быть доступна с устройства Windows, она должна была быть отформатирована с файловой системой FAT. Мало того, что у Microsoft есть патенты на FAT, FAT также является более старой, более медленной файловой системой без современной системы разрешений. Android теперь может использовать современную файловую систему ext4 для всех своих разделов, потому что они не должны быть доступны для чтения непосредственно Windows.
Подключение телефона или планшета Android к компьютеру в качестве стандартного USB-накопителя удобно, но есть слишком много недостатков. Поэтому современные устройства Android используют разные протоколы USB-подключения.
Включить или отключить функции программы
Для использования той или иной возможности программы, ее нужно настроить или отключить не нужное, для этого запустите в трее утилиту.
Теперь давайте разбираться по каждой вкладке, что к чему.
Первая вкладка у нас «Жест». В данной вкладке можно настроить все те функции, которые я описал немного выше. Для отключения просто снимите галочку, для включения соответственно поставить галочку. Или же можете сбросить настройки на первоначальные, нажав на кнопку «Задать все параметры по умолчанию»
Здесь Вы всегда можете настроить функции в соответствии с вашими привычками. Что самое прикольное, при включении/отключении Вам не обязательно гадать для чего та или иная галочка стоит, просто наведите на элемент жеста, и увидите слева демонстрацию этого самого жеста. Я считаю это очень удобно при настройке программы.
Как убрать рекламу в торренте легко и надолго!
Вторая вкладка «Кнопка сенсорной панели», в которой можно произвести настройки переключения кнопок лево / право на ноутбуке. Так же на данной вкладке имеется кнопка для сброса настроек на первоначальные — Задать все параметры по умолчанию».
Третья вкладка «Обнаружение мыши», название говорит само за себя, можно включить или отключить сенсорную панель при подключении мыши к ноутбуку. Для этого достаточно установить соответствующую галочку. «Умный сенсор» отключится автоматически при обнаружении подключенной беспроводной или USB мыши к Вашему ноутбуку.
Method 2. Remove Current Asus Smart Gesture and Manually Download Latest Version from Asus Website
There»s a good chance that your Asus Smart Gesture software is incompatible with your system, which causes the Asus Smart Gesture not working after the Windows 10 Anniversary Update problem. You could try to remove your currently installed Asus Smart Gesture and then manually download the latest version from the Asus website, but it will be a long and tedious process. To do it, follow these instructions:
Step 1. Right-click on Start
, select Power User
menu and then Control Panel
.
Step 2. Head over to Programs and Features
and select Uninstall or change a program
.
Step 3. Right-click on Asus Smart Gesture
and click Repair
.
Step 4. After Windows 10 restarts, go to Control Panel
again and click Uninstall or change a program.
Step 5. Right-click on ASUS Smart Gesture
, select Edit
and then Remove
.
If you have any ideas or questions about the Asus Smart Gesture not working after the Windows 10 Anniversary Update
issue, be sure to leave a comment below this post for further assistance.
Доброго времени суток! Друзья, Вы нашли ASUS Smart Gesture на своем ноутбуке и не знаете что это за программа, для чего она нужна, и нужна ли она вообще?! Позвольте мне рассказать об этой замечательной утилите от асус. А дальше сами решите пользоваться ей или нет, или удалите и забудете что такая есть!
Asus Smart Gesture — это простая программа, которая служит для упрощения взаимодействия пользователя с ноутбуком, путем использования жестов. При покупке нового ноутбука от асус, с сенсорной панелью, данная утилита является предустановленной. Из опыта могу сказать, что большинство пользователей не догадываются даже о ее возможностях и функционале утилиты.
Вы с легкостью сможете настроить жесты на сенсорной панеле для одного, двух и даже трех пальцев. Включите или отключите функции которые посчитаете полезными, настроите защиту от случайных прикосновений, а также направлений мыши
Это по сути небольшая утилита, но с большим функционалом, наверняка завоюет Ваше внимание и уважение
Позвольте мне рассказать более подробно, а дальше решать вам, удалить или использовать. Узнаете, как настроить и пользоваться, а если решите удалить, так же расскажу как это сделать.
Прекрасная утилита ASUS Smart Gesture представляет собой смарт-драйвер, для сенсорных панелей на ноутбуке. Главная фишка утилиты заключается в ее способностях защищать и распознавать случайные, незапланированные прикосновения к тачпаду во время набора на клавиатуре, плюс возможность управление жестами. Программка умеет идентифицировать ладонь и палец. Тем самым превращая сенсорную панель ноутбука асус в умную.
Интерфейс программы очень простой, понятен каждому, и при использовании не должно возникать трудностей. Давайте посмотрим, что можно активировать для использования.
| Один палец | Выбор | Для выбора наведите и нажмите один раз по панели. |
| Активация | Наведите и дважды нажмите. | |
| Перемещение | Нажмите два раза, затем не отжимая палец, перетащите. | |
| Два пальца | Отображение всплывающего меню | Нажать двумя пальцами на файл, чтобы появилось всплывающее меню (аналог правой кнопки мыши на мышке). |
| Прокрутка | Проведите двумя пальцами по горизонтали или вертикали для прокрутки страницы. | |
| Масштаб | Сожмите или разожмите пальцы, удерживая их на панели для уменьшения/увеличения масштаба соответственно. | |
| Поворот | Сделайте поворот двумя пальцами по часовой стрелке (или против). | |
| Три пальца | Переход по страницам | Тремя пальцами проведите слева на право. |
| Отображение запущенного приложения и сделать в нем переход | ||
| Свернуть окна (аналог Win+D) | Тремя пальцами проведите вверх. |
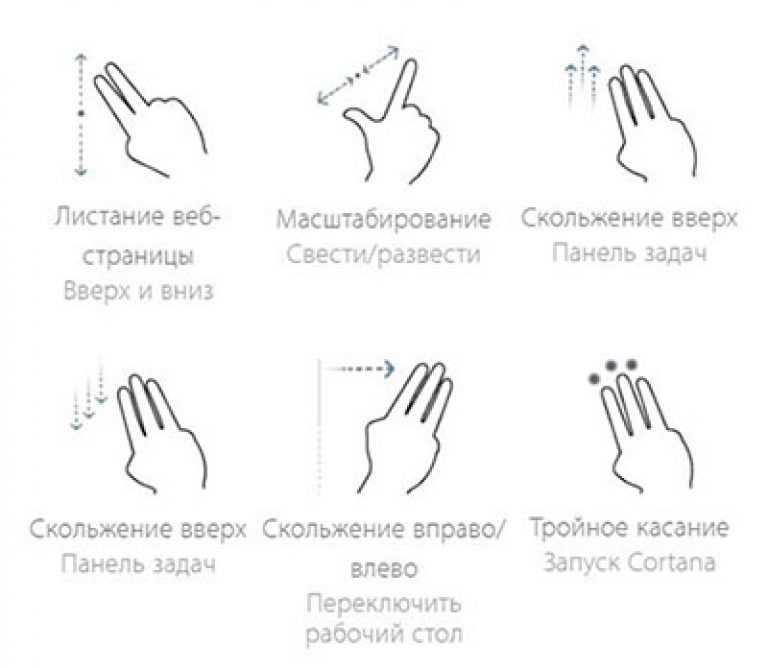
Все это становиться удобным, если привыкнуть и постоянно использовать.
filecheck .ru
Подлинный файл является одним из компонентов программного обеспечения APRP, разработанного ASUSTeK.
Aprp.exe – это исполняемый файл (программа) для Windows. Расширение имени файла .exe – это аббревиатура от англ. слова executable — исполнимый. Необходимо запускать исполняемые файлы от проверенных производителей программ, потому что исполняемые файлы могут потенциально изменить настройки компьютера или нанести вред вашему компьютеру. Бесплатный форум с информацией о файлах может помочь вам разобраться является ли aprp.exe вирусом, трояном, программой-шпионом, рекламой, которую вы можете удалить, или файл принадлежит системе Windows или приложению, которому можно доверять.
Что такое ASUS Splendid
Общеизвестный факт, что даже два одинаковых монитора не показывают точно такие же цвета. Объясняется это многими факторами, которые невозможно полностью устранить на производстве. Однако эти различия можно свести к минимуму путем тщательного контроля качества и тонкой настройки параметров дисплея, собственно это и делает технология ASUS Splendid.
На техническом уровне она использует комбинацию заводских поправок (в частности, гамма коррекцию и коррекцию цветовой температуры) и настройку программного обеспечения, что обеспечивает точность цветопередачи, независимо от того, какой продукт ASUS вы используете: будь то новый ноутбук линейки VivoBook, либо новый ZenFone 3 Deluxe.
ASUS Splendid имеет четыре предустановленных режима, которые можно включить в один клик: нормальный, Eye Care, Vivid и ручной режим.
Нормальный режим активирует предустановленные настройки, которые включают в себя гамма коррекцию и коррекцию цветовой температуры. Таким образом, изображение выглядит максимально приближено к тому как видел бы его глаз человека.
Режим Eye Care уменьшает уровень голубого цвета на 30%, что благотворно влияет на здоровье глаз и делает просмотр более комфортным.
Vivid с помощью специального алгоритма пиксель за пикселем делает изображение живым и ярким, при этом оно не будет выглядеть искусственными.
Ручной режим дает вам контроль над настройкой цветовой температуры, поэтому вы можете настроить дисплей в соответствии с вашими потребностями и предпочтениями. По умолчанию панели ASUS Splendid настроены так, чтобы отображать наиболее точные цвета для наилучшего просмотра в нормальном режиме.
Устанавливаем ПО на ноутбук Asus
После того как мы разобрались откуда и как правильно скачивать программы для устройства, поговорим о процессе установки. Прежде всего, вам понадобится архиватор для распаковки. Каждый загруженный драйвер сложен в архив.
Переходим в папку загрузок, отыскиваем наш файл и кликаем по нему. Мастер распаковки все сделает самостоятельно.
Из списка документов нас интересует Setup.exe, щелкаем по нему дважды и ждем, пока программа установит драйвера
Если архиватора нет, тогда открываем архивную папку и запускаем исполняемый файл. Далее система попросит пользователя выполнить установку (ничего сложного). К слову говоря,встроенная программа для поиска обновлений драйверов, не всегда находит свежие версии, поэтому лучше это делать в ручном режиме.
Если произошла такая ситуация, что вы устанавливаете драйвера для операционки восьмого выпуска, но на сайте имелись только программы для семерки, выполнять установку нужно в режиме совместимости, тогда драйвера к asus точно станет на устройство. Делается это просто:
- Щелкаем ПКМ по исполняемому файлу;
- Открываем свойства;
- Переходим на параметры совместимости;
- Выбрать нужные операционки.
Если вам катастрофически важно время и установка выполняется в сжатые сроки, то после каждого ставшего драйвера нет необходимости выполнять рестарт системы. Это можно сделать после того, как все файлы будут распакованы и поставлены
Но это крайний случай, лучше каждый раз делать перезапуск.
Заключение
Таким образом, подходя к логическому завершению описания всего набора, можно отметить, что использовать его стоит хотя бы потому, что именно с его помощью многие действия упрощаются. Но и тут нужно сказать, что рассчитан такой инструмент исключительно на ноутбуки и нетбуки ASUS. С другими (пусть даже очень похожими) системами работать он не будет. Впрочем, отзывы в интернете от тех пользователей, которые испробовали его в действии, свидетельствуют о том, что по многим параметрам его характеристики и возможности превосходят средства операционных систем, а сбоев в работе не наблюдается практически никогда (за редким исключением). Нужно только инсталлировать драйвер с утилитой, и дело с концом.
Всем привет Мы будем говорить о программе ASUS PTP driver, чувствую я что это фирменное ПО, которое шло вместе с устройством. Значит я начал искать инфу, и вот вроде бы я нашел ответ, значит ASUS PTP driver это видимо драйвер тачпада на ноутбуке. Я сначала прикинул что эта прога для компа, но как я понимаю, то вроде бы она все таки для ноута
Увы, но информации про эту прогу на русском языке я вообще не нашел. Пришлось мне нырнуть в зарубежный интернет.. хотя в английском я не бум бум, но хорошо что есть переводчик…
Я в сети нашел такой путь, по которому устанавливается программа, вот он:
C:Program Files (x86)ASUSASUS PTP Driverwin10AsusTPDrvx64Elan_Focal_PTP
Блин, тут вообще ничего неизвестно. Разве что я тут могу выделить такое как…. Elan_Focal_PTP, дело в том что слово Elan это вроде что-то типа фирмы, которая производит тачпады. Ну что-то примерно такое, точно сказать не могу, знаю что проги, в названии которых упоминается Elan, то они встречаются на ноутбуках разных производителей. Вот например как выглядит программа Elan Smart-Pad:
Ребята, я вроде все разгадал! ASUS PTP это на самом деле ASUS Precision TouchPad, понимаете?! Буквы PTP это расшифровывается как раз как Precision TouchPad. То есть получается что эта штука реально для тачпада. Ну а слово driver указывает только на то, что это ДРАЙВЕР.
Ну что, соберем в кучу мысли и сделаем итог всему? Итак:
- ASUS PTP driver является драйвером тачпада, при удалении этого драйвера тачпад скорее всего перестанет работать полностью. Возможно что он работать все таки будет, но при этом будут самые примитивные функции и это только в том случае если виндовс имеет в себе драйвер по умолчанию для тачпада.
- Удалить ASUS PTP driver я не советую. Если вам все таки нужно удалить этот драйвер, то я лучше сперва найти USB-мышку, чтобы подключить ее к ноутбуку на тот случай, когда тачпад работать не будет, ведь у вас останется только клавиатура рабочая. Не все умеют обходится только клавой. На заметку вам, драйвера имею расширение файла sys.
- Помимо ASUS PTP driver у вас в ноуте может быть еще куча
барахлафирменного софта, польза от которого сомнительная, но что поделать, наличие такого софта это обычное явление.
Так ребята, еще минутку. Я вам еще на всякий случай хотел показать что такое тачпад, ну на всякий случай! Смотрите, вот он на ноутбуке:
А вот ребята три картинки, на которых так бы сказать изображены примерно те функции, для которых и ставится фирменная прога для тачпада:
В каждом ноутбуке тачпад может работать в двух режимах: нативный и продвинутый. Нативный это тупо перемещение курсора, клик правой кнопкой и левой, фсе. Продвинутый режим, это когда тачпад поддерживает такие возможности… ну короче выше на картинке показывал.. я о них даже не знал! И уверен что многие ими даже не пользуются…
Все ребята, мне пора уже закругляться. Надеюсь что мои мысли, которые я здесь написал, они вам принесли какую-то пользу, до новых встреч
Заключение
Таким образом, подходя к логическому завершению описания всего набора, можно отметить, что использовать его стоит хотя бы потому, что именно с его помощью многие действия упрощаются. Но и тут нужно сказать, что рассчитан такой инструмент исключительно на ноутбуки и нетбуки ASUS. С другими (пусть даже очень похожими) системами работать он не будет. Впрочем, отзывы в интернете от тех пользователей, которые испробовали его в действии, свидетельствуют о том, что по многим параметрам его характеристики и возможности превосходят средства операционных систем, а сбоев в работе не наблюдается практически никогда (за редким исключением). Нужно только инсталлировать драйвер с утилитой, и дело с концом.

















![Atk package что это за программа, и зачем нужна [2019]](http://router66.ru/wp-content/uploads/7/c/4/7c48c72b25f6375f752bd4295b41d0d3.png)



