ТЕХНОЛОГИИ ASUS
Life Frame3 Utility
Утилита, имеющая возможность записи и редактирования высококачественного аудио и видео потоков. Она также может быть использована в целях безопасности при установке в режим мониторинга, фиксирующая изображение при обнаружении движения.
ASUS CopyProtect
Программа предотвращает несанкционированное копирование данных в ноутбуках. При блокировке содержимое в ноутбуке не будет воспроизводиться, записываться на CD/DVD, копироваться на флоппи-диск, внешний накопитель или сетевой диск.
MyBitCast
Приложение для хранения информации с простым и интуитивно понятным дизайном. Все заметки сразу же загружаются в облако. Вы без труда сможете просмотреть их из любого места через сеть.
ASUS Virtual Camera Utility
Утилита для создания видео-конференций до 4 абонентов по всему миру одновременно. Данная программа обладает функциями настройки разрешения, фильтрации и кадра в соответствии с личными предпочтениями.
ASUS SecureDelete Utility
Утилита предназначена для надежного удаления файлов, т.е. после удаления данных их нельзя будет восстановить при помощи специализированных программ и средств.
Как удалить Smart Gesture с компьютера
Для того чтобы удалить совсем утилиту от асус, допустим она вам не нужна, или она у Вас перестала работать при переходе на виндовс 10. То ее нужно удалить. Давайте я покажу, как удалить ASUS Smart gesture с компьютера и какие могут быть подводные камни при удалении.
Заходим Параметры > Приложения и возможности > ASUS Smart Gesture > Удалить
Если не удается удалить через приложения, сделайте следующее:
- Откройте % SystemDrive% / ProgramData / SetupTPDriver / В проводнике Windows
- Запустите SetupTPDriver.msi
- Выберите Удалить ASUS Smart Gesture
Перезагружаете, ноутбук и устанавливаете новую версию smart gesture.
Пользователи ноутбуков от известного бренда ASUS наверняка сталкивались с программой Smart Gesture на своих устройствах, но вряд ли догадывались, для чего она нужна.
Софт ASUS Smart Gesture предназначен для тонкой настройки тачпада на лаптопах Windows 7, 8, 10, с помощью встроенного в эту программу набора инструментов. Также она заменяет стандартный драйвер тачпада (Elan Smart-Pad).
ASUS Smart Doctor
Программный инструментарий, позволяющий пользователям контролировать скорость вращения вентилятора графического видеоадаптера, температуры GPU/RAM и имеет возможность разгона.
Power4Gear Hybrid Utility
Утилита автоматического регулирования скорости вращения вентиляторов для тихой работы и длительного срока службы аккумуляторной батареи.
Для чего используется утилита Asus Smart Gesture . Возможности программы
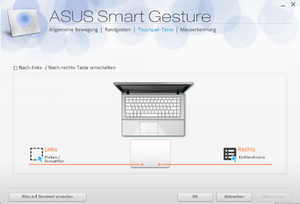 Уникальная утилита Asus Smart Gesture – это многофункциональный смарт-драйвер для настройки сенсорной панели ноутбука. Ключевая особенность этой программы заключается в возможности предотвращать лишние касания тачпада при наборе текста на клавиатуре и управлять устройством с помощью жестов. Такой программный инструмент может идентифицировать ладонь и палец
Уникальная утилита Asus Smart Gesture – это многофункциональный смарт-драйвер для настройки сенсорной панели ноутбука. Ключевая особенность этой программы заключается в возможности предотвращать лишние касания тачпада при наборе текста на клавиатуре и управлять устройством с помощью жестов. Такой программный инструмент может идентифицировать ладонь и палец
, что превращает обычную сенсорную панель в «умный» элемент портативного компьютера.
Интерфейс приложения предельно простой и каждый пользователь Windows сможет настроить драйвер без особых сложностей.
Как можно настраивать утилиту и что означают жесты конкретными пальцами:
- Один палец – выбор, активация, перемещения;
- Два пальца – масштаб, прокрутка, поворот, отображение всплывающего меню;
- Три пальца – переход по страницам, отображение запущенных приложений, сворачивание окон;
Если привыкнуть к таким жестам, управление и работа за ноутбуком станет намного проще и функциональнее.
И так, интерфейс утилиты Asus Smart Gesture включает в себя ряд отдельных вкладок. Каждая из них отвечает за конкретные функции и может быть настроена в ручном режиме.
Первая вкладка под названием «Жест» позволяет настраивать те функции, которые были описаны выше. Чтобы отключить жесты достаточно снять галочку или найти в настройках пункт «восстановить заводские конфигурации». В этом меню можно указать свои личные требования и задать параметры с учётом собственных привычек. Даже если вы не знаете, за что отвечает каждый палец, достаточно навести курсором мыши на интересующий жест, и приложение продемонстрирует его действие. Такой пункт упрощает процесс настройки драйвера и работать с девайсом будет проще.
Кнопка сенсорной панели
На второй вкладке размещаются настройки переключения клавиш «лево/право» на устройстве. Как и в предыдущем случае, здесь можно восстановить параметры по умолчанию, если в этом есть необходимость.
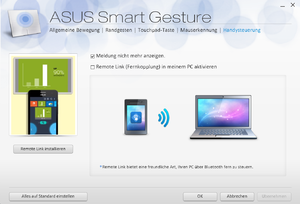 Обнаружение мыши
Обнаружение мыши
Вкладка позволяет настроить функцию автоматического включения или отключения сенсорной панели после присоединения внешней мыши. Для настройки необходимо выделить галочкой пункт «Умный сенсор».
Как скачать и инсталлировать Asus Smart Gesture
Скачать Asus Smart Gesture можно на официальном сайте
, а процедура установки не требует больших усилий. Выполнить её можно за несколько минут, указав нужное место на диске. В случае, если Asus Smart Gesture не работает или при работе замечаются сбои, вы можете выполнить повторную инсталляцию, скачав драйвер с сайта.
Правильно установленный
драйвер должен отображаться в меню стандартного «диспетчера устройств» в пункте «мыши». Если при повторной установке на дисплее появляется уведомление, что на вашем компьютере уже инсталлирована более новая версия данного драйвера, удалите её и замените предыдущей.
Как деинсталлировать Asus Smart Gesture с Windows
В случае, если вы желаете откатить утилиту до предыдущей версии или собираетесь переустановить Windows , придётся осуществить деинсталляцию этого инструмента. Процедура удаления Asus Smart Gesture имеет некоторые нюансы и тонкости. Если программа не удаляется
стандартным способом через панель управления, придётся воспользоваться системным реестром и выполнить ряд отдельных действий:
-
Открываем
% SystemDrive% / ProgramData / SetupTPDriver /
В
проводнике
Windows;
-
Запускаем
SetupTPDriver.msi
;
-
Находим пункт
удаление
Теперь вы сможете удалять утилиту и восстанавливать её к предыдущей версии без особых сложностей.
Работая на ноутбуке компании Asus, пользователь может сталкиваться с различным программным обеспечением, надобность которого остается неясной. И поскольку подобные программы могут отнимать значительное количество ресурсов компьютера, хочется знать, для чего установлен тот или иной инструмент, и можно ли его безболезненно удалить. В нашем случае речь пойдет о программе ASUS Smart Gesture.
Если вы читаете данную статью, то наверняка вас интересует предназначение программы ASUS Smart Gesture, которая, как правило, установлена по умолчанию на ноутбуках пользователей компании Asus.
Сегодня мы рассмотрим:
Как скачать и установить Smart Gesture
Бывают ситуации когда программа перестает работать, и выход из этой ситуации есть, первое что необходимо сделать, это скачать с официального сайта asus smart gesture и переустановить.
Дальше необходимо установить/переустановить драйвер этой самой умной сенсорной панели, для этого нужно скачать драйвер с сайта ASUS.
В идеале в диспетчере устройств, драйвер сенсорной панели должен выглядеть так. Значит все отлично.
Если при установке система начнет писать, что уже установлено ПО более новой или поздней версии, то удаляйте, как удалить читайте ниже, при удалении есть некоторые нюансы.
Что делать, если тачпад всё равно не работает
Нажатие определённых клавиш на клавиатуре ноутбука и его настройка в «Панели управления» часто не решает проблему выключенного тачпада. В таких случаях необходимо обновить драйвер сенсорной панели или включить её с помощью меню BIOS. Если и эти два способа не дают результата, необходимо просканировать ПК на наличие вредоносного ПО. Возможно также, что у тачпада физическая поломка.
Установка или обновление драйвера
Во многих случаях переустановка или обновление драйверов тачпада в окне «Диспетчер устройств» помогает его снова активировать. Что конкретно необходимо сделать?
Настройка в BIOS
BIOS представляет собой набор определённых микропрограмм, необходимых для работы аппаратной части ПК и подключаемых к нему устройств. Это меню загружается отдельно от Windows. Все изменения в нём необходимо вносить очень аккуратно, со знанием дела, так как неправильные настройки могут привести к сбоям в работе ПК.
Тачпад может оказаться просто выключенным в меню BIOS. Если все предыдущие способы активации вам не помогли, воспользуйтесь следующей инструкцией:
- Во время запуска своего портативного компьютера зажмите одну из двух клавиш: F2 или Del. Это позволит открыть синее меню BIOS.
- Переключаемся сразу на раздел Advanced.
- Находим параметр под названием Internal Pointing Device. Если стоит значение Disabled («Откл.»), то сразу же меняем его на Enabled («Вкл.»).В параметре Internal Pointing Device установите значение Enabled
- Теперь выходим из меню BIOS с сохранением. Для этого нажимаем на кнопку Exit with Saving или Save & Exit. Так, изменения параметров вступят в силу с последующей загрузкой Windows.
Проверка на вирусную активность
Сенсорная панель может не реагировать на касания, если на компьютере есть вредоносное ПО, которое и блокирует её работу. В этом случае необходимо воспользоваться антивирусом, который установлен у вас на ПК. У каждого антивируса свой интерфейс, однако, как правило, в нём легко разобраться даже новичку. В частности, нужно найти раздел для сканирования системы. Рассмотрим пошаговую инструкцию на примере Avast:
- В правом нижнем углу экрана на «Панели задач» есть так называемый трей. Официально он называется «Область уведомлений». На нём расположены значки запущенных утилит, в том числе и иконка вашего антивируса. В данном случае это антивирус Avast. Кликаем по нему левой кнопкой мыши, чтобы на экране появилось его окно.Откройте Avast через трей Windows
- Сразу переходим на вкладку «Защита» и выбираем пункт «Сканирования».В разделе «Защита» открываем блок «Сканирования»
- В открывшемся разделе выбираем тип сканирования: интеллектуальное или полное.Запустите интеллектуальное или полное сканирование
- Avast в процессе сканирования может выявить вредоносное ПО. При этом он сам его изолирует (добавит в карантин) от других файлов или же удалит его.
Проверка на физическую поломку
Если все вышеперечисленные способы не решают проблему отключённого тачпада, возможно, дело в том, что сенсорная панель физически не может работать из-за поломки. В этом случае необходимо заменить тачпад или отремонтировать его. Для диагностики и устранения проблемы необходимо отнести ноутбук в сервис по ремонту компьютеров.
Если ваш ноутбук недавно разбирали и чистили, возможно, тачпад у вас перестал работать из-за того, что штекер сенсорной панели не был обратно вставлен в разъем. Если его подключить, тачпад заработает. В этом вопросе вам также помогут в сервисном центре.
Метод для устройства с сенсорным дисплеем
Существуют так называемые гибридные ноутбуки: это одновременно и планшет с сенсорным дисплеем, и ноутбук с обычной клавиатурой. Если это ваш случай, возможно, ваш тачпад не хочет работать из конфликта служб сенсорного экрана и сенсорной панели для управления курсором.
В этом случае необходимо принудительно выключить службу сенсорного экрана в «Диспетчере задач».
- Кликаем по «Панели задач» правой клавишей мыши и выбираем в перечне на чёрном фоне раздел «Диспетчер задач».Откройте «Диспетчер задач» в меню «Панели задач»
- Это же окно можно открыть с помощью комбинации трёх клавиш: Ctrl + Alt + Delete.
- Перейдите сразу же на вкладку «Службы». Нажмите на колонку «Состояние», чтобы работающие службы были в начале списка — так вам будет легче искать нужный пункт.Откройте вкладку службы и найдите пункты TabletInputService или Tablet PC Input Service
- В большом списке постарайтесь найти одну из двух служб: TabletInputService или Tablet PC Input Service. Теперь кликаем по ней правой кнопкой мыши и выбираем опцию «Остановить».
Достоинства Smart Gesture от ASUS
- Установка программы не требует особых навыков или знаний — ее легко инсталлировать и удалить по необходимости.
- Полностью русифицированное приложение обладает большим количеством разнообразных настроек.
- Поддерживается не только Windows 10, но еще Windows XP.
- Не выдвигает серьезных требований к ресурсам операционки и ПК.
- Интерфейс настолько прост и понятен, что с ним разберется любой новичок без предварительной подготовки.
- Иногда производитель сам же устанавливает ее в Laptop — это значит, что пользователь покупает новое устройство вместе с предустановленной программой.
- Есть возможность очень быстро настроить сенсорную панель совершенно любого ноутбука от компании ASUS.
Ни разу не пользовались ASUS Smart Gesture? Специально для вас мы подготовили очень короткое видео, в котором автор покажет, что из себя представляет рассматриваемое приложение. Автор ничего не комментирует, а лишь показывает интерфейс и функционал бесплатной утилиты. Ознакомьтесь с видеороликом перед использованием.
Для чего используется утилита Asus Smart Gesture . Возможности программы
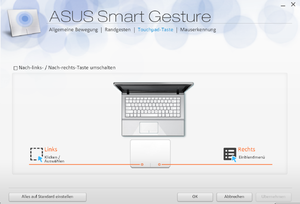 Уникальная утилита Asus Smart Gesture – это многофункциональный смарт-драйвер для настройки сенсорной панели ноутбука. Ключевая особенность этой программы заключается в возможности предотвращать лишние касания тачпада при наборе текста на клавиатуре и управлять устройством с помощью жестов. Такой программный инструмент может идентифицировать ладонь и палец
Уникальная утилита Asus Smart Gesture – это многофункциональный смарт-драйвер для настройки сенсорной панели ноутбука. Ключевая особенность этой программы заключается в возможности предотвращать лишние касания тачпада при наборе текста на клавиатуре и управлять устройством с помощью жестов. Такой программный инструмент может идентифицировать ладонь и палец
, что превращает обычную сенсорную панель в «умный» элемент портативного компьютера.
Интерфейс приложения предельно простой и каждый пользователь Windows сможет настроить драйвер без особых сложностей.
Как можно настраивать утилиту и что означают жесты конкретными пальцами:
- Один палец – выбор, активация, перемещения;
- Два пальца – масштаб, прокрутка, поворот, отображение всплывающего меню;
- Три пальца – переход по страницам, отображение запущенных приложений, сворачивание окон;
Если привыкнуть к таким жестам, управление и работа за ноутбуком станет намного проще и функциональнее.
И так, интерфейс утилиты Asus Smart Gesture включает в себя ряд отдельных вкладок. Каждая из них отвечает за конкретные функции и может быть настроена в ручном режиме.
Первая вкладка под названием «Жест» позволяет настраивать те функции, которые были описаны выше. Чтобы отключить жесты достаточно снять галочку или найти в настройках пункт «восстановить заводские конфигурации». В этом меню можно указать свои личные требования и задать параметры с учётом собственных привычек. Даже если вы не знаете, за что отвечает каждый палец, достаточно навести курсором мыши на интересующий жест, и приложение продемонстрирует его действие. Такой пункт упрощает процесс настройки драйвера и работать с девайсом будет проще.
Кнопка сенсорной панели
На второй вкладке размещаются настройки переключения клавиш «лево/право» на устройстве. Как и в предыдущем случае, здесь можно восстановить параметры по умолчанию, если в этом есть необходимость.
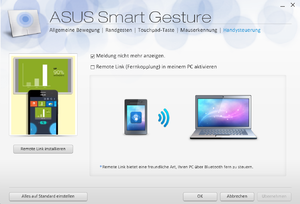 Обнаружение мыши
Обнаружение мыши
Вкладка позволяет настроить функцию автоматического включения или отключения сенсорной панели после присоединения внешней мыши. Для настройки необходимо выделить галочкой пункт «Умный сенсор».
Как скачать и инсталлировать Asus Smart Gesture
Скачать Asus Smart Gesture можно на официальном сайте
, а процедура установки не требует больших усилий. Выполнить её можно за несколько минут, указав нужное место на диске. В случае, если Asus Smart Gesture не работает или при работе замечаются сбои, вы можете выполнить повторную инсталляцию, скачав драйвер с сайта.
Правильно установленный
драйвер должен отображаться в меню стандартного «диспетчера устройств» в пункте «мыши». Если при повторной установке на дисплее появляется уведомление, что на вашем компьютере уже инсталлирована более новая версия данного драйвера, удалите её и замените предыдущей.
Как деинсталлировать Asus Smart Gesture с Windows
В случае, если вы желаете откатить утилиту до предыдущей версии или собираетесь переустановить Windows , придётся осуществить деинсталляцию этого инструмента. Процедура удаления Asus Smart Gesture имеет некоторые нюансы и тонкости. Если программа не удаляется
стандартным способом через панель управления, придётся воспользоваться системным реестром и выполнить ряд отдельных действий:
-
Открываем
% SystemDrive% / ProgramData / SetupTPDriver /
В
проводнике
Windows;
-
Запускаем
SetupTPDriver.msi
;
-
Находим пункт
удаление
Теперь вы сможете удалять утилиту и восстанавливать её к предыдущей версии без особых сложностей.
Сегодня мы поговорим про очень полезную утилиту для ноутбуков — Asus Smart Gesture. Вы узнаете что это за программа и нужна ли она на вашем ПК. Разбираемся!
Asus Smart Gesture – это официальная утилита, призванная заменить стандартный драйвер тачпада для ноутбука или нетбука Asus на ОС Windows 8\10. Входит в комплект приложений, присутствующих на оригинальном диске с драйверами и программным обеспечением.
Smart Gesture позволяет пользователю произвести детальную настройку параметров тачпада для увеличения производительности работы. А все благодаря возможности работать на сенсорной панели, используя жесты и комбинации пальцев. Это экономит время и сводит к минимуму использование кнопок тачпада.
Asus Smart Gesture – что это за программа и нужна ли она
Счастливые обладатели ноутбуков компании Asus могут обнаружить у себя утилиту, которая называет Asus Smart Gesture.
Она содержит драйвер, который расширяет возможности вашей сенсорной панели.
Главной задачей утилиты является превращение вашего тачпада в умную панель, другими словами она сможет распознавать прикосновение вашей ладони при печати, предотвращая нежелательные последствия, а так же предоставляет возможность настройки и управления кнопок самого тачпада.
С помощью Smart Gesture управление тачпадом становится легче, при этом, как уверяют сами разработчики, отпадает надобность в использовании мышки.
Возможности
В целом, Smart Gesture может распознавать до трех пальцев одновременно. Для каждой комбинации существует своя команда, которая выполняется после прикосновения к тачпаду.
- Для одного пальца – активация и перемещение;
- Для двух пальцев – масштаб и прокрутка, отображение всплывающего меню и поворот;
- Для трех пальцев – переход по страницам, сворачивание окна, отображение и переход в запущенное приложение.
Как настроить
Сама настройка не вызывает особой сложности, её вполне можно произвести в ручную.
- Откройте Asus Smart Gesture (она находится в трее или же в панели управления)
- При нажатии вкладки “жесты” вы сможете настроить комбинации с количеством пальцев, описанные выше
- “Кнопка сенсорной панели” отвечает за настройку клавиш на тачпаде
- “Обнаружение мыши” позволяет вам настроить распознавание мыши. Основной особенностью данной вкладки является функция “умный сенсор”, которые позволяет отключать сенсорную панель при подключении мышки.
Как удалить
Программу можно удалить несколькими методами. Самый простой – просто зайдите в панель управления, после чего в “программы и компоненты” просто удалите её как и любую другую программу. Однако, если после обычной установки начинаются проблемы, существует второй, более особенный способ удаления.
Для этого откройте в проводнике Windows SetupTPDriver по пути % SystemDrive% / ProgramData / SetupTPDriver/. Далее запустите SetupTPDDriver.msi. После запуска найдите пункт “удаления” и удалите программу.
Есть ли смысл её использовать
Здесь все уже зависит от того, как часто вы пользуетесь сенсорной панелью. Если она необходима вам для удобной работы, а так же вы не видите смысла в использовании мышки – тогда определенно стоит. Ваш тачпад станет более функциональным, при этом он сможет выполнять больше полезных функций.
Однако часто случается так, что эта программа больше мешает, чем помогает.
В интернете встречается куча постов с ошибками и проблемами, которые возникают при использовании Smart Gesture.
Бывают случаи, что при установке программы просто перестает работать тачпад, или же, что еще хуже, падают другие драйвера, что в свою очередь доставляет целый ряд проблем.
Если вы в основном пользуетесь мышкой, не часто, или же вообще не пользуетесь сенсорной панелью, можно смело отключать эту утилиту.
Сама программа уже установлена по умолчанию на ноутбуках от компании Asus, однако, бывают случаи, когда даже по умолчанию установленная программа может со временем начать неадекватно себя вести.
В этом случае помогает переустановка драйверов, которая чаще всего решает вашу проблему. Но бывают случаи, когда после такого обновления драйвера перестают работать некоторые жесты, что доставляет множество проблем пользователю.
Именно из-за этих неудобств многие обладатели ноутбуков Asus предпочитают отключать или же полностью удалять Smart Gesture, ссылаясь на ненадобность этого функционала.
Вывод
Asus Smart Gesture является полезной утилитой, которая предоставляет драйвер для вашего тачпада. Она расширяет возможности сенсорной панели, наделяет его полезными функциями, которые очень пригодятся тем, кто использует панель.
Она легка в освоении, поддерживается Asus и уже по умолчанию находится у вас на ноутбуке. Однако есть ряд нюансов, которые могут отпугнуть обычного пользователя. Эти недостатки могут очень неприятно сказаться на работе как с тачпадом, так и с самим ноутбуком, что понравится далеко не всем.
Эта утилита подойдет тем, кому сенсорная панель необходима в работе и людям, которые больше предпочитают использовать тачпад вместо мышки. Несмотря на наличие ряда проблем и неудобств, пользователь получает функционал, который облегчает пользование тачпадом в целом.
Для любителей мыши программа будет скорее доставлять неудобства, которые рано или поздно заставят полностью удалить или же отключить программу. В целом, использовать эту утилиту или же нет, полностью зависит от вкусов и предпочтений самого пользователя.
Заключение
Выше мы узнали, что это Asus Smart Gesture, определили специфику функционала данного программного продукта, а также описали варианты решения проблем в его работе. Для пользователей современных ноутбуков с бескнопочным сенсорным тачпадом (особенно на базе Виндовс 10), данная программа станет хорошим помощником, способным расширить возможности классической сенсорной панели. Попробуйте данный продукт в деле, результат вас точно не разочарует.
Главная Советы ASUS Smart Gesture – это интеллектуальный драйвер для сенсорной панели, который помогает вам управлять точными жестами, включая нажатие, прокрутку, перетаскивание, щелчок и многое другое. Некоторые пользователи ПК после обновления Windows 10 могут заметить, что ASUS Smart Gesture больше не работает. В этом посте мы расскажем о возможном решении этой проблемы. ASUS Smart Gesture не работает на Windows 10 Если у вас возникла эта проблема, вы можете попробовать любое из трех рекомендуемых решений, описанных ниже
1] Обновите драйвер сенсорной панели ASUS через встроенный диспетчер устройств
Чаще всего ASUS Smart Gesture не работает после обновления Windows 10, потому что ваш драйвер сенсорной панели ASUS не совместим с обновлением. В этом случае вам необходимо обновить драйвер сенсорной панели ASUS.
Существует большая вероятность того, что программное обеспечение ASUS Smart Gesture несовместимо с вашей системой, что может вызвать эту проблему. В этом случае вы можете попробовать удалить текущий драйвер ASUS Smart Gesture, а затем вручную загрузить последнюю версию драйвера с веб-сайта ASUS. Для этого следуйте этим инструкциям:
Нажмите клавишу Windows + R. В диалоговом окне «Выполнить» введите control и нажмите Enter, чтобы запустить панель управления.
Перейдите в раздел «Программы и компоненты» и выберите « Удалить или изменить программу» .
Щелкните правой кнопкой мыши ASUS Smart Gesture и выберите « Восстановить».
После перезапуска Windows 10 снова откройте панель управления и нажмите « Удалить» или измените программу.
Щелкните правой кнопкой мыши ASUS Smart Gesture , выберите « Редактировать», а затем « Удалить» .
Затем перейдите на страницу поддержки ASUS, чтобы загрузить и установить последнюю версию программного обеспечения ASUS Smart Gesture для 64-разрядных или 32-разрядных систем в зависимости от архитектуры вашей системы.
Перезагрузите компьютер.
3] Восстановление ASUS Smart Gesture
Вы можете восстановить ASUS Smart Gesture и посмотреть, поможет ли это. Выберите «Настройки»> «Панель управления»> «Удалить / изменить программу»> «ASUS Smart Gesture»> «Восстановить». Выполнив эти действия, вы сможете вернуть ASUS Smart Gesture в нормальное рабочее состояние. Вот и все, ребята!
















![Asus smart gesture не работает [решено]](http://router66.ru/wp-content/uploads/d/d/5/dd5743154b3f564ae81e75e7491c88cd.png)

![Не удается установить драйвер asus smart gesture в windows 10 [полная исправление]](http://router66.ru/wp-content/uploads/d/c/e/dcec13ca45e565b1b28ff1324bf466c8.png)
