Что это и откуда взялось на ноутбуке?
В любом современном ноутбуке есть тачпад. Это специальная сенсорная панель ниже клавиатуры, выполняющая роль мышки. Так вот ETDWare это фирменное приложение для тачпадов от производителя Elan technologies. Является аналогом программы Synaptics pointing device driver, которая нужна на ноутбуках, где тачпад установлен от фирмы Synaptics.
ETDWare попадает на ноутбук вместе с драйверами на тачпад. Основным назначением является расширение стандартного функционала тачпада, например:
- Вертикальная полоса прокрутки;
- Увеличение и уменьшение масштаба раздвижением двух пальцев;
- Поворот двумя пальцами и так далее.
Для ноутбуков с тачпадом от Elan technologies программа ETDWare обязательна к установке, а если она у вас уже есть, то удалять ее не стоит, так как это может привести к проблема с работой тачпада.

Центр управления возможностями тачпада Elan
Что касается ETDCtrl, то это центр управления все той же ETDWare, который таким образом указан в списке автозагрузки. Отключать его не нужно, ведь тогда не будет осуществляться автоматическая загрузка приложения при включении ноутбука и, как следствие, появятся проблемы с функционалом тачпада. Работать он будет, а вот некоторые его функции нет.
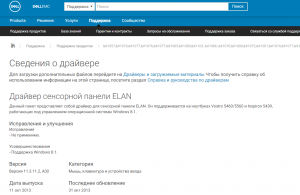
Драйвер сенсорной панели ELAN на сайте ноутбуков DELL
Etdctrl что это за программа в автозагрузке
Иван Осокин
Оцените автора
Добавить комментарий Отменить ответ
Свежие записи
- Зачем нужны промокоды?
- Особенности работы выдувного экструдера
- Аренда кабриолетов
- Контейнерные перевозки грузов из Китая: главные преимущества и недостатки
- Зеркала в интерьере — принципы подбора
Вам также может понравиться
Сегодня многим владельцам бизнеса может потребоваться
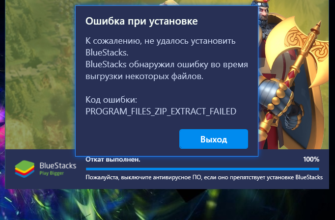
Программ под каждую операционную систему сейчас есть
От ошибок в разных программах никуда не деться.
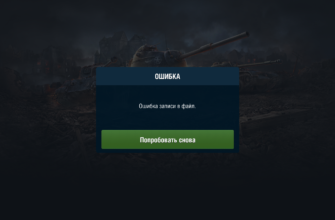
К сожалению, World Of Tanks Blitz не обходится без
Бывают случаи, когда игроки популярной игры Destiny
Многие игроки Фортнайт могли наблюдать у себя непредвиденную
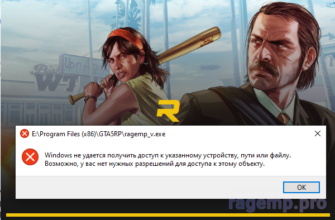
Сейчас есть много различных игр и приложений, в которых
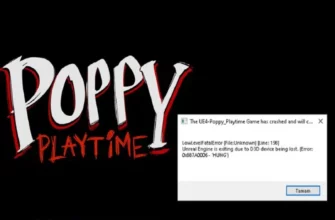
Когда в сети появилась игра – страшилка Poppy PlayTime
- Политика конфиденциальности
- Пользовательское соглашение
Вы заметили как с момента прихода Динара Халилова началась
Временно возглавляющий минпром Башкирии Фарит Гильманов (ранее
В городе Салавате планируют открыть производственный
Как удалить CAudioFilterAgent64
Подлинный файл является одним из компонентов программного обеспечения Conexant High Definition Audio, разработанного Conexant Systems .
CAudioFilterAgent64.exe — это исполняемый файл (программа) для Windows. Расширение имени файла .exe — это аббревиатура от англ. слова executable — исполнимый. Необходимо запускать исполняемые файлы от проверенных производителей программ, потому что исполняемые файлы могут потенциально изменить настройки компьютера или нанести вред вашему компьютеру. Бесплатный форум с информацией о файлах может помочь вам разобраться является ли CAudioFilterAgent64.exe вирусом, трояном, программой-шпионом, рекламой, которую вы можете удалить, или файл принадлежит системе Windows или приложению, которому можно доверять.
Вот так, вы сможете исправить ошибки, связанные с CAudioFilterAgent64.exe
- Используйте программу Настройщик Windows, чтобы найти причину проблем, в том числе и медленной работы компьютера.
- Обновите программу CAudioFilterAgent64.exe. Обновление можно найти на сайте производителя (ссылка приведена ниже).
- В следующих пунктах предоставлено описание работы CAudioFilterAgent64.exe.
Информация о файле CAudioFilterAgent64.exe
Описание: CAudioFilterAgent64.exe не является необходимым для Windows. Файл CAudioFilterAgent64.exe находится в подпапках «C:\Program Files». Известны следующие размеры файла для Windows 10/8/7/XP 495,104 байт (15% всех случаев), 935,104 байт и еще 23 варианта . Это не файл Windows. У процесса нет видимого окна. Это файл, подписанный Verisign. Сертифицировано надежной компанией. CAudioFilterAgent64.exe способен записывать ввод данных и мониторить приложения. Поэтому технический рейтинг надежности 29% опасности.Если есть проблемы с CAudioFilterAgent64.exe, то вы просто можете ее удалить (Пуск > Панель управления > Установка и удаление программ > Conexant Audio Filter Agent).
Важно: Некоторые вирусы маскируют себя как CAudioFilterAgent64.exe, особенно, если они расположены в каталогах c:\windows или c:\windows\system32. Таким образом, вы должны проверить файл CAudioFilterAgent64.exe на вашем ПК, чтобы убедиться, что это угроза
Мы рекомендуем Security Task Manager для проверки безопасности вашего компьютера.
Лучшие практики для исправления проблем с CAudioFilterAgent64
Аккуратный и опрятный компьютер — это главное требование для избежания проблем с CAudioFilterAgent64. Для этого требуется регулярная проверка компьютера на вирусы, очистка жесткого диска, используя cleanmgr и sfc /scannow, удаление программ, которые больше не нужны, проверка программ, которые запускаются при старте Windows (используя msconfig) и активация Автоматическое обновление Windows. Всегда помните о создании периодических бэкапов, или в крайнем случае о создании точек восстановления.
Если у вас актуальные проблемы, попробуйте вспомнить, что вы делали в последнее время, или последнюю программу, которую вы устанавливали перед тем, как появилась впервые проблема. Используйте команду resmon, чтобы определить процесс, который вызывает проблемы. Даже если у вас серьезные проблемы с компьютером, прежде чем переустанавливать Windows, лучше попробуйте восстановить целостность установки ОС или для Windows 8 и более поздних версий Windows выполнить команду DISM.exe /Online /Cleanup-image /Restorehealth. Это позволит восстановить операционную систему без потери данных.
Следующие программы могут вам помочь для анализа процесса CAudioFilterAgent64.exe на вашем компьютере: Security Task Manager отображает все запущенные задания Windows, включая встроенные скрытые процессы, такие как мониторинг клавиатуры и браузера или записей автозагрузки. Уникальная оценка рисков безопасности указывает на вероятность процесса быть потенциально опасным — шпионской программой, вирусом или трояном. Malwarebytes Anti-Malware определяет и удаляет бездействующие программы-шпионы, рекламное ПО, трояны, кейлоггеры, вредоносные программы и трекеры с вашего жесткого диска.
CAudioFilterAgent64 сканер
Security Task Manager показывает все запущенные сервисы Windows, включая внедренные скрытые приложения (например, мониторинг клавиатуры или браузера, авто вход). Уникальный рейтинг надежности указывает на вероятность того, что процесс потенциально может быть вредоносной программой-шпионом, кейлоггером или трояном.
Бесплатный aнтивирус находит и удаляет неактивные программы-шпионы, рекламу, трояны, кейлоггеры, вредоносные и следящие программы с вашего жесткого диска. Идеальное дополнение к Security Task Manager.
Reimage бесплатное сканирование, очистка, восстановление и оптимизация вашей системы.
Как пользователи могут исправить не отвечающую ошибку ETD Control Center?
1. Снимите ETD Control Center с запуска системы
- Поскольку лишь немногие пользователи когда-либо использовали сенсорные панели своих ноутбуков, удаление ETD Control Center из системного запуска является одним из лучших исправлений для ETD Control Center, который не отвечает на ошибку. Для этого нажмите клавишу Windows + горячую клавишу X, чтобы открыть меню в снимке экрана непосредственно под ним.
- Выберите пункт « Диспетчер задач» в меню.
- Нажмите вкладку «Пуск» на изображении прямо ниже.
- Затем выберите Центр управления ETD и нажмите кнопку Отключить . Пользователи могут нажать « Включить», чтобы повторно включить Центр управления ETD при запуске системы, если им когда-либо понадобится сенсорная панель.
2. Удалите ETD Control Center
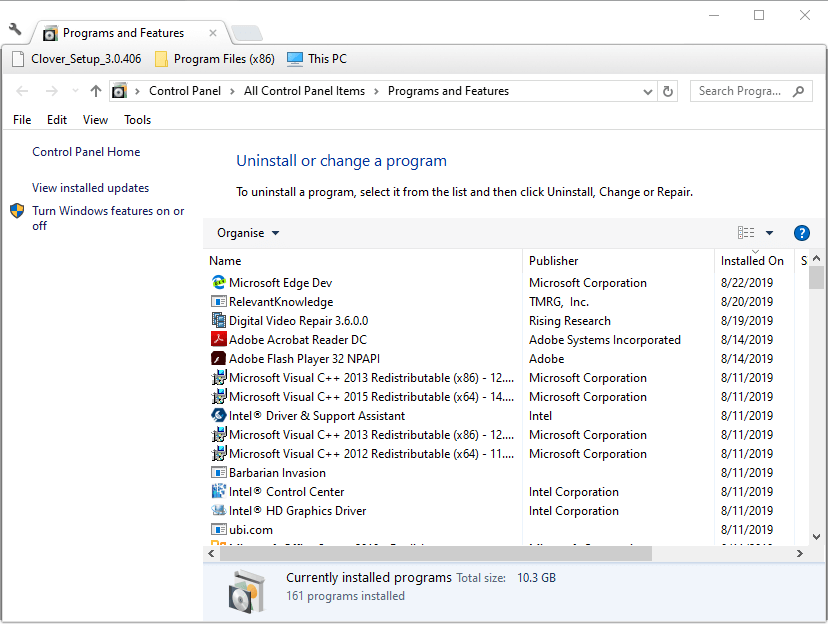
- Пользователи, которые уверены, что им никогда не понадобится тачпад, могут удалить программное обеспечение ETD Control Center, чтобы исправить ошибку ETD, которая не отвечает. Сначала нажмите сочетание клавиш Windows + R, чтобы открыть аксессуар «Запуск».
- Введите «appwiz.cpl» в «Выполнить» и нажмите « ОК» , чтобы открыть апплет «Панель управления программами и функциями».
- Затем выберите Центр управления ETD в разделе «Программы и компоненты».
- Нажмите кнопку « Удалить» и выберите опцию « Да» для подтверждения.
3. Обновите драйвер сенсорной панели
Пользователи, которые предпочитают держать центр управления ETD при запуске системы, должны попытаться исправить ошибку ETD путем обновления драйвера сенсорной панели. Пользователи могут сделать это с помощью программного обеспечения Driver Booster 6 . Нажмите Free Download на веб-странице Driver Booster 6 , а затем установите это программное обеспечение с помощью мастера установки. После этого БД 6 будет автоматически сканироваться после запуска пользователями. Нажмите кнопку Обновить все , если DB 6 включает в результаты сканирования сенсорную панель.
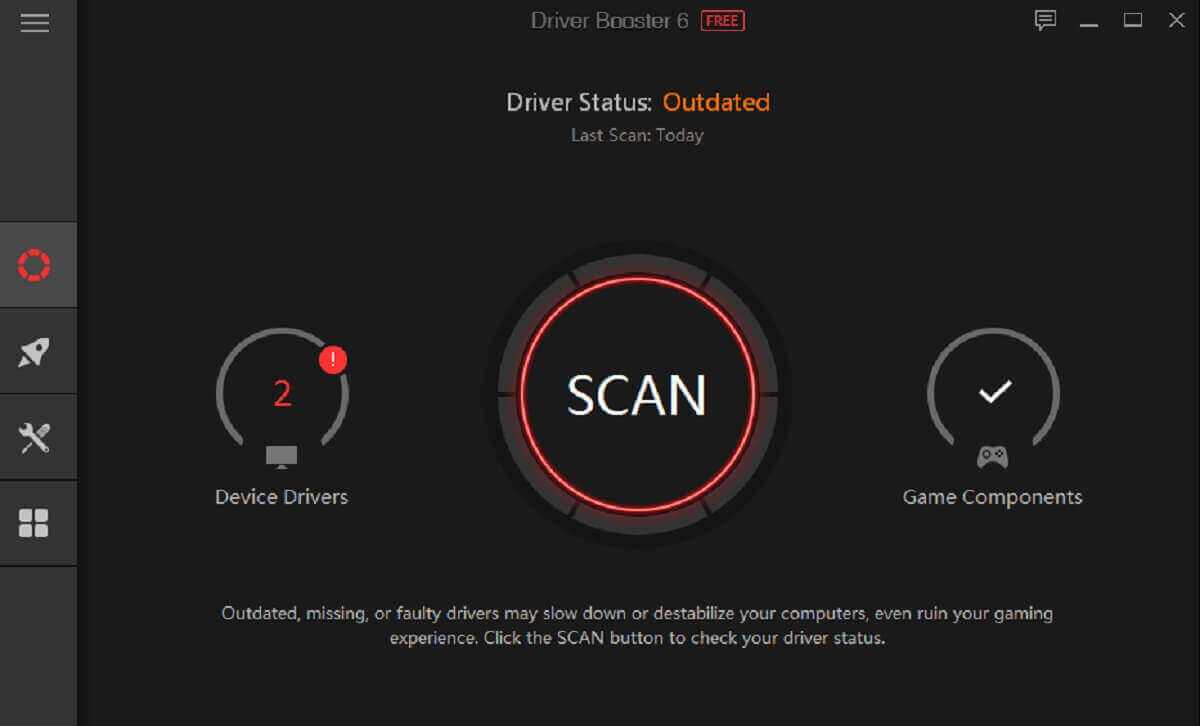
4. Удалите ASUS Smart Gesture
Ошибка не отвечающего ETD также может быть связана с драйвером ASUS Smart Gesture . ASUS SG предназначен для более точных жестов тачпада, но вряд ли это необходимо. Пользователи могут удалить ASUS Smart Gesture так же, как и Центр управления ETD, как описано выше. В качестве альтернативы попробуйте восстановить ASUS Smart Gesture, выбрав для него параметр « Восстановить» после нажатия кнопки « Удалить / Изменить» в апплете «Панель управления программами и функциями».
Приведенные выше разрешения обычно исправляют ошибку ETD, которая не отвечает в Windows 10. В целом, это относительно простая проблема, которую нужно исправить.
СВЯЗАННЫЕ СТАТЬИ, ЧТОБЫ ПРОВЕРИТЬ:
- Исправьте это: Тачпад зависает в Windows 10, 8.1
- ИСПРАВЛЕНИЕ: Проблемы с сенсорной панелью Lenovo Yoga 13 в Windows 10, 8.1
Как исправить ошибку центра управления ETD, которая не отвечает в Windows
Центр управления ETD — это программа Miroelectronics, которая требуется для смарт-планшетов ELAN. Смарт-панели ELAN — это сенсорные панели, которые есть у некоторых ноутбуков под клавишами пробела. Сенсорные панели позволяют пользователям перемещать курсор мыши пальцами. Однако лишь немногие пользователи используют сенсорные панели в качестве альтернативы мышам на своих ноутбуках. Таким образом, Центр управления ETD — это несколько лишняя программа.
Некоторые пользователи также разместили на форуме Microsoft информацию о том, что Центр управления ETD не отвечает на ошибки, возникающие в Windows. Эти пользователи видят значок ETD на своих панелях задач, который отображает неотвечающую ошибку при нажатии на нее. Таким образом пользователи могут исправить не отвечающую ошибку, чтобы избавиться от значка панели задач ETD.
Распространенные сообщения об ошибках в etdctrl.exe
Наиболее распространенные ошибки etdctrl.exe, которые могут возникнуть:
• «Ошибка приложения etdctrl.exe.»• «Ошибка etdctrl.exe».• «etdctrl.exe Возникла ошибка в приложении. Приносим извинения за неудобства.»• «etdctrl.exe не является допустимым приложением Win32».• «etdctrl.exe не запущен».• «etdctrl.exe не найден».• «Не удается найти etdctrl.exe.»• «Ошибка запуска программы: etdctrl.exe.»• «Неверный путь к приложению: etdctrl.exe.»
Эти сообщения об ошибках .exe могут появляться во время установки программы, во время выполнения связанной с ней программы ELAN Touchpad, при запуске или завершении работы Windows, или даже при установке операционной системы Windows
Отслеживание момента появления ошибки etdctrl.exe является важной информацией при устранении неполадок
Можно ли останавливать и каковы последствия
Данный процесс является настройщиком графики для графических процессоров Intel. Официальное приложение полностью безопасное и не является системным, поэтому его остановка не приведет ни к каким последствиям. Например, при завершении системного процесса компьютер перезагрузится. Чтобы убрать igfxtray.exe из автозагрузки требуется:
- Нажать комбинацию клавиш Ctrl+Alt+Del.
- Откроется специальное окно, где требуется выбрать пункт «Диспетчер задач».
- Далее перейти в параметры «Автозагрузки».
- Найти Igfxtray . Кликнуть по нему правой кнопкой мыши (ПКМ).
- Нажать на пункт «Отключить»
Альтернативный способ – нажать на свободное место на рабочем столе ПКМ. В открывшемся окне найти меню «Параметры графики», а далее перейти в «Значок системной панели задач» и активировать команду «Выключить».
Дополнительно можно убрать igfxtray из автозагрузки при помощи сторонних программ. Например, CCleaner – программа обладает удобным пользовательским интерфейсом, где имеется отдельное меню для взаимодействия с программами работающими на ПК.
Как создать учетную запись Microsoft на Windows 10
Отключите Adobe Acrotray.exe из автозагрузки [Безопасное руководство]
Чтобы исправить различные проблемы с ПК, мы рекомендуем Restoro PC Repair Tool: это программное обеспечение исправит распространенные компьютерные ошибки, защитит вас от потери файлов, вредоносных программ, сбоев оборудования и оптимизирует ваш компьютер для максимальной производительности. Исправьте проблемы с ПК и удалите вирусы прямо сейчас, выполнив 3 простых шага:
- Загрузите Restoro PC Repair Tool, который поставляется с запатентованными технологиями (патент доступен здесь ).
- Нажмите Начать сканирование, чтобы найти проблемы Windows, которые могут вызывать проблемы с ПК.
- Нажмите «Восстановить все», чтобы исправить проблемы, влияющие на безопасность и производительность вашего компьютера.
В этом месяце Restoro скачали 662 786 читателей.
Adobe Acrobat – популярная программа для просмотра PDF-файлов, которая позволяет просматривать, создавать, редактировать и управлять PDF-файлами на вашем компьютере.
После установки пользователи увидят компонент AcroTray, который будет автоматически запускаться при каждом перезапуске без необходимости в приложении. Но как отключить Adobe acrotray.exe из автозагрузки?
AcroTray – это расширение Adobe Acrobat, которое используется для преобразования файлов PDF в различные форматы. Однако эта утилита может раздражать, поскольку она может замедлить работу вашего ПК, потреблять системные ресурсы и большую часть времени работать без причины.
В этой статье мы покажем вам несколько способов с легкостью отключить Adobe acrotray.exe при запуске. Итак, приступим.
1 Отключить из диспетчера задач
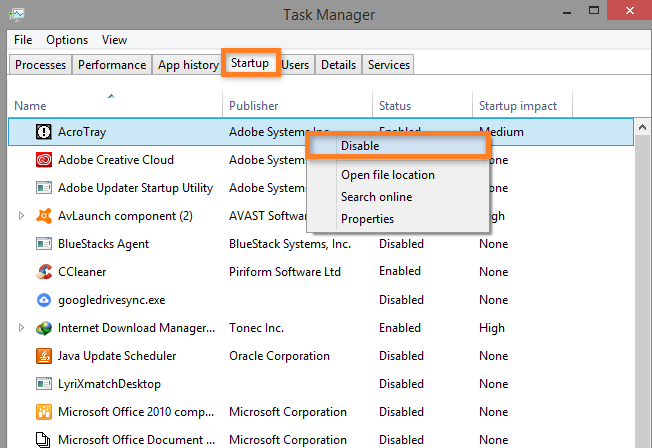
- Нажмите клавишу Windows + R.
- Введите taskmgr и нажмите OK, чтобы открыть его.
- В окне диспетчера задач откройте вкладку Автозагрузка.
- Прокрутите список автозагрузок и выберите AcroTray.
- Щелкните правой кнопкой мыши AcroTray и выберите «Отключить».
После того, как вы отключили AcroTray.exe на вкладке запуска, завершите также запущенный процесс AcroTray из диспетчера задач.
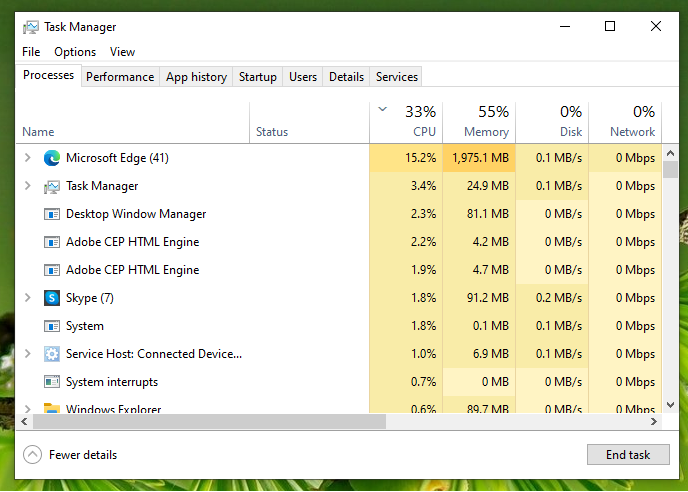
- Откройте диспетчер задач.
- На вкладке «Процесс» найдите процесс AcroTray.exe.
- Выберите и нажмите кнопку «Конец».
- После завершения значок приложения AcroTray также будет удален из панели задач.
Вот и все. Вы успешно отключили приложение AcroTray из диспетчера задач. Перезагрузите компьютер, чтобы увидеть, не отключено ли всплывающее окно AcroTray.
2 Удаление с помощью автоповорота
AutoRuns – это служебная программа Microsoft, которая позволяет управлять запуском программ при запуске Windows. Вы можете использовать автозапуск, если первый метод удаления Acrotray с помощью диспетчера задач не помог.
3 Отключить с помощью служб Windows
- Нажмите клавиши Windows + R.
- Введите services.msc и нажмите ОК.
- Найдите Adobe Acrobat Update, щелкните его правой кнопкой мыши и выберите «Свойства».
- Щелкните раскрывающееся меню Тип запуска и выберите Вручную.
- Нажмите Применить и ОК, чтобы сохранить изменения.
- Затем найдите службу Adobe Genuine Software Integrity, щелкните правой кнопкой мыши и выберите «Свойства».
- Установите тип запуска запуска вручную.
- Нажмите Применить и ОК, чтобы сохранить изменения.
После изменения обеих служб закройте окно службы Windows, перезагрузите компьютер и проверьте наличие улучшений.
В этом методе мы изменили некоторые службы Adobe, которые настроены на автоматический запуск при запуске. Запуск служб вручную решит проблему.
У AcroTray Assistant больше минусов, чем плюсов. Это может не только замедлить работу вашего компьютера, но и занять много системных ресурсов, не выполняя никакой реальной работы. В этом руководстве мы показали вам, как отключить Adobe AcroTray.exe из автозагрузки.
В большинстве случаев вы должны успешно отключить процесс из диспетчера задач. Однако, если проблема не исчезнет, попробуйте отключить службу из службы Windows или используйте служебную программу AutoRuns.
DriverPack Cloud что это за программа и как ее удалить полностью? : 12 комментариев
Дима огромное спасибо за подробное описание проблемы. Всё получилось.
Дима,спасибо!Не всегда встретишь такое понятное описание)))
спасибо отлично все описал.
Дима, большое спасибо! Даже мне бабушке с небольшим стажем все понятно. Единственно хочу узнать можно ли доверять разработчику этой программы, не есть ли это обычный ficher, а то я повелась на рекламу и загрузила, а потом опомнилась и решила разузнать поподробнее. Так что удалить для страховки?
Разработчику доверять можно, она безопасна. Но если она вам не нужна — то логично ее удалить.
дима красавчик спасибо Бро
ехоуу даже не думал чо так попадууу круто кидайте все на локал и дерзайте а уборкой пусть дворники и уборщицы занимаются .А мы делаем рестарт.
Огромное спасибо!Я тоже за чистоту компьютера от назойливого ПО. )))))
Спасибо большое! Наконец-то удалил эту шляпу!
Спасибо от души! Не программа, а вирусняк конкретный!
Спасибо ) эта тема останется актуальной на века ))
How to Disable ETD Control Center Startup?
Since disabling ETD Control Center is safer than removing it without losing the functionality of touchpad, we will show you how to disable ETD Control Center with the step-by-step guide.
Now, here is the tutorial.
Step 1: Right-click on the taskbar and choose Task Manager from the context menu to continue.
Step 2: In the pop-up window, go to Startup section.
Step 3: Then scroll down to find the ETD Control Center and select it. Then click Disable button at the right bottom of the window to continue.
After that, you can close the Task Manager window and the ETD Control Center has been disabled.
So, in order to solve the problem of ETD Control Center virus or ETD Control Center high CPU usage, you can choose to disable it rather than removing it. In this way, you can keep the functionality of touchpad.
Etd control center что это за программа?
Центр управления ETD”Стала часто задаваемой темой среди многих пользователей Windows 10. Нет недостатка в запросах о назначении этой утилиты в ОС. Также сообщается, что это связано с некоторыми проблемами в операционной системе. Итак, если вам интересно об этом и вы хотите узнать, как с этим бороться, продолжайте чтение.
Центр управления ETD — Что это?
Фактически, ETD Control Center — это скорее драйвер, который относится к сенсорной панели вашего ноутбука. Цель этой утилиты — включить некоторые дополнительные функции, относящиеся к сенсорной панели ноутбука. Технически, ETD Control Center позволяет сенсорной панели ноутбука работать как экран смартфона. Тем не менее, эта утилита иногда вызывает подозрение, потому что некоторые антивирусные программы считают ее потенциальной угрозой.
Хотя центр управления ETD не виден на переднем плане системы, он работает в фоновом режиме. Итак, чтобы увидеть, работает он или нет, вы должны проверить это через диспетчер задач. Это приложение можно найти в названии «etdctrl.exe«.
Эта конкретная утилита разработана компанией под названием «ELAN Microelectronics Corp«. Практически на всех современных ноутбуках эта утилита предустановлена в ОС. Некоторые люди говорят, что Центр управления ETD не отвечает в некоторых случаях. Это происходит именно при нажатии на всплывающее окно.
В следующих разделах нашей статьи мы объясняем, как с этим бороться.
PS: если вам надоели вопросы Устройство, подключенное к системе, не работает или «Ошибка выполнения сервера”На Windows Media Player, вот лучшие решения для вас.
Что такое Acrotray.exe?
acrotray.exe это просто исполняемый файл, связанный с Adobe Acrobat 9 Standard .
Эта программа разработана Adobe Systems Incorporated и это законный процесс, который можно найти в диспетчере задач Windows.
Это не потребляет много энергии в ЦПУ. Когда вы его используете, вам не нужно ничего делать. Некоторые пользователи утверждают, что это вирус или вредоносная программа, которая ломается и наносит большой ущерб их компьютеру.
Некоторые утверждают, что он потребляет силу процессоры и Графические процессоры и приводит к значительному снижению производительности вашего компьютера. Это произойдет, если пользователи загружают вредоносные файлы с неавторизованных веб-сайтов вместо законного acrotray.exe.
Вам просто нужно запустить антивирусный поиск на своем ПК, чтобы убедиться, что у вас есть вредоносное вредоносное ПО или легальный исполняемый файл.
Когда антивирусная проверка завершена и acrotray.exe показывает. Прочтите приведенную ниже инструкцию, чтобы узнать, что делать, если вы обнаружите, что этот исполняемый файл является вредоносным.
Появилась ошибка ETDCtrl.exe — что делать?
В какой-то момент может появиться системная ошибка с упоминанием процесса ETDCtrl.exe. Случается это, конечно, крайне редко, но если все-таки произошло, то ее нужно исправлять. Делается это очень просто, вам нужно всего лишь переустановить драйверы для тачпада. Если же он у вас не работает из-за ошибки, тогда подключите проводную мышь и уже с помощью нее установите все необходимые компоненты.

Необходимые драйверы зачастую есть на диске, который шел с ноутбуком. Если же он потерян, тогда воспользуйтесь специальными программами, например, Driver Booster или DriverPack Solution.
Совет перед отключением
Лично мой совет — создайте сначала точку восстановления, просто если вдруг будут проблемы — вы сможете восстановить ПК до момента, когда ничего еще не отключали. Сперва запускаем окно окошко создания точки, есть два варианта:
- Зажимаем Win + R > команда control sysdm.cpl > активируем вкладку Защита системы.
- Зажимаем Win + R > команда control или control panel > значок Система > Защита системы.
Далее выбираем системный диск (вкладка Защита системы), обычно он имеет букву C, нажимаем Создать:
Важно выбрать именно системный диск!
Указываем название точки, называть советую так, чтобы было легко понять, например До удаления NvMCTray:
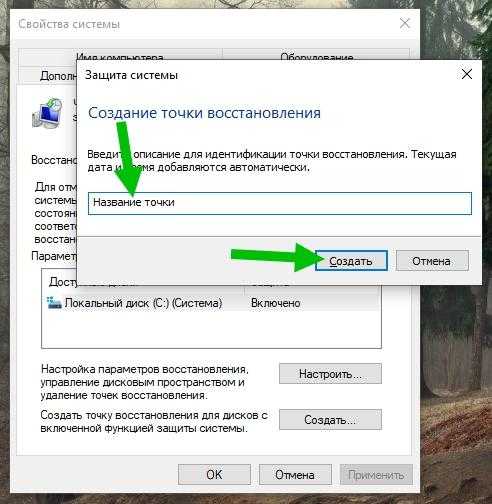 Точка создается обычно быстро, особенно если у вас стоит SSD.
Точка создается обычно быстро, особенно если у вас стоит SSD.
Вообще лучше всего автозагрузку просматривать в специальном софте, лучший по моем мнению — AnVir Task Manager:
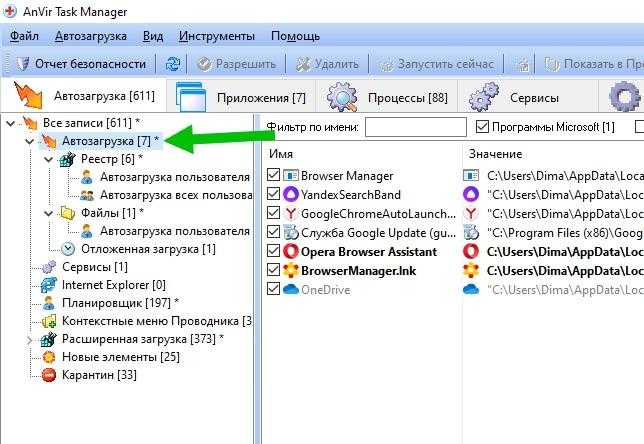 Показывает не только автозагрузку но и задачи планировщика, надстройки Internet Explorer и многое другое. А также есть колонка Уровень риска, где можно понять насколько опасная программа. Это не реклама, потому что прога полностью бесплатная.
Показывает не только автозагрузку но и задачи планировщика, надстройки Internet Explorer и многое другое. А также есть колонка Уровень риска, где можно понять насколько опасная программа. Это не реклама, потому что прога полностью бесплатная.
IgfxTray — что это за программа и опасна ли она?
Как показывает практика, вредоносные процессы могут маскироваться под хорошо известные и пользующиеся доверием компоненты. Реализуется это с помощью незначительного изменения имени процесса с сохранением максимально возможной схожести с безопасным оригиналом.
Многих пользователей интересует igfxtray в автозагрузке что это? Данный процесс широко распространен среди обладателей компьютеров и ноутбуков, в которых установлены процессоры производителя Intel. При этом данный элемент не является компонентом ОС и, в теории, не влияет на работоспособность системы.
IgfxTray module — это рабочий процесс программы Intel Graphics and Media, которая представляется панелью управления различными аспектами и настройками аппаратного обеспечения, выпущенного этой корпорацией. Среди её основных функций можно отметить:
- регулировка параметров графического адаптера;
- смена настроек вывода изображения на дисплей;
- установка разрешения экрана.
Таким образом, потребность в приложении возникает только в тех случаях, когда пользователю необходимо осуществить смену вышеперечисленных показателей. Подобные манипуляции производятся довольно редко, так как при надлежащей настройке смена данных параметров не требуется.
Однако характерной особенностью программы представляется фоновый режим работы, который находится в режиме постоянной готовности на запросы пользователя. Это негативно сказывается на производительности устройства, ведь при этом потребляется сравнительно много оперативной памяти
Принимая во внимание данный факт, целесообразно отключить компонент для освобождения ресурсов компьютера
Microsoft Office
Офисный пакет от Microsoft весьма хорош и является стандартом почти везде. Но какой толк от него в автозагрузке? Ведь и без автоматического запуска можно открыть любой файл в любой офисной программе. Отключаем.
В большинстве случаев причиной медленной работы ПК является его захламленность различными приложениями, которыми мы пользуемся время от времени, но которые запускаются при каждом включении и компьютера и съедают ресурсы ПК в процессе ожидания, когда же ей воспользуются. Часто в этом просто нет необходимости и такие приложения можно запускать вручную по мере необходимости, не забирая у компьютера ресурсы лишь для того, чтобы какая-то программа ожидала вас в памяти.
Отключать автозагрузку у программ лучше всего в их настройках. Но если таковых нет, то можно воспользоваться утилитой msconfig в Windows XP-7 или Диспетчером задач в Windows 8-10.
Elantech — что это за программа?
Так вот, Elantech это программа для ноутбуков (еще может называться как ETD Control Center), а если быть точнее то для тачпада — та штука, которая стоит в ноутбуке под клавиатурой, это вместо мышки. Кому-то кстати очень удобно, а мне вот например жутко неудобно. Так вот, обычно это не вирус — часто в ноутбуках эта программа уже стоит, пользователи только потом замечают ее и думают что это за программа
Сама программа установлена в такую папку: C:\Program Files\Elantech, в которой также сидит и процесс ETDCtrl.exe, это уже сам процесс программы.
Вот тут окошко настройки мышки, в роли которой выступает тачпад (значок может быть в Панели управления):
Итак, теперь немного о самой программе, кстати полное ее название такое — Elantech Touchpad, это вроде как продвинутые функции тачпада, а именно:
Вот как выглядит программа (правда тут она на немецком):
Но у вас она может и по другому выглядеть, тут от версии зависит.
Так что Elantech это не вирус, это ПО которое шло вместе с драйверами к вашему ноутбуку или нетбуку (просто оно может быть как на диске, который шел в комплекте с ноутбуком, так теперь и в базе драйверов Microsoft, откуда они и загружаются при необходимости). Кстати, тут я подумал, это получается что теперь нет смысла устанавливать драйвера — базовые Windows сама установит, но например для графического адаптера и их вполне хватит.
Как отключить Elantech? Нужно зайти в автозагрузку, например так: сперва зажимаете Win + R, потом пишите туда msconfig и на вкладке Автозагрузка (в Windows 10 этот раздел находится в диспетчере задач!) снимите галочку с SynTPEnh или с чего-то похожего на это название или на Elantech. Потом если хотите можете и папку удалить, но советую оставить мало ли.
Есть еще такой трюк, вот например ETDCtrl.exe грузит процессор у вас, что можно сделать? В диспетчере задач сперва нажимаете по нему правой кнопкой и выбираете расположение, потом завершаете процесс. А сам файл, в открывшейся папке, переименуете например в ETDCtrl.exe_ — в таком случае процесс больше не запустится, и в тоже время вы ничего не удаляли, если что можно быстро все вернуть обратно!
Кстати, вот что еще подумал — в новых версиях Windows, если вы удалите папку Elantech, то она может снова появится — это не вирус, это просто система снова установила сама ПО от драйверов! Ведь Windows и так сама качает и ставит нужные драйвера, так что учтите это.
Так, а что делать, если вы думаете что Elantech это вирус? Не переживайте, есть у меня на этот случай два хороших инструмента, это Kaspersky Virus Removal Tool и Dr.Web CureIt!.
Также на тот случай, если у вас ну очень много рекламы в браузерах, то это может быть рекламные вирусы — странно, но они у многих пользователей есть, а они даже не догадываются. В общем тут, если есть подозрения, можете проверить этими утилитами — AdwCleaner и HitmanPro.
Все утилиты, как от просто вирусов так и от рекламных, это то что советую я, мне они в прошлом много раз помогали, так что советую!

















