Что такое Кортана и как ей пользоваться
Это виртуальная помощница Майкрософт (современный аналог Siri, Google Now или Алисы). Она поддерживает английский, немецкий, французский, итальянский, испанский, японский и китайский языки. С русским и украинским она всё ещё не работает.
Что умеет и для чего нужна Кортана
- Использование голоса и текста. К сожалению, Кортана не сможет понять абсолютно все Ваши вопросы. Вы всегда можете ей написать, а она уже разберёт написанное и предоставит необходимую информацию.
- Поиск данных на ПК. Произнесите точное имя файла и Кортана мгновенно его найдёт на компьютере. А самое интересное то, что если она не найдёт его на диске или облаке, тогда попытается найти его в Интернете.
- Удобный планировщик дел. Теперь Вам необязательно запоминать важные дела или встречи, все даты. Можно просто указать Кортане дату и время когда необходимо напомнить, и если Вас лучше не отвлекать.
- Интересный собеседник. К человеческому общению Кортане ещё очень и очень далеко. Но с ней можете поговорить о погоде, курсе валют и даже порассуждать философские вопросы — она готова почти ко всему.
- Управление заметками голосом. Вы работаете с документами или серфите и Вам нужно создать заметку. С Кортаной не придётся отрываться от дел, просто попросите её записать, пока не потерялась мысль.
Как пользоваться Кортаной
Для использования Кортаны нужно произнести фразу: Hey, Cortana (Ээй, Кортана)! Теперь она готова воспринимать Вас слушать. Говорите нужную команду и она будет реагировать. Процесс использования голосового помощника Майкрософта не отличатся от конкурентов.
Можно ли удалить Кортану в Windows 10
С русской локализацией Кортана и так не работает. Она по умолчанию отключена. Хотя Cortana можно найти в списке установленных приложений. Вам напишет: Кортана недоступна в Вашем регионе. Её можно полностью отключить, но ничего не изменится.
Теперь рассмотрим ситуацию с использованием английского языка. Кортана имеет доступ к Вашим личные данные. Ещё она требует миллион разрешений и может создавать дополнительную нагрузку. Хотите от неё избавиться от, тогда можно полностью её отключить.
Заключение
Кортана — это виртуальная голосовая помощница с элементами ИИ, которая обучается. Каждый следующий запрос обрабатывает быстрее и точнее. Она призвана предугадывать потребности пользователя. Была представлена в 2014 году и за столько времени ещё не выучила русский.
Какие приложения на Андроиде на Самсунг можно смело удалить без последствий
Итак, решено – глобальной чистке быть
Но с чего эту самую чистку начинать, чтобы ненароком не удалить какое-нибудь жизненно важное для смартфона системное приложение? Перечислим 7 приложений, удаление которых гарантированно не навредит вашему устройству
Приложения прогноза погоды
Первое, от чего стоит отказаться – это, конечно, встроенные погодные виджеты и приложения, если, конечно, вам не нужна метеорологическая карта со всеми ее подробностями. Несмотря на всю свою внешнюю безобидность утилита требует немало ресурсов – памяти и производительности.
Кроме того, она садит батарею и требует регулярного апдейта. И все это ради того, чтобы знать, сколько градусов на улице, хотя эта информация гуглится за считанные секунды.
Briefing
Это приложение еще более бесполезное, ведь речь идет о новостном столе с произвольно выбираемым дайджестом. В общем, так себе утилита, особенно для тех, кто не читает новости (тем более случайные). Между тем, программка расходует батарею еще больше погодных виджетов, поэтому удалить ее можно без малейших раздумий.
Если вы не поклонник новостных дайджестов, то зачем вам Briefing? От удаления случайно генерируемой подборки в вашем телефоне уж точно ничего не изменится, поэтому сомневаться в целесообразности этого действия уж точно не приходится
Антивирус
Неоднократно доказано, что антивирусные приложения нужны только в тех случаях, если пользователь наделен статусом суперадмина, провел рутирование своего устройства или он регулярно переходит по сомнительным ссылкам и скачивает взломанные приложения (игры и пр.)
CCleaner
Возможности оптимизаторов операционной системы явно преувеличены, ведь максимум, на что они способны, – это удаление оставшихся файлов или сжатие данных. При этом вес самого приложения намного солиднее этих элементов. Именно поэтому опытные пользователи удаляют клинеры после каждого использования, и позже скачивают по мере надобности.
Не спешите забивать память своего телефона различного рода клинерами, поскольку их эффективность явно преувеличена. Конечно, кое-что они чистят, но не настолько, чтобы держать подобные утилиты в памяти собственного устройства на постоянной основе, тем более что такие приложения можно скачивать и удалять неограниченное количество раз
Duo
Интересно, есть ли такие, кто еще пользуется этим допотопным мессенджером, который даже не в первой пятерке? И если вы не входите в список этих загадочных пользователей, то лучше и не пытаться изменить это статус-кво. Вместо этого лучше удалить никому не нужное ПО из системы телефона, продолжая пользоваться своими любимыми мессенджерами.
OneDrive
Даже если вы пользуетесь этим облачным сервисом, вовсе не обязательно держать в своем устройстве для этих целей отдельное приложение. Для этого будет достаточно иметь выход в интернет и установленный в системе смартфона браузер, не тратя драгоценные гигабайты понапрасну.
Для того чтобы пользоваться облачными сервисами, вроде OneDrive, вовсе не обязательно скачивать их мобильные клиенты. Для выхода в “Облако” будет достаточно одного только браузера и стабильного интернет-соединения, поэтому может смело вычищать свои условные OneDrive без малейшего зазрения совести
Социальные сети
Просто ради любопытства загляните в настройки смартфона и посмотрите, сколько памяти занимает вся эта Фейсбучно-инстаграмная история в вашем телефоне! Поверьте, вы будете удивлены. И если целесообразность удаления Инстаграма для постоянных пользователей еще вызывает вопросы, то держать в телефоне отдельное мобильное приложение Фейсбука – явно не самая лучшая затея.
SecurityHealthService.exe вредоносных программ – как удалить?
Если вы заметили, что устройство стало намного медленнее, мы рекомендуем, чтобы проверить использование процессора, используя сочетание клавиш CTRL + SHIFT + ESC комбинацию на клавиатуре. SecurityHealthService.exe процесс действительно опасно и может “есть” большая часть вашего CPU.
Этот SecurityHealthService.exe троян проникает в систему в скрытой форме через монтажник, поддельные антивирусы, зараженные сайты, и т.д. Если вы не совсем уверены, что вы устанавливаете, это лучше прочитать требования предварительной установки.
Вирус SecurityHealthService.exe делает ваша система медленно и все программы замораживания случайно. Это плохой знак. SecurityHealthService.exe шахтер пробирается в ваш компьютер тихо, так что вы даже не заметите, установлено, что подозрительный файл, пока система не перегружать.
Тем не менее есть сомнения, что у вас есть SecurityHealthService.exe в вашей системе, проверьте следующие симптомы:
- Произвольная перезагрузка и выключение компьютера.
- Процесс просмотра изменился.
- Вы теряете частную информацию.
- Компьютер заклинивание и работает очень медленно.
Подробная инструкция о том, как удалить SecurityHealthService.exe инфекции.
- Прежде всего, вам необходимо скачать и установить GridinSoft Anti-Malware.
- Откройте программу и выберите “Быстрое сканирование” или “Полное сканирование“. Рекомендуется полное сканирование системы , но из-за наличия вирусов, ваш компьютер может страдать от проблем с производительностью, в таком случае используйте Быструю проверку.
Microsoft > NSA
Первые сообщения о странном поведении Windows 10 появились ещё на этапе знакомства с Technical Preview. Значительный трафик в ней создаётся постоянно – даже когда не запущено ни одно приложение для работы в сети. Тогда такое поведение списывали на сбор статистики, необходимой для отладки. В Microsoft изучали поведение нового продукта на разных конфигурациях, а пользователи играли роль бета-тестеров. Вроде бы, всё логично. Однако с выходом релиза ничего не изменилось, и жалоб стало только больше.
«В прошлые выходные я обновил Windows 8 на лэптопе моего сына до Windows 10. Сегодня в первый рабочий день мне пришло письмо из Microsoft с темой «Еженедельный отчёт об активности». В нём были подробнейшие сведения о действиях сына за ноутбуком: когда и сколько он за ним сидел, какие приложения использовал и как долго, что искал в сети, какие сайты посещал, и многое другое. Я был крайне возмущён, поскольку не собирался следить за своим ребенком. В Microsoft мне ответили, что если я не хочу получать подобных писем, то мне следует указать это в настройках семейного аккаунта через свою учетную запись. В Windows 8 такой проблемы не было». Это отрывок из письма друга известного писателя и активиста Кори Доктороу, опубликованное в блоге Boing Boing. Многие обозреватели утверждают, что эти сведения о пользователях по-прежнему собираются — независимо от настроек аккаунта. Если что-то и можно отключить, то это отчеты, которые приходят на почту.
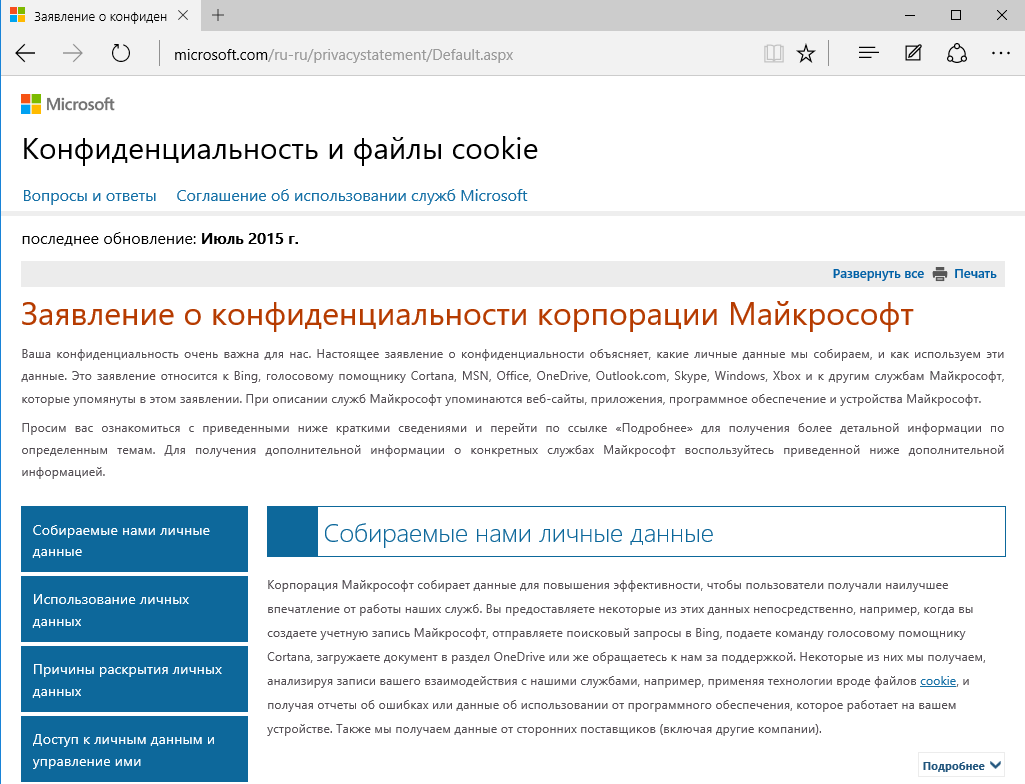 Заявление об отсутствии конфиденциальности
Заявление об отсутствии конфиденциальности
Другие статьи в выпуске:
Xakep #200. Тайная жизнь Windows 10
- Содержание выпуска
- Подписка на «Хакер»-60%
Самое интересное, что сбор различной информации встроенными средствами Windows 10 подробно описан в «Заявлении о конфиденциальности». Конечно, большинство не станет его читать, а среди ознакомившихся будет много недоумевающих. Формулировки в объёмном тексте используются хитрые и размытые. Из них трудно понять, что именно изменится в плане приватности с переходом на Windows 10. Если кратко, то о ней можно будет забыть. Правозащитники сходятся во мнении, что система сразу начинает собирать все данные, которые только может получить. Вот список их основных типов.
Биометрические:
- образец голоса и произношения определённых слов;
- образец почерка (рукописного ввода);
- образцы набираемых текстов в любом приложении.
Геолокационные:
- информация о текущем местоположении;
- история местоположений с указанием временных меток.
Технические:
- данные об оборудовании, включая идентификаторы устройств;
- сведения о подключённых сетях (проводных и беспроводных);
- сведения телеметрии;
- данные от любых встроенных датчиков.
Поведенческий анализ:
- история поисковых запросов;
- история посещённых веб-страниц;
- время старта Windows и завершения работы;
- время запуска и закрытия каждого приложения.
Покупательская активность:
- загрузки приложений из фирменного магазина;
- переход по ссылкам контекстной рекламы;
- переход по ссылкам персонализированной рекламы.
Перечень можно продолжить, но и такого набора достаточно, чтобы начать собственное исследование. Забегая вперед, отметим, что часть обвинений в адрес Windows 10 все-таки не подтвердилась. Например, чешское издание AE News предполагает, что ОС выполняет отправку изображения с веб-камеры на серверы Microsoft. В нашем тесте система отреагировала на подключение камеры лишь установкой драйверов – никаких посторонних действий с ней зарегистрировано не было ни сразу, ни потом.
Файл гибернации
Расположение: C: \ hiberfil.sys
Режим гибернации на вашем компьютере аналогичен спящему режиму, за исключением того, что система сохраняет всю открытую работу на жестком диске, а затем выключается. Вы можете извлечь аккумулятор из вашего ноутбука и оставаться в спящем режиме в течение недели, а затем начать работу и оставаться там, где вы остановились.
Конечно, это занимает место, для чего предназначен файл гибернации.
В зависимости от размера жесткого диска файл гибернации может составлять несколько гигабайт или более. Если вы не используете спящий режим и хотите отключить его, вы можете легко сделать это с помощью командной строки. Обратите внимание, что вы не должны просто удалить hiberfil.sys , так как Windows снова создаст его заново. Щелкните правой кнопкой мыши кнопку «Пуск», чтобы открыть меню «Опытный пользователь», а затем откройте окно командной строки (Admin) или Windows PowerShell (Admin) . Введите следующую команду, чтобы отключить спящий режим:
Щелкните правой кнопкой мыши кнопку «Пуск», чтобы открыть меню «Опытный пользователь», а затем откройте окно командной строки (Admin) или Windows PowerShell (Admin) . Введите следующую команду, чтобы отключить спящий режим:
Это все, что нужно, чтобы отключить спящий режим. Windows должна удалить hiberfil.sys самостоятельно, когда вы это сделаете; не стесняйтесь удалить его, если нет. Обратите внимание, что отключение режима гибернации также не позволяет вашему компьютеру использовать быстрый запуск в Windows 10. Однако это не большая потеря, поскольку известно, что эта функция вызывает проблемы с загрузкой
Edge и Internet Explorer
Internet Explorer 11 — последняя версия этого «легендарного» браузера. Им уже давно никто не пользуется, тем не менее Microsoft оставляет его в составе Windows 10.
Чтобы отключить Internet Explorer (полностью удалить его не получится), наберите в поиске «Включение и отключение компонентов Windows», откройте найденное и уберите галочку напротив Internet Explorer 11.
Что касается Edge, то он, конечно, выглядит нормальным браузером… но только на фоне Internet Explorer. Microsoft искренне старается сделать Edge популярным, но пока это у неё не очень-то получается. Как и во многих новых приложениях Microsoft, интерфейс Edge больше подходит планшетам, нежели обычным ПК. Так что его тоже можно удалить. Правда, как и в случае с предустановленными Metro-приложениями, это потребует некоторых лишних телодвижений.
Альтернатива: их много. Большинство пользователей используют Edge и Internet Explorer только для того, чтобы зайти на сайты Chrome, Firefox или Opera и установить приличный браузер. Поступите и вы так.
Что такое Кортана и как ей пользоваться
Это виртуальная помощница Майкрософт (современный аналог Siri, Google Now или Алисы). Она поддерживает английский, немецкий, французский, итальянский, испанский, японский и китайский языки. С русским и украинским она всё ещё не работает.
Что умеет и для чего нужна Кортана
- Использование голоса и текста. К сожалению, Кортана не сможет понять абсолютно все Ваши вопросы. Вы всегда можете ей написать, а она уже разберёт написанное и предоставит необходимую информацию.
- Поиск данных на ПК. Произнесите точное имя файла и Кортана мгновенно его найдёт на компьютере. А самое интересное то, что если она не найдёт его на диске или облаке, тогда попытается найти его в Интернете.
- Удобный планировщик дел. Теперь Вам необязательно запоминать важные дела или встречи, все даты. Можно просто указать Кортане дату и время когда необходимо напомнить, и если Вас лучше не отвлекать.
- Интересный собеседник. К человеческому общению Кортане ещё очень и очень далеко. Но с ней можете поговорить о погоде, курсе валют и даже порассуждать философские вопросы — она готова почти ко всему.
- Управление заметками голосом. Вы работаете с документами или серфите и Вам нужно создать заметку. С Кортаной не придётся отрываться от дел, просто попросите её записать, пока не потерялась мысль.
Как пользоваться Кортаной
Для использования Кортаны нужно произнести фразу: Hey, Cortana (Ээй, Кортана)! Теперь она готова воспринимать Вас слушать. Говорите нужную команду и она будет реагировать. Процесс использования голосового помощника Майкрософта не отличатся от конкурентов.
Что делать если не удаётся удалить программу?
Бывают случаи, когда приложение не может быть удалено, — на экране появляется окно с ошибкой и процесс деинсталляции прерывается.
Первое, что необходимо сделать при невозможности удалить софт штатными средствами, это убедится, что данная программа, закрыта и не работает. Большинство ошибок возникает именно по этой причине, а не из-за ошибки программы.
Если вы уверены, что закрыли приложение, не будет лишним посмотреть в системный трей, в котором она может быть в ждущем режиме.
Обратите внимание! Иногда, даже после закрытия по-прежнему остаются работать фоновые процессы и службы, которые обеспечивали работу. В таком случае необходимо перезагрузить компьютер и сразу после входа в систему приступить к деинсталяции программы
Перезагрузка поможет только в том случае, когда у программы отключена функция автозапуска, в противном случае вы ничего не выиграете.
Поэтому перед выполнением перезагрузки следует зайти в меню «Автозагрузки» (либо в настройки самой программы) и поинтересоваться на предмет нахождения в его списке удаляемой программы.
Если все выше приведённые способы не смогли решить поставленную задачу, тогда рекомендуем скачать специальный софт, с помощью которого вы сможете удалить любое приложение.
UDL – ты кто?
Итак, повторюсь, UDL – программа для ПК с операционной системой Виндоус 7 и выше. UniDownloader предназначен для скачивания музыки и видеороликов из интернета. Основной плюс программы — возможность скачивания с источников, с которых запрещено или затруднено скачивание в принципе. Это Ютьюб, Рутьюб, Vimeo, Instagram, Тик Ток и другие.
Основные особенности программы над другими ее аналогами.
- Программа абсолютно бесплатная.
- Простейший интерфейс.
- Скачивает музыку без установки дополнительных утилит.
- Поиск мультимедии по разным сайтам. Т.е. программа ищет искомый материал, не только с конкретного источника, а по всему интернету.
- Имеет встроенную функцию отделения музыки от видео.
- Поддерживает proxy-сервер и одномоментно несколько загрузок (мультизадачность).
- Позволяет перед закачкой файла настроить формат, разрешение и прочие параметры.
- Сохранив файл 1 раз, можно просматривать его без интернета и без ограничений.
Uninstall Tool
Uninstall Tool — это небольшая утилита, которая, тем не менее, имеет довольно неплохой функционал: деинсталляция программ, которые не могу быть удалены встроенными средствами Windows, удаление записей с системного реестра, менеджер меню «Автозагрузки», поддержка мониторинга установки.
Разработчик, компания Сrystalidea, позиционирует программу как замена штатному деинсталлятору Windows.
Меню «Установить и следить» даёт возможность просматривать и контролировать процесс установки программы.
Благодаря использованию данного меню не требуется выполнение сканирования до и после инсталляции, т.к. снимок текущих изменений создаётся в режиме online.
Для очистки следов использования тех или иных программ используется «Мастер удаления».
Однако, данная функция доступна лишь в платной версии программы, а в бесплатной версии пользователь может лишь просмотреть оставшиеся следы использования программы, которые не были удалены при деинсталляции.
Цена лицензии зависит от её типа и составляет 25$ для персональной лицензии и 40$ для портативной лицензии, которую можно устанавливать на несколько компьютеров.
Подводя итог скажем, что программа достаточна функциональна и удобна, но, к сожалению, большинство полезных функций программы недоступны в её бесплатной версии.
Тем не менее, установив бесплатную версию, пользователь получает возможность удаления скрытых компонентов и режим мониторинга.
Добавление репозитория
Если вы никогда не слышали этого названия, то репозиторий — это хранилище приложений и настроек определённых разработчиков. Программа уже содержит в себе некоторое количество таких хранилищ, в большинстве случаев вам хватит их во всех ситуациях.
Но иногда очень специфический софт не содержится в стандартном репозитории, поэтому можем добавить любой другой. Для этого загружаем Cydia и переходим в Источники — Правка — Добавить, вставляем адрес хранилища — Добавить — и возвращаемся в главное меню. Адресов репозиториев полно в интернете, введите соответствующий запрос в поисковой системе.
Как удалить приложение для фотографий в Windows 10?
Просто щелкните приложение правой кнопкой мыши в меню «Пуск» — либо в списке «Все приложения», либо на значке приложения, а затем выберите опцию «Удалить». (На сенсорном экране нажмите и удерживайте приложение вместо щелчка правой кнопкой мыши.)
Почему я не могу удалить приложение Microsoft Photos?
Любое приложение, у которого нет кнопки «Удалить» в разделе «Настройки»> «Приложения и функции», часто бывает вызвано тем, что удалить это вызовет непредвиденные последствия. Поэтому сначала попробуйте настроить предпочтительное приложение для фотографий в разделе «Настройки»> «Приложения»> «Приложения по умолчанию», чтобы убедиться, что этого достаточно.
Как удалить и переустановить приложение для фотографий Windows 10?
Удалите и переустановите приложение «Фотографии»
После того, как вы нажмете Enter, приложение «Фото» должно исчезнуть с вашего компьютера. Чтобы переустановить его, перейдите в в приложении Microsoft Store найдите «Фотографии», затем выберите и установите приложение «Фотографии». (с указанием «Microsoft Corporation» в качестве разработчика).
Как сбросить настройки приложения для работы с фотографиями в Windows 10?
Чтобы сбросить настройки приложения «Фото», выполните следующие действия:
- Щелкните меню «Пуск»> введите «Приложения и функции».
- Выберите приложение, которое вы хотите сбросить, в списке всех установленных приложений.
- Щелкните ссылку «Дополнительные параметры» под названием приложения.
- Нажмите кнопку «Сброс», чтобы сбросить настройки приложения.
- Появится подтверждающее сообщение.
Что произойдет, если я удалю фотографии Microsoft?
Нет у вас не будет Фото не удаляет вещи. Не имеет значения, переустанавливаете ли вы приложение «Фотографии», это приложение, по сути, представляет собой просто представление папки вашей библиотеки изображений. На самом деле фотографий нет в самом приложении, поэтому удаление приложения не повлияет на ваши фотографии. . .
Какие вредоносные программы мне следует удалить из Windows 10?
Теперь давайте посмотрим, какие приложения вам следует удалить из Windows — удалите любое из перечисленных ниже, если они есть в вашей системе!
- КвикТайм.
- CCleaner. .
- Дрянные очистители ПК. .
- uTorrent. .
- Adobe Flash Player и Shockwave Player. .
- Джава. …
- Microsoft Silverlight. .
- Все панели инструментов и расширения нежелательного браузера.
Как удалить приложение «Фото»?
Для этого откройте «Настройки» на телефоне и перейдите в «Приложения и уведомления» или «Диспетчер приложений». Найдите фотографии в разделе «Все приложения». Нажмите на него. Нажмите на Удалить, если доступно.
Могу ли я удалить Windows Photo Viewer?
Метод 1. Удалите программу просмотра фотографий. Программы и особенности.
Когда в вашей системе устанавливается новая программа, эта программа добавляется в список «Программы и компоненты». Если вы хотите удалить программу, вы можете перейти в раздел «Программы и компоненты», чтобы удалить ее.
Почему Фото не работают в Windows 10?
Это возможно, приложение «Фотографии» на вашем компьютере повреждено, что приводит к тому, что приложение Windows 10 Photos не работает. В этом случае вам просто нужно переустановить приложение «Фотографии» на своем компьютере: сначала полностью удалите приложение «Фотографии» со своего компьютера, а затем перейдите в Microsoft Store, чтобы переустановить его.
Почему мой Microsoft Photos продолжает давать сбой?
Обычно приложение «Фото» вылетает из-за нескольких распространенных причин, таких как сбой системных процессов, старый кеш данных или поврежденные программные файлы. … Шаг 2. В приложении «Настройки» щелкните «Приложения». Шаг 3. Прокрутите вниз панель «Приложения и функции» и нажмите «Microsoft Photos». Затем нажмите «Дополнительные параметры».
Как установить приложение Microsoft Photos в Windows 10?
Переустановить приложение Windows 10 Photo можно несколькими способами. Если вы уже удалили приложение, самый простой способ — загрузить его из Магазина. Откройте приложение Windows Store> При поиске, введите Microsoft Photos> Нажмите кнопку «Бесплатно». Сообщите нам, как это происходит.
Заключение
Из-за того, что Get Apps это предустановленное фирменное приложение, скачать его на другой телефон на русском будет очень сложно. Это полноценный маркет для телефонов Сяоми, который выделяется современным дизайном и простым, но достаточным для большинства пользователей функционалом. Если человек является ярым фанатом этого производителя, он однозначно оставит приложение если не как замену, то как альтернативу классическому магазину. В случае, когда пользователь отдает предпочтение стандартным и общепринятым решениям, то Get Apps постигнет неутешительная участь другого предустановленного софта.


















