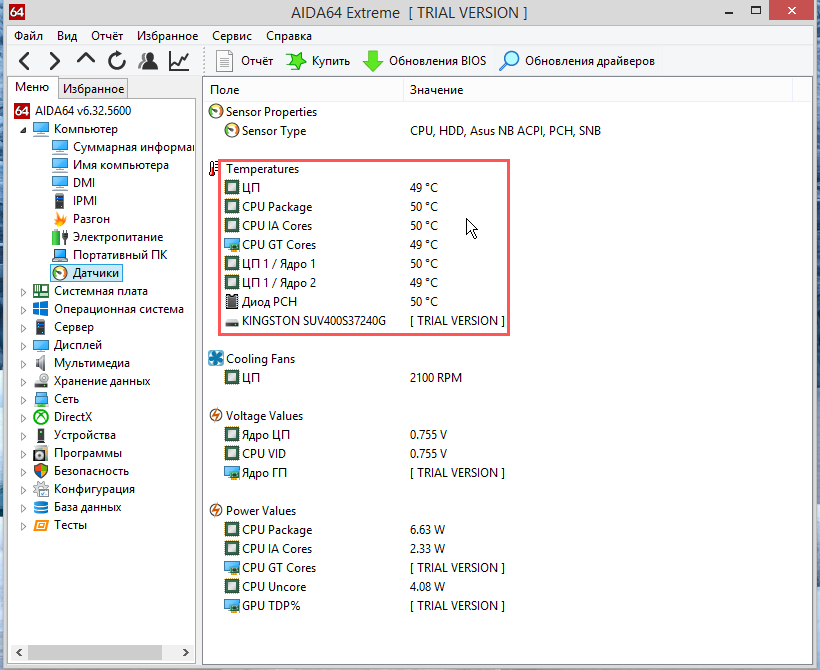Постоянно высокая температура PCH: что означает и чем опасна
Если показатели диода PCH постоянно или большую часть времени превышают норму либо приближаются к ее верхней границе, то имеет место одна из следующих ситуаций:
- Компьютер недостаточно охлаждается. Это несложно распознать по типичным признакам перегрева (перечислены выше) и высоким значениям температур других узлов, в частности, процессора и накопителей.
- Чипсет испытывает повышенную нагрузку из-за подключения и одновременного использования большого количества периферийных устройств. Для проверки этой версии достаточно отключить часть периферии и проследить, как изменятся показатели нагрева PCH.
- Нагрузка на чипсет возросла после установки на компьютер операционной системы с более высокими требованиями. Так, владельцы относительно старых ПК и ноутбуков некоторое время назад писали на форумы, что после обновления Windows 7 до Windows 10 средняя температура диода PCH и процессора выросла на несколько градусов.
- Термодиод PCH передает ложные значения из-за неисправности или неверной интерпретации этих данных программой мониторинга. Если есть сомнения в точности показателей, перепроверьте их в другой программе. В качестве термометра можно использовать и собственный палец, но не без риска получить ожог.
- Периферийное устройство или порт, к которому оно подключено, неисправны. Либо неисправен сам чипсет. Это наиболее неблагоприятный вариант из всех возможных. В подобных случаях наряду с повышением температуры PCH имеют место симптомы неполадки узла, в котором возникла проблема. Например, не работает одно из гнезд USB или при подключении наушников к разъему аудио компьютер начинает резко тормозить. При значительных дефектах хаба аппарат может и вовсе не включаться, не проходить инициализацию, не выводить изображение на экран и т. д. Неисправный хаб платформы может нагреваться до значительных температур даже раньше, чем будет нажата кнопка включения компьютера – от дежурного питания, которое подается на плату при подключении к источнику энергии.
Посадочное место PCH на Boardview мобильной материнской платы
А теперь самое главное: может ли чипсет выйти из строя от одноразового перегрева или постоянной работы при повышенной температуре? Теоретически это возможно, однако на практике почти не встречается, поскольку крупные микросхемы – процессоры, графические чипы и системная логика, имеют встроенную систему термозащиты. При достижении критического порога нагрева они начинают сбрасывать тактовую частоту (thermal throttling), а если температура продолжает расти – отключаются. В случае перегрева системы первой обычно срабатывает термозащита процессора, поскольку он выделяет больше тепла.
От постоянной работы в условиях «парилки» скорее выйдут из строя элементы питания чипсета, чем он сам. Ведь в отличие от «питомца», они не имеют температурной защиты, а нагреваться могут весьма и весьма. Практически все случаи повреждения хабов и южных мостов связаны не с температурой, а с электрическими пробоями по линиям USB или других периферийных устройств и компонентов материнской платы.
Диод PCH какая должна быть температура
Многие пользователи персонального компьютера хотят знать, какая должна быть температура диода PCH, то есть северного моста. Всегда когда вопрос связан с температурой, есть один ответ: чем меньше, тем лучше.
На большинстве компьютерах или ноутбуках диод PCH держит температуру в районе 60-75 градусов и это можно считать нормой для этого диода.
Если же вы заметили что температура диода PCH выше 75 градусов, то стоит предпринимать меры по снижению температуры. Пришла пора очистить компьютер или ноутбук от пыли. Дело в том что во время работы компьютера или ноутбука, кулер который находится внутри системного блока, гоняет воздух. Пыль которая присутствует в воздухе оседает на радиаторах и таким образом ухудшает процесс охлаждения элементов, поэтому нужно регулярно чистить компьютер от пыли. Кроме этого еще нужно менять термопасту . Менять термопасту нужно на процессоре, а так же на диоде PCH, который находится под радиатором.
Если же перегрев диода был замечен на обычном компьютере, то проблема решается установкой дополнительного кулера , но чаще всего очистка от пыли устраняет эту проблему.
Диод pch перегревается. Какие могут быть последствия?
Постоянные перегревы этого чипа, то есть северного моста(диод pch), могут привести к выходу из строя. Довольно распространенный симптом выхода из строя диода, это черный экран при включение компьютера или ноутбука.
Стоимость замены северного моста примерно 60-70 долларов, что достаточно дорого, при этом нет гарантий что эта же проблема не появится вновь. Лучшим вариантом будет приобрести новую материнскую плату, ведь за эту же цену можно купить нормальную материнку.
Многие пользователи при своего компьютера или ноутбука, например всеми любимой , обращают внимание на присутствие некого элемента под названием диод pch
для которого также выводится температура. Температуры компонентов ПК в программе Aida 64. Температуры компонентов ПК в программе Aida 64
Температуры компонентов ПК в программе Aida 64
И здесь возникает вполне уместный вопрос — что это за диод pch и какая у него должна быть температура. Ведь в большинстве ноутбуков и компьютеров значение температуры для него отображается в районе 70 градусов, что, на первый взгляд, может показаться много повышенным значением.
Что это Диод ЦП и ГП в AIDA64
В разделе Компьютер > Датчики можно обнаружить температурные значения Диод ЦП и Диод ГП. Вопрос заключается в том, какие обозначения, что значат и почему может отображаться несколько разных значений температуры. Всё проще, чем можно предположить.
- Диод ЦП — отображает значение с датчика температуры непосредственно в процессоре AMD. От значения ЦП может отличаться на несколько градусов. Это уже отображает температуру с датчика под сокетом (ЦП сокращение словосочетания центральный процессор).
- Диод ГП — показывает значение с датчика температуры установленной видеокарты или графического ядра. Современные графические процессоры имеют дополнительные датчики на фазах питания (сокращение ГП используется для словосочетания графический процессор).
Непосредственно в датчиках содержаться все подробные данные мониторинга Ваших комплектующих. Для уверенности можете воспользоваться другими программами для мониторинга температур. Самые достоверные данные стоит смотреть в БИОСе материнки.
Стандартные средства проверки
Температуру можно узнать двумя способами – через BIOS и с помощью Windows PowerShell (средство автоматизации). В первом случае показания температуры процессора не учитывают нагрузку. То есть выяснить перегревается ли аппаратная часть сложно. А вот разработанное Microsoft средство автоматизации системы с открытым кодом даст достоверный результат. Чтобы воспользоваться сервисом, нужно:
- В поиске панели Пуск ввести PowerShell и запустить от имени администратора;
- В новом окне ввести get-wmiobject msacpi_thermalzonetemperature -namespace «root/wmi» (просто скопировать);
- Найти в списке слева «CurrentTemperature».
Цифра напротив и будет искомым параметром, но не значением фактической температуры. Чтобы получить Цельсии, нужно значение 3010 (пример с фото) разделить на 10. Затем полученную цифру уменьшить на 273С. Температура процессора – +28С.
Важно!
При вводе команды средство может выдать ошибку. Нужно повторить ввод, но перед нажатием Enter заменить кавычки с использованием английской раскладки, проверить, не поставлено ли лишних пробелов. Нажать ввод. Приведенная команда может и не работать в некоторых системах.
Использование BIOS – не менее простая процедура. Чтобы попасть в него, необходимо в момент перезагрузки компьютера или ноутбука удерживать клавишу на клавиатуре F2, F8 или F12, Delete или другие. В зависимости от типа BIOS и материнской платы интересующие пользователя данные (а конкретнее CPU Temp или Temperature) системы могут находиться в различных разделах:
- Hardware Monitor;
- us;
- Monitor;
- PC Health us и др.
После получения данных из BIOS нужно выйти, нажав Exit. Компьютер перезагрузится.
Какая должна быть температура у диода PCH?
Конечно же самый правильный ответ на данный вопрос — чем ниже, тем лучше. Но в большинстве компьютеров и ноутбуков он греется до 70-75 градусов. И это в принципе можно считать нормальной его температурой.
При превышении значения в 75 градусов стоит задуматься о чистке вашего компьютера или ноутбука от пыли. В ноутбуках очень часто между радиатором охлаждения и северным/южным мостом находится термопрокладка, которую при чистке ноутбука нужно менять.
В системном блоке проблема с перегревом диода PCH решается установкой дополнительного кулера охлаждения.

Установка дополнительного кулера на радиатор северного моста
Что собой представляет диод ГП Memio
В первую очередь от перегрева в персональном компьютере страдают центральный и графический процессоры (ГП) видеокарты. Что такое центральный процессор, представляют даже весьма далекие от техники люди, а вот о том, что такое ГП, и почему он так сильно греется, знают далеко не все. Оттого в интернете так часто можно встретить вопрос: «Что такое диод ГП и какая у него должна быть температура?» Давайте разберемся.
Графический процессор – это чип на видеокарте компьютера, который отвечает за графику, то есть отображаемую на мониторе картинку. Нагрузка на этот элемент просто огромная, особенно если на экране происходит быстрая смена изображения, например, просматривается фильм.
«А каким образом можно узнать температуру процессора?» — вправе поинтересоваться читатель. Для этого существуют специальные программы, определяющие температуру компонентов компьютера, например, можно установить A >
Диод ГП – это датчик температуры (термодиод) графического процессора, встроенный непосредственно в структуру микросхемы. Обратный ток этого диода зависит от температуры. Также вместо упомянутых элементов могут использоваться и терморезисторы. У них на величину сопротивления влияет температура. Диод ГП, по сути, является защитным элементом видеокарты от перегрева. При достижении критической температуры (примерно 120 0 С), произойдет отключение питания, и компьютер выключится. Рабочий режим графического процессора составляет 70-80 0 С.
Контроль температуры комплектующих
Чтобы узнать температуру устройств, потребуется считать соответствующую информацию с датчиков температуры. Это можно сделать с помощью специального программного обеспечения.
Пожалуй, проще всего посмотреть сведения сразу обо всех установленных устройствах можно с помощью приложения AIDA64. Для получения данных о температуре комплектующих вам надо будет открыть раздел «Компьютер» (в левой части окна вверху) и перейти к пункту «Датчики». Информация о температуре устройств в реальном времени будет отображаться в правой секции окна приложения вверху.
Здесь показывается температура следующих элементов:
- ЦП — центрального процессора (среднее значение всех его элементов);
- CPU Package — центрального процессора сразу под поверхностью металлической теплораспределительной крышки;
- CPU IA Cores — центрального процессора во внутренней части ядер;
- ЦП1 / Ядро 1, ЦП2 / Ядро 2, ЦП3 / Ядро 3, ЦП4 / Ядро 41 — каждого ядра центрального процессора в отдельности;
- диод PCH — северного моста на материнской плате;
- диод ГП — видеокарты;
- жестких дисков и твердотельных накопителей.
Материнская плата
Материнская плата в целом не склонна к сильному нагреву. Однако температура некоторых ее элементов может сильно повышаться. Прежде всего это относится к цепям питания (VRM). Проблема может возникать и при установке на системную плату не самого подходящего процессора (здесь надо учитывать совместимость устройств по уровню энергопотребления).
Температура VRM находится в прямой зависимости от того, какой системой охлаждения оснащен процессор. При использовании хорошего кулера цепи питания не будут нагреваться сильнее 60°C, а при наличии жидкостной системы охлаждения температура может значительно превышать эту цифру.
Процессор
Для контроля температуры процессора в зависимости от степени нагрузки можно можно использовать приложение Core Temp.
Программа Core Temp наглядно отображает следующую информацию:
- температуру каждого ядра процессора при разной степени нагрузки (в виде графиков);
- наибольшее и наименьшее значения температуры по каждому ядру в отдельности, зарегистрированные во время работы программы.
Данное приложение не потребляет большого количества системных ресурсов, можно свернуть его окно и продолжать пользоваться компьютером как обычно, а затем посмотреть сведения о температуре процессора за время активного использования компьютера.
Видеокарта
Большинство производителей видеокарт предлагают свое программное обеспечение, предназначенное для их настройки и контроля за параметрами работы, в том числе за температурой.
Оперативная память
Модули памяти нагреваются не сильно, если их не разгонять. Их температура даже при большой нагрузке не обычно не превышает 45°C.
Для обеспечения стабильной работы системы производители оперативной памяти, в которую заложена возможность разгона, комплектуют ее радиаторами для теплоотведения.
С помощью программного обеспечения измерить температуру модулей оперативной памяти не получится. О ее нагревании свыше 60°C может свидетельствовать то, что модуль на ощупь становится настолько горячим, что рука не терпит.
В интересах собственной безопасности и во избежание повреждения комплектующих проверять рукой степень нагрева оперативной памяти (как и других устройств в системе) можно только после отключения питания компьютера.
Жесткий диск
Жесткий диск также склонен нагреваться во время работы. Степень нагрева зависит от интенсивности его использования.
Перегрев жесткого диска может стать причиной его повреждения и потери хранящейся на нем информации. В такой ситуации восстановить ее скорее всего не удастся.
Если температура винчестера не превышает 45°C, то все замечательно. Однако его нагрев до более высоких значений (от 45°C до 55°C) уже может отразиться на стабильности его работы. Такие значения еще не критичны, но пользователю уже стоит предпринять меры, направленные на улучшение охлаждения устройства (например, купить специальный вентилятор для отведения тепла от жесткого диска).
Температура более 55°C для винчестера недопустима. Такой перегрев сократит срок его службы в несколько раз.
Для отслеживания температуры винчестера можно использовать утилиты, специально разработанные для тестирования жестких дисков. Одной из них является программа HD Tune Pro.
Как снизить температуру?
- Использовать качественный радитор. Он должен быть массивным и от хорошего производителя, например Noctua.
- Установить водяное охлаждение. Особенно оправдано при использовании топовых процессоров, TPD которых равен больше 100.
- Обязательно включите технологии энергосбережения — тогда процессор в простое будет снижать частоту чтобы снизить потребление и нагрев. На производительность это не отразится. Однако при разгоне такие технологии советуют наоборот отключать. Управление технологиями находится в биосе.
- Разумеется ПК или нотубук при высоких температурах стоит проверить на наличие пыли. При большом ее количестве — почистить, а также будет неплохо заменить термопасту на процессоре (кстати можно и на чипсете).
Пример качественной системы охлаждения — радиатор Noctua:
Что это Диод ЦП и ГП в AIDA64
В разделе Компьютер > Датчики можно обнаружить температурные значения Диод ЦП и Диод ГП. Вопрос заключается в том, какие обозначения, что значат и почему может отображаться несколько разных значений температуры. Всё проще, чем можно предположить.
- Диод ЦП — отображает значение с датчика температуры непосредственно в процессоре AMD. От значения ЦП может отличаться на несколько градусов. Это уже отображает температуру с датчика под сокетом (ЦП сокращение словосочетания центральный процессор).
- Диод ГП — показывает значение с датчика температуры установленной видеокарты или графического ядра. Современные графические процессоры имеют дополнительные датчики на фазах питания (сокращение ГП используется для словосочетания графический процессор).
Непосредственно в датчиках содержаться все подробные данные мониторинга Ваших комплектующих. Для уверенности можете воспользоваться другими программами для мониторинга температур. Самые достоверные данные стоит смотреть в БИОСе материнки.
Проблемы, связанные с диодами ГП
С диодами ГП связана одна распространенная проблема — когда графический процессор испытывает большую нагрузку, термодиод быстро перегревается, что приводит к зависанию компьютера. Из такого состояния компьютер выводит только перезагрузка. Особенно часто такие случаи происходят летом, когда воздух в помещении прогревается до 27-30 градусов.
Если температура диода ГП без нагрузки составляет 70 градусов — это уже является признаком его перегрева. Когда на компьютере запускаются «тяжелые» игры, температура термодиода может доходить до 100-120 градусов, что и приводит к зависанию комьпютера. Конечно, сжечь что-нибудь в этом случае сложно — ведь компьютер оборудован системой защиты от перегрева. Но постоянный перегрев графического процессора сказывается на работе компьютера и может привести к уменьшению ресурса его электронных компонентов.
Что из себя представляет диод pch?
Под таким обозначением в программах мониторинга температур обычно значится северный мост. Представляет он из себя отдельный чип на материнской плате, который отвечает за работу процессора с оперативной памятью и видеокартой.

Радиатор на материнской плате ПК, под которым находится северный/южный мост
В некоторых модификациях северный мост объединен с южным мостом и/или видеокартой в одном чипе.

Мосты и видеокарта материнской платы ноутбука
Таким образом диод pch является очень важным элементом материнской платы, который при выходе из строя сделает невозможной работу и запуск компьютера.
Инсталляция программы Aida64
- Экстрим-модификация. Эта версия программы относится к одной из самых эффективных для диагностики вашего компьютера. Благодаря использованию данного программного продукта у вас появляется возможность выявить проблемные места и неисправности;
- Бизнес-модификация. В этой версии программы внедрена возможность работы в сетях. Оптимально подойдет для небольших предприятий, нуждающихся в постоянном мониторинге сети;
- AIDA64 Engineer.Бизнес версия, предназначенная для инженеров, которые тестируют и или разрабатывает системные узлы компьютера;
- AIDA64 Network Audit. Сетевая модификация программы и используется разработчиками сетей.
Помимо вышеперечисленных сборок существуют версии Аида 64, рассчитанные на работу в мобильных устройствах, функционирующих под управлением операционных систем Windows, iOS и Android.
Загрузить программу на свой компьютер вы можете в двух форматах инсталлируемых файлов:
- Самоустанавливающийся пакет EXE.
- Переносимый пакет ZIP.
В первом случае для установки программы вам необходимо будет загрузить самораспаковывающийся пакет установки. Затем запустите его. При полной загрузке переносимого ZIP пакета его нужно будет распаковать и запустить файл aida64.exe. После чего, программа установиться на ваш компьютер.
Тестирование чипсета на стабильность под нагрузкой
Проверка работоспособности чипсета под нагрузкой помогает выявить скрытые неполадки системы, в том числе связанные с недостаточным охлаждением этого узла. Для ее проведения удобно использовать бесплатную утилиту . Она несложна в применении и выдает довольно точные и наглядные результаты.
OCCT содержит несколько наборов тестов для оценки состояния всех основных узлов компьютера. Средства тестирования системной логики входят в состав «Большого набора», который также включает инструменты проверки процессора и памяти.
Ошибки в ходе выполнения большого набора указывают на нестабильное состояние какого-либо из этих устройств. Подтвердить или опровергнуть версию виновности чипсета поможет последующий запуск среднего набора тестов, который нагружает только процессор и память.
Запускать утилиту ОССТ на ноутбуках следует с осторожностью и при полной уверенности в хорошем охлаждении аппарата. Порядок тестирования:. Порядок тестирования:
Порядок тестирования:
- Завершите работающие программы и сохраните открытые документы.
- Выберите в настройках утилиты вид теста «OCCT» и режим «Большой набор», остальные параметры оставьте по умолчанию.
- В разделе «Расписание теста» укажите длительность проверки. Оптимальное время составляет 1 час.
- Нажмите копку запуска и наблюдайте за состоянием системы. Графики нагрузки, температур и других показателей отображаются в главном окне утилиты.
Во время тестирования важен непрерывный визуальный контроль. При первых признаках нестабильности, например, мерцании экрана, зацикливании звука и других неестественных симптомах проверку следует остановить, а тест считать не пройденным. И напротив, тест, пройденный без ошибок, указывает на то, что главные узлы вашего компьютера, включая чипсет, в порядке и высокая нагрузка им не страшна.
Температура PCH: какой она должна быть
Максимально допустимая температура на кристалле процессора обычно указывается в его спецификации на сайте производителя. Параметр называется TJUNCTION или T J max.
Однако в спецификациях ICH/PHC, а тем более чипсетов AMD и NVidia ничего подобного не найти. Точную информацию о температурных режимах этих узлов можно узнать лишь из их datasheet (описательных документов электронных устройств), которые не всегда есть в открытом доступе и довольно сложны для восприятия.
В частности, вот данные из :
Согласитесь, простому пользователю читать такие вещи неинтересно, поэтому для определения температурного максимума чипсета своего компьютера принято поступать проще – ориентироваться на TJUNCTION процессора того же поколения.
Например, если TJUNCTION мобильного CPU Intel Core i5-6440HQ (микроархитектура Skylake) составляет 100°C, то и PCH Intel HM170 (тоже Skylake) выдержит температуру примерно 100°C.
Максимальная температура кристаллов процессоров в съемных корпусах в среднем на 10-15 градусов ниже, чем в несъемных, а десктопных – ниже, чем мобильных того же поколения. Чипсеты, которые выпускаются только в несъемных корпусах (BGA, FCBGA), могут выдерживать бОльшую температуру, нежели «родственные» им съемные процессоры.
А если обобщенно, то нормальный показатель температуры диода PCH ноутбуков составляет 45-70°C, стационарных ПК – 30-60°C. Кратковременные подъемы до более высоких цифр при активной нагрузке тоже являются нормой.
Нужно ли охлаждать чипсет
Исправные элементы системной логики при обычной работе и нормальном охлаждении компьютера практически никогда не нагреваются до максимума. Их тепловая мощность (TDP) в 10 и более раз ниже того же показателя у процессоров, поэтому производители материнских плат и ноутбуков даже не всегда устанавливают на них радиаторы.
Если чипсет вашего компьютера не имеет никаких элементов охлаждения, то, скорее всего, он в нем не нуждается. Но в отдельных случаях всё же стоит подумать о мерах по усилению теплоотвода от этого узла:
- Если у вас нет возможности регулярно чистить внутренние части ПК или ноутбука от пыли либо если аппарат конструктивно имеет недостаточно эффективный теплоотвод.
- Если хаб платформы расположен очень близко к жесткому диску. Диску, в отличие от чипсета, дополнительный нагрев может повредить.
- Если термодатчик PCH постоянно показывает температуру выше нормы или близкую к ее верхнему порогу, и это сопровождается признаками перегрева системы – шумом кулера, тормозами и зависаниями при отсутствии значимой нагрузки на процессор и память.
- Если чипсет находится прямо под клавиатурой ноутбука. Такое расположение опасно не столько перегревом, сколько механическим повреждением кристалла при нажатии на клавиши.
Для охлаждения чипсета десктопных материнских плат обычно достаточно радиатора и/или дополнительного корпусного вентилятора. Если теплоотводу от PCH мешает плата расширения, например, видеокарта, то последнюю придется установить в другой слот.
На кристаллы чипов, расположенных со стороны клавиатуры, достаточно положить мягкую термопрокладку подходящей толщины – такой, чтобы она заполняла зазор между кристаллом и основанием клавиатуры, которое и будет служить чипсету радиатором.