Для чего используется Realtek?
Realtek HD Audio Manager действует как панель управления для ваших аудиоадаптеров. Он автоматически обнаруживает недавно добавленные устройства, такие как динамики / наушники / микрофоны, на ваш компьютер, позволяя вам настроить их при подключении. Ниже приведен список с описанием основных функций Realtek High Definition Audio Manager.
-
Unlocker что это за программа и нужна ли она на компьютере
-
Как удалить программу социальный мониторинг с айфона
-
Excel копирование отобранных данных допускается только на тот же лист
-
Autocad vba не установлен вызовите программу установки
- Aae формат чем открыть
Как исправить сообщение High Definition Audio
В некоторых случаях рассматриваемое устройство может отображаться в разделе «Другие устройства» и иметь статус «Не подключено». Исправить ошибку «устройство не подключено» помогут следующие способы:
- Удалите High Definition Audio из Диспетчера устройств. Перейдите в Диспетчер устройств, найдите там указанное проблемное устройство, наведите на него курсор, щёлкните ПКМ, выберите «Удалить». Затем перезагрузите ваш PC, система попробует самостоятельно загрузить нужные драйвера для указанного устройства;
- Обновите драйвер. Перейдите в ДУ, наведите на данное устройство курсор мышки, кликните её правой клавишей, выберите «Обновить драйвер», после чего нажмите на «Автоматический поиск драйверов»;
- Осуществите поиск драйверов с помощью ИД устройства. Вновь запустите ДУ, кликните ПКМ по проблемному устройству, выберите «Свойства». В открывшемся окне перейдите на вкладку «Сведения», в опции «Свойство» выберите «ИД оборудования». Скопируйте самую длинную из имеющихся строк, вставьте её в поисковик, и поищите соответствующие драйвера для вашего устройства;
- Отключите в Диспетчере Realtek определение передней панели. Запустите Диспетчер Риалтек, и установите галочку на пункте отключения определения гнёзд передней панели. Перезагрузите ваш PC.
Nvidia аудиодрайвер hd что это
Сообщения: 254 Благодарности: 5
| Процессор: Intel(R) Core(TM)2 Duo CPU E6750 (2.66GHz) |
| Материнская плата: Intel DG33FB |
| Память: 6Гб DDR-II DIMM (PC-6400) Original SAMSUNG |
| HDD: SB 1 Tb sata |
| Видеокарта: GeForce GT610 |
| Звук: Realtek High Definition Audio |
| Блок питания: Aerocool VX-400; 400 Вт; 04/2016 |
| CD/DVD: PIONER DVD-RW DVR-215D ATA Device |
| Монитор: Samsung T220N 22″ |
| Ноутбук/нетбук: ASUS X550CC: i3/4096/GT720M/Win 10 |
| ОС: Windows 10 PRO x64 |
| Индекс производительности Windows: 5,5 |
Сообщения: 5070 Благодарности: 799
| Выходит,ставишь видео, а становится и видео и звук? » |
Последний раз редактировалось diagnoz_, 14-11-2013 в 01:03 .
Для отключения данного рекламного блока вам необходимо зарегистрироваться или войти с учетной записью социальной сети.
Сообщения: 1609 Благодарности: 366
| Что это за драйвер? » |
| Выходит,ставишь видео, а становится и видео и звук? » |
| Значит Realtek, который тоже установил не нужен? » |
| Может удалить NVIDIA Аудио? » |
——- Вот и все. Задуманная программа выполнена полностью. Достигнуты все поставленные цели, решены все задачи. На этом деятельность на форуме завершена
Спасибо за внимание
Сообщения: 254 Благодарности: 5
| Процессор: Intel(R) Core(TM)2 Duo CPU E6750 (2.66GHz) |
| Материнская плата: Intel DG33FB |
| Память: 6Гб DDR-II DIMM (PC-6400) Original SAMSUNG |
| HDD: SB 1 Tb sata |
| Видеокарта: GeForce GT610 |
| Звук: Realtek High Definition Audio |
| Блок питания: Aerocool VX-400; 400 Вт; 04/2016 |
| CD/DVD: PIONER DVD-RW DVR-215D ATA Device |
| Монитор: Samsung T220N 22″ |
| Ноутбук/нетбук: ASUS X550CC: i3/4096/GT720M/Win 10 |
| ОС: Windows 10 PRO x64 |
| Индекс производительности Windows: 5,5 |
| Лучше отключите в диспетчере устройств » |
Это?
Сообщения: 1609 Благодарности: 366
——- Вот и все. Задуманная программа выполнена полностью. Достигнуты все поставленные цели, решены все задачи. На этом деятельность на форуме завершена
Спасибо за внимание
Преимущества
Интегрированный в аудио решения на системных платах и дискретные аудио карты на чипах Realtek стандарт Аш Ди Аудио стал прогрессивным продолжением стандарта АС 97. Компьютерный звук существенно улучшился по прошествии семи лет, с 1997 года, когда Intel представила спецификацию Audio Codec’97, до 2004 года, когда интеловские инженеры презентовали спецификацию Intel High Definition Audio.
Преимущества спецификации были подкреплены улучшенным качеством элементной базы. Появились новые ЦАПы, АЦП, операционные усилители с низким уровнем искажений, взаимопроникновения каналов, шума. В бюджетных звуковых картах улучшились такие показатели, как уровень шума до -92,6 дБ, динамический диапазон до 92,3 дБ, гармонические искажения до 0,004 %, интермодулярные искажения до 0,010 % (тестирование RMAA Realtek ALC861). Стало возможным воспроизведение 7.1 каналов или менее с полосой пропускания 96 кГц/24-бит, а в стереосистеме — 192 кГц/24-бит на более высоком качественном уровне.
Среди преимуществ Realtek HD Audio следует отметить следующее:
- — запись с внутренних и внешних устройств,
- — расширенная работа PnP при работе с колонками и микрофонами,
- — изменяемые характеристики сигнала,
- — распознавание речи для аналого-цифрового кодирования,
- — контроль уровня громкости,
- — 10-полосный графический эквалайзер,
- — мощный игровой потенциал вследствие симуляции 26 звуковых окружений.
Пакет программного обеспечения Реалтек систематически обновляется разработчиками, и каждое обновление автоматически улучшает работу, расширяет функционал, исправляет незначительные погрешности.
Как узнать, что видеодрайвер неактуален и требует обновления
Вы уже знаете, что программное обеспечение для видеокарт постоянно совершенствуется, разработчики ищут узкие места и улучшают производительность видеоподсистемы.
Правда, конечный продукт предлагается всегда в стабильной версии. Это означает, что тот драйвер, который был установлен на компьютер при инсталляции операционной системы, не будет вызывать проблем при работе с графикой, если характеристики используемых приложений соответствуют параметрам вашего железа. А это справедливо практически для всех программ, за исключением компьютерных игр и ПО, предназначенного для обработки видео. Так что обычные пользователи вряд ли будут нуждаться в частом обновлении видеодрайверов, несмотря на то, что на сайте разработчика выложены гораздо более свежие версии.
И всё же иногда о необходимости замены драйверов будут напоминать уже упоминавшиеся выше проблемы в работе графической подсистемы типа неожиданного изменения цветности, зависаний картинки, дёрганий при просмотре видеоряда. Особенно актуально это для игроманов, но подобные глюки далеко не всегда лечатся установкой свежих драйверов – гораздо более вероятно, что это просто графический процессор не справляется с возросшей нагрузкой, поскольку его параметры не соответствует рекомендованным характеристикам для запуска конкретной программы.
Как всегда, ждём ваших комментариев по данной тематике.
Программы от NVIDIA Corporation
Ну, тут вариантов программ немного. Почти все проги, которые могут быть на ПК от NVIDIA — это драйвера к видеокартам, также могут быть некоторые дополнительные компоненты.
Если у вас в ПК стоит видеокарта NVIDIA, то и прога для настройки видеокарты, то есть драйвер — тоже есть. Иначе как без него.
Я писал, что если у вас видеокарта NVIDIA — то будут у вас также стоять дрова для видюхи и компоненты. Вот пример таких компонентов:
Я могу ошибаться, но компоненты, что выше, то они вот для чего:
- Аудиодрайвер — это чтобы работал звук из видеокарты. Тут имеется ввиду звук, который идет по HDMI кабелю, чтобы можно было например подключить телек к видюхе, и на телеке будет не только изображение, но и звук. Либо не HDMI, а как-то иначе… Но то, что видеокарта может выдавать аудиосигнал, это точно. Просто не так, как звуковая карта, да и вообще звук — это дополнение, видюха то не для этого создана.
- Графический драйвер — основные дрова на видео, тут вопросов нет.
- Драйвер 3D Vision — это чтобы работала технология 3D Vision, но что это? Это фирменная технология, обеспечивающая картинку в стереоскопическом 3D-формате. Все это нужно для игр, которые умеют поддерживать какой-то телескопический режим, чтобы можно было круто играть в игру.. и не просто.. а через специальные 3D-очки. Если интересно, то погуглите про набор NVIDIA 3D Vision, его можно купить и он н стоит бешеных денег))
- Драйвер контроллера 3D Vision — …нужно для того, для чего нужен и предыдущий компонент.
- Системное программное обеспечение PhysX — если с дровам поставился данный компонент, значит ваша видеокарта этого требует. PhysX улучшает графику игры, вообще изначально это был аппаратный чип от фирмы AGEIA, которая к нему и создала софт с таким же названием PhysX. Потом все это добро купила NVIDIA и начала использовать в своих видеокартах. Поэтому удалять не стоит, если нужно — оно будет установлено автоматически.
Вот примерно такие компоненты могут установиться вместе с дровами NVIDIA. И удалять их без веской причины не стоит.
Блин, нашел вот такую картинку:
Это окошко установки драйверов, а также там можно снять галочки с тех.. которые вы ставить не хотите. Снимать галочки не советую. Так вот, а под этой картинкой.. идет описание каждого драйвера, короче вам еще дополнительная информация:
Также у вас например может быть прога.. которая не является драйверами — NVIDIA GeForce Experience:
Почитал в интернете — вроде нужна для автоматической настройки графики игр, также умеет автоматически обновлять драйвера, записывать игровой процесс на видео (функция Shadow Play), и даже управлять LED-подсветкой на видеокарте (функция Led Visualizer, такое можно встретить на топовых видюхах). Но по факту юзеры пишут что пользы.. как бы особой от нее мало. Хм, оптимизация игр? Вот пример — в игре Battlefield 3 прога предлагает сама оптимизировать настройки, даже есть две колонки — Current (текущие) и Optimal (оптимальные). Нужно только нажать на кнопку Optimize:
А еще у вас может быть прога NVIDIA Inspector:
В одну картинку не вместилось, вот вторая часть картинки (та что справа):
Удивительно, но эта прога умеет:
- Получать основную инфу о видеокарте.
- Отображение частоты, напряжения, температуры.
- Есть функции разгона, новичкам здесь нужно быть осторожными.
- Вроде можно установить вручную скорость вращения вентилятора.
И конечно ребята это далеко не все функции! Прога полезная, однозначно.
Вот странный я человек то! А главную прогу NVIDIA я почему-то до сих пор не показал! А ведь это прога — Панель управления NVIDIA, это.. ну как сказать — главная прога, в ней все настройки вашей видеокарты
Все самое важное. Нужное, без этого никак
Нет, вам не обязательно все настраивать, но прога должна быть установлена вместе с драйверами, она обязательна. Вот как выглядит:
А вот ее функции, те что слева идут:
Например в Панели управления NVIDIA можно регулировать яркость, контрастность, оттенок, насыщенность:
Поэтому эта прога — оч важная, о ней мне нужно было рассказать еще в самом начале… (( Кстати эта панель существовала уже во времена Windows XP..
История роста
Realtek Semiconductor Corp. основана небольшой группой молодых инженеров в 1987 году. В течение трех десятилетий эти молодые инженеры-основатели строили компанию Реалтек в Тайваньской «Силиконовой долине», которая располагается в индустриальном парке «Синьчжу» в Тайване. Усилия по созданию интегрированных компьютерных решений и твердая приверженность разработке уникальных и инновационных продуктов создали Realtec Semiconductor Corp. великолепную репутацию во всем мире и обеспечили последовательный рост с момента создания. Трудно переоценить способность команды компании Реалтек предвидеть тенденции рынка и смелость взять на себя обязательства по технологическим инновациям для удовлетворения новых требований.
Запуск на ПК
После скачивания и установки на компьютер понадобится настроить звуковое оборудование:
- В меню «Пуск» зайти «Панель управления» – «Звук» для проверки подключения устройств;
- Выбрать в правом нижнем углу иконку Realtek HD Audio;
- Открыть вкладку «Диспетчер звука». Окно отобразит наушники, колонки, микрофон или другие подключенные звуковые устройства;
- Проверить уровень громкости, настроить конфигурацию.
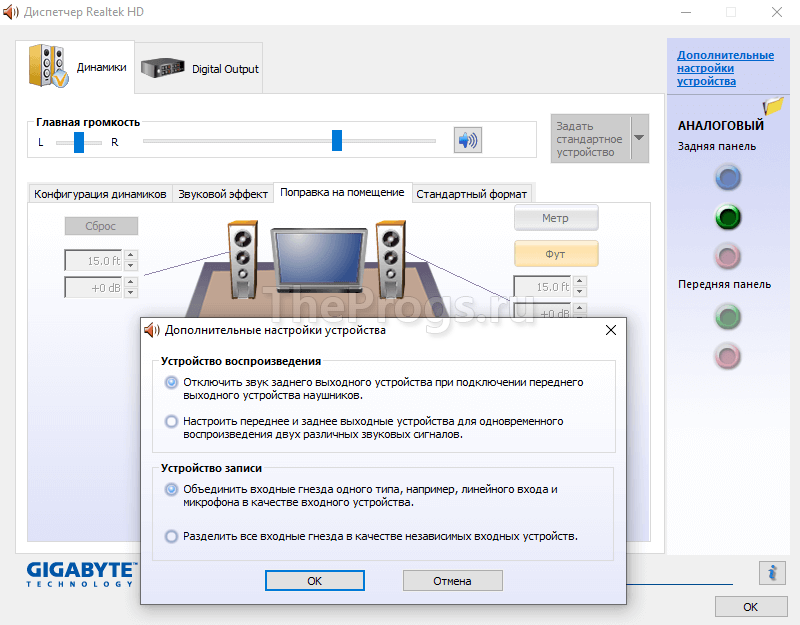
Цифровой вход
Для обозначения гнезда цифрового звучания в графе «Дополнительные настройки устройства» указать параметры разделения разъемов. После этого станут доступны 4 вложенных меню по дальнейшей отладке.
Как переустановить драйвера видеокарты на Windows
Как переустановить драйвера видеокарты? Для этого, необходимо выполнить определенный порядок действий. Сейчас, мы рассмотрим, как правильно переустановить драйвера на видеокарту.
Процесс переустановки проходит в несколько этапов:
- Загрузка нового драйвера с официального сайта производителя оборудования: NVIDIA или AMD.
- Удаление старого видео драйвера с компьютера.
- Установка нового видеодрайвера в операционную систему Windows.
В результате, с ПК будет удалено старое программное обеспечение, а затем установлено новое ПО. В большинстве случаев, это решит возникающие проблемы.
Важно убедится, что после удаления старого видеодрайвера на компьютере не осталось «хвостов» от удаленного программного обеспечения графического устройства. В этом руководстве вы найдете инструкции о том, как удалить видеодрайвер несколькими способами, и как переустановить видеодрайвер в операционной системе Windows
В этом руководстве вы найдете инструкции о том, как удалить видеодрайвер несколькими способами, и как переустановить видеодрайвер в операционной системе Windows.
Перед выполнением операций с удалением или переустановкой драйверов на компьютере, создайте точку восстановления Windows, для возможности отката системы, в случае возникновения проблем, после переустановки драйверов.
Проблема с драйверами
Есть вероятность, что драйвера поломаны или вообще не установлены. Дело в том, что вместе с «дровами» на видео карту, также устанавливаются драйвера на тот самый «AMD HDMI Output». Именно поэтому вы и не можете вывести звук.
- Для начала давайте зайдем в диспетчер устройств и посмотрим, на не установленные драйвера. Нажмите одновременно на две клавиши «Win» и «R».
- Прописываем команду: «devmgmt.msc»;
- Давайте на всякий случай нажмем «Вид» и «Показать скрытые устройства», чтобы мы увидели все.
- Устройство должно быть в разделе «Звуковые, видео и игровые устройства» со значком динамика. У меня это «AMD High Definition Audio Device». В общем там должно быть хотя бы два слова «AMD» и «Audio» — значит это оно.
- Если оно у вас есть, то нажимаем правой кнопкой и выбираем «Обновить драйверы».
- Далее выбираем первый пункт, автоматического поиска и скачивания драйверов. Также убедитесь, что вы подключены к интернету. Если драйвера установились, пробуем подключить телевизор или что-то другое. Если у вас вылезло, окошко, что якобы драйвера не нуждаются в обновлении, не спешите радоваться, просто их на серверах Microsoft попросту нет, но их нужно установить.
Способ установки драйверов по ID
Если такого устройства нет, то зайдите в раздел «Другие устройства» и посмотрите, нет ли там каких-то аппаратов. В общем надо найти наш «AMD Audio», нажать правой кнопкой и зайти в «Свойства», а далее во вкладку «Сведения».
В «Свойствах» установите «ИД оборудования». Скопируйте верхнюю строчку. Далее переходим на сайт – devid.info. Вставляем в верхнюю строчку наш скопированный ID и нажимаем «Искать». Далее скачиваем подходящий драйвер и устанавливаем его на комп.
Обновлять драйверы аудио NVIDIA автоматически
Если у вас нет терпения, времени или навыков работы с компьютером для автоматического обновления драйверов, вы можете сделать это автоматически с Водитель Легко.
Driver Easy проверит ваш компьютер и обнаружит любые проблемы с драйверами на вашем компьютере. Вы можете автоматически обновить драйверы аудио высокой четкости Nvidia с помощью бесплатной или профессиональной версии Driver Easy. Но в версии Pro это займет всего 2 клика (и вы получите полную поддержку и 30-дневную гарантию возврата денег).
1. Скачать и установите Driver Easy.
2. Нажмите Сканировать сейчас кнопка. Driver Easy проверит ваш компьютер и мгновенно предоставит вам новые драйверы.
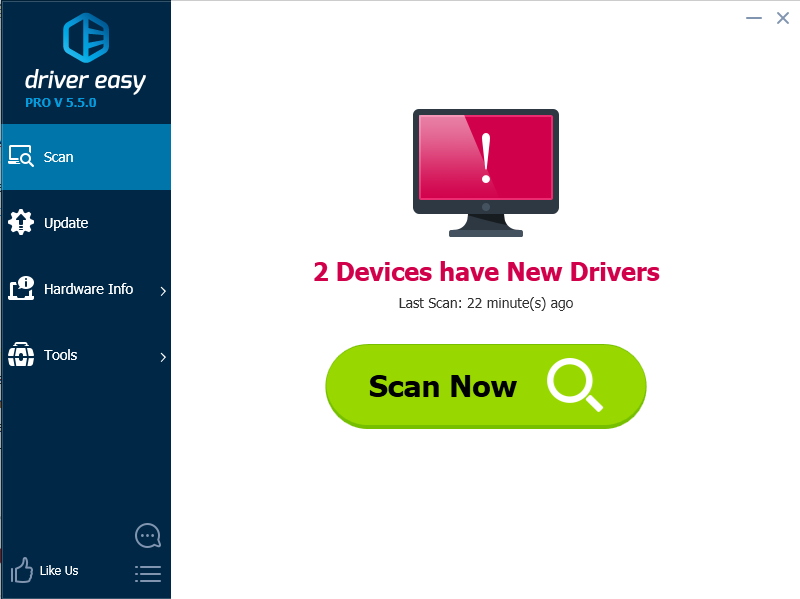
3. Нажмите Обновить Нажмите кнопку рядом с аудиодрайвером высокой четкости NVIDIA, чтобы загрузить и установить правильную версию этого драйвера. Или нажмите Обновить все Кнопка (если вы идете Pro), чтобы загрузить и обновить все драйверы одновременно.
Неверная разрядность ОС
При инсталляции драйвера может также появиться сообщение о том, что продолжить установку невозможно. Часто это связано с тем, что при выборе программного обеспечения видеокарты была выбрана неправильная разрядность системы. Из-за этого возникает конфликт, который можно разрешить только одним способом — скачать корректный драйвер.
Первым делом уточняем разрядность Windows. Находим значок «Компьютер». Кликаем по нему правой кнопкой и переходим в «Свойства». В окне со сведениями о системе находим строчку с типом. В ней указана разрядность.
У меня стоит 64-разрядная версия Windows
После проверки типа системы возвращаемся на страницу загрузки драйверов видеокарт NVIDIA. Указываем в форме для поиска тип, серию, семейство продуктов, а также операционную систему с подходящей разрядностью — в нашем случае это Windows 10 64-bit
Выбираем ту систему, в которую будем устанавливать драйвер
Принимаем лицензионное соглашение, скачиваем файл для установки, запускаем его и выполняем стандартную инсталляцию драйвера. На этот раз ошибок быть не должно.
Характеристики
Обновленные драйверы для кодеков Realtek HD последней версии работают со всеми существующими чипами в среде любой ОС Виндовс. Остановимся на наиболее важных характеристиках:
- — высокопроизводительные ЦАП 44.1/48/88.2/96/192kHz с соотношением сигнал/шум 110 дБ,
- — высокопроизводительные АЦП 44.1/48/88.2/96/192kHz с соотношением сигнал/шум 104 дБ,
- — отвечают стандартам Microsoft и будущим требованиям WLP,
- — первичный 16/20/24-bit цифровой выход 32/44.1/48/88.2/96/192kHz,
- — вторичный 16/20/24-bit цифровой выход 32/44.1/48/88.2/96/192kHz,
- — три стереофонических АЦП работают с 16/20/24-битным форматом PCM,
- — поддержка старой аналоговой микшерной архитектуры,
- — моно и стереофонический диджитал-интерфейс микрофона,
- — защита контента для проигрывания без потерь DVD Audio, Blu-ray DVD и HD-DVD,
- — совместимость с DirectSound3D,
- — 7.1 + 2-канальная многопотоковая передача позволяет одновременное использование мультимедиа приложений, игр, VoIP, видео и аудио,
- — 26 звуковых окружений для максимальной реалистичности игр,
- — многоканальный программный эквалайзер и другие инструменты улучшения звука,
- — управление динамическим диапазоном (расширитель, компрессор и ограничитель) с настраиваемыми параметрами,
- — интуитивно понятная панель конфигурации (Realtek Audio Manager) пользовательского интерфейса.
Поддержка 16/20/24-битного входа и выхода S/PDIF с частотой дискретизации до 192 кГц позволяет легко подключать ПК к потребительской электронике, такой как цифровые декодеры и динамики. ALC898 оснащен дополнительным выходом S/PDIF-OUT и преобразователем, который передает цифровой аудио выход на передатчик мультимедийного интерфейса высокой четкости (HDMI).
По поводу HDMI
Значит смотрите. Вот этот порт или разьем на видеокарте, к которому подключается HDMI-кабель:
А вот как выглядит сам кабель HDMI:
Одной стороной подключаем в видюху, а второй — в монитор:
И все — после этого видеосигнал будет идти с видеокарты на монитор. А если включено AMD High Definition Audio Device — то и звук будет идти, ну а монитор, если умеет — то будет его уже воспроизводить)) Вот примерно как-то так.
Что-то совсем забыл сказать. HDMI — это вообще передача качественного видео, которое может быть в большом разрешении. А вот качество звука по HDMI.. сори.. тут не знаю, насколько хорошим оно может быть..
NVIDIA High Definition Audio — что это за программа?
Привет дорогие! Мы сегодня узнаем что такое NVIDIA High Definition Audio — что за прога? Или может быть это вообще не прога? Я узнаю максимум инфы. И напишу все простыми словами. Мы начинаем разбираться, поехали!
Единственное что сразу скажу — нет ребята, это не программа))
Что это такое?
В общем начал копаться в интернете.. выяснил вот что:
NVIDIA High Definition Audio — устройство для передачи цифрового звука из встроенной видеокарты по кабелю HDMI. Например на телевизор или на монитор, который умеет воспроизводить звук по HDMI))
Я точно не знаю. Но как понимаю, то в видеокарте может быть свой аудиочип.. специально для вывода звука по HDMI. Хм, либо другой вариант — звук идет с материнки на видюху, а она уже выводит его по HDMI-кабелю..
Нужно ли это устройство? Ну смотрите:
- Если у вас есть монитор со встроенными колонками и вы его подключаете по HDMI-кабелю, то возможно вам нужно это устройство. Но тут есть один моментик. Встроенные колонки в мониторе могут быть предназначены для воспроизведения при помощи обычного аудио кабеля, подключенного к звуковой карте. И второе — я не знаю насколько качественный HDMI-звук..
- Если вы к видеокарте подключаете телевизор по HDMI-кабелю. Тут да, устройство нужно, потому что современные телеки, ну не самые дешевые, умеют воспроизводить аудио через HDMI.
В у вас в диспетчере устройств может быть один.. два.. или даже четыре NVIDIA High Definition Audio:
Выше на картинке еще есть Realtek High Definition Audio — это если не ошибаюсь уже звук материнки самой.
Теоритически дрова на это устройство ставятся автоматом при установке дров на видеокарту NVIDIA.
По поводу HDMI
А это вам просто на заметку — вот порт HDMI на видюхе:
Почти такой же порт может быть в телеке или на задней стороне монитора. А вот кабель HDMI:

Одной стороной кабеля — в видюху.. а второй например в монитор:

И еще.. нашел интересную картинку и решил поделиться. Ребята, вот смотрите.. на видюхе может быть порт похожий на HDMI — DP (может это DisplayPort), смотрите не спутайте:
Вариант №1: Загрузка программного обеспечения с официальных сайтов
Сегодня при сборке большинства компьютеров используются видеоускорители фирм NVIDIA, AMD и Intel. Каждая из фирм имеет собственный официальный ресурс и вспомогательные приложения, которые могут обновлять драйверы.
Установка программного обеспечения NVIDIA
Если у вас на компьютере установлена видеокарта данного производителя, то, чтобы обновить драйвер, нам понадобится выполнить следующие операции:
- После перехода на сайт в соответствующих графах выбираем модель видеокарты и подходящую операционную систему, затем указываем язык инсталлятора.
-
Далее кликаем по кнопке «Поиск».
- На следующей странице можно прочитать дополнительную информацию о версии загружаемого ПО. Для инсталляции система автоматически выбирает самый свежий вариант драйвера.
-
Далее кликаем по кнопке «Загрузить сейчас».
-
В новом окне еще раз нажимаем на кнопку «Загрузить сейчас».
Начнется скачивание установочного пакета на компьютер, по завершении которого нужно будет запустить инсталлятор. Установка драйвера почти ничем не отличается от инсталляции обычной программы, однако рекомендуется установить галочку в пункте «Выполнить чистую установку» перед началом процедуры.
Ставим галочку для чистой установки драйвера
Такой вариант позволит полностью удалить старую версию драйвера, что в некоторых случаях позволяет избежать ошибки. По окончании установки нужно будет перезагрузить компьютер.
Проверить наличие обновленного ПО и установить обновленный драйвер NVidia в автоматическом режиме также можно с помощью специального приложения NVIDIA GeForce Experience, которое входит в инсталляционный пакет драйвера.
Установка программного обеспечения видеокарт AMD
Чтобы обновить драйвер видеоадаптера фирмы AMD, нам потребуется проделать следующие шаги:
- Перейдя на сайт, выбираем модель видеокарты.
-
Далее кликаем по кнопке «Отправить».
-
После этого устанавливаем версию используемой операционной системы.
-
На следующей странице кликаем по кнопке «Скачать».
Начнется загрузка инсталляционного пакета, по завершении которой запускаем установку программы. Следуем указаниям мастера, чтобы инсталлировать обновлённое ПО.
Также можно воспользоваться специальными программами, которые умеют обновлять драйвера данной фирмы в автоматическом режиме — AMD Radeon Software или AMD Catalyst Control Center.
Обновление драйверов видеокарт Intel
Если на вашем компьютере установлен видеоадаптер производства данной компании, то осуществить установку обновленного программного обеспечения можно следующим образом:
- Открыв сайт, в графе «Выбор» указываем версию установленного адаптера.
-
Далее выбираем тип операционной системы.
- После этого сайт автоматически выдаст результаты поиска с подходящим программным обеспечением.
-
Нажимаем по верхней ссылке для загрузки последней версии драйвера.
-
На следующей странице потребуется выбрать тип скачиваемого файла – указываем вариант с расширением.exe
Начнется процесс загрузки, по окончании которого нужно будет запустить полученный файл для начала установки. Процедура инсталляции достаточно проста и происходит в обычном режиме.
Для автоматической инсталляции программного обеспечения видеокарт Intel можно воспользоваться специальным приложением этого производителя.
-
Перейдя на страницу для скачивания кликаем по кнопке «Загрузить сейчас».
- Ждем завершения загрузки файла и запускаем установку.
- Во время процедуры потребуется принять условия лицензионного соглашения.
-
По завершении инсталляции иконка программы появится в системном трее. Кликаем по ней правой кнопкой и выбираем вариант «Проверьте наличие новых драйверов».
-
Далее запустится браузер и начнётся сканирование системы. По окончании проверки появится сообщение с доступными обновлениями. Кликаем по кнопке «Загрузите все обновления».
-
В следующем окне нажимаем на кнопку «Установите загруженные файлы».
-
Начнется установка обновленного драйвера, по завершении которой потребуется перезагрузить компьютер, кликнув по кнопке «Готово».
Сбой программы установки nvidia
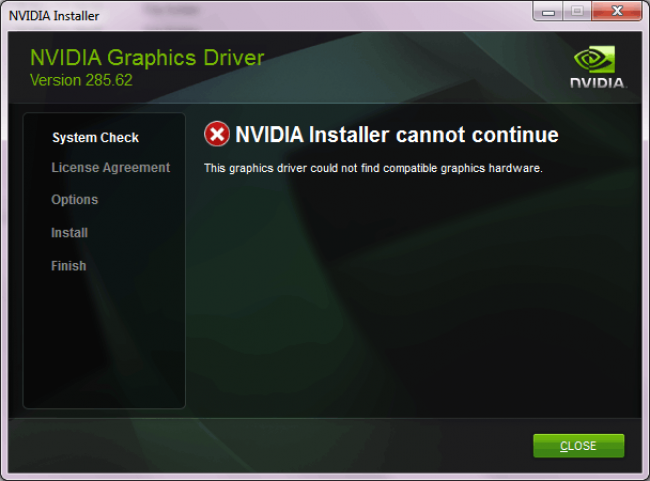
Сбой установки программы
Иногда возникает и проблема с самой установкой. Обычно решается это довольно просто — удалением всех драйверов и программ, относящихся к видеокарте.
После загрузки ПО, перезагрузите компьютер. Причем, на всякий случай отключите и интернет соединение.
Как только включится компьютер, запустите установку. В большинстве случаях ошибка пропадет, и вы спокойно обновите свой софт.
Конечно, не всегда проходит всё гладко. Такое может произойти, когда после инсталляции ваш экран стал черным и ничего не отображается. Сразу не паникуйте, подождите минут десять.
Если всё так же черное, нажмите клавиш Windows + R.
Вам, к сожалению, ничего не будет видно, но даже таким образом нужно набрать на английской раскладке shutdown /r. Далее же клацнете Enter.
Долго не ждите, секунд десять, еще раз нажмите Enter.
По идее компьютер теперь сам должен запустить перезагрузку и впоследствии заработать.
Однако если самостоятельно ваше устройство это не делает, помогите ему — удерживайте кнопку включения/выключения, пока система не выключится.
Видео
Устанавливаем и настраиваем ДИСПЕТЧЕР REALTEK HD.Скачать
КАК ПРАВИЛЬНО УСТАНОВИТЬ ДРАЙВЕР NVIDIA GEFORCE! ПОДРОБНЫЙ ГАЙД ЧИСТОЙ УСТАНОВКИ!Скачать
Как правильно установить драйвер на звук в компьютер и ноутбук 2022Скачать
Установка драйвера Nvidia. Настройка, оптимизация и удаление лишнегоСкачать
Универсальный Аудио драйвер Windows 10 / Аудиодрайвер не исправленоСкачать
100{b66ecb17634327e90a4735c7c4d0ea873eb2bee24c57b6451e60c194ab72a02a} УСТАНОВКА ДРАЙВЕРА Realtek! АКТУАЛЬНОЕ В 2020 ГОДУ. Включение передней панели, звука, микрофонаСкачать
VIA HD Audio и Windows 10 (решено)Скачать
VIA HD Audio Deck скачать для Windows 10 x64 BitСкачать
Как правильно установить драйверы для видеокарт NVIDIA 2022Скачать
Как правильно установить драйверы NVIDIA GEFORCEСкачать
Краткий обзор
Хай Дефинишн звук позволит не только воспроизвести видео и аудиофайлы, как обычный MP3, так и в форматах высокой четкости DVD-аудио, Blu-ray и HD DVD-дисков, но и записать звук с различных аудиоустройств, микрофонов и миди-клавиатур для музицирования. Безопасно, быстро, не посещая портал Реалтек с https://drajvery.ru бесплатно скачать драйвер Realtek High Definition Audio будет полезно при установке или переустановке Виндовс. Обновление драйверов поможет при многих вопросах, искажениях, ошибках или полном отсутствии звука.
PCI-карты и впаянные в системные платы чипы Realtek HD Audio понимают современные технологии Dolby Digital Surround EX, Pro Logic, Home Theater, DTS ES, EAX 1/2, A3D, DirectSound3D, Sensaura и имеют высокие качественные показатели. При двух каналах имеем 192 кГц/24-разряда, от более 2 до 7.1 — 96 кГц/24-разряда.
На данной веб-страничке безопасного ресурса https://drajvery.ru есть случай скачать Realtek High Definition Audio Driver для Windows от 11 до ХР SP3 с поддержкой чипов: ALC220-221, ALC231-236, ALC250-256, ALC260-269, ALC270-276, ALC280-288, ALC290-298, ALC383, ALC660-668, ALC670-676, ALC680, ALC861, ALC882-889, ALC891-899, ALC900. Перед загрузкой и инсталляцией проверьте, что оборудование совместимо и работает с Realtek High Definition Audio Driver.
NVIDIA High Definition Audio — что это за программа?
Привет дорогие! Мы сегодня узнаем что такое NVIDIA High Definition Audio — что за прога? Или может быть это вообще не прога? Я узнаю максимум инфы. И напишу все простыми словами. Мы начинаем разбираться, поехали!
Единственное что сразу скажу — нет ребята, это не программа))
Что это такое?
В общем начал копаться в интернете.. выяснил вот что:
NVIDIA High Definition Audio — устройство для передачи цифрового звука из встроенной видеокарты по кабелю HDMI. Например на телевизор или на монитор, который умеет воспроизводить звук по HDMI))
Я точно не знаю. Но как понимаю, то в видеокарте может быть свой аудиочип.. специально для вывода звука по HDMI. Хм, либо другой вариант — звук идет с материнки на видюху, а она уже выводит его по HDMI-кабелю..
Нужно ли это устройство? Ну смотрите:
- Если у вас есть монитор со встроенными колонками и вы его подключаете по HDMI-кабелю, то возможно вам нужно это устройство. Но тут есть один моментик. Встроенные колонки в мониторе могут быть предназначены для воспроизведения при помощи обычного аудио кабеля, подключенного к звуковой карте. И второе — я не знаю насколько качественный HDMI-звук..
- Если вы к видеокарте подключаете телевизор по HDMI-кабелю. Тут да, устройство нужно, потому что современные телеки, ну не самые дешевые, умеют воспроизводить аудио через HDMI.
В у вас в диспетчере устройств может быть один.. два.. или даже четыре NVIDIA High Definition Audio:
Выше на картинке еще есть Realtek High Definition Audio — это если не ошибаюсь уже звук материнки самой.
Теоритически дрова на это устройство ставятся автоматом при установке дров на видеокарту NVIDIA.
По поводу HDMI
А это вам просто на заметку — вот порт HDMI на видюхе:
Почти такой же порт может быть в телеке или на задней стороне монитора. А вот кабель HDMI:

Одной стороной кабеля — в видюху.. а второй например в монитор:

И еще.. нашел интересную картинку и решил поделиться. Ребята, вот смотрите.. на видюхе может быть порт похожий на HDMI — DP (может это DisplayPort), смотрите не спутайте:
Обновление видеодрайвера
Проблема может возникнуть как из-за устаревших драйверов, которые не работают должным образом с оборудованием, так и новых. Несмотря на то, что многие скептически относятся к обновлению графических драйверов для решения неполадок со звуком, попробуйте применить это решение.
Откройте Диспетчер устройств с помощью поисковой строки или командой devmgmt.msc из окна «Выполнить» (Win + R).
Разверните вкладку «Видеоадаптеры», правым щелчком мыши на установленной видеокарте откройте контекстное меню и выберите «Удалить». Подтвердите все запросы системы, которые могут возникнуть при удалении текущего видеодрайвера и дождитесь завершения процесса.
Загрузите последнюю версию ПО. Запустите загруженный файл и следуйте инструкциям на экране. Когда достигнете окна «Параметры», выберите выборочную установку. Отметьте флажком пункт «Выполнить чистую установку».
После проверьте состояние NVIDIA Output в настройках звука, если отражается «не подключено» перейдите к следующему шагу.
Альтернативное решение
Если проблема появилась после установки последней версии драйверов, то попробуйте их откатить.
Этот процесс будет искать резервные копии, которые были созданы перед обновлением, и пытаться их восстановить.
Прежде всего, нужно удалить текущий видеодрайвер. Перейдите в «Диспетчер устройств» с помощью команды devmgmt.msc, запущенной из окна «Выполнить» (Win + R).
Разверните вкладку «Видеоадаптеры» и дважды кликните на видеокарту. Откройте меню «Драйвер» и кликните на «Откатить».
Если опция неактивна, это означает, что устройство не обновлялось в последнее время или у него нет резервных копий. Если кнопка активна, щелкните на нее и следуйте инструкциям на экране, чтобы продолжить процесс.
Подводим итоги
- Всё. Закрываем файл. Естественно, не забываем «Сохранить» его. Теперь заходим снова на диск «C», папка NVIDIA и так далее туда, где находится распакованный драйвер, и нажимаем setup.exe.
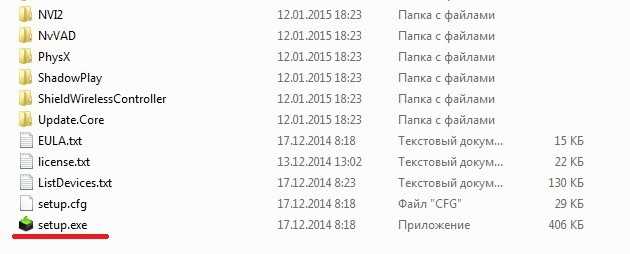
После небольшой паузы будет произведена проверка ID оборудования на совместимость с данной версией драйвера. То есть, по сути это то, что было изначально, только с той лишь разницей, что теперь в драйвере есть информация о видеокарте, которая установлена в системе, и соответственно видеокарта теперь должна пройти проверку, а система позволит драйверу установиться.
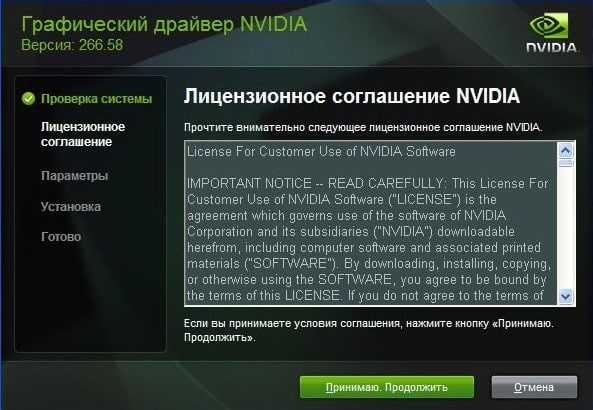
Так и есть. Как мы видим, появилась зеленая кнопка — «Принимаю. Продолжить», которая дает возможность перейти к дальнейшей установке драйвера NVIDIA. Проблема с невозможностью установки драйвера решена.
Как было сказано в начале статьи, проблем с установкой драйверов на видеокарту бывает великое множество, но самую распространенную, связанную с невозможностью идентификации видеокарты, мы рассмотрели и решили в данном руководстве. Решение оказалось довольно простым, но весьма эффективным.














